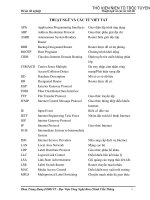Các ứng dụng của Pivot table
Bạn đang xem bản rút gọn của tài liệu. Xem và tải ngay bản đầy đủ của tài liệu tại đây (4.11 MB, 98 trang )
1.
PivotTable & PivotChart 2007 - Từ căn bản đến nâng cao
PivotTable và PivotChart là những công cụ phân tích dữ liệu rất mạnh trong Excel. Chúng có
thể biến những con số dường như vô nghĩa trong một khối dữ liệu khổng lồ thành những
con số có nghĩa. PivotTable và PivotChart rất dễ sử dụng, nhưng chúng cũng có một số vấn
đề phức tạp không thể tránh khỏi. Loạt bài này ra đời chỉ với một mong muốn nhỏ nhoi là
giúp cho các bạn sử dụng PivotTable và PivotChart một cách hiệu quả nhất.
Loạt bài này viết cho Excel 2007. Nếu các bạn đã sử dụng PivotTable các phiên bản trước
(Excel 2003, Excel XP, ...), bạn sẽ thấy có nhiều thay đổi. Các bảng và các biểu đồ thì
không có thay đổi bao nhiêu, nhưng phương pháp để tạo ra và làm việc với một PivotTable
thì nhanh gọn và đơn giản hơn nhiều.
Các file ví dụ trong bài, do có ít thời gian, nên tôi để nguyên bản tiếng Anh. Và cuối mỗi
bài, tôi đều gửi kèm file ví dụ để các bạn tự thực hành. Hy vọng rằng chúng cũng không
đến nỗi khó hiểu lắm, và cũng không gây ra nhiều rắc rối cho các bạn.
-------------------------------------------------------------------------------------------
PHẦN I - CƠ BẢN VỀ PIVOTTABLE
Chương 1. Giới thiệu PivotTable và PivotChart
1.1. Tạo một báo cáo PivotTable đơn giản
Giả sử chúng ta có bảng tính sau đây:
Đây là một trong những loại bảng tính mà bạn có thể dùng để tạo ra một PivotTable. Dữ liệu
thông kê doanh thu của 3 cửa hàng (store) bán dụng cụ thể thao, đại diện cho 3 miền
(region) trong một tuần (từ ngày 06 đến ngày 12/6/2005). Cột D là số khách hàng của
từng loại dụng cụ thể thao, cột E là tổng doanh thu, và các cột còn lại là doanh thu chi tiết
của từng mặt hàng.
Đây là một số câu hỏi mà bạn có thể phải trả lời dựa vào bảng tính đó:
o
Doanh thu của dụng cụ cắm trại (Camping) tại mỗi miền ?
o
Tại mỗi cửa hàng, ngày nào trong tuần là ngày đông khách nhất?
o
Tại mỗi cửa hàng, mặt hàng nào bán được nhiều nhất?
o
Ngày nào trong tuần (nói chung) là ngày bán ế nhất?
Tôi sẽ giúp bạn trả lời câu hỏi đầu tiên. Tôi sẽ hướng dẫn bạn tạo ra một PivotTable để thấy
được tổng doanh thu mặt hàng Camping của mỗi miền.
Để bắt đầu, bạn cần bảo đảm rằng bạn đang chọn môt ô (bất kỳ ô nào) nằm ở trong vùng
chứa dữ liệu mà bạn muốn tạo PivotTable. Rồi, bạn nhấn nútPivotTable nằm trong
nhóm Insert của thanh Ribbon:
Excel sẽ hiển thị hộp thoại Create PivotTable như hình sau đây:
Trong hộp thoại này, bạn thấy rằng địa chỉ của dãy ô chứa dữ liệu (A2:K44) đã được nhập
sẵn trong hộp Table/Range. Nếu như các nút tùy chọn được chọn giống hệt trong
hình: Select a table or range và New Worksheet, bạn hãy nhấn OK để đóng hộp thoại
này.
Excel sẽ tạo một Sheet mới, và nó sẽ trông giống như hình sau đây:
Người ta gọi đây là cái vỏ của một PivotTable. Trong cái vỏ này, bạn sẽ thấy: Ở bên trái là
vùng báo cáo PivotTable, là vùng sẽ hiển thị các yêu cầu của bạn sau khi bạn đã hoàn tất
một PivotTable. Ở bên phải là cửa sổ PivotTable Field List, là nơi mà bạn sẽ quyết định
những dữ liệu nào sẽ được hiển thị trên PivotTable, và cách sắp xếp của chúng. Tôi sẽ trình
bày với bạn chi tiết về cái PivotTable Field List này trong một bài khác. Còn bây giờ bạn cứ
tiếp tục đã.
Trong hộp thoại PivotTable Field List, bạn hãy nhấn vào mục Region để chọn nó (hoặc
bạn nhấn vào hộp kiểm ngay bên cạnh nó cũng được). Bạn sẽ thấy mục Region này tự động
xuất hiện trong vùng Row Labels của PivotTable Field List, đồng thời PivotTable cũng tự
động hiển thị tên của 3 miền:Midwest, Northeast và South trong côt A:
Tiếp tục, bạn nhấn vào Camping để chọn nó. Ngay lập tức, Sum of Caming xuất hiện trong
vùng Values ở phía cuối PivotTable Field List, đồng thời, ở cột B hiển thị tổng doanh thu
mặt hàng Camping ứng với mỗi miền.
Cuối cùng, bạn nhấn vào cái mũi tên bé tí nằm ngay bên cạnh mục Sum of Camping trong
khung Values, chọn Value Field Settings trong danh sách mở ra.
Hộp thoại Value Field Settings xuất hiện. Nhấn vào cái nút Number Format. Hộp
thoại Format Cells quen thuộc sẽ mở ra, chọn Currency. Xong nhấn OK hai lần để đóng
tất cả các hộp thoại. PivotTable của bạn sẽ giống như sau hình say. Nếu thích, và cũng dễ
xem hơn, bạn nhấn vào ô A3, nơi đang có chữ Row Labels, sửa nó lại thành Region:
Hy vọng rằng bạn sẽ thấy việc tạo ra một PivotTable dễ như thế nào. Vâng, nó rất đơn giản,
và nếu có những yêu cầu phức tạp hơn, thì cũng vậy thôi. Xin nói thêm một vài khía cạnh
khác của PivotTable:
Khi môt PivotTable được kích hoạt, hộp thoại PivotTable Field List sẽ xuất hiện. Những
Field được chọn vào trong báo cáo PivotTable sẽ được in đậm và có một dấu kiểm ở ngay
bên cạnh, đồng thời chúng cũng xuất hiện ở những vùng bên dưới của PivotTable Field
List, cho chúng ta biết vai trò của chúng trong PivotTable. Để kích hoạt một PivotTable, bạn
nhấn vào một ô bất kỳ trong vùng báo cáo PivotTable. Còn nếu không muốn kích hoạt nó,
thì bạn chỉ việc nhấn ra ngoài, bất kỳ chỗ nào trong bảng tính.
Bạn sẽ thấy ở bên phải của tiêu đề Region trong vùng báo cáo (ô A3) có một nút mũi tên xổ
xuống (drop-down arrow). Nút này có chức năng tương tự chức năng AutoFilter. Nhấn vào
đó, bạn có thể lựa chọn những mục muốn xem thuộc danh sách Region, mà mặc định của
nó là Select All (xem tất cả). Ví dụ, bạn chỉ muốn xem doanh thu dụng cụ cắm trại của
riêng miền Midwest mà thôi, bạn nhấn vào nút này, nhấn vào mục (Select All) để tắt nó đi,
rồi nhấn vào mục Midwest, bạn sẽ có kết quả như hình sau:
Trong bài này, bạn đã học các bước cơ bản để tạo ra một PivotTable. Trong bài tới, chúng ta
sẽ tạo một PivotTable với nhiều cột hơn. Hẹn gặp lại.
Tập tin đính kèm
SportingGoodsRawData.xlsx (10.3 KB, 15561 lần tải)
o
thay đổi nội dung bởi: BNTT, 26-12-08 lúc 08:22 AM
Tra cứu hàm Excel | Công thức và Hàm trong Excel 2007 | Các hàm của Analysis
Toolpak Addin | Những tuyệt chiêu trong Excel | Hướng dẫn sử dụng Options Excel
2007 | Hướng dẫn sử dụng Options Excel 2010 | Thay thái độ, đổi cuộc đời | Nên đọc trước
khi gửi một câu hỏi hoặc tạo mới môt đề tài |PivotTable & PivotChart 2007 - Từ căn bản đến
nâng cao | Góp ý với các bài viết của BNTT
Dành cho những ai thích nghe Piano
Trả Lời Với Trích Dẫn
2. Có 272 thành viên cảm ơn BNTT về bài viết này:
0975719082, abc
2009, ahatuananh1, Aida, akatsu2311, alanta_0054, anchoi9, anhhoanbeo, anhngoc5992,
anhtitomo, anhvt_dl, anpv, axil, Bach Hong
Yen,bachthu, baggio, BB_badboy_BB, bibonht, bichtrangvo, binhan007, binhan2007, bsg, b
uiminhtoan, cafe_banme, camchuongden, canhsatlangtu113, Caramen,catmun, cauthungoa
ihang, chaotoan12, chaukl, chicongxls, chimtobu, coffeeicon, conma101, cuimia_09, cun_iu
_kun, cuong205a, danamuan, dangngocloi, Dao Le
Quyen, dat2007, daudaucantho, devil_angel0582, dinhngoccam, do.phuong, doan tuan
viet, dtn2008, ductam_ht1, duongmanhquan, duongminhgiang,duongnguyen2003, duyle8
6, EXCEL2020, fibo, fimb476, galuoc87, Gbco, gia
nguyên, goodlife2206, greatnation, gystyle, H Pro, Haaaaaa, haiphongx8, haivms1,HỌC
TRÒ NGHÈO, hcaht, hehevt, Helen
Huong, hieputc, hieuxd, himiboy, hoa2490, hoacofer, hoaduong, hoalan89, hoanbt, hoang
danh282vn, hoangha8404,hoanglhp, hoangquyetaof, hoangthithuhoai1984, hoang_kid, H
oàng Trọng
Nghĩa, hongkongks, ho_vinh1412, HUE2007, hung29kt, hunggaumanh,HuongHamHo, huon
gle89, huongnguyen83, huybinh, huyhoang1768, huynhnhu090690, iamcuong, ikido83, il
divo, imboydaf, jecksandard, jiwon379,johnnylinhanh, kdt0210, keane207, keentwo, Khủn
g Long Ham
Ăn, khicon8683, khincute, khoacdt1602, khuongnguyen124, kieubi, kieuhuy_bmt, kiwjpro
,kk47ftu, kympao_301, kyson.hs2n, l12a7, l2bled, laidaugaux9x, lalunenga, LanKyu, lanlinh
, lanthanhtv, lan_phuong, Lasderybi, Lý Sín, LE HUNG
1985,lehoaithanh, lemanhlinh84, leo_1452, lesuong92, lilyfor, Linhlinh8836, lordking, Luật
HLU, mailan_87, meocon249, miiut, Mina
Hoang, minhtung, minhvien267,minh_moi, monami, mt550, muathukyniem, nal2lan, nam2
6111981, nbhduoc, Ng
Duyên, ngadqt, nghelam2008, ngockt05, ngocnam0303, ngocrin1,ngoi_sao_co_doc, nguye
nbaotram88, nguyenguyenphuong, nguyenminhgiap130889, nguyenoen, nguyensihauvl, Ng
uyentrangpt89, Ngvdung66, NHẤT CHI
MAI,nphoangdiem, ntnpx, ongdo_son, openhoang, ozolri, pcatloc68, pencilstructure, pham
duydn, phamtiend, Phanhanhdai, phanly776, phibonaxi, phonghieu,phuc3neu, phuocloch
oang, phuongcalvin, phuonglan22003, phuvuong_uk, phuyen89, psmile, p_thaovn, quachd
uthon, QuanBalme, quancui, quocthai093,quythankinh, rasputin, robetoan, saithuy, sam
nho, saoxanhsmile, seotopnhanh, sevenlmh, shinichi79, sonnguyenngoc, sphone, stevenguy
envn, styleangel,summer2008, sunflower211176, suse, tacodockiem, taku, tanden511, ted
aynui, thaidung5, thaitam87, thaithuan752, thangdoandac, thanhvien0110,thanh_a85, Tha
onguyenxanh1986, theanhhn, theducw87, thepbien, thienthantinhiu, thunderstone, thuong
059, thuong_mdc80, thutrang361988, Thuy
Huynh,thuy1704, thuyanh2611, thuykieu0803, thuyntt234, thuyvi, thu_love, tiendungnst, ti
nhco01, tom2, tothithuydung, trantungft, trungquanbds29,trungthanh003, try_107, TranT
hanhPhong, tuabio05, tuanbeosaigon, tumai, tungc4, tungnguyen1987, tungnguyen_kt,
tuoitre2007, tuyenle2511, tuyetnhi,V8888, veteran, vietfast, vietmnh2010, virgin2010, vkm
anh, vophuonglan, vtkvcb, vuhoang2005, vuongthang, vuongvi_cdxd, vuphuocha, vutienluc
, worm90,xuanhungccna, yalyheocon, YedDaisy, yuri12345, zanyimy, zinzon89
3. 12-10-08, 10:53 PM#2
BNTT
Bùi Nguyễn Triệu Tường
Tham gia ngày
07 2007
Nơi Cư Ngụ
Dalat
Bài gởi
4,885
Cảm ơn
4,381
Được cảm ơn 20,816 lần trong 3,957 bài viết
1. Giới thiệu PivotTable và PivotChart
1.2. Tạo một báo cáo PivotTable với nhiều cột
Ví dụ ở bài trước chỉ là một trong những báo cáo PivotTable đơn giản nhất. Trong bài này,
bạn sẽ học cách tạo một báo cáo PivotTable phức tạp hơn, có nhiều cột cũng như nhiều
hàng hơn.
Bạn xem dữ liệu sau đây. Nó là dữ liệu của những cửa hàng cho thuê băng video:
Các hàng dữ liệu trong bài này được thiết kế khác với bài trước. Mỗi hàng trong bảng đại
diện cho một thể loại video của một cửa hàng (được ghi ở cột B). Con số ở cột Title là số
lượng đầu phim thuộc thể loại đó. Mục đích của chúng ta là tạo một PivotTable để trình bày
những thông tin ở một dạng dễ xem hơn.
Các bước để tạo ra một cái vỏ của PivotTable, tôi đã trình bày ở bài 1. Nếu bạn làm đúng,
hộp thoại PivotTable Field List của bạn sẽ giống như sau:
Trong danh sách các Field sẽ có Store, Category và Titles. Hãy nhấn chọn cả ba. Excel sẽ
làm giúp bạn các việc sau:
o
Đem Store và Category vào trong hộp Row Labels
o
Đem Tiltes vào trong hộp Values, với cái tên là Sum of Titles
o
Trình bày các thông tin vào vùng báo cáo PivotTable
Kết quả được minh họa ở hình sau đây:
Có thể những gì hiển thị trên máy của bạn không giống cái hình này. Nếu như bạn muốn nó
giống hệt hình này, hãy nhấn nút phải chuột vào tên của một cửa hàng nào đó trong cột A
(Clarkville chẳng hạn), chọn lệnh Field Setting, rồi bạn đánh dấu vào các tùy chọn của
tab Layout & Print giống như tôi đã làm trong hình sau đây; và nếu như cái tên trong ô A3
đang là RowLabels, hãy đổi nó thành Store. Bạn sẽ có một PivotTable y hệt như hình ở trên.
Cho dù đây là một báo cáo PivotTable rất chính xác, nhưng nó không phải là cái tôi muốn.
Trong trường hợp này, Store và Category đang nằm chung trong một hàng, đều là Row
Labels; còn tôi thì muốn Category phải là một cột riêng, là Column Labels.
Làm thế nào để chuyển một mục ở Row Labels thành Column Lables? Có hai cách:
o
Trong hộp thoại PivotTable Field List, trong vùng Row Labels, bạn
hãy nhấn vào nút mũi tên bên cạnh mục Category, và chọn lệnh Move To
Column Labels.
o
Nếu như bạn khéo sử dụng chuột, bạn có thể "nắm" và "kéo" cái mục
Category ra khỏi vùng Row Labels rồi "thả" nó vào vùng Column
Labels.
Sau khi làm xong một trong 2 cách trên, bạn sẽ thấy PivotTable giống như sau:
So sánh với bảng dữ liệu ban đầu, PivotTable dễ đọc hơn nhiều. Nhìn vào bảng báo cáo này,
chúng ta có thể so sánh số lượng đầu phim của từng thể loại video giữa các cửa hàng với
nhau (xem theo cột), hoặc so sánh số đầu phim giữa các thể loại video của một cửa hàng
với nhau (xem theo hàng). Nhìn vào PivotTable, bạn có thể trả lời ngay cửa hàng nào có
nhiều phim hành động nhất, phải không?
Bạn có thấy rằng: việc di chuyển một Field từ Row Labels sang Column Labels, làm cho
PivotTable dường như là xoay bảng dữ liệu từ dọc thành ngang. Chữ "xoay", trong tiếng
Anh, là "pivot". Vậy bạn hiểu PivotTable là gì rồi chứ?
Nếu như từ nãy giờ, bạn vừa đọc bài này, vừa tự thực hành, thì bạn hãy lưu lại bảng tính.
Chúng ta sẽ sử dụng PivotTable vừa tạo ra này cho bài sau:Tạo một biểu đồ xoay
(PivotChart). Hẹn gặp lại.
Tập tin đính kèm
VideoStoreRawData.xlsx (9.6 KB, 8346 lần tải)
o
thay đổi nội dung bởi: BNTT, 21-10-08 lúc 08:27 AM
Tra cứu hàm Excel | Công thức và Hàm trong Excel 2007 | Các hàm của Analysis
Toolpak Addin | Những tuyệt chiêu trong Excel | Hướng dẫn sử dụng Options Excel
2007 | Hướng dẫn sử dụng Options Excel 2010 | Thay thái độ, đổi cuộc đời | Nên đọc trước
khi gửi một câu hỏi hoặc tạo mới môt đề tài |PivotTable & PivotChart 2007 - Từ căn bản đến
nâng cao | Góp ý với các bài viết của BNTT
Dành cho những ai thích nghe Piano
Trả Lời Với Trích Dẫn
2. Có 138 thành viên cảm ơn BNTT về bài viết này:
0975719082, 1273viet, abc
2009, Aida, akatsu2311, alanta_0054, anchoi9, anhhoanbeo, anhngoc5992, anhtuan0030,
babyking5464, Bach Hong
Yen,BB_badboy_BB, bibonht, binhan007, boyck_neu, bsg, camchuongden, catmun, cauthun
goaihang, conma101, cuong205a, daoquocbao1988, dinhngoccam,ductam_ht1, duongminh
giang, emc2, galuoc87, Gbco, GiaLaiDe, greatnation, gystyle, haihieuhud4, HỌC TRÒ
NGHÈO, hcaht, hieputc, himiboy, hoa2490,hoangcuong_0525, hoangquyetaof, hoangthanh_
k48mt, hongkongks, ho_vinh1412, hunggaumanh, huongle89, huynhnguyen114255, huynh
nhu090690,keane207, khicon8683, kieubi, kyson.hs2n, l'ete, l2bled, laidaugaux9x, laluneng
a, LanKyu, lan_vhl, Lasderybi, LE HUNG
1985, leo_1452, lilyfor, mailanvd,mailan_87, meocon249, miiut, Mina
Hoang, minhvien267, muathukyniem, nal2lan, nbhduoc, Ng
Duyên, nguyenbaotram88, nguyenminhgiap130889,nguyensihauvl, Nguyentrangpt89, Ngvd
ung66, nhanvpvn, nhungvo, NothingCtrl, nphoangdiem, oattao, openhoang, phanly776, phi
bonaxi, phonghieu,phuoclochoang, qquang405, quythankinh, rosalee, ruadangyeu, saithuy
, saoxanhsmile, stevenguyenvn, sunflower211176, tacodockiem, taku, thaithuan752,thangd
oandac, thanhcong2101989, thanh_a85, thepbien, thunderstone, thuong059, thuong_mdc8
0, thuthu, thutrang361988, thuyanh2611, thuyntt234,thu_love, TiểuTửThối, tiendungnst, to
m2, tongtrang2203, trantungft, trieudat191, trum111, trxbach, TranThanhPhong, tuabio0
5, tuanlong12us, tuansando,tumai, tungc4, tungnguyen1987, tuyenle2511, V8888, vkman
h, vnhb, vungocnha, vuongvi_cdxd, worm90, xuanhungccna, yalyheocon, YedDaisy, zanyim
y,zinzon89
3. 13-10-08, 03:39 PM#3
BNTT
Bùi Nguyễn Triệu Tường
Tham gia ngày
07 2007
Nơi Cư Ngụ
Dalat
Bài gởi
4,885
Cảm ơn
4,381
Được cảm ơn 20,816 lần trong 3,957 bài viết
1. Giới thiệu PivotTable và PivotChart
1.3. Tạo một PivotChart
Một PivotChart chẳng có gì khác hơn là một biểu đồ Excel, được tạo ra từ dữ liệu của một
PivotTable. Thật ra thì cũng có một vài tính năng mà bạn không tìm thấy ở những biểu đồ
bình thường. Tuy nhiên, phần lớn thì một PivotChart cũng giống như bất kỳ một biểu đồ nào
trong Excel, những thao tác với các biểu đồ, hoặc việc định dạng cho nó, chẳng có gì khác.
Nếu bạn biết chắc rằng bạn sẽ cần đến một PivotChart, bạn có thể tạo ra PivotTable và
PivotChart cùng một lần. Thay vì nhấn vào nút PivotTabletrong nhóm Insert trên thanh
Ribbon (như tôi đã trình bày ở bài 1), bạn hãy nhấn vào cái mũi tên nhỏ ở dưới cái nút đó,
và chọn lệnh PivotChart. Rồi thì bạn cũng sẽ gặp hộp thoại tạo một PivotTable như ở
những bài trên, nhưng khi tạo xong PivotTable, thì Excel cũng sẽ tự động tạo luôn một
PivotChart đi kèm theo.
Bây giờ chúng ta sẽ học cách tạo ra một PivotChart từ PivotTable mà bạn đã thực hành ở bài
số 2, bài toán về các cửa hàng bán video. Bạn lần lượt theo các bước sau:
o
Chắc chắn rằng bạn đang kích hoạt PivotTable. Nếu như không muốn
thấy cái hộp thoại PivotTable Field List, bạn có thể tắt nó đi. Hộp thoại
này có thể bật tắt bất cứ lúc nào bằng cái nút này (trong
nhóm PivotTable|Options trên thanh Ribbon):
o
Nhấn nút PivotChart trong nhóm PivotTable|Options trên thanh
Ribbon. Excel sẽ hiển thị hộp thoại Insert Chart, như hình sau:
o
o
Chọn Column trong danh sách Templates ở bên trái, rồi nhấn vào
biểu tượng thứ hai (stacked column) ở hàng đầu tiên trong khung bên tay
phải.
Nhấn OK để tạo biểu đồ.
Bạn sẽ có một biểu đồ như hình sau. Mỗi cửa hàng (Store) được đại diện bởi một "bar"
trong biểu đồ, và trong mỗi "bar" này chứa số lượng thể loại phim (Category) có trong cửa
hàng đó, được phân biệt bởi các màu khác nhau.
Khi bạn nhấn vào biểu đồ, tức là bạn kích hoạt PivotTable, Excel sẽ hiển thị hộp
thoại PivotChart Filter Pane như bạn thấy ở hình trên. Bạn có thể dùng Axis
Fields và Legend Fields trong hộp thoại này để lọc các dữ liệu, điều chỉnh PivotChart hiển
thị hay không hiển thị biểu đồ của một loại dữ liệu nào đó. Bất kỳ việc lọc dữ liệu nào bạn
thực hiện trong hộp thoại này, cũng sẽ được áp dụng trong PivotTable, và biểu đồ sẽ tự
động vẽ lại theo những thay đổi trong PivotTable.
Ví dụ, tôi nhấn vào Axis Fields, và chỉ chọn hai cửa hàng: Clarkville, WestEnd. Biểu đồ sẽ
tự động vẽ lại như sau:
thay đổi nội dung bởi: BNTT, 21-10-08 lúc 08:28 AM
Tra cứu hàm Excel | Công thức và Hàm trong Excel 2007 | Các hàm của Analysis
Toolpak Addin | Những tuyệt chiêu trong Excel | Hướng dẫn sử dụng Options Excel
2007 | Hướng dẫn sử dụng Options Excel 2010 | Thay thái độ, đổi cuộc đời | Nên đọc trước
khi gửi một câu hỏi hoặc tạo mới môt đề tài |PivotTable & PivotChart 2007 - Từ căn bản đến
nâng cao | Góp ý với các bài viết của BNTT
Dành cho những ai thích nghe Piano
Trả Lời Với Trích Dẫn
2. Có 90 thành viên cảm ơn BNTT về bài viết này:
0975719082, 872850, abc
2009, Aida, alanta_0054, anchoi9, anhngoc5992, anny_kenny, bibonht, bigbang1409, binha
n007, botay_2008, bsg, camchuongden,canhsatlangtu113, catmun, conma101, daoquocbao
1988, dinhngoccam, dolphin83, duongminhgiang, duyle86, emc2, EXCEL2020, galuoc87, Gb
co, greatnation,gystyle, HỌC TRÒ
NGHÈO, hieputc, hoa2490, hoabanana, hoangquyetaof, hongkongks, hunggaumanh, huynh
nhu090690, keanu84, khicon8683, kyson.hs2n,l2bled, laidaugaux9x, lanlinh, miiut, Mina
Hoang, minhvien267, mr.DAI, muathukyniem, nal2lan, nga
xoan, nguyenbaotram88, nguyenminhgiap130889,Nguyentrangpt89, nhungvo, nphoangdie
m, oattao, ozolri, phamduydn, phanly776, phibonaxi, phonghieu, phuocchau007, psmile, s
aithuy, sphone,stevenguyenvn, sunflower211176, taku, thaithuan752, thanhbinhttc, thanh_
a85, thepbien, thuong059, thuyanh2611, thuyntt234, tovada, TranAnhTL, trannhi,trieudat1
91, TranThanhPhong, tudomuonnam, tuhai73, tumai, tungc4, tungnguyen1987, vkmanh,
yalyheocon, YedDaisy, zanyimy
3. 13-10-08, 11:04 PM#4
BNTT
Bùi Nguyễn Triệu Tường
Tham gia ngày
07 2007
Nơi Cư Ngụ
Dalat
Bài gởi
4,885
Cảm ơn
4,381
Được cảm ơn 20,816 lần trong 3,957 bài viết
2. Tìm hiểu dữ liệu nguồn của PivotTable
Chương 2. Tìm hiểu dữ liệu nguồn của PivotTable
Chúng ta có thể sử dụng nhiều loại dữ liệu để làm nguồn cho một PivotTable:
o
Sử dụng dữ liệu từ một bảng tính Excel trong cùng một Workbook
o
Sử dụng dữ liệu từ một bảng tính Excel trong một Workbook khác
o
o
Sử dụng dữ liệu kết hợp từ nhiều nguồn khác nhau nhưng có cấu trúc
giống nhau (consolidate ranges)
Sử dụng dữ liệu từ một báo cáo PivotTable khác
Những bài sau đây sẽ lần lượt điểm qua từng loại dữ liệu này.
2.1. Sử dụng dữ liệu của cùng một bảng tính Excel
Có lẽ cách dễ nhất và cũng được nhiều người sử dụng nhất là sử dụng dữ liệu của một bảng
tính Excel để làm nguồn cho PivotTable. Dữ liệu này có thể nằm trong cùng một bảng tính,
như đã được trình bày ở bài 1.
Mọi việc sẽ trở nên rất đơn giản khi bạn tạo một PivotTable trong cùng bảng tính chứa dữ
liệu nguồn. Dữ liệu này phải được thiết kế theo dạng một List (trong Excel 2003), một Table
(Excel 2007), với những yêu cầu sau:
o
Hàng đầu tiên chứa tên các Field (hoặc tên của các cột)
o
Hàng thứ hai và những hàng tiếp theo chứa dữ liệu
o
Không có hàng bỏ trống, nhưng có thể có những ô trống
Để tìm hiểu kỹ hơn về cấu trúc của một Table, bạn có thể tham khảo ở bài "Phân tích dữ
liệu với các Table".
Nếu có một ô nằm ở đâu đó trong vùng dữ liệu nguồn này được chọn khi bạn mở hộp
thoại Create PivotTable, Excel sẽ tự động xác định địa chỉ của toàn bộ vùng dữ liệu và
nhập nó vào trong mục Table/Range của hộp thoại. Nếu bạn muốn xác định chính xác địa
chỉ của vùng dữ liệu nguồn, bạn có thể chọn một trong 3 cách sau:
o
Chọn một ô trong vùng dữ liệu trước khi mở hộp thoại. Địa chỉ của vùng
dữ liệu sẽ được nhập vào tự động
o
Nhập trực tiếp địa chỉ của vùng dữ liệu trong mục Table/Range của hộp
thoại
o
Sử dụng nút Select trong hộp thoại để chọn vùng dữ liệu
Có một cách rất hay và rất nên làm để chỉ cho Excel biết vùng dữ liệu nằm ở đâu, là tạo
một cái tên (Name) cho vùng dữ liệu. Sử dụng Name thì tiện lợi hơn việc nhập địa chỉ hoặc
chọn vùng dữ liệu mỗi khi bạn muốn tham chiếu đến chúng. Để tìm hiểu thêm về Name cho
vùng dữ liệu, xin đọc bài: "Sử dụng tên cho dãy".
Tuy nhiên, nếu bạn sử dụng một Table của Excel 2007 để làm dữ liệu nguồn cho PivotTable,
thì bạn khỏi cần quan tâm đến Name, bới chính bản thân Table đã có sẵn một cái tên, khi
bạn tạo nó. Và khi đã có Name của dữ liệu nguồn, bạn chỉ việc nhập trực tiếp cái tên này
vào trong mục Table/Rangecủa hộp thoại Create PivotTable. Ví dụ, ở hình sau đây, dữ
liệu nguồn của PivotTable là một dãy có tên là SalesData:
thay đổi nội dung bởi: BNTT, 26-12-08 lúc 08:23 AM
Tra cứu hàm Excel | Công thức và Hàm trong Excel 2007 | Các hàm của Analysis
Toolpak Addin | Những tuyệt chiêu trong Excel | Hướng dẫn sử dụng Options Excel
2007 | Hướng dẫn sử dụng Options Excel 2010 | Thay thái độ, đổi cuộc đời | Nên đọc trước
khi gửi một câu hỏi hoặc tạo mới môt đề tài |PivotTable & PivotChart 2007 - Từ căn bản đến
nâng cao | Góp ý với các bài viết của BNTT
Dành cho những ai thích nghe Piano
Trả Lời Với Trích Dẫn
2. Có 52 thành viên cảm ơn BNTT về bài viết này:
0975719082, abc
2009, anchoi9, bibonht, binhan007, bsg, camchuongden, conma101, cuong205a, dinhngocc
am, duongminhgiang, duyle86, emc2, galuoc87,Gbco, greatnation, HỌC TRÒ
NGHÈO, hoa2490, hoaduong, hongkongks, hunggaumanh, huynhnhu090690, iamcuong, khi
con8683, kyson.hs2n, l2bled,laidaugaux9x, miiut, mr.DAI, Nguyễn Xuân
Sơn, nguyensihauvl, Nguyentrangpt89, nphoangdiem, oattao, openhoang, phamthai03, pha
nly776, stevenguyenvn,thaithuan752, thanh_a85, theanhhn, thepbien, tiep_k2, TranAnhTL,
TranThanhPhong, tudomuonnam, tumai, tungnguyen1987, vkmanh, yalyheocon, zanyimy
3. 15-10-08, 10:05 PM#5
BNTT
Bùi Nguyễn Triệu Tường
Tham gia ngày
07 2007
Nơi Cư Ngụ
Dalat
Bài gởi
4,885
Cảm ơn
4,381
Được cảm ơn 20,816 lần trong 3,957 bài viết
2. Tìm hiểu dữ liệu nguồn của PivotTable
2.2. Sử dụng dữ liệu nguồn từ một bảng tính Excel khác
Nếu dữ liệu mà bạn sẽ dùng trong PivotTable nằm tron một bảng tính khác, các bước thể
tạo PivotTable hơi khác một tí. Bạn sẽ phải xác định dãy ô (địa chỉ) chứa dữ liệu nguồn, và
tên của workbook chứa dữ liệu nguồn.
Cách dễ nhất để thực hiện việc này, là mở đồng thời hai bảng tính. Môt cái sẽ chứa
PivotTable, một cái chứa dữ liệu nguồn. Rồi làm theo các bước sau:
o
Chọn (kích hoạt) workbook sẽ tạo PivotTable.
o
Nhấn nút PivotTable trong tab Insert của Ribbon để mở hộp
thoại Create PivotTable.
o
Hãy chắc chắn rằng tùy chọn Select a Table or Range đang được
chọn.
o
Nhấn nút Select nằm ở phía bên phải của khung Table/Range, một
hộp thoại Create PivotTable "nhỏ" như sau đây sẽ xuất hiện:
o
o
o
o
Nhấn Alt+Tab hoặc nhấn vào workbook chứa dữ liệu nguồn để kích
hoạt nó. Bạn sẽ vẫn thấy cái hộp thoại Create PivotTable "nhỏ".
Chọn dãy chứa dữ liệu nguồn cho PivotTable. Địa chỉ của nó, bao gồm
cả tên của workbook, sẽ tự động nhập vào trong hộp thoại Create
PivotTable "nhỏ":
Nhấn vào nút Select trên cửa sổ Create PivotTable "nhỏ" để chấp
nhận vùng chọn và đóng nó lại, quay về hộp thoại Create
PivotTable"lớn".
Nhấn OK để quay về bảng tính với PivotTable vừa tạo.
Khi một PivotTable được "link" tới một bảng tính bên ngoài, bạn chỉ có thể cập nhật
(update) PivotTable nếu đường link này tới bảng tính nguồn còn tồn tại. Khi bảng tính chứa
dữ liệu nguồn bị đổi tên, bị dời đi chỗ khác, hoặc bị xóa, bạn sẽ không thể cập nhật
PivotTable. Excel sẽ hiển thị một thông báo lỗi nếu bạn cố làm việc đó.
Có thể bạn thắc mắc là tại sao có nhiều người không làm một PivotTable trong cùng một
bảng tính, mà lại làm PivotTable trong một bảng tính khác? Việc này, thật ra rất hữu ích,
nhất là đối với những dữ liệu khổng lồ, cồng kềnh. Có lẽ bạn đã biết những bảng tính chứa
một bảng dữ liệu lớn thì chạy chậm như thế nào. Khi đặt PivotTable trong một bảng tính
khác, bạn vẫn có thể có được những thống kê, mà không cần thiết phải mở dữ liệu nguồn
ra. Hoặc khi bạn muốn thống kê dữ liệu từ nhiều nguồn khác nhau, bạn có thể tạo một
workbook trung gian, chứa nhiều PivotTable, mà mỗi PivotTable thì "link" đến một dữ liệu
nguồn riêng.
Có một điều bạn cần nên biết, là bản thân PivotTalbe không bao giờ tự "refresh" dữ liệu,
nghĩa là nó không thể tự động cập nhật khi dữ liệu nguồn thay đổi, bất kể dữ liệu nguồn
nằm trong cùng một workbook với PivotTable hay nằm trong một worbook khác. Việc tính
toán lại bảng tính (recalculated) cũng không cập nhật lại dữ liệu cho PivotTable.
Bạn phải thực hiện chuyện "refresh" bằng tay. Bằng hai cách:
o
Nhấn chuột phải vào PivotTable và chọn lệnh Refresh Data
o
Nhấn vào nút Refresh nằm trong tab PivotTable|Option trên Ribbon
(bạn chỉ thấy tab này khi bạn kích hoạt PivotTable).
thay đổi nội dung bởi: BNTT, 21-10-08 lúc 08:28 AM
Tra cứu hàm Excel | Công thức và Hàm trong Excel 2007 | Các hàm của Analysis
Toolpak Addin | Những tuyệt chiêu trong Excel | Hướng dẫn sử dụng Options Excel
2007 | Hướng dẫn sử dụng Options Excel 2010 | Thay thái độ, đổi cuộc đời | Nên đọc trước
khi gửi một câu hỏi hoặc tạo mới môt đề tài |PivotTable & PivotChart 2007 - Từ căn bản đến
nâng cao | Góp ý với các bài viết của BNTT
Dành cho những ai thích nghe Piano
Trả Lời Với Trích Dẫn
2. Có 50 thành viên cảm ơn BNTT về bài viết này:
0975719082, abc
2009, Aida, anchoi9, bibonht, binhan007, bsg, conma101, cuong205a, daoquocbao1988, di
nhngoccam, duongminhgiang, duyle86, emc2,galuoc87, Gbco, greatnation, gystyle, HỌC
TRÒ
NGHÈO, hoa2490, hongkongks, HUE2007, hung29kt, hunggaumanh, huynhnhu090690, khic
on8683, kyson.hs2n,miiut, mr.DAI, namkhanh12a1, nguyensihauvl, Nguyentrangpt89, oatta
o, openhoang, pencilstructure, phamthai03, phanly776, stevenguyenvn, taku,thaitam87, th