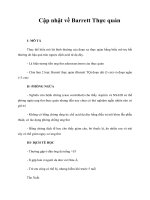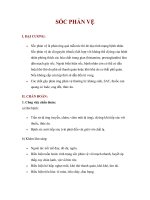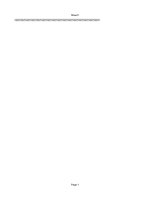Giáo trình xuất bản vẽ Solidworks 2016
Bạn đang xem bản rút gọn của tài liệu. Xem và tải ngay bản đầy đủ của tài liệu tại đây (1.08 MB, 26 trang )
Giáo trình xuất bản vẽ Solidworks 2016
tr
Thực hiện bởi: KS. Võ Trường Thảo
Giảng viên đào tạo Solidworks cơ bản và nâng cao
tại trung tâm Advance Cad
Tác giả: KS. Võ Trường Thảo
Advancecad
XUẤT BẢN VẼ - DRAWING
I. PHẦN MỞ ĐẦU
Thiết kế thì phải đi liền với những thể hiện trên bản vẽ, nếu coi Java hay C++ là
ngôn ngữ lập trình của ngành công nghệ thông tin thì bản vẽ chính là ngôn ngữ giao
tiếp không thể thay thế của cơ khí nói riêng và kỹ thuật nói chung.
Bản vẽ giúp chúng ta làm việc, gia công, thể hiện ý tưởng, kết cấu cho tất cả mọi
người cùng được biết mà không cần mất quá nhiều công cụ hổ trợ.
Chính vì thế phần mềm SolidWorks hổ trợ mạnh mẽ các bạn kỹ thuật xuất bản vẽ
các chi tiết và bản vẽ lắp ráp.
Để sang môi trường xuất bản vẽ cho một chi tiết đã thiết kế sẳn hoặc chưa có sẳn
thể tạo dựng bản vẽ tương tự như phần mềm AutoCAD
Ta có các cách sau:
1. File -> New.
2. Vào biểu tượng
để tạo một file mới.
3. Nhấn Ctrl + N để tạo một file mới.
Sau khi thực hiện một trong ba cách trên ta có giao diện như hình dưới
Hình 1: Hộp thoại New
Trang 1/70
Tác giả: KS. Võ Trường Thảo
Advancecad
Để bắt đầu vào trong giao diện tạo một bản vẽ kỹ thuật ta thực hiện:
1. Nháy đúp chuột trái vào biểu tượng
2. Chọn vào biểu tượng như trên cách 1 xong ta nhấn nút OK
Bước tiếp theo đó là các bạn chọn khổ giấy tùy theo mục đích cá nhân hoặc theo
yêu cầu.
Hộp thoại hiện ta giúp ta chọn khổ giấy để trình bày bản vẽ của mình.
Có 3 cách để các bạn chọn cho mình một khổ giấy trên phần mềm SolidWorks:
1. Chọn các khổ giấy theo tiêu
chuẩn
mà
phần
mềm
Solidworks cung cấp sẳn. Để
chọn ta thực hiện nháy chuột
trái vào mục Standard sheet
size (thông thường chương
trình sẽ chọn mặc định mục này
cho chúng ta, nên không cần
thực hiện lại nữa)
Hình 2: Lựa chọn khổ giấy
Tại giao diện này chúng ta sẽ được cung cấp các khổ giấy tiêu chuẩn như:
A0- Landscape: Khổ giấy A0 nằm ngang
A1- Landscape: Khổ giấy A0 nằm ngang
A2- Landscape: Khổ giấy A0 nằm ngang
A3- Landscape: Khổ giấy A0 nằm ngang
A4- Landscape: Khổ giấy A0 nằm ngang (như chú thích trên hình trên)
A4- Portrait: Khổ giấy A0 dọc (như chú thích trên hình trên)
Khung bên phải của giao diện sẽ là phần Preview, sẽ cho ta xem trước bố cục của
bản vẽ mình sắp trình bày, bao gồm khung bản vẽ và khung tên bản vẽ.
Trang 2/70
Tác giả: KS. Võ Trường Thảo
Advancecad
Trong phần này cũng thể hiện cho các bạn
kích thước chiều dài và rộng của khổ giấy
đang chọn
Width: 297.00mm: chiều rộng của khổ
giấy là 297mm
Height: 210.00mm: chiều cao của khổ
giấy là 210mm
Khi đã nhấp chuột chọn một khổ giấy phù hợp
ta chọn OK để vào trong môi trường tạo bản
vẽ.
Hình 3: Chiều rộng và cao của khổ giấy
Tùy chọn Display sheet format có công dụng gì?
Chúng ta có thể hiểu thông qua một ví dụ như sau:
-
Trường hợp 1: Tại giao diện chọn khổ giấy ta chọn khổ A4-landscape và chọn
vào display sheet format -> Ok
Hình 4: Hộp thoại Sheet Propertiess chọn Display sheet format
Trang 3/70
Tác giả: KS. Võ Trường Thảo
Advancecad
Ta được giao diện như sau:
Hình 5: Bản vẽ khi chọn Display sheet format
-
Trường hợp 2: Tại giao diện chọn khổ giấy ta chọn khổ A4-landscape nhưng
không chọn vào display sheet format -> Ok
Hình 6: Hộp thoại Sheet Propertiess không chọn Display sheet format
Trang 4/70
Tác giả: KS. Võ Trường Thảo
Advancecad
Ta được giao diện như sau:
Hình 7: Bản vẽ khi không chọn Display sheet format
Sự khác biệt ở đây là gì, chúng ta cùng so sánh.
Hình 8: Kết quả giữa chọn và không chọn Display sheet format
Kết luận: Ta chọn hay không chọn Display sheet format thì tùy vào nhu cầu sử dụng
của bạn.
Nếu bạn muốn trình bày bản vẽ theo lối tự do, tận dụng tối đa diện tích khổ giấy
thì không chọn Display sheet format.
Còn nếu bạn muốn trình bày bản vẽ theo một lối tiêu chuẩn, thống nhất và đại trà
thì nên chọn Display sheet format.
Trang 5/70
Tác giả: KS. Võ Trường Thảo
Advancecad
2. Ngoài những khổ giấy được phần mềm cung cấp, các bạn cũng có thể chọn cho
mình một khổ giấy tiêu chuẩn khác. Bằng cách chọn vào mục
Một hộp thoại Open hiện ra cho phép bạn chọn các khổ giấy theo các tiêu chuẩn
khác nhau.
Hình 9: Các khổ giấy theo tiêu chuẩn của SolidWorks
Từ hình trên chúng ta có thể thấy Solidworks hổ trợ khá nhiều các tiêu chuẩn như:
ISO, DIN, GOST, JIS...
Chọn một khổ giấy và Open -> Ok để hoàn thành.
Trang 6/70
Tác giả: KS. Võ Trường Thảo
Advancecad
3. Trong trường hợp không có một khổ giấy nào phù hợp với nhu cầu riêng biệt của bạn
có thể thiệt lập cho mình một khổ giấy với size hoàn toàn khác với tiêu chuẩn bằng
cách nháy chuột trái vào mục Custom sheet size.
Hình 10: Giao diện khi chọn khổ giấy tùy ý
Khi thực hiện xong bước trên, lúc này giao diện Drawing của phần mềm
SolidWorks sẽ xuất hiện như hình bên dưới:
Hình 11: Giao diện khi tạo file Drawing
Tùy theo máy các bạn cài đặt chuẩn Template drawing hay chưa thì giao diện
của mổi bạn sẽ có chút ít khác nhau, nhưng việc đó không ảnh hưởng đến mục đích
chung là làm sao để trình bày một bản vẽ hoàn hảo nhất.
Đây là phần mở đầu của mảng Drawing trên phần mềm SolidWorks, chúng ta
cùng phân tích sâu hơn trong các phần tiếp theo.
Trang 7/70
Tác giả: KS. Võ Trường Thảo
II.
Advancecad
CÁC THIẾT LẬP CỦA MỘT BẢN VẼ.
1. Tạo khung bản vẽ, khung tên
Như phần mở đầu đã giới thiệu, Khi chúng ta tạo
một file bản vẽ thì một là khung tên, khung bản vẽ sẽ
theo một tiêu chuẩn nào đó, hai là một trang giấy trống
không có gì. Vậy, làm sao để tạo được khung bản vẽ
theo ý của mình?
Để vào môi trường tạo khung bản vẽ ta thực hiện
như sau:
Bước 1: Tạo một file bản vẽ như phần mở đầu đã
hướng dẫn.
Bước 2: Thực hiện như sau:
Nhấp chuột phải vào trang vẽ và chọn Edit sheet
format như hình.
Ngay sau đó chúng sẽ thấy giao diện màn hình các line, text của khung tên, khung
bản vẽ. Việc làm của bạn bây giờ là edit hoặc xóa vẽ lại theo bản vẽ tiêu chuẩn của
Công ty bạn, của Trường bạn.
Ví dụ: Sau khi nhấn vào Edit sheet format ta được như sau
Hình 12: Giao diện khi chọn Edit sheet format
Trang 8/70
Tác giả: KS. Võ Trường Thảo
Advancecad
Đối với mình thì mình lập bản vẽ như sau: xóa hết tất cả các line và text trên màn
hình, sau đó dùng lệnh vẽ line trong thẻ Sketch để tạo khung bản vẽ và khung tên, dùng
lệnh đo kích thước Smart Dimension để đo kích thước như hình dưới.
Hình 13: Khung bản vẽ còn các đường đo kích thước
Vấn đề xảy ra ở đây chính là trong khung tên và khung bản vẽ của mình vừa tạo ra
hoàn toàn không được chứa các đường đo kích thước. Nếu nhấn OK Sheet format vừa
tạo thì những đường đo kích thước ấy vẫn hiện diện trên bản vẽ của bạn.
Mẹo: Để không phải xóa các đường
đo kích thước thì ẩn nó đi, bằng cách
như sau: Các bạn rê chuột vào đường
kích thước muốn ẩn sau đó nhấn
chuột phải -> Hide
Có thể thực hiện ẩn nhiều đường đo kích thước bằng cách nhấn giữ Ctrl và nhấn
chuột trái chọn cùng lúc nhiều kích thước, sau đó nhấn chuột phải vào một đường đo
kích thước bất kì -> Hide
Khi thực hiện xong, trên trang vẽ của mình chỉ còn lại khung bản vẽ và khung tên
theo đúng như mong muốn.
Nhấn vào biểu tượng
trên góc bên phải màn hình để hoàn thành khung bản vẽ và
khung tên theo đúng chuẩn bạn muốn.
Trang 9/70
Tác giả: KS. Võ Trường Thảo
Advancecad
2. Thiết lập đơn vị đo lường cho bản vẽ.
Đối với bản vẽ sử dụng ở Việt Nam, thông thường sử dụng đơn vị đo theo chuẩn
milimeter. Tuy nhiên đối với một số máy mới cài đặt Solidworks lần đầu tiên và chế độ
mặc định của SolidWorks sẽ theo đơn vị đo lường là Inch. Điều này khá bất tiện cho
những người dùng tại Việt Nam bởi nếu mỗi lần sử dụng phải đổi đơn vị đo lường thì
khá phiền phức.
Vì thế chúng ta nên thiết lập ngay ban đầu cho chương trình SolidWorks của mình
theo chuẩn đo lường kích thước là milimeter.
Để thực hiện được việc này, ta thao tác như sau:
Bước 1: Tạo một file bản vẽ mới
Bước 2: Để ý dưới góc bên phải của giao diện chương trình ta thấy.
Có nghĩa là chương trình của chúng ta đang theo hệ đo lường kích thước là Inch.
Bước 3: nhấp chuột trái vào
tại đây sẽ cho ta nhiều
lựa chọn về hệ đo lường, hệ đo
lường nào phù hợp với bản vẽ của
bạn thì bạn chỉ cần việc nhấp chuột
trái chọn nó là xong. Nếu chi tiết của
bạn quá lớn thì nên chọn MKS, chi
tiết dạng trung thì chọn CGS, còn
những chi tiết nhỏ thông thường ta
chọn MMGS. Đối với IPS thì chỉ sử dụng cho những bản vẽ đo lường theo hệ
inch.
Loại
Kích thước
Khối lượng
Thời gian
MKS
mét
kg
giây
CGS
cm
gr
giây
MMGS
mm
gr
giây
IPS
inch
pound
giây
Bảng 1: Bảng các hệ đo lường
Trang 10/70
Tác giả: KS. Võ Trường Thảo
Advancecad
Bước 4: Để cài đặt hệ đo lường bạn vừa chọn cho những lần tạo bản vẽ tiếp theo
mà không cần làm đi làm lại bước này, ta chỉ cần bấm Save bản vẽ vừa tạo lại và
lựa chọn như sau:
Hình 14: Cách tạo Drawing templates
Trên mục Save as type ta chọn Drawing templates
Và mục File name ta sửa tên vừa tạo thành Part
Bước 5: nhấp Save để hoàn thành công việc cài đặt một chuẩn hệ đo lường để sử
dụng cho các lần sau.
3. Thiết lập góc chiếu phù hợp cho bản vẽ.
Chắc các bạn cũng đã từng nghe về góc chiếu thứ nhất và góc chiếu chiếu thứ ba
trong một bản vẽ kỹ thuật. Để hiểu hơn về quy ước góc chiếu này và làm sao lựa chọn
chính xác góc chiếu cho bản vẽ của mình sắp thiết kế thì trong phần này tôi sẽ giới thiệu
cho các bạn vài nét về hai góc chiều vừa nêu trên.
Góc chiếu thứ nhất (first angle): Ta có một hình chiếu cạnh nhìn từ trái qua phải
thì khi nhìn từ trái qua, thấy đường nét nào thì đó là nét thấy, đường nào không thấy sẽ
thể hiện bằng nét khuất và đặt ở bên phải của hình chiếu đúng.
Góc chiếu thứ ba (third angle): Ta có một hình chiếu cạnh nhìn từ trái qua phải
thì khi nhìn từ trái qua, thấy đường nét nào thì đó là nét thấy, đường nào không thấy sẽ
thể hiện bằng nét khuất và đặt ở bên trái của hình chiếu đúng.
Điều này cũng ảnh hưởng đến khả năng đọc hiểu bản vẽ. Vậy để chọn đúng góc
chiếu trên phần mềm SolidWorks ta thực hiện như sau:
Bước 1: nhấp chuột phải vào trang vẽ và chọn Properties.
Trang 11/70
Tác giả: KS. Võ Trường Thảo
Advancecad
Bước 2: Tại vùng giữa phía trên của hội thoại, trong tùy
chọn Type of projection ta chon First angle (góc chiếu
này thường được sử dụng tạo Việt Nam) hoặc Third
angle theo nhu cầu của bạn.
Kết quả khác nhau giữa hai góc chiếu như sau:
Hình 15: So sánh hai góc chiếu First angle và Third angle
Bước 3: nhấp Ok để hoàn thành
4. Tạo layer cho bản vẽ
Layer là phần thể hiện các đường nét về kiểu đường, độ dày cũng như màu sắc
của các line, các text, các ký hiệu hình học của bản vẽ kỹ thuật.
Tiếp tục trong phần này mình sẽ hướng dẫn tạo layer theo nhu cầu của từng cá
nhân.
Bước 1: Đầu tiên ta tạo một file bản vẽ mới, để thực hiện được gọn gàng chức
năng này ta cần hiện nhóm lệnh Layer lên bằng cách nhấp chuột phải vào vị trí
trống trên thẻ View Layout hoặc Annotation hoặc Sketch, Evaluate...
Tiếp theo đó ta kích chọn vào Layer sao cho Layer thể hiện dấu
Trang 12/70
Tác giả: KS. Võ Trường Thảo
Advancecad
Khi đó phía dưới màn hình, bên trái sẽ hiện thị các tùy chọn để thiết lập Layer cho
bản vẽ như hình.
Bước 2: Chọn Layer Properties để thiết lập các cài đặt
Ngay lập tức hộp thoại của Layer Properties hiện ra và mình bắt tay ngay và việc
thiết lập.
Hình 16: Hộp thoại Layer
Có các thuộc tính cần nắm ở đây là:
-
Name: tên của layer. Ví dụ trên hình thì tên của Layer là FORMAT
-
Description: mô tả tùy ý về layer mà bạn sẽ tạo ra.
-
On/off: tắt mở layer. Tắt tương ứng với bóng đèn màu trắng
vàng
, mở = màu
-
Color: màu sắc của layer được thể hiện trong ô vuông chứa màu đó. Ví dụ trên
hình thì màu của layer là màu đen
-
Style: kiểu đường nét (liền, đứt, chấm gạch, chấm chấm gạch...)
-
Thickness: độ dày của đường nét
Các nút bên phải:
Tạo một layer mới
Xóa layer đang chọn
Hoàn tất tất cả các layer vừa tạo hoặc chỉnh sửa
Hủy bỏ các thao tác vừa thực hiện trên layer và sẽ lưu lại thời điểm
nhấp OK gần nhất
Trang 13/70
Tác giả: KS. Võ Trường Thảo
Advancecad
Ví dụ một thiết lập cho một layer như sau:
-
Nhấp New để tạo một layer mới.
Hình 17: Tạo một Layer mới
-
Nháy đúp chuột trái vào layer1 để đổi tên
-
Nháy chuột vào ô vuông màu đen phía dưới Color để chọn màu: ở đây tôi
chọn màu đỏ.
Trang 14/70
Tác giả: KS. Võ Trường Thảo
-
Advancecad
Nháy chuột vào dòng kẻ đen dưới chữ Style để chọn kiểu nét hiển thị, ở đâu tôi
chọn Dashed (nét đứt).
Lưu ý: kéo thanh trượt để chọn các kiểu khác theo ý bạn
-
Cuối cùng là chọn độ dày mỏng của nét vẽ
Nháy chuột vào dòng kẻ đen dưới Thickness, ở đây tôi chọn độ dày của “Net
khuat” là 0.25mm
Lưu ý: trong trường hợp bạn không thấy độ
dày nào vừa ý trong các lựa chọn trên, bạn hoàn toàn
có thể chọn cho mình một độ dày theo ý bằng cách
nhấp chuột vào Custom Size khí đó màn hình sẽ
hiển thị một hộp thoại, ta chỉ cần nhập độ dày và OK
Sau khi hoàn thành các bước thiết lập ta được kết quả như hình dưới và nhấn vào
nút OK để hoàn thành thiết đặt:
Tiếp tục thực hiện lại các bước trên để thiết lập được nhiều layer hơn cho bản vẽ,
bản vẽ càng nhiều layer thì thể hiện càng rõ ràng, càng dễ phân biệt, tìm kiếm...
Trang 15/70
Tác giả: KS. Võ Trường Thảo
Advancecad
III. Tạo các hình chiếu cơ bản
Để xuất được các hình chiếu điều kiện đầu tiên ta phải có một thiết kế file 3D
(Part) hoặc cũng có thể tạo bản vẽ một cách thủ công, tuy nhiên trường hợp tạo thủ rất
ít khi sử dụng, tại vì khi tạo bản vẽ thủ công rất khó cập nhật, rất khó thao tác trên trang
giấy vẽ và điều quan trọng khiến nó ít được sử dụng vì phương pháp này tạo bản vẽ rất
tốn thời gian và không thể tự động cập nhật các giá trị khi mô hình chúng ta thay đổi
kích thước. Chính vì lý do đó mà ở đây tôi chỉ hướng dẫn các bạn cách tạo bản vẽ từ
file Part.
1. Đưa một chi tiết Part vào môi trường xuất bản vẽ.
Đầu tiên ta tạo một file xuất bản vẽ từ phần mềm
SolidWorks. Để lấy các hình chiếu cho vật thể có các
cách sau:
Cách 1: Chọn vào mục Model View của thẻ
View layout khi đó một hộp thoại dài bên dưới, nằm
bên trái màn hình sẽ xuất hiện.
Tiếp theo ta nhấp chuột vào mục Browse để mở
một hộp thoại khác, tại đây SolidWorks cung cấp cho
ta vị trí để đi tới file Part mà mình lưu để đưa ra bản
vẽ. Công việc của bạn chỉ cần làm là tìm đến chi tiết
đó và nháy vào nút Open
Một số trường hợp trong hộp thoại Open
documents của các bạn có xuất hiện một hoặc một vài
chi tiết nào đó thì cũng không bận tâm lắm, tại vì bạn
đang mở nó trong môi trường Part nên phần mềm sẽ tự
động lấy liên kết trong này.
Ví dụ: tôi đang ở fike Part của chi tiết “ong lot tren” nên
trong phần Open documents của tôi sẽ xuất hiện tên file Part đó.
Lúc này bạn kéo chuột ra giao diện khổ giấy sẽ có một hình
chiếu bám theo chuột, bạn chỉ cần chọn vị trí thích hợp và nhấp
chuột, hình chiếu đó sẽ được đặt tại đó, Tiếp theo bạn rê chuột
theo các góc 0, 45, 90, 135... để có các hình chiếu tiếp theo nếu
bạn có nhu cầu sử dụng.
Sau khi đã đủ hình chiếu bạn nhấp OK hoặc bấm phím ESC để hoàn tất.
Lưu ý: để chọn hình chiếu thông thường tại Việt Nam thì ta chỉ cần rê chuột xuống
dưới hình chiếu ban đâu để lấy hình chiếu bằng, rê chuột sang phải hình chiếu ban đầu
Trang 16/70
Tác giả: KS. Võ Trường Thảo
Advancecad
để lấy hình chiếu cạnh và tương tự chọn một trong các góc 45 độ để chọn hình chiếu
trục đo thể hiện rõ nhất.
Kết quả lúc này như hình dưới:
Hình 18: Bố trí các hình chiếu
Cách 2: Các bạn mở file 3D part để xuất bản vẽ lên và trên ô New ta chọn Make
Drawing from Part/Assembly
Lúc này bên phải màn hình sẽ hiển thị một hộp thoại và trên đây sẽ hiện thị tất cả
các hình chiếu đúng, bằng, cạnh, và các hình chiếu trục đo.
Trang 17/70
Tác giả: KS. Võ Trường Thảo
Advancecad
Để lấy được một hình chiếu bất kì vào trang giấy, ta chỉ cần nhấp giữ chuột trái
và kéo ra ngoài trang giấy, lựa chọn vị trí thích hợp và thả chuột. Lúc này khi bạn di
chuyển chuột sẽ lấy được các hình chiếu tiếp theo như cách 1 đã nêu trên.
Hình 19: Bố trí hình chiếu theo cách 2
Và kết quả ta vẫn đạt được như cách 1. Trong cuốn giáo trình này tôi sẽ trình bày
nhiều cách để bạn nào thấy hợp thích cách nào thì thực hiện theo cách đó, chứ không
gò bó các bạn phải thực hiện một cách đơn điệu.
Trong lúc thực hiện di chuyển chuột để lựa chọn các
hình chiếu thích hợp thì bên trái màn hình cũng xuất hiện
một hộp thoại. Ở đây mình lưu ý với các bạn 02 điểm cần
lưu ý như sau.
-
Nhấp chuột vào mục Preview để xem trước hình
chiếu
-
Nhấp vào mục Auto-start project view để tiếp tục
tạo ra thêm các hình chiếu khác theo hướng di chuyển
chuột của bạn, thường mục này được chọn mặc định
Trang 18/70
Tác giả: KS. Võ Trường Thảo
Advancecad
2. Điều chỉnh các thuộc tính của một hình chiếu
2.1 Cách biểu diễn hình chiếu.
Mục Display Style cho bạn các kiểu biểu diễn một hình chiếu, đơn thuần là biểu
diễn các nét thấy, nét khuất, các đường chuyển tiếp hoặc thể hiện theo màu sẳn có của
vật thể 3D.
+ Dạng Wireframe: tất cả các cạnh thấy và cạnh khuất điều được biểu diễn bằng
nét liền.
+ Dạng Hidden Lines Visible: Các đường thấy sẽ được thể hiện bằng nét liền,
các đừng khuất sẽ được biểu diễn bằng nét đứt.
+ Dạng Hidden Lines Removed: chỉ hiển thị các đường thấy.
Trang 19/70
Tác giả: KS. Võ Trường Thảo
Advancecad
+ Dạng Shaded With Edges: hiển thị dạng tô màu vật thể như thể hiện của file
part và các đường giao tuyến giữa các bề mặt.
+ Dạng Shaded: hiển thị dạng tô màu vật thể như thể hiện của file part nhưng
không hiển thị các đường giao tuyến giữa các bề mặt (dạng bóng).
3. Thay đổi tỷ lệ hình chiếu.
Trường hợp rất phổ biến đó là khi kéo hình chiếu từ mô hình file part thì sẽ
kích cỡ hình chiếu sẽ không được như mong muốn, lúc thì quá nhỏ, trang giấy còn
trống quá nhiều, lúc thì quá to gây tốn diện tích, không còn vị trí trống để bố trí các
hình khác hoặc thậm chí là vượt ngoài khung bản vẽ.
Vì thế ở phần này, tôi xin giới thiệu các bạn cách làm thế nào để điều chỉnh
được tỉ lệ theo như mong muốn chỉ trong và bước đơn giản.
Bước 1: Rê chuột vào hình chiếu các bạn muốn thay đổi tỉ lệ cho tới khi viền
của hình chiếu sáng lên và nhấp chuột trái. Ngay lúc này, bên trái màn hình sẽ xuất
hiện một hộp thoại Drawing View? Đấu chấm hỏi (?) là số bao nhiều tùy thuộc vào
hình chiếu của bạn.
Bước 2: Kéo thanh trượt xuống dưới tới mục Scale
ta có các lựa chọn sau:
-
Use sheet scale: trong tùy chọn này thì mình không
được thay đổi tỉ lệ bởi vì tỉ lệ sẽ được lấy tự động
theo tỉ lệ của trang bản vẽ, Vậy, tỉ lệ của trang bản vẽ
ở đâu? Làm thế nào để thay đổi tỉ lệ khác?
Để xác định
hoặc thay đổi tỉ
lệ của trang bản
vẽ các bạn nhấp
chuột phải vào
khoảng trống trên trang vẽ và chọn Properties
Hộp thoại Sheet Properties hiện lên và kèm theo thông tin tỉ lệ trang bản vẽ.
Để thay đổi tỉ lệ các bạn chỉ cần xóa tỉ lệ hiện tại và thay bằng tỉ lệ bạn muốn.
Trang 20/70
Tác giả: KS. Võ Trường Thảo
Advancecad
Ví dụ bây giờ tôi thay đổi tỉ lệ là 1:4, nhấp OK và
quay sang thanh Drawing view ta được như hình bên.
-
Use custom scale: thay đổi tỉ lệ hình chiếu theo nhu
cầu của mỗi cá nhân ngay tại giao diện này.
Ô đầu tiên đó là các tỉ lệ chuẩn mà Solidworks
thiết đặt, còn nếu vẫn chưa đạt theo yêu cầu của bạn thì
vẫn còn có thể thay đổi tỉ lệ một cách thủ công, không
theo bất cứ tỉ lệ chuẩn nào.
Bằng cách: Chọn User Defined (lưu ý phải kéo
thanh cuộn lên để thấy được tùy chọn này)
Sau đó chỉ cần bạn nhập tỉ lệ theo nhu cầu của bạn
vào ngay ô phía dưới.
Trang 21/70
Tác giả: KS. Võ Trường Thảo
Advancecad
IV. Các lệnh trong View Layout.
1. Standard 3 View.
Trong lựa chọn này sẽ tự động lấy ba hình
chiếu đứng bằng cạnh cho chúng ta, chỉ cần một
bước là có được ba hình chiếu. Nhược điểm của lệnh
này là khó điều chỉnh và phải hiểu thật rõ quy tắc
chiếu hình, cũng như khi lập mô hình Part phải đúng
hướng.
Để thực hiện ta chọn Standard 3 View, hộp
thoại hiện ra
Ta chỉ cần Browse file Part đã thiết kế và nhấn
Open
Ngay lập tức trên màn hình sẽ xuất hiện 3 hình chiếu (3 View)
Nếu hình chiếu đưa ra không đúng ta có thể thay đổi bằng cách nhấp vào
hình chiếu đó và lụa chọn một trong các hình chiếu sau đây:
Tuy nhiên khi một hình chiếu thay đổi sẽ kéo theo 2 hình chiếu kia cũng thay
đổi theo, chính vì thế ngay lúc đầu tôi đã nêu ra nhược điểm của nó
Ta được kết quả như hình bên dưới:
Trang 22/70
Tác giả: KS. Võ Trường Thảo
Advancecad
2. Model View.
Xem lại mục 1 của phần III. Tạo các hình chiếu cơ bản => Đưa một chi tiết Part
vào môi trường xuất bản vẽ.
3. Projected View
Lệnh này có công dụng là tạo ra hình chiếu liên quan từ hình chiếu được
chọn.
Để dễ hiểu tôi có một ví dụ: Nếu bạn đang có một hình chiếu đứng và giờ
bạn đang cần hình chiếu cạnh từ chính hình chiếu đứng này thì bạn dùng lệnh
Projected View. Lệnh này được sử dụng rất phổ biến, đơn giản vì nó cho phép ta
lựa chọn theo ý mình muốn, khi nào thấy hình hợp thì dừng lại.
Để thực hiện được lệnh này ta chọn trước một hình chiếu muốn tạo ra các
hình chiếu liên quan đến hình chiếu này.
Ví dụ tồi sẽ lấy hình chiếu trục đo cho chi tiết trên
Một cách khác để thực hiện nó nhanh hơn đó là các bạn rê chuột vào viền hình
chiếu và nhấp chuột trái, khi đó bên phải chuột sẽ cho ta các lệnh:
Lúc này các bạn chỉ cần nhấp lệnh Projected View và di chuyển các góc để
có được hình chiếu như ý.
Trang 23/70
Tác giả: KS. Võ Trường Thảo
Advancecad
4. Auxiliary View
Một số mô hình các các cạnh nghiêng thì lệnh này có tác dụng tạo ra một
hình chiếu phụ với hướng nhìn vuông góc với mặt nghiêng đó để thể hiện được rõ
ràng hơn so với hình chiếu sơ sở (hình chiếu góc)
Để thực hiện ta gọi lệnh Auxiliary View bằng cách nhấp chuột vào nó, tiếp
theo chọn một cạnh để định hướng cho hướng chiếu phụ, ngay khi chọn xong sẽ
xuất hiện một hình chiếu dính theo chuột và bạn chỉ cần việc chọn vị trí và nhấp
chuột một lần nữa.
Hình chiếu phụ sinh ra với
hướng vuông góc
Cạnh muốn tạo hướngc hiếu
phụ, vuông góc với cạnh này
5. Section View
Một phần không thể thiếu trong bản vẽ kỹ thuật đó là hình cắt, mặt cắt, để
thể hiện các kết cấu bên trong của chi tiết.
Gọi lệnh Section View để đi sâu hơn vào các tùy chọn của lệnh. Điều kiện
đầu tiên là phải có một hình chiếu cơ sở.
Có 2 cách để tạo một hình cắt cho chi tiết: Thứ nhất là tạo theo định dạng
cho sẳn của phần mềm, thứ hai là tạo hình cắt theo nhu cầu.
Cách 1: Tạo theo định dạng cho sẳn của phần mềm.
Gọi lệnh Section View trong thẻ View Layout, khi này hộp thoại hiện ra và
ta có các lựa chọn:
-
Tạo hình cắt đứng
Tạo hình cắt ngang
Tạo hình cắt nghiêng
Tạo hình cắt theo góc
Trang 24/70