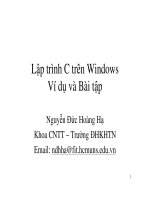Bai tap 5
Bạn đang xem bản rút gọn của tài liệu. Xem và tải ngay bản đầy đủ của tài liệu tại đây (322.11 KB, 7 trang )
Bài viết hôm nay mình hướng dẫn các bạn phương pháp phay Trajectory.Đây là phương
pháp phay dọc theo 1 quĩ đạo cho trước.Quĩ đạo này có thể là 1 đường curve 2D hoặc 3D
1. Chuẩn bị
Thực hiện các thao tác cần thiết như sau
- Đưa chi tiết vào môi trường gia công
- Định các thông số công nghệ ban đầu : Máy, điểm Zero, mặt Retract
Kết quả được như hình 1
Hình 1
(Các bạn nhớ đặt hướng nhìn là ISO1 để nó quay về đúng hướng như hình 1)
2. Tạo quĩ đạo gia công
Đặc điểm của phương pháp này là bạn phải tạo trước 1 đường curve để dùng nó làm quĩ
đạo khi gia công.
Dùng chuột click chọn đường curve như hình 2
Hình 2
Vào menu Edit > Copy hoặc click nút
Vào menu Edit > Paste hoặc click nút
Dưới thanh Dashboard > References > Details
Giữ phím Control và chọn những cạnh còn lại
Click OK để đóng hộp thoại Chain lại và click nút để kết thúc lệnh
Hình 3
3. Gia công bằng phương pháp Traiectory 2D
MANUFACTURE > Machining > NC Sequence > Trajectory > 2 Axis > Done
Chọn các thông số Name, Tool, Parameters, Datum Curve, Direction, Offset
Đặt tên bước gia công là E10
Chọn dao phay ngón ∅10
Trong hộp thoại Parameters, chọn các thông số công nghệ như sau
CUT_FEED
CLEAR_DIST
SPINDLE_SPEED
1000
5
2500
Xuất hiện Menu CHAIN, bạn chọn đường curve vừa copy khi nãy
Hình 4
Xuất hiện menu DIRECTION, bạn chọn Okay để chấp nhận hướng gia công mặc định
của Pro/E (theo hướng của mũi tên)
Xuất hiện menu SLOP OFFSET, bạn chọn Left để bù trừ dao sang trái và click Done
để kết thúc
Mô phỏng quá trình gia công theo kiểu Screen Play
Hình 5
Nhận xét
Do không có thông số STEP_DEPTH nên dao sẽ ăn hết chiều sâu cần cắt trong 1 lần
xuống dao
Dao ra và vào vùng cắt trực tiếp.Điều này không có lợi cho máy và dao
Ta lần lượt điều chỉnh lại như sau
Click nút
để mở lại hộp thoại Parameters
Thay đổi 2 giá trị sau đây để điều chỉnh chiều sâu cắt
NUMBER_LAST_FINPASSES 15
LAST_FINPASS_OFFSET
1
Thay đổi 2 giá trị sau để điều chỉnh đường chạy dao
LEAD_IN
LEAD_OUT
LEAD_IN_RADIUS
LEAD_OUT_RADIUS
ENTRY_ANGLE
EXIT_ANGLE
YES
YES
20
20
30
30
Mô phỏng lại quá trình gia công theo kiểu Screen Play.Kết quả như hình 6
Hình 6
4. Gia công bằng phương pháp Trajectory 3 Axis
Đặt lại hướng nhìn Standard, chúng ta sẽ gia công phần bậc nghiêng từ trên xuống dưới
dọc theo thành bên.Do rãnh này không còn nằm trên 1 mặt phẳng nên ta sẽ dùng kiểu phay
Trajectory 3 Axis thay vì 2 Axis
Trước tiên bạn hãy copy để tạo 1 đường curve như hình 7 (thực ra nếu dùng Pro/E 4.0
bạn có thể bỏ qua bước này)
Hình 7
MANUFACTURE > Machining > NC Sequence > New Sequence > Trajectory > 3
Axis > Done
Chọn các thông số Name, Parameters, Tool Motion
(Nếu bạn không chọn Tool thì Pro/E sẽ lấy lại dao của bước trước đó)
Đặt tên bước gia công là E10_2
CUT_FEED
CLEAR_DIST
SPINDLE_SPEED
1000
5
2500
Xuất hiện hộp thoại Tool Motion > Curve Cut > Insert
Xuất hiện hộp thoại Curve Trajectory Setup
Chọn đường curve vừa copy khi nãy
Chọn hướng bù trừ dao sang trái
Hình 8
Click nút để đóng hộp thoại này lại
Khi quay lại hộp thoại Tool Motion, để điều chỉnh hướng vào và ra dao bạn để vệt sáng
ngay tại vị trí Curve Cut (nghĩa là cái mình chèn vào sẽ nằm trên cái Curve Cut) và chọn tùy
chọn Lead In > Insert
Hình 9
Khi xuất hiện hộp thoại Lead In, bạn nhập vào 2 giá trị sau
Entry Angle
Lead Radius
30
30
Nếu cần thì click Preview để coi thử đường chạy dao ra sao
Thấy ưng ý thì click OK để đóng hộp thoại Lead In lại
Thực hiện tương tự cho Lead Out (nhớ đặt vị trí vệt sáng cho đúng nha)
Cuối cùng click OK để đóng hộp thoại Tool Motion
Mô phỏng chạy dao kiểu Screen Play.Kết quả như hình 10
Hình 10
Kiểm tra va chạm
Gouge Check > Add Ref Prts > Done/Return > Run
Xuất hiện thông báo
Tool gouges into part by -0.1719 .
Nếu chọn Show All, các bạn sẽ thấy tất cả những điểm dao phạm vào chi tiết
Hình 11
Để khắc phục hiện tượng trên, bạn chỉnh lại thông số AXIS_SHIFT trong bảng
Parameter
AXIS_SHIFT
-0.25
(với giá trị -0.25 Pro/E sẽ dịch dao hướng lên theo trục Z 1 đoạn 0.25)
Kiểm tra lại Gouge Check lần nữa các bạn sẽ thấy thông báo
No gouges were detected.
Kết thúc bước gia công
Lưu bài tập của bạn lại