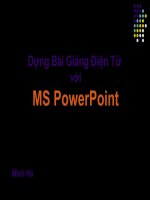TỰ HỌC POWER POINT
Bạn đang xem bản rút gọn của tài liệu. Xem và tải ngay bản đầy đủ của tài liệu tại đây (1.69 MB, 50 trang )
Microsoft PowerPoint
Chương I. NHỮNG KIẾN THỨC CƠ BẢN
I. GIỚI THIỆU CHUNG
1. Giới thiệu chung về PowerPoint
Powerpoint là một phần mềm của Microsoft nằm trong bộ Office. Đây là một phần
mềm chuyên dụng để phục vụ cho các bài trình diễn.
Cũng như các trình ứng dụng khác trong bộ Office của Microsoft, hiện nay thông
dụng nhất là phiên bản 2000, XP, 2003, 2007,...
2. Khởi động
Tương tự như tất cả các phần mềm khác chạy trong môi trường Windows, để khởi
động ta có thể thực hiện theo các cách sau:
- Click đúp chuột lên biểu tượng Microsoft PowerPoint trên màn hình
của máy tính.
- Vào menu Start-> All Programs -> Microsoft Office -> Microsoft
Office PowerPoint 2003
3. Thoát khỏi ứng dụng PowerPoint
Hoàng Văn Dũng - Trường ĐH Quảng Bình
1
Microsoft PowerPoint
Để Thoát khỏi ứng dụng PowerPoint ta có các cách sau đây:
- Trên menu File chọn mục chọn Exit
.
.
- Trên thành tiêu đề ta chọn nút lệnh close
Nêu có những bài trình diễn đã có sự sửa đổi nhưng chưa ghi lại thì PowerPoint sẽ
hỏi
“Bạn có muốn lưu lại những thay đổi của file không”. Nêu muốn lưu lại ta chọn nút
lệnh Yes, nếu không muốn lưu lại ta chọn nút lệnh No, còn nếu không muốn kết thúc
thì ta chọn Cancel trên hộp thoại.
4. Các thành phần trong cửa sổ PowerPoint
a) Thanh tiêu đề (Title bar):
Chứa tiêu đề của PowerPoint, hộp điều kiển (Maximize/ Restore, Minimize, Close)
.
b) Mục chọn (Menu):
Chứa các lệnh của PowerPoint, mỗi lệnh ứng với một chức năng. Hệ thống menu
bao gồm menu ngang, menu dọc và short cut menu.
Hoàng Văn Dũng - Trường ĐH Quảng Bình
2
Microsoft PowerPoint
c) Thanh công cụ (Tool bar):
Chứa các biểu tượng (lệnh) thường sử dụng của PowerPoint. Thay vì phải vào menu
để chọn, ta có thể kích hoạt nó bằng cách click chọn vào biểu tượng tương ứng.
Thanh công cụ bao gồm nhiều loại: Standard, Formatting, Drawing, ....
d) Ngăn công việc
Ngăn công việc nằm bên phải màn hình chính, thường xuất hiện ngăn công việc
tương ứng với công việc hiện tại đang thực hiện. Ngăn công việc hiển thị các lệnh và
các chức năng thường dùng liên quan đến công việc hiện thời, nó giúp ta làm việc với
các chức năng một cách nhanh chóng.
Một số ngăn công việc hiện thị tự động, ví dụ như New presentation, ngăn Slide
design, Clip Art, Custom animation,...
e) Ngăn xem nhanh slide
Chế độ hiện thị mặc định Normal gồm các cách xem nhanh: Outline/ Slides. Ngăn
slide hiển thị một slide cụ thể, có thể mở rộng hoặc thu hẹp khung nhìn bằng cách đưa
chuột tới đường phân các của nó với phần nội dung.
Các thông báo xuất hiện trên thanh có tên là thanh trạng thái ở đáy cửa sổ. Các
thông báo mô tả đối tượng đang được xử lý hoặc trạng thái của chương trình làm việc.
Hoàng Văn Dũng - Trường ĐH Quảng Bình
3
Microsoft PowerPoint
II. MỘT SỐ VẤN ĐỀ LIÊN QUAN ĐẾN FILE
1. Tạo mới một file (bài trình diễn -Presentation)
a) Tạo mới một Presentation
+ Click chọn nút New trên thanh công cụ Standard
hoặc nhấn tổ hợp phím
Ctrl+N để tạo một file trắng.
+ Vào menu File chọn mục New... khi đó sẽ xuất hiện hộp thoại New Presentation
(ở phía bên phải màn hình), trên hộp thoại này ta có các lựa chọn sau đây
- Chọn mục
(tương tự Ctrl+N) để tạo mới file chưa có định dạng.
Hoàng Văn Dũng - Trường ĐH Quảng Bình
4
Microsoft PowerPoint
- Chọn mục
để tạo mới file dựa trên mẫu thiết kế sẵn.
- Chọn mục
để tạo mới file bằng công cụ AutoContent
Wizard (xem thêm phần sau).
để tạo mới file dựa trên file đã tồn tại (tạo thêm
- Chọn mục
một file mới có nội dung như file được chọn chứ không phải mở file này). Lúc này sẽ
xuất hiện hộp thoại, để chọn file nguồn
b) Tạo một Presentation băng công cụ AutoContent Wizard
Trên hộp thoại tạo file mới, chọn mục
Quá trình tạo này sẽ gồm các bước sau:
Bước 1: Sau khi chọn mục này PowerPoint sẽ xuất hiện hộp thoại AutoContent
Wizard:
Hoàng Văn Dũng - Trường ĐH Quảng Bình
5
Microsoft PowerPoint
Trên hộp thoại này ta chọn nút lệnh Next để qua bước 2.
Bước 2:
Trên hộp thoại AutoContent Wizard (bước 2) ta chọn một loại hình của Presentation
trong mục “Select the type of presentation you’re going to give”.
Sau đó chọn nút lệnh Next để qua mục tuỳ chọn ở bước 3 (còn nếu muốn tạo nhanh
thì chọn nút lệnh Finish).
Bước 3:
Hoàng Văn Dũng - Trường ĐH Quảng Bình
6
Microsoft PowerPoint
Trên hộp thoại AutoContent Wizard (bước 3) cho phép chúng ta tuỳ chọn một số
hình thức trình diễn:
On screen presentation:
Trình diễn bằng máy tính hiển thị trên màn hình
Web presentation:
Trình diễn trên trang web
Black and white overheards: Trình diễn bằng máy overheard đen trắng
Color overheards
Trình diễn bằng máy overheard màu
35mm slides
Trình diễn bằng bản Slide 35mmm
Sau khi lựa chọn một hình thức trình diễn ta chọn nút lệnh Next để qua mục tuỳ
chọn ở bước 4 (còn nếu muốn tạo nhanh thì chọn nút lệnh Finish).
Trên hộp thoại AutoContent Wizard (bước 4) cho phép chúng ta nhập vào một số
thông số cho bài trình diễn:
- Mục Presentation title: Tiêu đề của bài trình diễn
Hoàng Văn Dũng - Trường ĐH Quảng Bình
7
Microsoft PowerPoint
- Mục Items to include on each slide: Kèm theo một số thông tin phụ trên bài trình
diễn như (ngày tháng cập nhật cuối cung, số thứ tự của slide, phụ chú ở dưới chân của
bài trình diễn).
Sau Click chọn nút lệnh Next để qua mục tuỳ chọn ở bước 5 (còn nếu muốn tạo
nhanh thì chọn nút lệnh Finish).
Bước 5: Bước kết thúc, trên hộp thoại này đơn giãn chỉ cần click chọn nút Finish.
c) Tạo mới Presentation bằng cách sử dụng Design Templates
- Chọn mục
để tạo mới file dựa trên mẫu thiết kế sẵn.
- Tương tự như phần tạo mới bằng AutoContent Wizard, nhưng ở hộp thoại Slide
Design chọn mục Design Templates:
2. Lưu một file (bài trình diễn) lên thiết bị nhớ
Hoàng Văn Dũng - Trường ĐH Quảng Bình
8
Microsoft PowerPoint
- Để lưu lại một file đã tồn tại (đã đặt tên) ta có các cách sau:
+ Vào menu file chọn mục chọn Save.
+ Click chọn nút Save trên thanh công cụ Standard
.
+ Ấn tổ hợp phím Ctrl+S.
- Để lưu lại một file chưa tồn tại (file mới tạo, chưa đặt tên) ta vào có các cách sau:
+ Vào menu file chọn mục chọn Save as... hoặc Save.
+ Click chọn nút Save trên thanh công cụ Standard
.
Khi đó hộp thoại Save as xuất hiện:
Trong hộp thoại này ta thực hiện các thao tác sau:
+ Trong mục File name nhập vào tên file cần lưu giữ (ví dụ Presentation1).
+ Chọn nút Save
.
-> Còn nêu không muốn lưu lại thì ta chọn nút Cancel
.
3. Mở một file đã tồn tại
Để mở một bài trình diễn đã tồn tại ta có các cách sau đây:
- Vào menu file chọn mục Open...
- Click chọn nút Open trên thanh công cụ Standard
- Ấn tổ hợp phím Ctrl+O.
Khi đó hộp thoại Open sẽ xuất hiện:
Hoàng Văn Dũng - Trường ĐH Quảng Bình
.
9
Microsoft PowerPoint
Trong hộp thoại này ta thực hiện:
+ Trong mục File name ta nhập vào tên file cần mở (ví dụ Presentation1).
+ Chọn nút Open
.
-> Còn nêu không muốn thực hiện chức năng này thì chọn nút Cancel
.
4. Đóng một bài trình trình diễn
Trên menu File chọn mục Close
.
Nếu bài trình diễn đã có sự sửa đổi nhưng chưa ghi lại thì PowerPoint sẽ hỏi “Bạn
có muốn lưu lại những thay đổi của file .... không”. Nêu muốn lưu lại ta chọn nút lệnh
Yes, nếu không muốn lưu lại ta chọn nút lệnh No, còn nếu không muốn đóng lại thì ta
chọn Cancel trên hộp thoại
III. CÁC THAO TÁC LIÊN QUAN ĐẾN
SLIDE
Mỗi bài trình diễn được gọi là một Presentation nó có thể
được tổ chức lưu trữ trên cùng một hoặc nhiều file (phần lớn
người ta sẽ tổ chức trên cùng một file trong quá trình thiết kế).
Hoàng Văn Dũng - Trường ĐH Quảng Bình
10
Microsoft PowerPoint
Mỗi Presentation bao gồm một hoặc nhiều Slide, trong quá trình trình diễn, mỗi
Slide sẽ được trình bày trên cùng một trang (màn hình).
1. Tạo một Slide mới:
Để tạo thêm một slide mới thực hiện theo các các sau:
- Trên menu Insert, click chọn mục New Slide (Ctrl+M),
- Hoặc Click phải chuột trong mục Slides view phía bên trái màn hình rồi chọn mục
New Slide
2. Copy một slide từ một presentation khác
- Chuyển đến Slide cần chèn slide vào.
- Trên menu Insert, click chọn mục chọn Slide from files. Lúc này sẽ xuất hiện một
hộp thoại Slide Finder:
- Trong hộp thoại Slide Finder ta chọn file nguồn có nội dung cần chèn vào bằng
cách click chọn nút lệnh Browse... để chọn file hoặc nhập vào tên file nguồn ở phần
File.
- Trong danh sách Select slides ta chọn các slide cần chèn vào rồi chọn nút lệnh
Insert hoặc muốn chèn vào tất cả các slide trong Select Slides ta click chọn nút lệnh
Insert all.
3. Tạo một bản sao
Để tạo một bản sao ta thực hiện các bước sau:
- Chuyển đến Slide cần sao ở ngăn xem nhanh slide.
- Vào menu Edit chọn mục Duplicate.
- Hoặc vào menu Insert chọn mục Duplicate slide.
Hoàng Văn Dũng - Trường ĐH Quảng Bình
11
Microsoft PowerPoint
PowerPoint sẽ tự động tạo ra một Slide mới có nội dung giống như Slide hiện tại.
4. Xoá Slide
Để xoá một slide ta thực hiện các bước sau:
- Chuyển đến Slide cần xoá trong ngăn xem nhanh slide.
- Vào menu Edit chọn mục Delete Slide hoặc chọn clear.
5. Xoá toàn bộ nội dung của một đối tượng trong Slide
Để xoá toàn bộ nội dung của một đối tượng trong slide ta thực hiện các bước sau:
- Chuyển đến Slide cần xoá trong ngăn xem nhanh slide.
- Vào menu Edit chọn mục clear
6. Nhân bản đối tượng trong Slide (tạo bản sao chép)
Để tạo ra một đối tượng mới giống như đối tượng hiện thời ta thực hiện:
- Chọn đối tượng cần nhân bản.
- Vào menu Edit chọn mục Duplicate
Hoàng Văn Dũng - Trường ĐH Quảng Bình
12
Microsoft PowerPoint
Chương II. THIẾT KẾ BÀI TRÌNH DIỄN
I. CÁC ĐỐI TƯỢNG TRONG SILDE
1. Hộp văn bản (Text box)
Đối tượng Text Box dùng để chứa dữ liệu dạng văn bản (ký tự) trong PowerPoint.
a) Đưa đối tượng Text box vào trong Slide
Để đưa đối tượng Text box vào trong các Slide ta thực hiện:
- Vào menu Insert chọn mục chọn Text Box hoặc nháy chuột lên biểu tượng Text
box
trên thanh công cụ Drawing.
- Lúc này con trỏ chuột có dạng chữ thập (+), Ta đưa con trỏ chuột đến vị trí cần
chèn Text box vào nhấn và giữ phím trái chuột rồi rê chuột đến một vị trí thích hợp
trên Slide (khi có được kích thước như mong muốn) thì nhã chuột ra.
b) Nhập dữ liệu và hiệu chỉnh dữ liệu
- Để nhập dữ liệu vào trong Text box ta đưa con trỏ chuột vào trong Text box sau
đó nhập dữ liệu vào (như trong Word).
- Hiệu chỉnh kích thước của Text box: Chọn đối tượng, lúc này sẽ xuất hiện đường
bao quan đối tượng này và có 8 ô vuông ở viền đối tượng
. Để hiệu chỉnh
kích thước của đối tượng này ta đưa con trỏ chuột đến một trong các nút đó nhấn và
giữ phím trái chuột rồi rê đến một vị trí thích hợp và nhã chuột ra.
c) Định dạng dữ liệu
Định dạng chữ cho đối tượng Text box, trước tiên ta chọn đối tượng Text box cần
định dạng hoặc chọn một chuỗi ký tự cần định dạng, sau đó tiến hành định dạng bằng
các cách sau:
Cách 1: Định dạng thông qua thanh công cụ Formatting
- Chọn tên font thích hợp trong mục Font.
- Chọn kích thước font chữ thích hợp trong mục Size.
- Để định dạng in đậm ta click chọn mục in đậm (B).
- Để định dạng in xiên ta click chọn mục in xiên (I).
- Để định dạng ký tự có gạch chân ta click chọn mục gạch chân (U).
- Để định dạng kiểu chữ bóng ta click chọn mục tạo bóng (S).
Lưu ý: Muốn kết hợp đồng thời các kiểu trên thì chọn các mục tương ứng.
Cách 2: Định dạng thông qua menu Format.
Vào menu Format ta chọn mục chọn Font, lúc này sẽ xuất hiện hộp thoại Font như
sau:
Hoàng Văn Dũng - Trường ĐH Quảng Bình
13
Microsoft PowerPoint
- Chọn hoặc nhập vào tên font thích hợp trong mục Font.
- Trong mục Font style chúng ta chọn kiểu chữ: Bình thường (Regular), đậm (Bold),
in xiên (Italic),...
- Định dạng chữ in đậm ta click chọn mục in đậm (B).
- Định dạng chữ in xiên ta click chọn mục in xiên (I).
- Chọn kích thước font chữ thích hợp trong mục Size.
- Để định dạng ký tự có được gạch chân ta click chọn mục gạch chân (U UnderLinel).
- Để định dạng kiểu chữ bóng ta click chọn mục tạo bóng (S - ShaDow).
d) Căn lề
Để đặt lề văn bản ta thực hiện các bước sau đây:
- Trong Slide, chọn đoạn văn bản cần đặt lề.
- Nếu thước không hiển thị thì Vào menu View chọn mục ruler.
- Để đặt lề cho cả đoạn văn bản, từ nút định lề phía dưới của thước nhấn và giữ
phím trái chuột và rê đến vị trí cần đặt lề.
- Để đặt lề cho cho dòng đầu tiên của đoạn văn bản, từ nút định lề phía trên của
thước nhấn và giữ phím trái chuột và rê đến vị trí cần đặt lề.
e) Đánh dấu đầu mục
Ta có thể đánh dấu đầu mục cho văn bản hoặc chuyển nó thành danh sách đánh số
bằng cách sau:
- Chọn các đoạn văn bản hoặc chuyển trỏ chuột đến đoạn văn bản cần đánh đầu
mục.
Hoàng Văn Dũng - Trường ĐH Quảng Bình
14
Microsoft PowerPoint
- Vào menu Format chọn mục Bullets and Numbering
,
hoặc nhần vào nút Numbering (hình có chữ 1,2,3) hoặc Bullets (hình có ô vuông)
trên thanh công cụ Formatting hoặc nhấn phím phải chuột và chọn mục Bullets
and Numbering
trên Shortcut menu này.
2. Bảng biểu (Table)
a) Đưa đối tượng Table vào trong Slide
Để đưa đối tượng Table vào Slide ta thực hiện theo các cách sau:
+ Cách 1:Thực hiện thông qua menu bar.
- Chuyển đến Slide cần đưa Table vào.
- Vào menu Insert chọn mục Table... PowerPoint sẽ xuất hiện hộp thoại Insert
Table.
- Trong hộp thoại này ta nhập vào số cột trong mục Number of columns và số hàng
vào mục Number of rows, sau đó nhấn nút Ok. Nếu muốn huỷ chức năng này thí ấn
nút Cancel.
+ Cách 2:Thực hiện thông qua thanh công cụ Standard.
- Từ menu Standard nhấn và giữ phím trài chuột lên nút Table
rồi rê chuột lên,
xuống và qua phải trái để có được bảng biểu với số dòng và số cột như ý muốn rối nhả
chuột ra.
b) Nhập và hiệu chỉnh dữ liệu
- Để nhập nội dung cho bảng biểu ta chuyển trỏ chuột đến bảng biểu cần nhận nội
dung hoặc hiệu chỉnh và tiến hành nhập/ hiệu chỉnh nội dung.
- Để chuyển trỏ chuột qua lại giữa các ô ta sử dụng các phím , ↑, ↓, hoặc nhấn
chuột vào các ô tương ứng.
- Để loại bỏ các dòng hoặc cột thì chọn ô hoặc dòng, cột tương ứng sau đó nhấn
phím phải chuột chọn mục Delete Rows hoặc Delete Columns.
- Để thêm các dòng hoặc cột thì chọn ô hoặc dòng, cột tương ứng sau đó nhấn phím
phải chuột chọn mục Insert Rows hoặc Insert Columns.
- Để thay đổi kích thước của bảng biểu ta nhấn phím trái chuột vào ô vuông ở
đường viền của bảng biểu rồi rê chuột đến khi có kích thước thích hợp thì nhả phím
chuột ra.
Hoàng Văn Dũng - Trường ĐH Quảng Bình
15
Microsoft PowerPoint
- Để thay đổi kích thước dòng (hoặc cột) của bảng biểu ta nhấn phím trái chuột lên
đường biên của dòng (hoặc cột) rồi rê chuột đến khi có kích thước thích hợp thì nhả
phím chuột ra.
- Để loại bỏ bảng biểu, ta chọn bảng biểu cần loại bỏ sau đó nhấn phím Delete trên
bàn phím hoặc vào Menu Edit rồi chọn mục Clear.
3. Hình ảnh (Picture)
a) Chèn hình ảnh từ vào trong Slide
Có hai hình thức đưa ảnh vào Slide: Hình ảnh được lấy trong thư mục ClipArt của
Microsoft gọi là ClipArt hoặc hình ảnh được lấy từ các file lưu trữ của người sử dụng.
+ Để đưa ClipArt vào Slide ta thực hiện theo các bước sau:
- Chuyển đến Slide cần chèn ảnh từ ClipArt,
- Vào menu Insert chọn mục chọn mục Picture, trên menu này chọn mục ClipArt,
lúc này sẽ xuất hiện ngăn công việc Insert ClipArt xuất hiện (phía phải màn hình) như
sau:
Trong hộp thoại này chọn ClipArt thích hợp, nhấn phím trái chuột lê ClipArt đó và
chọn nút Insert (mục trên cùng) của menu này hoặc nhấn vào nút Insert trên thanh
công cụ của hộp thoại.
+ Để đưa hình ảnh từ một file của người sử dụng vào Slide ta thực hiện theo các
bước sau:
- Chuyển đến Slide cần đưa hình ảnh vào.
- Vào menu Insert chọn mục chọn mục Picture, trên menu này chọn mục From
file..., lúc này sẽ xuất hiện hộp thoại Insert ClipArt như sau:
Hoàng Văn Dũng - Trường ĐH Quảng Bình
16
Microsoft PowerPoint
Trong hộp thoại này ta nhập tên file vào mục File name hoặc chọn file mong muốn
rồi nhấn nút Insert.
b) Hiệu chỉnh
- Để hiệu chỉnh kích thước hình ảnh trong PowerPoint ta chọn hình ảnh cần hiệu
chỉnh, nhấn và giữ phím trái chuột vào một trong các ô vuông ở trên viền của nó và rê
chuột để có kích thước như mong muốn rồi nhả chuột ra.
4. Chữ nghệ thuật (WordArt)
a) Chèn WordArt vào trong Slide
- Chuyển đến Slide cần đưa WordArt vào.
- Vào menu Insert chọn mục chọn mục Picture, trên menu này chọn mục WordArt,
lúc này sẽ xuất hiện hộp thoại WordArt Gallery như sau:
Hoàng Văn Dũng - Trường ĐH Quảng Bình
17
Microsoft PowerPoint
Trong hộp thoại này ta chọn một kiểu trình bày của WordArt thích hợp rồi chọn Ok,
lúc này sẽ xuất hiện hộp thoại thứ hai như sau:
Trong hộp thoại này ta chọn Font chữ trình bày ở mục Font, chọn kích thức font
chữ trong mục Size, muốn thiết đặt chữ đậm ta chọn nút in đậm (B), muốn thiết đặt
chữ xiên thì chọn nút in xiên (I) cuối cùng hãy nhập nội dung văn bản WordArt vào
vùng Text và nhấn nút Ok.
Nếu muốn huỷ bỏ chức năng này ta chọn nút Cancel.
b) Hiệu chỉnh
+ Để hiệu chỉnh nội dung dữ liệu của WordArt:
(Thanh công cụ WordArt)
Hoàng Văn Dũng - Trường ĐH Quảng Bình
18
Microsoft PowerPoint
- Chọn đối tượng cần hiệu chỉnh.
- Trên thanh công cụ WordArt nhấn chuột chọn mục “Edit Text...”, lúc này sẽ xuất
hiện hộp thoại Edit WordArt text (tương tự như hộp thoại WordArt Gallery ở trên).
- Trong hộp thoại này ta tiến hành hiệu chỉnh nội dung như ý muốn và cuối cùng
nhấn nút Ok.
- Nếu muốn huỷ chức năng này hãy chọn nút Cancel.
+ Để hiệu chỉnh hình kiểu của WordArt ta thực hiện như sau:
- Chọn đối tượng WordArt cần hiệu chỉnh.
- Trên thanh công cụ WordArt nhấn chuột chọn mục hiệu chỉnh kiểu (có chữ bảng).
Lúc này sẽ xuất hiện hộp thoại WordArt Gallery (như hình trên)
- Trong hộp thoại này ta chọn một kiểu trình bày của WordArt thích hợp rồi chọn
Ok.
- Tại bảng chọn này ta chọn một kiểu hình dáng thích hợp (ngay tức thì sẽ có hiệu
ứng đối với WordArt)
+ Để hiệu chỉnh hình dáng trình bày của WordArt ta thực hiện như sau:
- Chọn đối tượng WordArt cần hiệu chỉnh.
- Trên thanh công cụ WordArt nhấn chuột chọn mục hiệu chỉnh hình dáng (có chữ
ABC). Lúc này sẽ xuất hiện một bảng chọn gồm các hình dáng khác nhau:
- Tại bảng chọn này ta
chọn một kiểu hình dáng
thích hợp (ngay tức thì sẽ có
hiệu ứng đối với WordArt).
+ Để quay WordArt theo
một hướng nào đó ta thức
hiện các bước sau:
- Chọn đối tượng WordArt cần quay.
- Nhấn vào nút quay tự do WordArt (
) trên thanh công cụ WordArt. Lúc
này đối tượng đang chọn xuất hiện bốn dấu chấm tròn ở bốn góc của đối tượng
. Nhấn và giữ phím trái chuột vào một trong các nút đó
và quay đối tượng theo hướng như ý muốn rối nhả phím chuột ra.
5. Vẽ hình trong PowerPoint (Drawing)
- Để vẽ một số hình ảnh đơn giản trong PowerPoint ta sử dụng một số nút lệnh trên
thanh công cụ Drawing để vẽ.
- Muốn vẽ hình nào thì chọn hình đó sau đó đưa chuột vào Slide sau đó nhấn chuột
rê và nhả đến các vị trí thích hợp để có được hình như mung muốn.
Hoàng Văn Dũng - Trường ĐH Quảng Bình
19
Microsoft PowerPoint
- Để có được một số mẫu hình vẽ tương đối phức tạp đã được dựng sẵn ta vào chọn
trong mục AutoShapes để chọn.
6. Chèn ký hiệu đặc biệt (Symbol)
Trong quá trình soạn thảo, có những lúc ta cần chèn vào các ký tự đặc biệt, hình
hoạ... mà trên bàn phím không có, ví dụ:
♣
Φβχ∂Ω≥±⇒↔≤∀
Để chèn các đối tượng Symbol vào văn bản ta làm như sau:
- Vào menu Insert, chọn mục Symbol khi đó sẽ xuất hiện hộp thoại Symbol:
- Trên trang thứ nhất (Symbols) ta chọn các kiểu Symbol trong mục Font (có 2
mục thường được sử dụng nhất là: Symbol và Wingdings), khi đó sẽ có một bảng gồm
các symbol tương ứng ở bảng phía dưới.
- Trong bảng Symbol này ta chọn một kiểu rồi click chọn nút Insert để chèn vào
văn bản và quá trình tiếp tục cho đến khi chèn đủ các Symbol, cuối cùng click chọn
nút Cancel để đóng hộp thoại này lại.
Lưu ý: Nếu ta click vào nút insert nhiều lần cùng một symbol thì nó sẽ chèn vào
bấy nhiêu Symbol đó, hộp thoại này chỉ được đóng lại khi ta click chọn nút Cancel
hoặc ấn phím Esc.
7. Biểu đồ (Chart)
a) Đưa biểu đồ vào trong Slide
Đưa biểu đồ vào trong PowerPoint, vào menu Insert chọn mục Chart
hoặc chọn nút lệnh Chart trên thanh công cụ Standard . Lúc đó trên Slide hiện tại sẽ
xuất hiện như sau:
Hoàng Văn Dũng - Trường ĐH Quảng Bình
20
Microsoft PowerPoint
Trong cửa sổ Datasheet là dữ liệu để tạo biểu đồ, tại đây ta nhập lại dữ liệu mình
như ý muốn, sau nhấn chuột ra khỏi biểu đồ để cập nhật dữ liệu cho biểu đồ.
b) Nhập dữ liệu và hiệu chỉnh
- Để hiệu chỉnh kích thước của biểu đồ trước tiên chọn biểu đồ sau đó nhấn và giữ
phím trái chuột vào một trong các ô vuông ở viền biểu đồ sau đó rê chuột để hiệu
chỉnh kích thước để đạt được kích thước như mong muốn và cuối cùng hãy nhả phím
trái chuột ra.
- Hiệu chỉnh nội dung dữ liệu của biểu đồ: Nhấn đôi chuột lê biểu đồ, lúc đó nó sẽ
có dạng như hình trên, tại đây ta tiến hành hiệu chỉnh như mong muốn cuối cùng nháy
chuột ra khỏi đối tượng để cập nhật dữ liệu.
II. TRÌNH BÀY PRESENTATION
1. Các chế độ nhìn
Có 3 chế độ thể hiện presentation cơ bản.
a) Chế độ Normal (chế độ thông thường)
Đây là một chức năng mới trong PowerPoint 2000 và những phiên bản sau, từ
PowerPoint 97 trở về trước không có được chức năng này.
Để qua sát Presentation ở chế độ Normal, vào menu View chọn mục Normal.
b) Chế độ Slide Sorter
Đây là chế độ quan sát các Slide theo một danh sách được sắp xếp, tại đây người sử
dụng có thể chọn một Slide bất kỳ để soạn thảo, đặc biệt ở chế độ này ta có thể sắp xếp
lại thứ tự của các Slide theo một trình tự nhất định nào đó. Để chuyển một Slide đến vị
trí nào đó ta nhấp và giữ phím trái chuột, rê nó đến vị trí cần chuyển đến sau đó nhả
chuột ra. Đây là chế độ chỉ xem các Slide. Để soạn thảo, hiệu chỉnh nội dung Slide nào
thì ta click đôi chuột trái lên Slide đó, lúc đó các Slide sẽ trở lại chế độ Normal.
Hoàng Văn Dũng - Trường ĐH Quảng Bình
21
Microsoft PowerPoint
Để qua sát Presentation ở chế độ Slide Sorter, vào menu View chọn mục Slide
Sorter.
c) Chế độ Slide Show
Đây là chế độ trình bày bài trình diễn,
để qua sát Presentation ở chế độ Slide
Show (chế độ trình diễn), vào menu View
chọn mục Slide Show, ấn F5.
2. Tạo và thay đổi bố cục Slide
Để tạo hoặc thay đổi bố cục của Slide,
Vào menu Format chọn mục Slide
Layout. Lúc này sẽ xuất hiện hộp thoại
Slide Layout.
Tương tự như phần tạo mới một file
trình diễn (hoặc thêm một Slide mới) mà
tôi đã trình bày, tại đây ta chọn một kiểu
bố cục của Slide sau đó chọn nút lệnh
Reapply.
3. Tạo nền cho các Slide
Khi tạo ra một Slide mới nền của nó được thiết đặt mặc định theo một màu hoặc
bằng một hình ảnh nào đấy. Để thiết đặt lại nền cho Slide ta thực hiện như sau: Vào
menu Format chọn mục Background, lúc này sẽ xuất hiện một thoại Background.
Từ hộp thoại này ta chọn mục sổ xuống, tại mục này ta có thể chọn nhanh được màu
ở bảng sổ xuống hoặc để có được bảng màu phong phú hơn ta chọn mục More Colors.
Để tạo ra những hiệu ứng sinh động cho nền Slide ta chọn mục Fill Effects, lúc này sẽ
xuất hiện hộp thoại Fill Effects, trên hộp thoại này gồm có 4 tab.
- Tab thứ nhất cung cấp cho chúng ta một khả năng phối hợp màu rất sinh động, khi
chọn một kiểu phối màu nào đó thì nó sẽ được thể hiện một cách trực quan ở hộp
Sample (Trong quá trình thực hành chúng ta tự chọn các kiểu để xem và chọn cho
mình một kiểu thích hợp).
Hoàng Văn Dũng - Trường ĐH Quảng Bình
22
Microsoft PowerPoint
Tab thứ hai cho phép chúng ta tạo nền cho Slide bằng một ảnh mẫu.
Hoàng Văn Dũng - Trường ĐH Quảng Bình
23
Microsoft PowerPoint
Tab thứ ba cung cấp cho một bảng các mẫu nền được xây dựng sẵn.
Hoàng Văn Dũng - Trường ĐH Quảng Bình
24
Microsoft PowerPoint
Cuối cùng nhấn nút lệnh Ok để chấp nhận và quay lại hộp thoại Background, để cập
nhật kiểu nền vừa chọn cho Slide hiện tại ta chọn nút Apply, nếu muốn áp đặt nó cho
toàn bộ các Slide thì chọn nút Apply All.
III. TẠO CÁC HIỆU ỨNG VÀ LIÊN KẾT
Chức năng tạo hiệu ứng cho các đối tượng trên Slide và hiệu ứng khi chuyển đổi
giữa các Slide là một chức năng mạnh mẽ của PowerPoint. Nó cung cấp cho chúng ta
một công cụ để tạo nên những bài trình diễn phong phú và sinh động. Có thể nói rằng,
nếu không có các chức năng này thì có lẽ người ta cũng không bao giờ dùng
PowerPoint làm công cụ để tạo các bài trình diễn mà có lẽ chỉ cần sử dụng Word,
Frontpage ... là đủ. Các phần trước tôi chỉ mới trình bày cho các bạn các cách thức để
tạo nên các Slide một cách đơn điệu, các phần trước chỉ giúp cho các bạn tạo, nhập dữ
liệu vào cho bài báo cáo, trình diễn, đến đây các bạn sẽ được tiếp cận và tạo ra các
hiệu ứng thật hấp dẫn và sinh động.
1. Tạo hiệu ứng giữa các bước chuyển đổi Slide
Đây là chức năng tạo ra một hiệu ứng khi chuyển đổi qua lại giữa các Slide , với
chức năng này sẽ làm cho bài trình diễn của mình thêm phần sinh động và thu hút
người theo giỏi hơn.
Để tạo hiệu ứng ta thực hiện như sau:
Vào menu Slide Show chọn mục Slide transition, lúc này sẽ xuất hiện hộp thoại
Slide transition:
Hoàng Văn Dũng - Trường ĐH Quảng Bình
25