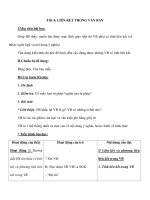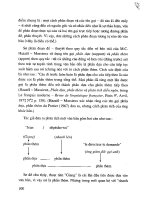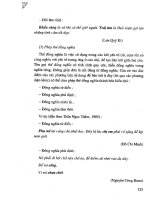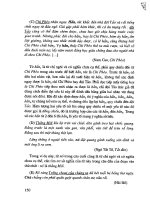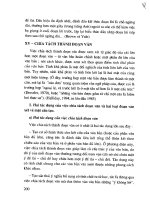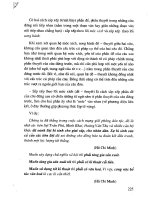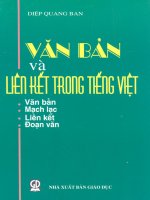Tôi vẫn chưa hiểu sự liên kết trong nhóm biến thái khác với sự ràng buộc trong nhóm thông thường ra sao
Bạn đang xem bản rút gọn của tài liệu. Xem và tải ngay bản đầy đủ của tài liệu tại đây (205.16 KB, 4 trang )
Có cách nào để xóa bỏ nút màu đã được thêm vào trên đường tim của dải màu?
Rất đơn giản, bạn chỉ việc bấm-phải vào nút màu cần xóa bỏ.
Tôi vẫn chưa hiểu sự liên kết trong nhóm biến thái khác với sự ràng buộc trong nhóm thông thường ra sao?
Khi nghe nói đến liên kết (link), bạn hiểu rằng có sự phụ thuộc về tính chất của đối tượng này với đối tượng
khác. Trong nhóm biến thái, khi bạn thay đổi màu tô, hình dạng hoặc vị trí của một trong hai đối tượng điều
khiển, các đối tượng trung gian sẽ thay đổi theo. Ví dụ, hình 1A minh họa sự biến thái từ hình tròn đỏ thành
hình tròn nhỏ hơn màu vàng. Nếu bạn kéo dãn hình tròn một hình tròn thành e-líp, các hình tròn trung gian
sẽ thay đổi thích ứng để khẳng định vai trò "trung gian" của chúng (hình 1B). Sự ràng buộc trong nhóm
bình thường chỉ làm các đối tượng "dính cứng" với nhau. Trong nhóm bình thường, không có đối tượng
nào có vai trò "thủ lĩnh" như đối tượng điều khiển trong nhóm biến thái.
Hình 1
Dường như sự biến thái cũng chỉ dùng để tạo ra các sắc độ trung gian, điều mà công cụ tô tương tác cũng
tạo ra được?
Có lẽ những việc mà ta đã thực hiện làm cho bạn nghĩ như vậy. Xin nhấn mạnh rằng trong nhóm biến thái
có sự thay đổi về cả màu sắc lẫn hình dạng (nếu không thế, ta đã có thể gọi là "nhóm biến sắc").
Ngay trong chuyện tô màu nhiều sắc độ, công cụ tô tương tác đôi khi không đáp ứng được yêu cầu đa
dạng của thực tế. Bạn hãy nhìn vào hình 2 và so sánh hai phương án tô màu trái ớt. Phương án tô màu
trái ớt bằng dải màu đồng tâm (bạn dùng công cụ Interactive Fill và chọn Radial trên thanh công cụ
Property Bar) như hình 2A cho kết quả "tàm tạm", không làm nổi bật hình dáng trái ớt như phương án tô
màu bằng nhóm biến thái. Để có được kết quả như hình 2B, bạn sao chép "trái ớt", co nhỏ và điều chỉnh
hình dạng bản sao, tưởng tượng đấy là vùng sáng bóng hơi vàng trên thân trái ớt màu đỏ. Sau khi tạo sự
biến thái từ vùng sáng bóng đến chính trái ớt, bạn có được các sắc độ trung gian thích ứng với hình dạng
trái ớt.
Hình 2
Sự biến thái giữa hai đối tượng còn được vận dụng để tạo nên những hình dạng phức tạp một cách nhanh
chóng. Có lẽ chỉ có thể thuyết phục bạn bằng ví dụ cụ thể. Các hình 3, 4, 5, 6 trình bày một trường hợp tạo
hình thú vị có sự đóng góp của hiệu ứng biến thái. Trước hết, bạn hãy vẽ một elíp đứng, hơi thon, lấy màu
nét đỏ và tô bằng dải màu chuyển từ xanh dương thành trắng (hình 3A). Vì elíp vừa vẽ đang ở trạng thái
"được chọn", bạn bấm vào elíp ấy lần nữa để các dấu chọn quay xuất hiện (hình 3B) rồi ấn giữ phím Ctrl
và kéo tâm quay xuống đáy elíp (việc ấn giữ phím Ctrl giúp bạn đưa tâm quay xuống đáy elíp một cách
chính xác). Tiếp theo, bạn chọn Arrange > Transformation > Rotate để mở cửa sổ Rotation. Cửa sổ này
giúp bạn thực hiện phép quay chính xác. Gõ trị số 15 vào ô nhập liệu Angle và bấm hút Apply to
Duplicate, bạn thu được bản sao của elíp hiện có, nhưng được quay đi một góc 15 độ (hình 3C). Bấm vào
nút Apply to Duplicate 22 lần nữa, bạn sẽ có 24 elíp xếp thành hình tròn. Sau khi chọn cả 24 elíp ấy và
bấm nút Combine
trên thanh công cụ Property Bar, hình ảnh trước mắt bạn sẽ như hình 3D.
Hình 3
Bạn hãy gõ phím "cộng lớn" để sao chép "bông hoa" hiện có, thay đổi dải màu theo hướng ngược lại (quay
180 độ so với hướng cũ) và co nhỏ bông hoa ấy, cỡ bằng 1/4 kích thước ban đầu để có kết quả như hình
4. Để bảo đảm "nhụy hoa" cùng tâm với bông hoa, bạn nên chọn cả hai, gõ phím C rồi gõ phím E.
Hình 4
Xong, bạn dùng công cụ Interactive Blend, kéo dấu trỏ từ "nhụy hoa" đến "cánh hoa" (tạo nhóm biến thái
từ hai đối tượng hiện có) và chỉnh số bước của nhóm biến thái thành 10. Ta thu được bông hoa mới, tinh
tế gấp bội bông hoa cũ (hình 5).
Hình 5
Do sự liên kết trong nhóm biến thái, nếu bạn kéo nhụy hoa đi đâu đó, toàn bộ bông hoa sẽ thay đổi hình
dạng và màu sắc một cách thích ứng, trông rất ngoạn mục (hình 6A). Tuy kết quả đôi khi khó lường trước,
ta có thể tìm cho hình ảnh sặc sỡ thu được một ứng dụng hợp lý nhất, như hình 6B chẳng hạn. Bạn thấy
đó, giá trị của công cụ Interactive Blend (cũng như môi công cụ trong CorelDRAW) còn phụ thuộc vào...
óc tưởng tượng của mỗi người.
Hình 6
Xin nói thêm rằng khi dùng công cụ Interactive Blend, bạn có thể kéo con chạy Blend Object
Acceleration hoặc Blend Color Acceleration trên thanh công cụ Property Bar để xê dịch các đối tượng
trung gian (hình 7) hoặc xê dịch màu sắc của chúng về phía đối tượng điều khiển ở đầu này hoặc đầu kia
của nhóm biến thái.
Hình 7