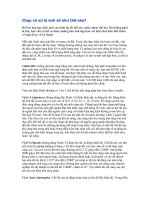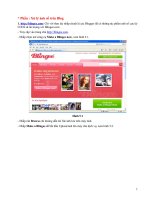chuong6 xử lý ảnh bitmap
Bạn đang xem bản rút gọn của tài liệu. Xem và tải ngay bản đầy đủ của tài liệu tại đây (147.22 KB, 5 trang )
Chương VI
XỬ LÝ ẢNH BITMAP
I. TÀI NGUYÊN BITMAP CỦA CORELDRAW
Mặc dù thật sự không thể nào hiệu chỉnh từng pixel một của ảnh bitmap trong
CorelDraw, song bạn có một khả năng khác. Bên cạnh khả năng áp dụng nhiều hiệu
ứng cho ảnh bitmap, bạn còn thực hiện nhiều lệnh liên quan đến đối tượng như
tăng giảm kích thước, kéo lệch, và biến ảnh hay xử lý vẻ ngoài của bitmap nhờ áp
dụng màu sắc, mặt nạ và lệnh xén. Nói một cách lý tưởng, bất kỳ sửa đổi nào trên
điểm ảnh bitmap đến từ nguồn bên ngoài nên thực hiện trước khi đưa vào trang tài
liệu CorelDraw. Đối với vấn đề này, đã có Corel Photo-Paint 11 giải quyết.
Nhập bitmap vào tài liệu
CorelDraw 12 gồm với nhiều bộ lọc bitmap có thể nhập được. Ngoài lệnh Import
đã đề cập ở Chương 3, còn có nhiều tùy chọn nhập dành riêng cho bitmap sẽ được
thảo luận tại đây; bạn sẽ thấy chúng rất hữu dụng nếu thường xuyên xử lý hình ảnh
bitmap. Bảng 23.1 đưa ra những dạng thức bitmap thông dụng nhất mà bạn có thể
nhập vào tài liệu CorelDraw 12.
Các dạng bitmap có thể nhập vào CorelDraw
Dạng thức Bitmap
WordPerfect graphic bitmap
Windows bitmap
Windows bitmap
Wavelet Compressed bitmap
TIFF bitmap
Targa bitmap
Scitex CT bitmap
Portable Network Graphic
PC Paintbrush bitmap
OS/2 bitmap
MacPaint bitmap
Macintosh PICT
Lotus PIC
Kodak PhotoCD bitmap
Kodak FlashPix Image
JPEG bitmap
GEM paint file
Corel PHOTO – PAINT
Computer graphics metafile
Phần mở rộng tập tin
WPG
DIB/RLE
BMP
WI, WVL
TIP
TGA
SCT, CT
PNG
PCX
BMP
MAC
PCT
PIC
PCD
FPX
JPG(plus JFF and JFT)
IMG
CPT
CGM
CompuServe bitmap
GIF
CALS compressed bitmap
CAL
Adobe Portable Document File
Adobe Photoshop
PSD
Nhập bitmap từ nguồn bên ngoài vào trang tài liệu là tiến trình tương đối
đơn giản. Hãy thực hiện các bước sau:
1. Chọn File – Import (Ctrl + I) hoặc nhấp nút Import trên thanh thuộc tính hầu mở
hộp thoại cùng tên.
2. Chọn dạng thức bitmap của hình ảnh từ danh sách Files of Type. Theo mặc định,
hộp thoại Import nhập hình ảnh đầy đủ Full Image. Nếu xác lập nén và độ phân giải
của hình ảnh bạn đang nhập đã thỏa đáng, nhấp nút Import để tiếp tục tiến trình.
Nếu không, chuyển sang bước kế tiếp.
3. Để thay đổi hình ảnh trước khi đặt nó vào tài liệu, chọn Crop hoặc Resample từ
menu xổ xuống. Một hộp thoại phụ mở ra. Hãy chọn tùy chọn thích hợp, rồi nhấp
nút Import để hộp thoại lại và trở về tài liệu CorelDraw 12.
Ngay khi hộp thoại Import đóng lại, con trỏ tự động biến đổi thành con trỏ chuyên
dùng để xác định vị trí và kích thước. Con trỏ này có hai chức năng: Cho phép
người dùng xác định góc trái trên của ảnh bitmap mới bằng cách nhấp mouse, để
nhập hình ảnh vào tài liệu như đã chuẩn bị lúc đầu. Chức năng thứ hai là xác định
chiều rộng và chiều sâu cho hình ảnh được nhập thông qua hành động nhấp kéo
mouse như thể bạn đang vẽ hình chữ nhật thông thường vậy. Sau khi hoàn tất việc
ấn định chiều rộng và chiều sâu, bitmap nhập vào vừa khít bên trong vùng đã xác
định, hầu như bảo toàn tỷ lệ kích thước hình ảnh ban đầu. Lúc người dùng kéo
mouse , con trỏ quay ngược và khung biên của hình dạng xem trước xuất hiện, chỉ
rõ kích thước và vị trí hình ảnh. Trong suốt tiến trình nhập, tên tập tin gốc hiển thị
bên cạnh con trỏ ngay trước khi vị trí được xác định.
Có thể chọn tùy chọn Crop hoặc Resample hầu truy cập thêm xác lập chi phối tập
tin nhập. Tùy chọn Crop định rõ phần hình ảnh sẽ nhập dựa trên handle xén. Hành
động chọn Resample giúp bạn thay đổi kích cỡ hay độ phân giải của bitmap được
nhập. Cả hai tùy chọn đều không ảnh hưởng đến ảnh bitmap gốc, nghĩa là hình ảnh
bạn đang nhập chỉ là bản sao.
Chuyển đổi ảnh vector thành ảnh bitmap
Bên cạnh khả năng nhập hình ảnh vào tài liệu từ các nguồn bên ngoài, bạn còn
cơ hội chuyển ảnh vector hiện có thành ảnh bitmap thông qua lệnh Convert to
Bitmap. Lệnh này loại bỏ tất cả các thuộc tính vector ra khỏi đối tượng đồng thời
chuyển chúng thành đối tượng điểm ảnh, để từ đó đối tượng mới được thao tác
dưới dạng bitmap. Muốn áp dụng lệnh này trên một hoặc nhiều đối tượng được
chọn, chọn Bitmaps rồi nhấp Convert to bitmaps để mở hộp thoại.
Tại hộp thoại này, bạn sẽ thực hiện nhiều chọn lựa tùy thuộc vào cách thức bạn
muốn ảnh bitmap mới xuất hiện. Hộp thoại Convert to Bitmap là nơi chúng ta xác
định chiều sâu màu, độ phân giải, thuộc tính khử răng cưa, và tạo mặt nạ màu
trong lúc chuyển đổi. Kết quả của mỗi xác lập hay tùy chọn này được mô tả dưới
đây.
Color: Trong phiên chuyển đổi dạng vector sang bitmap, bạn chọn tùy ý mô hình
màu cơ sở. Chọn ra một mô hình trong số các mô hình màu do CorelDraw hỗ trợ.
Dithered: Tùy chọn này trở nên khả dụng chỉ khi mô hình màu được chọn là Black
and White (1 bit)
II. BIẾN ẢNH BITMAP
Tăng giảm kích thước và kéo lệch đối tượng bitmap
Sử dụng các nút Handle thay đổi kích thước, xoay, kéo lệch như các đối tượng
khác hoặc có thể nhập số đo cụ thể trên thanh thuộc tính.
Xén ảnh bitmap
Muốn xén ảnh ta sử dụng công cụ Shape của Corel (F10)
Thực hiện:
- Tạo một bitmap trên trang tài liệu nhờ phương pháp chuyển đổi hoặc
nhập hình ảnh.
- Chọn công cụ Shape (F10) từ hộp công cụ rồi nhấp chọn Bitmap. Bốn
Node góc xuất hiện quanh đường viền hình ảnh.
Dùng con trỏ công cụ Shape nhấp kéo một trong những node góc
hướng đến tâm xoay của hình ảnh. Thả nút mouse ra và một phần hình
ảnh bị che giấu.
- Kéo node góc đó về lại vị trí ban đầu của nó, và phần hình ảnh bị che
khuất lại hiện ra
Thông thường, bitmap bị xén dọc hoặc ngang sao cho vừa bên trong vùng không
gian vuông hoặc chữ nhật. Điều này đòi hỏi di chuyển và khống chế node góc thẳng
hàng với nhau. Muốn xén hai bên, bên trên hay bên dưới bitmap, cần chọn ít nhất
hai node góc cùng lúc, và phải dịch chuyển chúng trong lúc đang khống chế. Muốn
chọn hai nút góc cùng lúc ta làm như sau: Với công cụ Shape, nhấp chọn bitmap,
xác định cạnh cần xén, rồi chọn cả hai node góc trên cạnh đó nhờ giữ phím Shift
phối hợp, hoặc khoanh vùng hai node.
Khi đã chọn node xong, giữ phím Ctrl cùng lúc kéo cả hai node về tâm xoay của
bitmap. Hành động giữ phím CTRL giúp khống chế chuyển động kéo, giữ các cạnh
đúng tư thế ngang và dọc của chúng.
Lặp lại cách làm này cho mỗi cạnh cho đến khi hoàn thành việc xén ảnh.
III. NHỮNG HOẠT ĐỘNG CƠ BẢN LIÊN QUAN ĐẾN BITMAP
Hiệu chỉnh Bitmap
Nhấp chọn công cụ Edit Bitmap trên thanh thuộc tính, Corel PhotoPaint sẽ mở ra để
hiệu chỉnh Bitmap.
Xén mất hẳn Bitmap
Bằng cách sử dụng nút Crop Bitmap trên thanh thuộc tính và nút này chỉ sử dụng
được khi xén bitmap khác với lần đầu hình ảnh được tạo hoặc nhập. Giả như bạn
vừa chuyển đổi một hay nhiều đối tượng vector thành bitmap và chưa làm gì khác,
lệnh Crop Bitmap không khả dụng.
Lệnh Crop Bitmap có công dụng loại bỏ vĩnh viễn phần ảnh xén bị che khuất
nhằm giảm kích thước tập tin tài liệu.
Có thể chọn lệnh Bitmaps – Crop Bitmap trên menu hoặc kích phải chuột chọn
lệnh này từ menu tắt.
Lệnh Resample
Chọn lệnh Bitmaps – Resample
Lệnh này cho phép bạn tăng/giảm kích thước và độ phân giải của ảnh bitmap.
Độ chói sáng, độ tương phản và mật độ bitmap
Sử dụng lệnh Effects – Adjust – Brightness/Contrast/Intensity.
Cân bằng màu Bitmap
Chọn lệnh Effects – Adjust – Color Balance (Ctrl + Shift + B)
Chỉnh Gamma bitmap
Chọn lệnh Effects – Adjust – Gamma cho phép chỉnh độ tương phản.
Sắc độ, độ bão hòa, và độ chiếu sáng
Chọn lệnh Effects – Adjust – Hue/Sturation/Lightness
Sắc độ (Hue) thể hiện màu chủ đạo của Bitmap là màu gì (ví dụ màu đỏ cờ, xanh
lục, xanh dương, vàng…)
Độ bão hòa là định lượng của màu này. Ví dụ cỏ xanh hoặc lá xanh thì được tô
bằng sắc xanh.
Độ chiếu sáng là lượng màu đen trong màu tô. Sắc đen ít, bitmap sáng hơn, ví dụ
cũng là xanh màu lá nhưng lá non hay lá già để định lượng đậm hơn hay nhạt
hơn…
IV. SỬ DỤNG DOCKER BITMAP COLOR MASK
Mặt nạ màu có công dụng làm cho màu được chọn trở nên trong suốt, nghĩa là toàn
bộ đối tượng thay đổi mức độ lộ diện, dựa trên giá trị và xác lập trong docker Color
Mask.
Để mở docker này chọn lệnh Bitmaps – Bitmaps Color Mask.
V. LINK MANAGER
Nếu hình ảnh bạn muốn xuất hiện trên tài liệu xuất xứ từ nguồn bên ngoài, cần vận
dụng lệnh Import (Ctrl + I) để nhập hình ảnh vào tài liệu mở. Muốn vậy, nhấp nút
Import trên thanh thuộc tính, hoặc chọn lệnh File – Import.
Trên hộp thoại Import, nếu đánh dấu chọn mục Link bitmap externally nghĩa là thiết
lập liên kết ngoài cho bitmap.
Một số lệnh không thể áp dụng cho bitmap liên kết ngoài như: Color Balance,
Brightness, Contrast, IntensiyGamma, Hue, Saturation, Lightness. Những lệnh này
chỉ khả dụng đối với bitmap nhúng.
VI. ÉP PHẲNG BITMAP
Dùng lệnh Bitmaps – Inflate bitmap – Auto Inflate bitmap /Manually Inflate bitmap