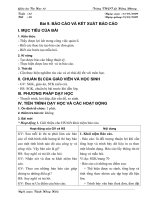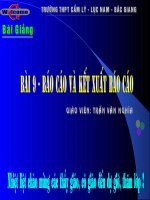chuong7 in ấn và kết xuất bản vẽ
Bạn đang xem bản rút gọn của tài liệu. Xem và tải ngay bản đầy đủ của tài liệu tại đây (106.69 KB, 4 trang )
Chương VII
IN ẤN VÀ KẾT XUẤT BẢN VẼ
I. IN BẢNG VẼ
Trong CorelDRAW, bạn có thể in toàn bộ bản vẽ, hoặc in một phần bản vẽ (các đối
tượng đạng chọn, văn bản, layer).
Trước khi in, bạn phải xác lập các thuộc tính của máy in, gồm có kích thước giấy,
các tùy chọn của thiết bị.
Xác lập thuộc tính của máy in
Chọn menu File – Print
Chọn mục General
Click vào nút Properties
Lựa chọn các thuộc tính trong hộp thoại
In bảng vẽ
· Chọn menu File – Print
· Chọn General
· Chọn máy in trong danh sách Name
· Nhập vào số bản in trong hộp Number of copies
· Bật một trong các tùy chọn sau:
Current Document – In toàn bộ bản vẽ hiện hành
Current Page – In trang hiện hành
Pages – In các trang do người dùng lựa chọn
Documents – In bản vẽ do người dùng lựa chọn
Selection – In các đối tượng đang được chọn
In các layer cần thiết
· Chọn menu Tools – Object manager
· Trong cửa sổ docker Object manager, click vào biểu tượng máy in bên cạnh
tên những layer mà bạn không muốn in.
· Chọn menu File – Print.
II. ĐỊNH DẠNG LAYOUT TRƯỚC KHI IN
Xác lập kích thước và vị trí bản in
· Chọn menu File – Print
· Chọn mục Layout
· Bật một trong các lựa chọn sau:
As in document – Giữ nguyên kích thước của bản in (giống như đã thiết
lập trong bản vẽ)
Fit to page – thay đổi kích thước và vị trí của bản in để vừa khít với trang
in
Reposition images to – Cho phép bạn thay đổi vị trí của bản in bằng cách
đưa ra các lựa chọn về vị trí tương đối của bản in so với trang in và kích
thước của chúng.
Đặt tiêu đề cho một bản in
· Chọn menu File – Print
· Chọn mục Layout
· Bật lựa chọn Print tiled pages
· Nhập vào giá trị tại một trong các hộp sau:
Tile overlap – Kích thước tuyệt đối của vùng tiêu đề (đơn vị là đơn vị độ
dài đã được xác lập trong bản vẽ)
% of page width – Kích thước tương đối của vùng tiêu đề so với chiều
rộng của bản vẽ.
III. XEM TRƯỚC KHI IN (PRINT PREVIEW)
Để xem trước (Preview) một bản in
· Chọn menu File – Print preview
Để phóng lớn trang Preview
· Chọn menu File – Print Preview
· Chọn menu View – Zoom
· Bật tùy chọn Percent, nhập vào giá trị tại ô nhập số
Để xem tổng kết về bản in
· Chọn menu File – Print
· Chọn mục Issues
IV. IN VỚI MÁY IN ẢO POST SCRIPT
Máy in ảo PostScript là gì?
Postscript là ngôn ngữ chuẩn được sử dụng để chỉ thị của các thiết bị in. Tất cả các
đối tượng (đoạn thẳng, đường cong, văn bản …) đều được chuyển thành các chỉ thị
PostScript trước khi in.
PostScript tương thích với hầu hết các loại máy in hiện nay nên người thiết kế hay
sử dụng các máy in ảo PostScript để tạo thành các bản in không phụ thuộc vào thiết
bị in.
Các máy in này được gọi là máy in ảo vì thực ra chúng không có thật mà chỉ là các
chương trình trên máy tính cho phép người dùng sử dụng tương tự như máy in
nhưng lại không tạo ra các bản in trên giấy mà tạo ra các File PostScript chứa các
chỉ thị in để có in trên bất cứ máy in nào.
Tuy nhiên, vấn đề tương thích giữa các máy in với PostScript không phải là 100%,
do vậy người ta thường dùng các file PPD (PostScript Printer Description) để chỉ ra
các khả năng được thiết bị in hỗ trợ.
Chọn máy in ảo PostScript
· Chọn menu File – Print
· Chọn mục General
· Chọn một máy in PostScript từ danh sách chọn Name
· Bật lựa chọn Use PPD
· Chọn vị trí để lưu file
In bằng máy in ảo PostScript
Chọn menu File – Print
Chọn mục General
Chọn một máy in PostScript từ danh sách Name
Chọn mục PostScript
Trong danh sách chọn Compatibility, chọn chuẩn PostScript (PostScript level – nên
chọn PostScript level 1) tương ứng với máy in
Nếu bạn muốn nén ảnh, hãy bật tùy chọn Use JPEG compression trong mục
Bitmap, thay đổi Quality nếu cần.
Kiểm tra một bản in phức tạp
Chọn menu File – Print
Chọn mục Issues
Click vào nút Settings
Nháy đúp vào nút Printing
Bật những lựa chọn cần thiết trong các lựa chọn sau:
Text with texture fill (PS level 1)
Bitmaps in complex clipping path (PS level 1)
Texture fill in complex objects (PS level 1)
Complex clipping region (PS level 1)
Object with outline having many nodes (PS level 1)
Object with outline and fill having many nodes (PS level 1)
V. KẾT XUẤT BẢN VẼ SANG CÁC ĐỊNH DẠNG KHÁC
Tại sao phải kết xuất sang định dạng khác?
Sự trao đổi các hình vẽ giữa các định dạng tạo hiệu quả mềm dẻo khi làm việc. Bạn
có thể kết xuất kết quả của CorelDRAW để làm việc kết hợp trên các ứng dụng
khác. Bạn có thể lấy kết quả của các ứng dụng khác để làm việc trên CorelDRAW.
Ngoài ra, nếu bạn thiết kế các trang Web, không thể lưu các hình ảnh dưới định
dạng của CorelDRAW, bạn phải biết chuyển bản vẽ của mình sang các định dạng
được trình duyệt Web hỗ trợ (GIF, JPG). Hơn thế nữa, bạn phải nắm được phương
pháp kết xuất các ảnh này sao cho kích thước của chúng là nhỏ nhất.
CorelDRAW hỗ trợ rất nhiều định dạng: từ các định dạng chuẩn đến các định dạng
trên Windows, các định dạng trên Macintosh … Trong khuôn khổ cuốn sách này,
chúng tôi chỉ trình bày một số định dạng thông dụng mà trong quá trình làm việc bạn
sẽ sử dụng nhiều.
Các định dạng thông dụng
CorelDRAW cho phép bạn làm việc với hầu hết các cấu trúc ảnh thông dụng (cả
bitmap và vector), trong đó có một số dạng rất hay được sử dụng:
· Định dạng JPEG
· Định dạng GIF
· Định dạng WMF và EMF
Để kết xuất sang định dạng khác
Chọn menu File – Export (Ctrl + E)
Trong hộp thoại export, lựa chọn định dạng File cần kết xuất (JPG, GIF,…)
Nhập vào tên File kết xuất, Click OK
Trong hộp thoại Convert to Bitmap, xác định kích thước của ảnh, số màu…Click OK
Tùy theo dạng File mà bạn chọn ở bước trước, hộp thoại tiếp theo sẽ hiện ra cho
phép bạn đưa ra những lựa chọn riêng cho từng loại File.