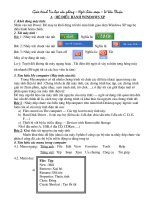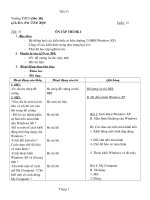Giáo trình tin học nghề 8
Bạn đang xem bản rút gọn của tài liệu. Xem và tải ngay bản đầy đủ của tài liệu tại đây (12.82 MB, 149 trang )
MỤC LỤC
PHẦN I: TIN HỌC CƠ BẢN...........................................................................................................1
BÀI 1: NHỮNG KHÁI NIỆM CƠ BẢN.........................................................................................2
BÀI 2: GIỚI THIỆU VỀ PHẦN CỨNG MÁY TÍNH.....................................................................6
BÀI 3: THỰC HÀNH XEM CẤU TRÚC MÁY TÍNHKHỞI ĐỘNG MÁY TÍNH............................................................................................................11
PHẦN II: HỆ ĐIỀU HÀNH...........................................................................................................12
BÀI 4: NHỮNG KIẾN THỨC CƠ SỞ ......................................................................................13
BÀI 5: HỆ ĐIỀU HÀNH WINDOWS - .......................................................................................16
LÀM VIỆC VỚI TỆP VÀ THƯ MỤC..........................................................................................16
BÀI 6: THỰC HÀNH WINDOWS: FOLDER – SHORTCUT.....................................................23
– CỬA SỔ CHƯƠNG TRÌNH......................................................................................................23
BÀI 7: THỰC HÀNH CÁC THAO TÁC VỚI TỆP VÀ THƯ MỤC...........................................26
BÀI 8: MỘT SỐ CHỨC NĂNG KHÁC TRONG WINDOWS...................................................29
BÀI 8: THỰC HÀNH MỘT SỐ CHỨC NĂNG KHÁC ..............................................................37
TRONG WINDOWS.....................................................................................................................37
BÀI 9: GIỚI THIỆU HỆ ĐIỀU HÀNH UBUNTU.......................................................................39
PHẦN III: ........................................................................................................................................42
CHƯƠNG TRÌNH SOẠN THẢO VĂN BẢN ..............................................................................42
MICROSOFT WORD......................................................................................................................42
BÀI 1: LÀM QUEN VỚI MICROSOFT WORD..........................................................................43
BÀI THỰC HÀNH 1: ..................................................................................................................51
KHỞI ĐỘNG VÀ SOẠN THẢO VĂN BẢN TIẾNG VIỆT .......................................................51
ĐƠN GIẢN....................................................................................................................................51
BÀI 2: ĐỊNH DẠNG VĂN BẢN..................................................................................................53
BÀI 2: ĐỊNH DẠNG VĂN BẢN (tiếp theo)................................................................................59
BÀI 2: ĐỊNH DẠNG VĂN BẢN (tiếp theo)................................................................................64
BÀI THỰC HÀNH 2: ...................................................................................................................66
ĐỊNH DẠNG VĂN BẢN..............................................................................................................66
BÀI 3: CHÈN MỘT SỐ ĐỐI TƯỢNG ĐẶC BIỆT......................................................................73
BÀI 3: CHÈN MỘT SỐ ĐỐI TƯỢNG ĐẶC BIỆT (tiếp theo).....................................................79
BÀI THỰC HÀNH 3: ...................................................................................................................81
CHÈN KÝ TỰ ĐẶC BIỆT............................................................................................................81
CHỮ NGHỆ THUẬT, HÌNH ẢNH, HÌNH VẼ............................................................................81
BÀI 4: TẠO VÀ LÀM VIỆC VỚI BẢNG (TABLE)....................................................................86
BÀI THỰC HÀNH 4:....................................................................................................................92
TẠO VÀ LÀM VIỆC VỚI BẢNG (TABLE)................................................................................92
BÀI 5: MỘT SỐ CƠNG CỤ TRỢ GIÚP.......................................................................................95
BÀI THỰC HÀNH 5:....................................................................................................................97
MỘT SỐ CƠNG TRỢ GIÚP.........................................................................................................97
BÀI 6: THIẾT KẾ TRANG IN VÀ IN VĂN BẢN.......................................................................98
BÀI 7: PHẦN MỀM SOẠN THẢO VĂN BẢN.........................................................................103
OPEN OFFICE.ORG WRITER...................................................................................................103
BÀI THỰC HÀNH TỔNG HỢP.................................................................................................107
Giáo trình Tin Học THCS
Tin học cơ bản
PHẦN MỞ RỘNG MICROSOFT WORD 2013.........................................................................115
BÀI 1: LÀM QUEN VỚI MICROSOFT WORD 2013...............................................................115
BÀI 2: ĐỊNH DẠNG VĂN BẢN...............................................................................................120
BÀI 3: CHÈN CÁC ĐỐI TƯỢNG VÀO VĂN BẢN..................................................................121
BÀI 4: LÀM VIỆC VỚI BẢNG BIỂU........................................................................................124
BÀI 5: IN ẤN...............................................................................................................................126
ÔN TẬP - NGÂN HÀNG CÂU HỎI TRẮC NGHIỆM............................................................127
ƠN TẬP.......................................................................................................................................127
PHẦN 1: TIN HỌC CƠ BẢN......................................................................................................129
PHẦN 2: HỆ ĐIỀU HÀNH.........................................................................................................135
PHẦN 3: MICROSOFT WORD..................................................................................................140
Trang 2
Giáo trình Tin Học THCS
Phần I - Tin học cơ bản
PHAÀN I: TIN HOÏC CÔ BAÛN
Kiến thức
Biết được khái niệm về thông tin và cách biểu diễn thông tin trong máy
tính.
Hiểu và phân biệt được các thành phần của máy tính: phần cứng và
phần mềm.
Biết được một số ứng dụng của Tin học.
Kĩ năng
Biết chuyển đổi giữa số thập phân và số nhị phân.
Biết được các thành phần cơ bản của phần cứng máy tính.
Trang 1
Giáo trình Tin Học THCS
Phần I - Tin học cơ bản
BÀI 1: NHỮNG KHÁI NIỆM CƠ BẢN
Kiến thức
Biết được khái niệm về thông tin và cách biểu diễn thông tin trong máy
tính.
Biết được khái niệm phần mềm của máy tính, phần mềm hệ thống, phần
mềm ứng dụng.
Biết được một số ứng dụng của tin học.
Kĩ năng
Biết chuyển đổi giữa số thập phân và số nhị phân.
I . KHÁI NIỆM VỀ THÔNG TIN
1. Thông tin (Infomation)
Thông tin là mọi yếu tố mang lại sự hiểu biết và nhận thức về thế giới xung quanh
và về chính con người.
Con người có nhu cầu đọc báo, nghe đài, xem phim, đi tham quan, du lịch, tham
khảo ý kiến người khác,... giúp cho họ thực hiện hợp lý công việc cần làm để đạt tới
mục đích một cách tốt nhất.
Dữ liệu (data) là sự biểu diễn của thông tin và được thể hiện bằng các tín hiệu vật
lý. Thông tin chứa đựng ý nghĩa còn dữ liệu là các sự kiện không có cấu trúc và không
có ý nghĩa nếu chúng không được tổ chức và xử lý.
Hệ thống thông tin (information system) là một hệ thống ghi nhận dữ liệu, xử
lý chúng để tạo nên thông tin có ý nghĩa hoặc dữ liệu mới.
Dữ Liệu
Thông Tin
Xử Lý
Xuất
Nhập
Hình 1: Hệ thống thông tin
2. Tin học (Informatics) được định nghĩa là ngành khoa học nghiên cứu các
phương pháp, công nghệ và kỹ thuật xử lý thông tin tự động. Công cụ chủ yếu của tin
học là máy tính điện tử và các thiết bị truyền tin khác. Việc nghiên cứu chính của tin học
nhắm vào hai kỹ thuật phát triển song song:
3. Cách xử lý thông tin
Thông tin là kết quả bao gồm nhiều quá trình xử lý các dữ liệu và thông tin có thể
trở thành dữ liệu mới để theo một quá trình xử lý dữ liệu khác tạo ra thông tin mới
hơn.
- Thông tin đưa vào máy tính phải được mã hóa bằng các tín hiệu.
- Tín hiệu máy tính nhận được có 2 dạng: có điện (1) và không có điện (0)
Trang 2
Giáo trình Tin Học THCS
Phần I - Tin học cơ bản
Sơ đồ tổng quát của một quá trình xử lý thông tin
Dữ liệu (data) được nhập ở đầu vào (Input). Máy tính sẽ thực hiện quá trình xử lý
và cho dữ liệu đầu ra (Output). Quá trình nhập dữ liệu, xử lý và xuất thông tin đều có
thể được lưu trữ.
NHẬP DỮ LIỆU
(INPUT)
XỬ LÝ
(PROCESSING)
XUẤT DỮ LIỆU/ THÔNG TIN
(OUTPUT)
LƯU TRỮ (STORAGE)
Hình 2: Mô hình tổng quát quá trình xử lý thông tin
4. Đơn vị đo thông tin
Đơn vị dùng để đo thông tin gọi là bit. Một bit tương ứng với một chỉ thị hoặc
một thông báo nào đó về sự kiện có 1 trong 2 trạng thái có số đo khả năng xuất hiện
đồng thời là Tắt (Off) / Mở (On) hay Đúng (True) / Sai (False).
Ví dụ: Một mạch đèn có 2 trạng thái là:
- Tắt (Off) khi mạch điện qua công tắc là hở
- Mở (On) khi mạch điện qua công tắc là đóng
Số học nhị phân sử dụng hai ký số 0 và 1 để biểu diễn các số. Vì khả năng sử
dụng hai số 0 và 1 là như nhau nên một chỉ thị chỉ gồm một chữ số nhị phân có thể
xem như là đơn vị chứa thông tin nhỏ nhất.
Bit là chữ viết tắt của Binary digit. Trong tin học, người ta thường sử dụng các
đơn vị đo thông tin lớn hơn như sau:
Tên gọi
Ký hiệu
Giá
Byte
B
8 bit
trị
KiloByte
KB
1024 Byte
MegaByte
MB
1024 KB
GigaByte
GB
1024 MB
TeraByte
TB
1024 GB
PetaByte
PB
1024 TB
5. Mã hóa thông tin
- Người ta dùng bộ mã ASCII để mã hóa thông tin.
Mã ASCII (American Standard Code for Information Interchange) là hệ mã thông
dụng nhất hiện nay trong kỹ thuật tin học. Hệ mã ASCII dùng nhóm 7 bit hoặc 8 bit để
biểu diễn tối đa 128 hoặc 256 ký tự khác nhau và mã hóa theo ký tự liên tục theo cơ số
16.
Hệ mã ASCII 7 bit, mã hoá 128 ký tự liện tục như sau:
0
:
NUL (ký tự rỗng)
1 - 31
:
31 ký tự điều khiển
32 - 47
:
các dấu trống SP (space) ! “ # $ % & ‘ ( ) * + , - . /
48 - 57
:
ký số từ 0 đến 9
58 - 64
:
các dấu : ; < = > ? @
65 - 90
:
các chữ in hoa từ A đến Z
Trang 3
Giáo trình Tin Học THCS
Phần I - Tin học cơ bản
91 - 96
:
các dấu [ \ ] ^ _ `
97 - 122
:
các chữ thường từ a đến z
123 - 127
:
các dấu { | } ~ DEL (xóa)
Hệ mã ASCII 8 bit (ASCII mở rộng) có thêm 128 ký tự khác ngoài các ký tự nêu
trên gồm các chữ cái có dấu, các hình vẽ, các đường kẻ khung đơn và khung đôi và một số
ký hiệu đặc biệt (Xem chi tiết trong bảng phụ lục 1.1 và 1.2).
II. BIỂU DIỄN THÔNG TIN TRONG MÁY TÍNH
Máy tính sử dụng hệ thống số nhị phân (Binary digit) gồm hai chữ số 0 và 1 để biểu diễn
hai trạng thái đóng hoặc mở (không có điện hoặc có điện) của các linh kiện điện tử
Mỗi chữ cái, chữ số hay các ký tự khác được biểu diễn bằng nhiều chữ số 0 và 1.
1. Hệ đếm nhị phân (Binary)
- Tập ký hiệu: 2 chữ số: 0, 1
- Qui tắc: Mỗi đơn vị ở một hàng bất kỳ có giá trị bằng 2 đơn vị ở hàng kế cận
bên phải.
- Ví dụ: (1010)2 có giá trị (hệ thập phân) là:
1*23 +0*22 + 1*21 +0*20 =13
2. Chuyển dạng biểu diễn nhị phân sang thập phân
Để chuyển một số từ hệ đếm bất kỳ sang hệ thập phân ta đi tính giá trị của chúng.
VD :
- Đổi 11012 sang thập phân
3
1 * 2 + 1 * 22 + 0 * 21 + 1 * 20 = 8 + 4 + 0 + 1 = 13
Vậy : 11012 = 13
3. Chuyển dạng biểu diễn thập phân sang nhị phân
Để chuyển một số thập phân N sang nhị phân ta thực hiện:
Bước 1: Chia nguyên liên tiếp N cho 2 để tìm thương và dư (Dừng khi thương =0)
Bước 2: Viết ngược dãy các số dư vừa tìm được ta thu được số ở hệ nhị phân.
Ví dụ: Số 12(10) = ?(2). Dùng phép chia cho 2 liên tiếp, ta có một loạt các số dư sau:
III. KHÁI NIỆM PHẦN MỀM MÁY TÍNH
1. Phần mềm (Software)
Phần mềm là một bộ chương trình các chỉ thị điện tử ra lệnh cho máy tính thực hiện
một điều nào đó theo yêu cầu của người sử dụng. Chúng ta không thể thấy hoặc sờ được
phần mềm, mặc dầu ta có thể hiển thị được chương trình trên màn hình hoặc máy in. Phần
mềm có thể được ví như phần hồn của máy tính mà phần cứng của nó được xem như phần
xác.
Trang 4
Giáo trình Tin Học THCS
Phần I - Tin học cơ bản
- Phần mềm chia thành hai loại: Phần mềm hệ thống và phần mềm ứng dụng
2. Phần mềm hệ thống (Operating System Software)
Là một bộ các câu lệnh để chỉ dẫn phần cứng máy tính và các phần mềm ứng dụng
làm việc với nhau. Phần mềm hệ thống phổ biến hiện nay ở Việt nam là LINUX và
Windows. Đối với mạng máy tính ta cũng có các phần mềm hệ điều hành mạng (Network
Operating System) như Novell Netware, Unix, Windows NT/ 2000/ 2003, ...
3. Phần mềm ứng dụng (Application Software)
Phần mềm ứng dụng rất phong phú và đa dạng, bao gồm những chương trình được
viết ra cho một hay nhiều mục đích ứng dụng cụ thể như soạn thảo văn bản, tính toán, phân
tích số liệu, tổ chức hệ thống, bảo mật thông tin, đồ họa, chơi games.
Ví dụ: Phần mềm soạn thảo văn bản: Microsoft Word, xử lý bảng biểu: Microsoft Excel,
quản lý cơ sở dữ liệu: Microsoft Access, …
IV. ỨNG DỤNG CỦA TIN HỌC
Tin học hiện đang được ứng dụng rộng rãi trong tất cả các ngành nghề khác nhau như:
- Giải các bài toán khoa học kỹ thuật
- Giải các bài toán quản lý
- Tự động hóa và điều khiển
- Truyền thông
- Soạn thảo, in ấn, lưu trữ, văn phòng
- Trí tuệ nhân tạo
- Giáo dục
………
Trang 5
Giáo trình Tin Học THCS
Phần I - Tin học cơ bản
BÀI 2: GIỚI THIỆU VỀ PHẦN CỨNG MÁY TÍNH
Kiến thức
Biết được các thành phần cơ bản phần cứng máy tính điện tử.
Kĩ năng
Phân biệt được các thành phần cơ bản của phần cứng máy tính.
I. BỘ XỬ LÝ TRUNG TÂM (CPU: Cental Processing Unit)
Bộ xử lý trung tâm các hoạt động của máy tính theo lệnh và thực hiện các phép tính.
CPU có 3 bộ phận chính: khối điều khiển, khối tính toán số học và logic, và một số thanh
ghi.
1. Khối điều khiển (CU: Control Unit)
Là trung tâm điều hành máy tính. Nó có nhiệm vụ giải mã các lệnh, tạo ra các tín
hiệu điều khiển công việc của các bộ phận khác của máy tính theo yêu cầu của người sử
dụng hoặc theo chương trình đã cài đặt.
2. Khối tính toán số học và logic (ALU: Arithmetic-Logic Unit)
Bao gồm các thiết bị thực hiện các phép tính số học (cộng, trừ, nhân, chia, ...), các
phép tính logic (AND, OR, NOT, XOR) và các phép tính quan hệ (so sánh lớn hơn, nhỏ
hơn, bằng nhau, ...)
3. Các thanh ghi (Registers)
Được gắn chặt vào CPU bằng các mạch điện tử làm nhiệm vụ bộ nhớ trung gian. Các
thanh ghi mang các chức năng chuyên dụng giúp tăng tốc độ trao đổi thông tin trong máy
tính.
Ngoài ra, CPU còn được gắn với một đồng hồ (clock) hay còn gọi là bộ tạo xung
nhịp. Tần số đồng hồ càng cao thì tốc độ xử lý thông tin càng nhanh. Thường thì đồng hồ
được gắn tương xứng với cấu hình máy và có các tần số dao động (cho các máy Pentium 4
trở lên) là 2.0 GHz, 2.2 GHz, ... hoặc cao hơn.
II. BỘ NHỚ TRONG (Main Memory)
1. ROM (Read Only Memory): là Bộ nhớ chỉ đọc thông tin, dùng để lưu trữ các
chương trình hệ thống, chương trình điều khiển việc nhập xuất cơ sở (ROM-BIOS : ROMBasic Input/Output System). Thông tin trên ROM ghi vào và không thể thay đổi, không bị
mất ngay cả khi không có điện.
2. RAM (Random Access Memory): là Bộ nhớ truy xuất ngẫu nhiên, được dùng để
lưu trữ dữ kiện và chương trình trong quá trình thao tác và tính toán. RAM có đặc điểm là
nội dung thông tin chứa trong nó sẽ mất đi khi mất điện hoặc tắt máy. Dung lượng bộ nhớ
RAM cho các máy tính hiện nay thông thường vào khoảng 128 MB, 256 MB, 512 MB và
có thể hơn nữa.
Trang 6
Giáo trình Tin Học THCS
Phần I - Tin học cơ bản
III. BỘ NHỚ NGOÀI (Secondary Memory)
Là thiết bị lưu trữ thông tin với dung lượng lớn, thông tin không bị mất khi không có
điện. Có thể cất giữ và di chuyển bộ nhớ ngoài độc lập với máy tính. Hiện nay có các loại
bộ nhớ ngoài phổ biến như:
- Đĩa mềm (Floppy disk) : là loại đĩa đường kính 3.5 inch dung lượng 1.44 MB.
- Đĩa cứng (hard disk) : phổ biến là đĩa cứng có dung lượng 250 GB, 500 GB, 1 TB, 2
TB và lớn hơn nữa.
- Đĩa quang (Compact disk): loại 4.72 inch, là thiết bị phổ biến dùng để lưu trữ các phần
mềm mang nhiều thông tin, hình ảnh, âm thanh và thường được sử dụng trong các phương
tiện đa truyền thông (multimedia). Có hai loại phổ biến là: đĩa CD (dung lượng khoảng 700
MB) và DVD (dung lượng khoảng 4.7 GB).
- Các loại bộ nhớ ngoài khác như thẻ nhớ (Memory Stick, Compact Flash Card), USB
Flash Drive có dung lượng phổ biến là 32 MB, 64 MB, 128 MB, ...
Floppy disk
Drive
Compact disk
Compact Flash Card
USB Flash
Hình 2.2: Một số loại bộ nhớ ngoài
IV. THIẾT BỊ VÀO (Input Device)
- Bàn phím (Keyboard, thiết bị nhập chuẩn): là thiết bị nhập dữ liệu và câu lệnh, bàn
phím máy vi tính phổ biến hiện nay là một bảng chứa 104 phím có các tác dụng khác nhau.
Có thể chia làm 3 nhóm phím chính:
+ Nhóm phím đánh máy: gồm các phím chữ, phím số và phím các ký tự đặc biệt
(~, !, @, #, $, %, ^,&, ?, ...).
+ Nhóm phím chức năng (function keypad): gồm các phím từ F1 đến F12 và các
phím như ← ↑ → ↓ (phím di chuyển từng điểm), phím PgUp (lên trang màn hình), PgDn
(xuống trang màn hình), Insert (chèn), Delete (xóa), Home (về đầu), End (về cuối)
+ Nhóm phím số (numeric keypad) như NumLock (cho các ký tự số), CapsLock
(tạo các chữ in), ScrollLock (chế độ cuộn màn hình) thể hiện ở các đèn chỉ thị.
- Chuột (Mouse): là thiết bị cần thiết phổ biến hiện nay, nhất là các máy tính chạy
trong môi trường Windows. Con chuột có kích thước vừa nắm tay di chuyển trên một tấm
phẳng (mouse pad) theo hướng nào thì dấu nháy hoặc mũi tên trên màn hình sẽ di chuyển
theo hướng đó tương ứng với vị trí của của viên bi hoặc tia sáng (optical mouse) nằm dưới
bụng của nó. Một số máy tính có con chuột được gắn trên bàn phím.
- Máy quét hình (Scanner): là thiết bị dùng để nhập văn bản hay hình vẽ, hình chụp
vào máy tính. Thông tin nguyên thủy trên giấy sẽ được quét thành các tín hiệu số tạo thành
các tập tin ảnh (image file).
V. THIẾT BỊ RA (Output Device)
Trang 7
Giáo trình Tin Học THCS
Phần I - Tin học cơ bản
- Màn hình (Screen hay Monitor, thiết bị xuất chuẩn): dùng để thể hiện thông tin cho
người sử dụng xem. Thông tin được thể hiện ra màn hình bằng phương pháp ánh xạ bộ nhớ
(memory mapping), với cách này màn hình chỉ việc đọc liên tục bộ nhớ và hiển thị
(display) bất kỳ thông tin nào hiện có trong vùng nhớ ra màn hình.
Màn hình phổ biến hiện nay trên thị trường là màn hình màu SVGA 15”,17”, 19” với
độ phân giải có thể đạt 1280 X 1024 pixel.
- Máy in (Printer): là thiết bị xuất để đưa thông tin ra giấy. Máy in phổ biến hiện nay
là loại máy in ma trận điểm (dot matrix) loại 24 kim, máy in phun mực, máy in laser trắng
đen hoặc màu.
- Máy chiếu (Projector): chức năng tương tự màn hình, thường được sử dụng thay
cho màn hình trong các buổi Seminar, báo cáo, thuyết trình, …
- Loa và tai nghe (Speaker and Headphone): là thiết bị dùng để phát ra âm thanh
phục vụ nhu cầu làm việc và giải trí của con người với máy tính cần đến âm thanh. Loa máy
tính thường được kết nối với máy tính thông qua ngõ xuất audio của cạc âm thanh trên máy
tính. Trong một số trường hợp tai nghe (headphone) được sử dụng thay thế cho loa máy tính
(thích hợp trong công sở, phòng games hoặc các tụ điểm truy cập Internet có nhiều máy
trong một không gian giới hạn). Về cấu tạo, nó cũng là những chiếc loa có kích thước nhỏ
gọn, công suất thấp, thiết kế để người dùng có thể đeo vào tai. Loại này cắm thẳng vào cạc
âm thanh mà không cần mạch khuếch đại (trừ dạng tai nghe không dây có mạch phát và
khuếch đại trực tiếp), chúng có thể được gắn thêm biến trở để điều chỉnh âm lượng phù hợp
với âm lượng muốn nghe.
Trang 8
Giáo trình Tin Học THCS
Phần I - Tin học cơ bản
PHỤ LỤC 1.1
BẢNG MÃ ASCII với 128 ký tự đầu tiên
Hex
0
1
2
3
4
5
6
7
8
9
A
B
C
D
E
F
0
1
NUL DLE
0
16
SOH DC1
1
17
STX DC2
2
18
DC3
♥
19
3
DC4
♦
20
4
NAK
♣
21
5
SYN
♠
22
6
BEL ETB
7
23
BS
CAN
8
24
HT
EM
9
25
LF
SUB
10
26
VT
ESC
11
27
FF
FS
12
28
CR
GS
13
29
SO
RS
14
30
SI
US
15
31
2
SP
3
0
32
!
48
1
33
“
3
%
D
5
37
&
6
‘
54
7
39
(
G
55
8
40
)
H
9
:
42
+
J
;
43
,
<
44
-
=
45
.
>
46
/
?
47
]
N
^
O
63
Trang 9
93
78
94
_
79
107
l
92
77
62
k
\
M
106
91
76
61
j
[
L
105
90
75
60
I
Z
K
104
89
74
59
h
Y
73
58
103
88
95
117
v
g
X
I
57
u
102
87
72
116
101
f
W
115
t
e
86
71
56
41
*
70
s
100
85
V
114
99
d
U
F
98
84
69
113
r
c
T
E
97
83
68
53
38
S
112
q
b
82
67
52
96
81
66
7
p
a
R
C
4
36
80
65
51
6
`
Q
B
50
35
$
64
49
34
5
P
A
2
#
4
@
108
m
109
n
110
o
111
118
w
119
x
120
y
121
z
122
{
123
|
124
}
125
~
126
DEL
127
Giỏo trỡnh Tin Hc THCS
Phn I - Tin hc c bn
PH LC 1.2
BNG M ASCII vi 128 ký t k tip
Hex
0
1
2
8
ầ
ỹ
ộ
3
õ
4
ọ
5
6
7
8
ồ
ỗ
ờ
9
ở
A
ố
B
ù
C
D
E
F
ợ
ỡ
128
129
130
131
132
133
134
135
136
137
138
139
140
141
142
143
9
ẫ
ổ
ặ
ụ
ử
ũ
ỷ
ự
ệ
ĩ
Â
Ê
Ơ
144
145
146
147
148
149
150
151
152
153
154
155
156
157
158
159
A
ỏ
ớ
ú
ỳ
ủ
ẹ
ê
ơ
ẵ
ẳ
Ă
ô
ằ
160
161
162
163
164
165
166
167
168
169
170
171
172
173
174
175
B
176
177
178
179
180
181
182
183
184
185
186
187
188
189
190
191
Trang 10
C
192
193
194
195
196
197
198
199
200
201
202
203
204
205
206
207
D
208
209
210
211
212
213
214
215
216
217
218
219
220
221
222
223
E
ò
à
224
225
226
227
228
229
230
231
232
233
234
235
236
237
238
239
F
ữ
ã
ã
240
241
242
243
244
245
246
247
248
249
250
251
252
253
254
255
Giáo trình Tin Học THCS
Phần I - Tin học cơ bản
BÀI 3: THỰC HÀNH XEM CẤU TRÚC MÁY TÍNHKHỞI ĐỘNG MÁY TÍNH
Kiến thức
Nhận biết được các thành phần phần cứng của máy tính.
Biết khởi động và tắt máy.
Biết sử dụng bàn phím, chuột để yêu cầu máy tính làm việc.
Kĩ năng
Xác định được cấu trúc máy tính.
Biết khởi động, khởi động lại và tắt máy trên nhiều máy khác nhau
I. KỂ TÊN CÁC THIẾT BỊ MÁY TÍNH
Yêu cầu:
- Quan sát một số thiết bị quan trọng nằm bên trong thùng máy. Học sinh cho biết tên
các thiết bị này.
- Rút ra nhận xét: Những thiết bị chính cần có để máy tính hoạt động được là những
thiết bị nào.
II. THỰC HIỆN KHỞI ĐỘNG MÁY TÍNH
1. Khởi động nguội
- Nhấn nút Power ở thùng máy và đợi đến khi máy khởi động xong.
- Quan sát màn hình Windows khi khởi động máy tính thành công.
Lưu ý: (Khởi động nóng:Trường hợp khi máy đang sử dụng mà bị treo ta nhấn tổ hợp 3
phím CTRL + ALT + DELETE, nếu không được thì ta nhấn Reset để khởi động máy lại)
2. Thoát khỏi hệ điều hành
- Nhấp chuột vào Start Turn Off Computer Turn Off để thoát.
3. Khởi động lại máy tính
- Tìm hiểu các chương trình ứng dụng cài đặt trong máy tính
- Mở chương trình Microsoft Word và tập gõ văn bản bằng 10 ngón.
NHỚ LẠI BUỔI ĐẦU ĐI HỌC
Hàng năm cứ vào cuối thu, lá ngoài đường rụng nhiều, lòng tôi lại nao nức những kỹ
niệm mơn man của buổi tựu trường. Tôi quên sao được những cảm giác trong sáng ấy nảy
nở trong lòng tôi như mấy cánh hoa tươi mỉm cười giữa bầu trời quang đãng.
Buổi mai hôm ấy, một buổi mai đầy sương thu và gió lạnh, mẹ tôi âu yếm nắm lấy tay
tôi dẫn đi trên con đường làng dài và hẹp. Con đường này đã quen đi lại nhiều lần, nhưng
lần này tôi tự nhiên thấy lạ. Cảnh vật xung quanh tôi đang có sự thay đổi lớn : hôm nay tôi
đi học.
Cũng như tôi, mấy bạn học trò bỡ ngỡ đứng nép bên người thân, chỉ dám đi từng bước
nhẹ. Họ như con chim nhìn quãng trời rộng muốn bay nhưng còn ngập ngừng e sợ. Họ thèm
vụng và ước ao thầm được như những người học trò cũ, biết lớp, biết thầy để khỏi phải rụt
rè trong cảnh lạ.
Trang 11
Giỏo trỡnh Tin Hc THCS
Phn II H iu hnh
PHAN II: HE ẹIEU HAỉNH
Kin thc
Bit khỏi nim h iu hnh. Bit chc nng v cỏc thnh phn chớnh
ca h iu hnh.
Hiu khỏi nim tp, th mc, cõy th mc v quy tc t tờn.
Hiu c cỏc thao tỏc x lớ: sao chộp tp, xoỏ tp, i tờn tp, to v
xoỏ th mc.
Bit lch s phỏt trin ca h iu hnh. Bit mt s c trng c bn
ca mt s h iu hnh hin nay.
K nng
Nhn dng c tờn tp, th mc, ng dn. t c tờn tp, th
mc.
Thc hin c mt s lnh thụng dng. Thc hin c cỏc thao tỏc
vi tp v th mc: to, xoỏ, di chuyn, i tờn th mc v tp.
Trang 12
Giáo trình Tin Học THCS
Phần II – Hệ điều hành
BÀI 4: NHỮNG KIẾN THỨC CƠ SỞ
Kiến thức
Biết khái niệm hệ điều hành.
Hiểu khái niệm tệp, thư mục, cây thư mục và quy tắc đặt tên.
Biết một số đặc trưng cơ bản của một số hệ điều hành hiện nay.
Kĩ năng
Nhận dạng được tên tệp, thư mục, đường dẫn. Đặt được tên tệp, thư
mục.
I. KHÁI NIỆM HỆ ĐIỀU HÀNH
1. Hệ điều hành (OS: Operating System)
Hệ điều hành (HĐH) là một tập hợp các chương trình được tổ chức thành một hệ
thống với nhiệm vụ đảm bảo tương tác giữa người dùng với máy tính, cung cấp các
phương tiện và dịch vụ để điều phối việc thực hiện các chương trình, quản lí chặt chẽ và
tổ chức khai thác các tài nguyên của máy tính một cách thuận tiện và tối ưu.
Có rất nhiều hệ điều hành như: MS-DOS, WINDOWS XP, WINDOWS 7,
WINDOWS 8 , LINUX, UNIX, OS2,…
• MS-Dos : Được sử dụng rộng rãi vào những năm tám mươi của thế kỉ XX, có giao
diện dòng lệnh.
• WINDOWS: Xuất hiện vào những năm chín mươi của của thế kỉ XX, có giao diện đồ
họa trực quan, dễ sử dụng, là hệ điều hành phổ biến hiện nay ở Việt Nam là Linux
2. Các chức năng của hệ điều hành
Tổ chức giao tiếp giữa người dùng và hệ thống.
Cung cấp tài nguyên (bộ nhớ, các thiết bị ngoại vi,…) cho các chương trình và tổ
chức thực hiện các chương trình đó.
Tổ chức lưu trữ thông tin trên bộ nhớ ngoài, cung cấp công cụ để tìm kiếm và truy
cập thông tin.
Kiểm tra và hỗ trợ bằng phần mềm cho các thiết bị ngoại vi (chuột, bàn phím, màn
hình…).
Cung cấp các dịch vụ tiện ích hệ thống (làm việc với đĩa, truy cập mạng…).
3. Phân loại hệ điều hành
Hệ điều hành chia thành ba loại chính:
• Đơn nhiệm một người dùng: trong hệ điều hành này, các chương trình phải được thực
hiện lần lượt.
Ví dụ: hệ điều hành MS-DOS.
• Đa nhiệm một người dùng: Hệ điều hành này chỉ cho phép một người được đăng
nhập vào hệ thống nhưng có thể kích hoạt cho hệ thống thực hiện đồng thới nhiều
chương trình.
Ví dụ: hệ điều hành Windows 95.
• Đa nhiệm nhiều người dùng: Hệ điều hành loại này cho phép nhiều người được đồng
thời đăng nhập vào hệ thống. Hệ thống có thể thực hiện đồng thời nhiều chương trình.
Ví dụ: Windows 2000 Server là hệ điều hành đa nhiệm nhiều người dùng.
Trang 13
Giáo trình Tin Học THCS
Phần II – Hệ điều hành
Ngoài ra, hệ điều hành còn chia làm hệ điều hành có phí, hệ điều hành miễn phí, hệ
điều hành sử dụng giao diện dòng lệnh, hệ điều hành sử dụng giao diện người dùng (GUI:
Graphic User Interface)…
Ví dụ:
• MS-DOS là hệ điều hành đơn nhiệm, sử dụng từng dòng lệnh và phải trả phí.
• Windows XP, Windows Vista, Windows 7, Windows 8 của hãng Microsoft là
các hệ điều hành đa nhiệm, sử dụng giao diện người dùng và phải trả phí.
• Linux là hệ điều hành đa nhiệm, sử dụng giao diện người dùng và miễn phí.
II. TỆP VÀ QUẢN LÍ TỆP
1. Tệp và thư mục
a. Tệp và tên tệp
Tệp còn gọi là tập tin, là một tập hợp các thông tin ghi trên đĩa, tạo thành một đơn
vị lưu trữ do hệ điều hành quản lí.
Mọi tệp có một tên để truy cập, được đặt theo quy định riêng của hệ điều hành.Quy
định đặt tên tệp của hệ điều hành Windows:
• Tên tệp dài không quá 255 ký tự, gồm 2 phần: phần tên và phần mở rộng.
• Tên tệp:
Ví dụ baitap1.doc
• Tên tệp không được chứa một trong 9 ký tự sau: \ / : * ? “ < > | và không
trùng các tên dành riêng cho thiết bị như: CON, NUL, LPT1, LPT2, LPT3,
COM1,COM2, CLOCKS
• Phần mở rộng (còn gọi là phần kiểu hay phần đuôi): không bắt buộc phải nhập
vào, máy tính sẽ tự động điền phần mở rộng vào sau tên tập tin. Phần mở rộng
dùng để phân biệt loại tập tin này với loại tập tin khác
Ví dụ: Một số loại tập tin như:
.txt: tập tin văn bản
.doc : tập tin Word
.xls: tập tin Excel
.dbf: tập tin cơ sở dữ liệu
.exe: tập tin thực hiện
….
b. Thư mục (Folder)
Để quản lí và truy xuất các thông tin một cách nhanh
chóng, các tập tin được tổ chức thành từng nhóm. Mỗi
nhóm lại chứa một số tập tin có liên quan nhau. Mỗi nhóm
như vậy được gọi là một thư mục (Folder hay Directory).
Mỗi thư mục đều phải được đặt tên. Tên thư mục
thường được đặt theo cách đặt phần tên của tập tin.
Trong mỗi thư mục, có thể tạo các thư mục khác gọi
là thư mục con (Subdirectory). Thư mục chứa các thư mục
con gọi là thư mục mẹ.
Trong ổ đĩa có nhiều thư mục mẹ và nhiều thư mục con, tất cả các thư mục này
được sắp xếp từ cao xuống thấp tạo thành dạng như hình bên gọi là cây thư mục
Thư mục không có chứa tập tin hay thư mục con nào cả thì được gọi là thư mục
rỗng.
Trang 14
Giáo trình Tin Học THCS
Phần II – Hệ điều hành
Chú ý:
• Mỗi ổ đĩa có một thư mục gốc. Ví dụ: C:\ , D:\
• Mỗi thư mục có thể chứa tập tin và thư mục con.
• Thư mục hiện hành là thư mục mà máy tính đang truy cập đến nó.
c. Đường dẫn (Path):
Đường dẫn là một dãy các ký tự để chỉ ra vị trí của tập tin hay thư mục con mà
mình muốn sử dụng.
Đường dẫn gồm có tên ổ đĩa, tên thư mục, tên tập tin và được xen kẻ bằng dấu
đường dẫn “\”.
Ví dụ: D:\TINHOC\THCB\baitap5.doc
d. Các ký tự dại diện:
Ký tự ? : đại diện cho 1 ký tự bất kỳ tại vị trí đặt nó.
Ví dụ: BAITAP??.TXT thay thế cho các tập tin có tên như BAITAP01.TXT,
BAITAP02.TXT, BAITAP16.TXT
• Ký tự * đại diện cho nhiều ký tự bất kỳ kể từ vị trí đó trở về sau.
Ví dụ: BAITAP.* thay thế cho các tập tin có tên như BAITAP.DOC hoặc
BAITAP.TXT hoặc BAITAP.XLS …
2. Hệ thống quản lí tệp
Hệ thống quản lí tệp là một thành phần của hệ điều hành, và có một số đặc trưng sau:
• Đảm bảo tốc độ truy cập thông tin cao.
• Độc lập giữa thông tin và phương tiện mang thông tin.
• Độc lập giữa phương pháp lưu trữ và phương pháp xử lí.
• Sử dụng bộ nhớ ngoài một cách hiệu quả.
• Tổ chức bảo vệ thông tin giúp hạn chế ảnh hưởng của các lỗi kĩ thuật hoặc
chương trình.
Hệ quản lí tệp cho phép người dùng thực hiện một số phép xử lí như: Tạo thư mục, đổi
tên, xóa, sao chép, di chuyển tệp, thư mục, xem nội dung thư mục, tìm kiếm têp, thư
mục,…
•
Trang 15
Giáo trình Tin Học THCS
Phần II – Hệ điều hành
BÀI 5: HỆ ĐIỀU HÀNH WINDOWS LÀM VIỆC VỚI TỆP VÀ THƯ MỤC
Kiến thức
Biết được các thành phần cơ bản của giao diện hệ điều hành Windows.
Làm việc được trong môi trường Windows.
Hiểu được cách tổ chức thông tin trên đĩa.
Nắm được các thao tác với tệp và thư mục.
Kĩ năng
Thành thạo các thao tác : xem, tạo mới, đổi tên, xoá, sao chép, …, tệp và
thư mục.
Biết sử dụng nút phải chuột.
I. HỆ ĐIỀU HÀNH WINDOWS
1. Giới thiệu
Hãng Microsoft phát hành một thế hệ hệ điều hành mới dựa trên giao diện cửa sổ có
tên là Microsoft Windows. Windows là hệ điều hành được sử dụng rộng rãi nhất trên thế
giới hiện nay.
Từ phiên bản 1.0 (1985) tới 3.1 (1992) Windows là một môi trường quản lý ứng dụng
chạy trên nền DOS. Windows 95 là hệ điều hành 32 bit thực sự phát hành tháng 9/1995. tiếp
đó một loạt các phiên bản mới ra đời như Windows 98, Windows 2000, Windows XP,
Windows Vista, Windows 7, Windows 7.
2. Khởi động và ra khỏi hệ thống
a. Khởi động
Nhấn nút Power trên thùng máy và công tắc màn hình, chờ cho đến khi màn hình
Desktop hiện ra.
b. Ra khỏi hệ thống
• Windows XP: Vào Start Turn Off Computer hiện ra hộp thoại shutdown có
ba chế độ lựa chọn:
• Shut down (Turn Off): Tắt máy
• Stand by: Tạm ngừng
• Restart: Khởi động lại
• Windows 7: chọn Start, chọn Shut down
Trang 16
Giáo trình Tin Học THCS
Phần II – Hệ điều hành
• Windows 8: Nhấn Start Power Shut down
II. MÔI TRƯỜNG WINDOWS
1. Màn hình nền (Desktop)
Là màn hình đầu tiên khi Windows khởi động xong. Trên Desktop có các biểu tượng có
sẵn của hệ thống (Icons) như My Computer, My Documents, Recycle Bin, … và các biểu
tượng cho phép mở nhanh các chương trình ứng dụng (Shortcut – Có thêm dấu mũi tên)
Giao diện Windows XP
Giao diện Windows 7
Giao diện Windows 8
- Click nút phải lên Desktop sẽ xuất hiện bảng chọn để chỉnh sửa các thông số màn hình.
Một số các thao tác với biểu tượng:
Trang 17
Giáo trình Tin Học THCS
Phần II – Hệ điều hành
-
Chọn: click trái chuột vào biểu tượng.
Kích hoạt: nhấp đúp chuột vào biểu tượng.
Di chuyển: Click trái để chọn biểu tượng. Kép thả chuột để di chuyển biểu tượng
đến vị trí mới.
- Xóa: chọn biểu tượng, nhấn phím Delete.
- Xem thuộc tính của biểu tượng: Click phải chuột lên biểu tượng, chọn lệnh
Properties.
2. Bảng chọn Start và thanh công việc
a. Bảng chọn Start (Menu Start).
Bảng chọn Start chứa mọi nhóm lệnh cần thiết để bắt đầu sử dụng Windows và xuất
hiện khi ta nháy chuột vào nút Start, từ đó mở các chương trình ứng dụng cần dùng.
b. Thanh công việc (Task Bar)
Nằm ngay dưới màn hình chính, chứa nút Start và các biểu tượng chương trình
đang hoạt động, ngày giờ…
Nút Start dùng để mở bảng chọn Start
Mỗi lần chạy một chương trình hay mở một cửa sổ, một nút đại diện cho chương
trình hay cửa sổ đó xuất hiện trên thanh công việc.
3. Cửa sổ, bảng chọn
Trong môi trường windows, người sử dụng thực hiện các công việc thông qua các
cửa sổ. Mỗi chương trình ứng dụng có một cửa sổ làm việc với hệ thống bảng chọn riêng,
nhưng tất cả các cửa sổ đều có nhiều thành phần chung như: thanh tiêu đề, các nút: thu
nhỏ, điều chỉnh và đóng, thanh bảng chọn, thanh công cụ, các thanh cuốn.
III. CÁC THAO TÁC CƠ BẢN
1. Các thao tác với chuột
• Di chuyển chuột (Trỏ đối tượng-Mouse move): Di chuyển con trỏ chuột trên màn
hình đến đối tượng cần xử lý.
• Nháy chuột (Mouse Click): Nhấn và thả nút trái chuột
• Nháy đúp chuột (Double click): Nhấn nhanh hai lần nút trái chuột.
• Nháy phải chuột (Right click): Nhấn và thả nút phải chuột
• Kéo thả chuột (Drag and Drop): Nhấn và giữ nút trái chuột, đồng thời di chuyển
chuột.
2. Sử dụng nút phải chuột
Để thao tác nhanh với 1 đối tượng, ta có thể sử dụng bảng chọn tắt, thực hiện:
- Nháy phải chuột trên đối tượng cần thao tác.
- Di chuyển chuột trên bảng chọn đến lệnh cần thực hiện.
- Nháy chuột để chọn lệnh tương ứng.
3. Mở một biểu tượng thành cửa sổ
Nháy đúp chuột vào biểu tượng cần mở.
4. Chạy một ứng dụng
Cách 1: Chọn ứng dụng muốn chạy trong Start Menu.
Cách 2: Nháy đúp chuột vào biểu tượng trên màn hình Desktop (ShortCut) nếu có trên
màn hình Desktop.
5. Ngừng chạy một ứng dụng, đóng cửa sổ
Nháy chuột vào nút Close trên thanh tiêu đề của ứng dụng cần đóng.
Trang 18
Giáo trình Tin Học THCS
Phần II – Hệ điều hành
6. Các chương trình ứng dụng căn bản được tích hợp sẵn trong HĐH Windows
a. Chương trình máy tính nhỏ (Calculator)
• Windows XP: Nháy nút Start All Programs Accessories Calculator
(Nháy bảng chọn View Standard (Scientific) để thay đổi chế độ xem)
• Windows 7: Với Nháy nút Start Click chọn Calculator
• Windows 8: Truy cập màn hình Start, nhấp chuột phải vào vùng trống (hoặc vào
một biểu tượng), và sau đó chọn All apps để mở màn hình Apps.
Sau khi vào màn hình Apps, tìm và nhấp chọn Calculator trong Windows Accessories.
Trang 19
Giáo trình Tin Học THCS
Phần II – Hệ điều hành
Hoặc nhấn tổ hợp phím Windows + R để mở của sổ Run. Của sổ run hiện lên gõ lệnh
“Calc” vào khung Open, nhấn Ok.
b. Chương trình soạn thảo văn bản Word Pad:
• Windows XP: Nháy nút Start All Programs Accessories Word Pad
• Windows 7 và Windows 8: cách mở Word Pad tương tự như mở Calculator
c. Chương trình vẽ Paint: Dùng để vẽ tự do, sửa chữa, trang trí một hình ảnh.
• Windows XP: Nháy nút Start All Programs Accessories Paint
• Windows 7 và Windows 8: cách mở Paint tương tự như mở Calculator
IV. LÀM VIỆC VỚI TẬP TIN VÀ THƯ MỤC
1. Xem tổ chức các tập tin và thư mục trên đĩa
Để xem những tài nguyên có trên máy tính, có thể sử dụng My Computer hoặc
Windows Explore, có các cách sau:
Cách 1: Nháy đôi biểu tượng My Computer, chọn Folder
Cách 2: Nháy Start All Programs Accessories Windows Explorer
Cách 3: Nháy phải chuột lên nút Start (My Computer), chọn Explorer.
Trang 20
Giáo trình Tin Học THCS
Phần II – Hệ điều hành
Cách 4: Nhấn phím Windows + E
Cửa sổ My Computer được mở ra dưới dạng 2 ngăn, ngăn bên trái cho biết cấu trúc
tổng thể của các thư mục trên ổ đĩa, bên phải là các thông tin chi tiết về các thành phần
trong thư mục được chọn bên trái.
2. Xem nội dung thư mục
Cửa sổ trái nháy chuột lên thư mục cần xem nội dung hoặc bên cửa sổ phải nháy đúp
chuột tại biểu tượng thư mục .
Nháy nút
(Back) để hiển thị lại nội dung thư mục vừa xem trước đó. Nháy nút
(Up) để xem thư mục mẹ của thư mục hiện thời.
Có thể thay đổi dạng hiển thị nội dung thư mục, thực hiện: Nháy menu View Chọn
các dạng hiển thị khác nhau, như: Thumbnails (dạng ảnh thu nhỏ), Tiles (biểu tượng vừa),
…
Có thể sắp xếp nội dung thư mục theo nhiều tiêu chí (Tên, kích thước, kiểu, ngày giờ
tạo), thực hiện: Nháy menu View Arrange Icon by Chọn một tiêu chí, như; name
(tên), Size (kích thước), Type (kiểu), Modified (ngày, giờ tạo),…
3. Tạo thư mục mới
•
•
Mở thư mục sẽ chứa thư mục mới.
Vào File New Folder hoặc click chuột phải tại vùng trống ở cửa sổ bên phải
và chọn New Folder.
•
Gõ tên thư mục mới, nhấn Enter.
Tạo tập tin mới
• Mở thư mục sẽ chứa tập tin mới.
• Vào File New hoặc nháy chuột phải tại vùng
trống ở cửa sổ bên phải, chọn New, chọn tiếp:
Microsoft Word Document: để tạo tập tin
văn bản kiểu .Doc.
Microsoft Excel Worksheet: để tạo tập tin
kiểu .Xls.
• Gõ tên tập tin mới, nhấn Enter.
Trang 21
Giáo trình Tin Học THCS
Phần II – Hệ điều hành
Để ẩn/hiện phần kiểu tập tin, từ menu Tools Option, ở trang View, chọn hay bỏ
chọn mục “Hide extentions for unknown file types”
4. Đổi tên thư mục hay tập tin
• Chọn thư mục hau tập tin cần đổi tên.
• Vào File Rename hoặc nhấn phím F2 hoặc nháy phải và chọn Rename.
• Gõ tên mới, nhấn Enter.
5. Sao chép thư mục và tập tin
• Chọn thư mục hoặc tập tin cần sao chép.
• Vào Edit Copy hoặc click phải và chọn Copy hoặc nhấn phím Ctrl + C.
• Chọn thư mục sẽ chứa thư mục hay tập tin cần sao chép.
• Vào Edit Paste hoặc click phải và chọn Paste hoặc nhấn tổ hợp phím Ctrl + V
6. Di chuyển thư mục, tập tin
• Chọn thư mục hoặc tập tin cần di chuyển.
• Vào Edit Cut hoặc nháy phải và chọn Cut hoặc nhấn phím Ctrl + X.
• Chọn thư mục sẽ chứa thư mục hay tập tin cần chuyển.
• Vào Edit Paste hoặc nháy phải và chọn Paste hoặc nhấn tổ hợp phím Ctrl + V.
7. Xóa thư mục hay tập tin (Đưa vào thùng rác - có thể phục hồi )
• Chọn các thư mục hay tập tin cần xóa.
• Nháy File Delete hoặc nhấn phím Delete.
• Chọn Yes
Xóa thư mục hay tập tin (Không đưa vào thùng rác - không thể phục hồi)
• Chọn các thư mục hay tập tin cần xóa.
• Nhấn tổ hợp phím Shift + Delete.
8. Khôi phục hoặc xóa hẳn thư mục, tập tin đã xóa
Recycle Bin là nơi lưu trữ tạm thời các thời các thông tin bị xóa. Để khôi phục lại
hoặc xóa hẳn các thông tin đó ta cần thực hiện các bước sau:
• Nháy chọn thư mục Recycle Bin sẽ xuất hiện tên các thư mục, tập tin đã xóa.
• Chọn thư mục hay tập tin cần phục hồi (xóa hẳn).
• Chọn lệnh File Restore (Delete) hoặc click phải vào thư mục hay tập tin rồi
chọn Restore (Delete).
Làm rỗng Recycle Bin: Chọn lệnh File Empty Recycle Bin hoặc click phải lên
Recycle Bin rồi chọn Empty Recycle Bin
Trang 22
Giáo trình Tin Học THCS
Phần II – Hệ điều hành
BÀI 6: THỰC HÀNH WINDOWS: FOLDER – SHORTCUT
– CỬA SỔ CHƯƠNG TRÌNH
Kiến thức
Luyện tập thao tác với chuột
Tìm hiểu ý nghĩa của các biểu tượng trên màn hình Windows
Phân biệt các thành phần trong môi trường Windows.
Tìm hiểu cửa sổ và các bảng chọn
Các thao tác với cửa sổ: Phóng to, thu nhỏ, di chuyển cửa sổ
Kĩ năng
Sử dụng chuột thành thạo.
Thực hiện thành thạo các thao tác mở Folder, Shortcut, các thao tác với cửa sổ
Bài 1: Khởi động máy tính:
- Tìm hiểu ý nghĩa của các biểu tượng chính trên màn hình nền (Desktop)
(My Computer, My Documents, bảng chọn Start,…)
(Phân biệt thư mục (Folder) và biểu tượng tắt (Shortcut))
- Thực hiện tạo đường tắt (Shortcut) cho các chương trình ứng dụng thường sử dụng
như: Windows Explorer, Paint, Word, Excel,… (Có thể xóa các biểu tượng tắt có sẳn
ngoài màn hình nền (biểu tượng có dấu mũi tên phía dưới), sau đó tạo lại chúng.)
Bài 2: Luyện tập thao tác với chuột:
1. Chọn 1 biểu tượng trên màn hình nền.
2. Di chuyển các biểu tượng đến vị trí khác.
3. Lần lượt xem nội dung của từng biểu tượng bằng nhiều cách.
4. Sắp xếp các biểu tượng trên màn hình nền theo tên, kiểu, … (Nháy phải lên chỗ
trống Chọn Arrange Icon by Chọn 1 kiểu (Name, Type, …)
5. Bật chế độ tự động sắp xếp các biểu tượng trên màn hình nền (Nháy phải lên chỗ
trống Chọn Arrange Icon by Chọn Auto Arrange)
6. Ẩn các biểu tượng trên màn hình nền, sau đó cho hiện lại. (Nháy phải lên chỗ trống
Chọn Arrange Icon by Chọn Show Desktop Icons)
Bài 3: Tìm hiểu cửa sổ và các bảng chọn: Mở My Computer, xác định các thành phần cửa
sổ, tìm hiểu bảng chọn File, Edit, View, …
Bài 4: Làm việc với cửa sổ: Thực hiện phóng to, thu nhỏ, di chuyển cửa sổ
1. Nháy vào Start Programs Accessories WordPad để khởi động chương
trình soạn thảo văn bản WordPad.
2. Nháy nút ở góc trên phải cửa sổ WordPad (nút Maximize) để phóng to cửa sổ ra
đầy màn hình.
3. Nháy nút phục hồi ở góc trên phải cửa sổ WordPad (nút Restore) để phục hồi kích
thước như trước khi phóng to.
4. Nháy nút thu nhỏ ở góc trên phải cửa sổ WordPad (nút Minimize) để thu nhỏ cửa
sổ WordPad thành biểu tượng trên thanh Taskbar.
5. Nháy phải chuột vào biểu tượng WordPad trên thanh Taskbar, xuất hiện menu tắt,
chọn Close để đóng cửa sổ WordPad.
Trang 23