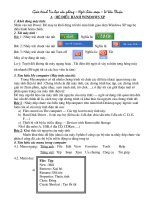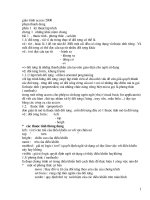giao trinh tin hoc
Bạn đang xem bản rút gọn của tài liệu. Xem và tải ngay bản đầy đủ của tài liệu tại đây (423.72 KB, 15 trang )
Giáo trình Tin học văn phòng Ngời biên soạn Lê Văn Thuận
A : Hệ điều hành Windows XP
1. Khởi động máy tính:
Nhấn vào nút Power. Để máy tự khởi động tới khi màn hình giao diện Windows XP nạp hệ
điều hành hoàn chỉnh.
2. Tắt máy tính :
B ớc 1: Nháy trái chuột vào nút Nghĩa là:
Bớc 2: Nháy trái chuột vào nút Nghĩa là:
Bớc 3: Nháy trái chuột vào nút Turn off Nghĩa là: Tắt
Máy sẽ tự động tắt máy.
Lu ý: Tuyệt đối không tắt máy ngang hoặc . Tắt điện đột ngột sẽ xảy ra hiện tợng hỏng máy
rất nhanh (Đề nghị tất cả các học viên lu tâm)
3. Tìm hiểu My computer (Máy tính của tôi):
Trong Mycomputer có rất nhiều chơng trình và chứa các dữ liệu (data) quan trọng của
máy tính điện tử nhứ : Chơng trình cài đặt máy tính, các chơng trình học tập, các chơng trình
giải trí (Xem phim, nghe nhạc, xem tranh ảnh, trò chơi .). ở đây tôi xin giới thiệu một số
phần quan trọng của máy tính điện tử:
Để truy cập dữ liệu của máy tính (tài nguyên của máy tính) ngời sử dụng cần quan tâm đến
hai vấn đề chính đó là, cách truy cập chơng trình và khai thác tài nguyên của chơng trình đó:
B ớc 1 : Nháy đúp chute vào biểu tợng Mycomputer trên màn hình Desktop ngay lập tức xuất
hiện cửa sổ của máy tính điện nh sau:
a) Files stored on The computer Các tệp lu trên máy tình này:
b) Hard Disk Driver - ổ cức cục bộ (Gồm các ổ đã đợc chia sẵn trên ổ đĩa nh: C, D, E,
F .)
c) Thiết bị với bộ lu trữ lu động Devicer with Removable Storage
Nh ổ đĩa mền (A, USB, ổ đĩa CD, CDRaw .)
B ớc 2 : Khai thác tài nguyên của máy tính
Muốn khai thác dữ liệu (data) của máy ở phần ổ cứng cục bộ nào ta nháy đúp chute vào
phần ổ cứng đó, các thị bị lu trữ lu động ta dùng tơng tự
4. Tìm hiểu các menu trong computer
4.1. Menu ngang: Tiếng anh : File Edit View Favorites Tools Help
Tiếng việt: Tệp Soạn Xem Ưa chuộng Công cụ Trợ giúp
4.2. Menu dọc:
a)
File: Tệp
New : Mới
Remove: Xoá bỏ
Rename: Đổi tên
Properties: Thuộc tính
Close: Đóng
Create Shortcut : Tạo lỗi tắt
Giáo trình Tin học văn phòng Ngời biên soạn Lê Văn Thuận
b) c)
d)
e) f)
5. Tìm hiểu các nút lệnh trong My Computer (Máy tính của tôi)
1. Back: Lùi lại
2. Forward : Tiến
3. Up : Lên
4. Search: Tìm kiếm
5. Folders: Cặp
6. Previews : Xem (khi nháy chute vào nút lệnh này sẽ xuất hiện một menu Thực
đơn dọc nh sau):
Thumbnails: Hình thu nhỏ
Tiles: Lát
Icons:Biểu tợng
List: Danh sách
Edit: Soạn
Undo : Hoàn tác
Cut : Cắt
Copy: Sao
Paste : Dán
Paste Shortcut: Dán lỗi tắt
Copy to Folder: Sao đến cặp
Move to Folder: Chuyển tới cặp
Select all : Lựa chọn tất cả
Invert selection : Đảo chọn
View : Xem
Toolbars : Thanh công cụ
Status bar : Thanh trạng thái
Explorer Bar : Thanh thám hiểm
Thumbnails : Hình thu nhỏ
Tiles: Lát
Icons : Biểu tợng
List : Danh sách
Details : Chi tiết
Arrange Icons By : Sắp xếp biểu t-
ợng theo
Choose Details : Chọn chi tiết
Go to : Đi tới
Refresh : Làm tơi
Favorites: a chuộng
Add to Favorites : Thêm vào a chuộng
Organize Favorites : Tổ chứa a chuộng
Links : Liên kết
Tools : Công cụ
Map Network Dive : ánh xạ ổ đĩa
mạng
Disconnect Network Dive : Ngắt
kết ổ đĩa mạng
Synchronize : Đồng bộ hóa
Folder Options : Tùy chọn cặp
Help: Trợ giúp
Help and Support Center : Trung tâm
trợ giúp và Hỗ trợ
Is this copy of windows legal ? Bản sao
windows này là hợp pháp ?
About windows : Giới thiệu về
windows
Giáo trình Tin học văn phòng Ngời biên soạn Lê Văn Thuận
Details: Các chi tiết
6. Tạo th mục, đổi tên th mục, xoá th mục (Theo ý yêu cầu của ngời sử dụng)
Khi làm việc với máy, với những yêu cầu của ngời sử dụng. Các tài liệu bảo đợc bảo vệ
theo yêu cầu khoa học, theo một th mục lu trữ riêng, đôi khi cần thay đổi , hoặc không cần
thiết ngời sử dụng có thể loại bỏ nó một cách dễ dàng. Vậy tạo, đổi, loại bỏ nó nh thế nào. Xin
làm theo các bớc sau đây:
a) Tạo th mục riêng:
B ớc 1 : Lựa chọn ổ đĩa cần lu trữ, bằng cách nháy chute vào ổ đĩa đó.
B ớc 2 : Nháy phải chute, một hộp thoại xuất hiện.
B ớc 3 : Chọn New/Folders nghĩa là : Mới/cặp. Ngay lập tức ngời sử dụng có ngay một th
mục có tên mặc định là Folders
B ớc 3 : Đa chute vào biểu tợng Folders vừa tạo xong . Nháy phải chuột , hộp
thoại xuất hiện chọn Rename (đổi tên)
B ớc 4 : Gõ tên th mục theo ý của ngời sử dụng sau đó nhấn phìm Enter. Bạn đã có một th
mục hoàn chỉnh.
b) Đổi tên th mục :
Ví dụ chúng ta có th mục sau: Tài liệu , ta đổi tên th mục Tài liệu thành Văn bản ta
thực hiện thao tác nh sau:
B ớc 1 : Đa trỏ chuột vào th mục Tài liệu
B ớc 2 : Nháy phải chuột, hộp thoại xuất hiện. Chọn Rename - đổi tên
B ớc 3 : Gõ tên Văn bản sau đó nhấn phím Enter . Bạn đõ có th mục Văn bản
c) Xoá th mục
Ví dụ: Ta cần xoá th mục Văn bản ra khỏi máy tính, các bớc thực hiện nh sau:
B ớc 1 : Đa chuột vào th mục Văn bản
B ớc 2 : Nháy phải chuột , hộp thoại xuất hiện. Chọn Delete (Xoá) , hộp thoại xuất hiện
Và hỏi (Are you sure you want to remove the folder Vanban and move all its contents to
the recycle bin? - Bạn có chắc chắn muốn loại bỏ Vanban và di chuyển tất cả nội dung
của nó vào thùng rác?) có hai lựa chọn
+ Nếu chắc chắn xoá : Chọn Yes (có)
+ Nếu không muốn xoá : Chọn No (không)
B - Ch ơng trình soạn Microsoft Word
1. Khởi động Microsoft Word:
Để khởi động một chơng trình soạn thảo Microsoft Word chúng ta có 3 cách để khởi động nó.
Sau đây là các cách khởi động
Cách 1 : Chọn Programs/Microsoft Word nghĩa là : Chơng trình/ Soạn thảo
Cách 2 : Nháy chuột vào biểu tợng W ở trên góc phải màn hình
Cánh 3 : Nháy chuột trực tiếp vào biểu tợng W ở trên màn hình làm việc
2. Thoát khỏi chơng trình soạn thảo Microsoft Word
Thoát khỏi chơng trình bằng 2 cách
Giáo trình Tin học văn phòng Ngời biên soạn Lê Văn Thuận
Cách 1: File/Exit nghĩa là : Tệp/Thoát
Cách 2: Nháy chuột vào nút Close (đóng)
Lu ý: Nếu cả hai cách này trong khi các bạn soạn thảo cha kịp lu văn bản lại thì máy sẽ xuất
hiện một hộp thoại rất quan trọng sau đây, nếu ấn nhầm xem nh công của bạn sẽ là công cốc.
Máy hỏi? (Do you want to save the change to Document ? Bạn có muốn l u lại thay đổi
của Document ? )
+ Nếu lu lại : Chọn Yes (có)
+ Nếu không lu: Chọn No (không)
+ Nếu trở lại soạn thảo bình thờng : Cancel (thôi)
3. Giao diện của chơng trình: Thanh tiêu đề (Title Bar)
4. Tìm hiểu Menu chơng trình
4.1. Menu ngang
Tiếng anh: File Edit View Insert Format Tools Table Window Help
Tiếng việt: Tệp Soạn Xem Chèn Định dạng Công cụ Bảng Cửa sổ Trợ giúp
4.2. Menu ngang:
a) File : Tệp b)
Thanh thực đơn ngang (Menu)
Thanh nút lệnh (Command)
Thức kẻ (Ruler )
Con trỏ soạn thảo
Thanh trạng thái
Thanh cuộn đứng
Thanh cuộn ngang
Edit: Soạn
Undo typing in Text box: Hoàn tác định dạng
Repeat typing: Không thể lặp lại
Cut: Cắt
Copy: Sao chép
Office clipboard: Bảng tạm của office
Paste: Dán
Paste special: Dán đặc biệt
Paste as Hyperlink: Dán nh siêu nối kết
Clear: Xoá
Select All: Lựa tất
Find: Tìm
Replace: Thay thế
Go to: Đi tới
Links: Nối kết
Object: Đối tợng
Giáo trình Tin học văn phòng Ngời biên soạn Lê Văn Thuận
New: Mới
Open: Mở
Save: Lu
Save as: Lu nh
Save as web page : L u nh trang Web
File Search: Tìm kiếm tệp
Permission: Cấp phép
Versions: Phiên bản
Web page priview: Xem trớc trang Web
Page setup: Thiết đặt trang
Print priview: Xem trớc bản in
Print: In
Send to: Gửi tới
Properties: Thuộc tính
Exit : Thoát ra
c) View : Xem d)
Normal: Bình thờng
Web layout: Bố cục Web
Print layout: Bố cục in
Reading layout: Bố cục đọc
Outline: Đờng ra
Task pane: Ngăn tác vụ
Toolbars: Thanh công cụ
Ruler: Thớc đo
Document Map: Bản đồ tài liệu
Thumbnails: Hình thu nhỏ
Header and Footer: Chân và đầu trang
Footnotes: Cớc chú
Markup:
Full Screen: Toàn màn hình
Zoom: Thu phóng
e) Format : Định dạng f)
Font: Phông
Insert : Chèn
Break: Điểm ngắt
Page Numbers: Số trang
Date and Time: ngày và giờ
Auto text: Văn bản tự động
Field: Trờng
Symbol: Ký hiệu
Comment: Chú thích
Reference: Tham chiếu
Web component: Cấu phần Web
Picture: ảnh
Diagram: Biểu đồ
Text Box: Hộp văn bản
File: Tệp
Object: Đối tợng
Bookmark: Thẻ đánh dấu
Hyperlink: Siêu nối kết
Tools : Công cụ
Spelling and Grammar: Ngữ pháp và soát
chính tả
Research: Điều tra
Language: Ngôn ngữ
Word Count: Đếm từ
AutoSumarize: Tự tính tổng
Shared Workspace: Không gian làm việc
chia sẻ
Track changes: Ghi lại thay đổi
Compare and Merge Documents: So sách
và phối các tài liệu
Protect Document: Bảo vệ tài liệu
Online collaboration: Cộng tác trực tuyến
Letters and Mailings: Th và gửi th
Templates and Add Ins: Khuôn mẫu và
phần hỗ trợ
AutoCorrect options: Tuỳ chọn tự sửa
Customize: Tuỳ biến
Options: Các tuỳ chọn
Giáo trình Tin học văn phòng Ngời biên soạn Lê Văn Thuận
Paragraph: Đoạn văn
Bullets and Numbering: Dấu đầu dòng và đánh số
Borders and Shading: Viền và đổ bóng
Columns: Cột
Tabs:
Drop Cap: Chữ to đầu đoạn
Text Direction: Hớng văn bản
Change Case: Đổi kiểu chữ
Background: Nền
Theme: Đề tài
Frames: Khung
AutoFormat: Tự định dạng
Styles and Formatting: Kiểu và định dạng
Reveal Formatting: Để lộ định dạng
Object: Đối tợng
g) Table : Bảng
Draw Table: Vẽ bảng
Insert: Chèn
Delete: Xoá bỏ
Select: Lựa chọn
Merge Cells: Ô kết hợp
Split Cells: Phân tách ô
Split Table: Chia tách bảng
Table AutoFormat: Bảng tự động định dạng
AutoFit: Tự khớp
Heading Rows Repeat: Lặp các hàng đề mục
Convert: Chuyển đổi
Sort: Sắp xếp
Formula: Công thức
Hide Gridlines: ẩn đờng lới
Tabel Properties: Thuộc tính của bảng
5. Tìm hiểu các nút lệnh của Microsoft Word
Font color Màu chữ
Line color Màu nét vẽ Nét đờng viền
Window : Cửa sổ
New Window: Cửa sổ mới
Arrange All: Sắp đặt tất
Compare side by side with: So sánh cạnh
nhau với
Split: Tách
Help : Trợ giúp
Show the office Assistant: Hiện trợ lý của
office