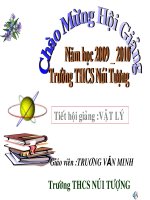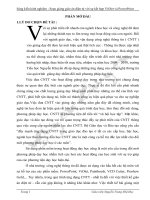Tập Huấn Soạn Giảng Giáo Án Điện Tử E-Learning
Bạn đang xem bản rút gọn của tài liệu. Xem và tải ngay bản đầy đủ của tài liệu tại đây (791.63 KB, 27 trang )
PHÒNG GIÁO DỤC VÀ ĐÀO TẠO HUYỆN YÊN LẠC
Yên Lạc, tháng 11 năm 2012
Nội dung
1. Giáo án điện tử E-learning: định nghĩa, mục đích,
đặc điểm.
2. Công cụ sử dụng.
3. Cài đặt phần mềm Adobe Prensenter và
QuickTime.
4. Sử dụng phần mềm Adobe Presenter
5. Thực hành tạo bài giảng E-learning.
1.Tổng quan về giáo án điện tử
Khái niệm
* Giáo án điện tử (E-learning): Là một tập hợp các bài giảng
điện tử được người dạy thiết kế để người học có thể giao tiếp
trực tiếp với thiết bị (máy tính) và hoạt động dựa trên những gì
đã được người dạy lập trình trước, và người dạy lúc này không
cần phải giao tiếp trực tiếp với người học nữa. Qua đó người
học có thể rút ra kiến thức cho bản thân mình.
Mục đích của việc tạo bài giảng điện tử
Kho bài giảng
trên internet
Người học
Người dạy
Mục đích của việc tạo bài giảng điện tử
- Giúp người học có thể học mọi lúc, mọi
nơi.
- Tạo kho tài nguyên để chia sẻ cùng mọi người.
- Đề cao tính có thể tự học nhờ bài giảng điện tử, đáp
ứng tính độc lập của người học.
- Giúp người học hiểu bài nhanh hơn, chính xác hơn.
- Phát triển một xã hội học tập.
Ví dụ mẫu
Đặc điểm chung của E-learning
- Dựa trên công nghệ thông tin và truyền thông. Cụ thể
hơn là công nghệ mạng, kĩ thuật đồ họa, kĩ thuật mô
phỏng, công nghệ tính toán….
- Hiệu quả của E-learning cao hơn so với phương pháp
học truyền thống do E-learning có tính tương tác cao
dựa trên đa phương tiện (multimedia), tạo điều kiện
cho người học trao đổi thông tin dễ dàng hơn, cũng
như đưa ra nội dung học tập phù hợp với khả năng và
sở thích của từng người
- E-Learning sẽ trở thành một xu thế tất yếu trong nền
kinh tế tri thức. Hiện nay E-learning đang thu hút được
sự quan tâm đặc biệt của các nước trên thế giới. Rất
nhiều tổ chức, công ty hoạt động trong lĩnh vực Elearning đã ra đời.
2. Công cụ hỗ trợ
a) Phần cứng:
Máy tính, headphone, webcam…….
b) Phần mềm:
* Phần mềm chạy độc lập: Lecture Maker
( Microsoft
Producer và LCDS ( Violet ( />act=violet); Adobe Captivate
( />* Phần mềm tích hợp với Microsoft PowerPoint: Adobe
Presenter ( iSpring Presenter
( />* Phần mềm iTunes hoặc QuickTime
( )
3. Cài đặt Adobe Presenter và QuickTime
Adobe Presenter
1. Chọn thư mục giải
nén: chọn NEXT
2. Cửa sổ cài đặt: chọn
NEXT
Adobe Presenter
3. Điền CD-key phần
mềm: Chọn “Install the
trial version”
4. Chọn thư mục cài đặt:
Chọn “NEXT”
Adobe Presenter
5. Chọn “Install”
6. Chọn “Finish”
QuickTime
1. Chọn “Run”
2. Chọn “NEXT”
QuickTime
3. Chọn “Yes”
4. Chọn “Install”
QuickTime
5. Chọn “Finish”
Tổng quan về Adobe Presenter theo nhóm chức năng
1. Nhóm chức năng xuất bản, quản lý
slide, thiết lập cơ bản cho tài liệu
2. Nhóm chức năng xử lý âm thanh: ghi,
chèn, đồng bộ, chỉnh sửa.
3. Nhóm chức năng xử lý video: ghi,
chèn,chỉnh sửa.
4. Nhóm chức năng xử lý Flash : quản lý,
chèn.
5. Nhóm chức năng xử lý các dạng câu
hỏi.
6. Chức năng xử lý thông tin tác giả: tên,
nghề nghiệp, địa chỉ,….
7. Trợ giúp
4.Sử dụng Adobe Presenter
4.1. Thiết lập ban đầu cho bài trình chiếu
- Tại menu “Adobe Presenter”, chọn mục “Presentation
Settings”
- Xuất hiện cửa sổ “Presentation
Settings”
+ Tại thẻ Appearance chọn Thêm
Edittor… để chỉnh sửa giao diện.
+ Tại thẻ Attachments để thêm tài
liệu từ các nguồn khác.
4.Sử dụng Adobe Presenter
4.2. Thiết lập hồ sơ giáo viên
- Tại menu “Adobe Presenter”, chọn mục “Preferences ”
- Xuất hiện cửa sổ “Preferences”
Trong “Presenters”, hãy nháy
chuột vào mục “Add”, để điền
các thông tin cá nhân của giáo
viên. Thí dụ: Họ và tên, nghề
nghiệp, ảnh, logo và sơ yếu lý
lịch khoa học nếu muốn
(Biography)
4.Sử dụng Adobe Presenter
Trong “Adobe Presenter”, hãy
nháy chuột vào mục “Slide
Manager” cửa sổ Slide
Manager xuất hiện:
- Tại mục “Presented By”: chọn
tên vừa nhập tại mục trước
- Tại mục “Navigation Name”:
Đặt tên cho Slide.
4.Sử dụng Adobe Presenter
4.3. Chèn VideoTại menu “Adobe Presenter”: chọn một trong các lựa chọn dưới đây.
Ghi video trực tiếp
Chèn tệp video đã có sẵn
Chỉnh sửa video
4.4. Chèn âm thanh
Tại menu “Adobe Presenter”: chọn một trong các lựa chọn dưới đây.
Ghi âm trực tiếp
Chèn tệp âm thanh có sẵn
Đồng bộ âm thanh với hoạt động trên slide
Chỉnh sửa âm thanh
4.Sử dụng Adobe Presenter
4.5. Tạo câu hỏi trắc nghiệm, tương tác, vấn đáp (Quizze)
Tại menu “Adobe Presenter”: chọn một trong các lựa chọn dưới đây.
Quản lý câu hệ thống câu hỏi
Chèn câu hỏi có sẵn
Chèn câu hỏi mới
Các dạng câu hỏi trong Quizz
- Câu hỏi lựa chọn
- Câu hỏi đúng/sai
- Điền từ vào chỗ
trống
- Trả lời ngắn
- Ghép cột
- Thăm dò
4.Sử dụng Adobe Presenter
4.6. Xuất bản bài giảng.
Trong menu Adobe Presenter, chọn Publish
- Lưu trên máy tính
- Up lên phòng học
ảo (cần có tài khoản)
- Xuất ra định dạng
5. Thực hành tạo bài giảng E-Learning
Các bước tạo một bài giảng e-Learning
1. Bước 1: Soạn bài trình chiếu trên Powerpoint.
2. Bước 2: Sử dụng các chức năng của Adobe
Presenter hoàn thiện nội dung cho bài giảng.
3. Bước 3: Xuất bản, chuyển file Powerpoint sang
dạng bài e-Learning.
Thực hành 1: Tạo một bài e-Learning
đơn giản
1. Tạo một file Powerpoint gồm 3 slides
2. Chèn: flash, video, âm thanh lên các slides
3. Chèn 01 câu hỏi trắc nghiệm
4. Xuất bản thành bài giảng e-Learning
Thực hành 2: Thiết kế câu hỏi
trắc nghiệm
1. Cách thiết kế các mẫu trắc nghiệm (5 mẫu)
2. Các thiết lập cơ bản đối với một câu hỏi
(question)
3. Các thiết lập cơ bản đối với bộ câu hỏi (quiz)
4. Việt hóa giao diện
Thực hành 3: Xử lý video, âm
thanh, hoạt hình
1. Ghi hình; chèn video
2. Ghi âm thanh; chèn âm thanh
3. Chỉnh sửa âm thanh (Edit Audio), đồng bộ âm
thanh và hoạt hình
4. Chỉnh sửa video