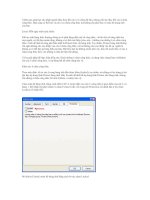Cách định dạng dữ liệu trong excel
Bạn đang xem bản rút gọn của tài liệu. Xem và tải ngay bản đầy đủ của tài liệu tại đây (60 KB, 15 trang )
Cách định dạng dữ liệu trong Excel
1. Các bước để định dạng dữ liệu
Bước 1: Lựa chọn dữ liệu cần định dạng -> Nhấn chuột phải -> Chọn Format Cells.
Bước 2: Hộp thoại xuất hiện -> Chọn tab Number để lựa chọn kiểu định dạng.
2. Chọn kiểu dữ liệu
Các định dạng dữ liệu hiển thị trong mục Category.
2.1. Định dạng General
Định dạng mặc định (có thể là số hoặc kí tự…) trường hợp bạn chưa chọn kiểu định dạng Excel
mặc định General.
2.2. Định dạng Number
- Mục Decimal places: số chữ số phần thập phân được hiển thị. Bạn có thể lựa chọn tùy ý bằng
cách kích chọn mũi tên.
- Mục Use 1000 Sparator (,): Có sử dụng dấu phẩy phân cách hàng nghìn. Nếu có bạn hãy tích
chọn.
- Negative Numbers: Cách hiển thị số có giá trị âm. Có 4 lựa chọn như hình vẽ.
2.3. Định dạng Currency: Định dạng kiểu tiền tệ.
Giống như định dạng Number chỉ có điều khác biệt định dạng này cho phép thêm đơn vị tiền tệ vào
bên trái của giá trị, ví dụ $...
2.4. Định dạng Accounting
- Tương tự như định dạng Currency chỉ khác biệt đơn vị tiền tệ được căn thẳng lề với nhau.
2.5. Định dạng Date
Mục Type: Lựa chọn kiểu hiển thị: Ngày-> tháng-> năm hoặc hiển thị ngày và tháng… Rất nhiều
lựa chọn cho bạn.
Mục Locale (location): bạn chọn vùng để hiển thị ngày.
Chú ý: Khi bạn lựa chọn định dạng ngày, tháng, năm nếu bạn nhập sai định dạng đó máy vẫn đưa
về đúng định dạng của cột dữ liệu đó.
2.6. Định dạng Time
Cho phép người dùng nhập thời gian theo nhiều định dạng khác nhau. Bạn chọn định dạng hiển thị
thời gian tại mục Type.
2.7. Định dạng Percentage
Định dạng về phần trăm, bạn lựa chọn số chữ số thập phân được hiển thị tại mục Decimal Places.
Với định dạng này luôn có dấu "%" đi kèm sau con số.
2.8. Định dạng Fraction
Định dạng phân số cho phép người dùng chọn kiểu định dạng để hiển thị trong mục Type. Có rất
nhiều cách hiển thị:
2.9. Định dạng Scientific
- Hiển thị các số dưới dạng số mũ. Ví dụ:
2.00E+0.5=200.000
2.05E+0.5 = 205.000
- Bạn lựa chọn số chữ số hiển thị sau dấu chấm thị tại mục Decimal Places.
Ví dụ: chọn giá trị 1 => kết quả 6.8E + 03
2.10. Định dạng Text
Định dạng kiểu văn bản. Chú ý trên vùng dữ liệu này không thể thao tác tính toán được ngay cả khi
bạn nhìn chúng là những con số.
2.11. Định dạng Special
Các kiểu định dạng đặc biệt về số điện thoại.
Lựa chọn kiểu hiển thị trong mục Type, có 4 kiểu lựa chọn.
Ví dụ: 4 kiểu định dạng số phone.
2.12. Định dạng Custom
Định dạng do người dùng tự định nghĩa có thể dựa vào định dạng có sẵn. Ví dụ dựa vào định dạng
"m/d/yyyy" có thể có định dạng " Tháng m Ngày d Năm yyy" bằng cách bạn nhập vào mục Type như
hình vẽ.
Sau khi nhập xong bạn có kết quả như sau: