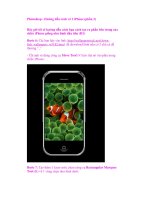Hướng dẫn cách vẽ sơ đồ cấu trúc tổ chức trong Word
Bạn đang xem bản rút gọn của tài liệu. Xem và tải ngay bản đầy đủ của tài liệu tại đây (718.51 KB, 10 trang )
Hướng dẫn cách vẽ sơ đồ cấu trúc tổ chức
trong Word
Để vẽ một sơ đồ tổ chức trong Word các bạn có thể sử dụng một trong hai cách đó là sử dụng
SmartArt và sử dụng công cụ Shapes. Sử dụng SmartArt sẽ giúp các bạn vẽ sơ đồ tổ chức nhanh
chóng hơn so với sử dụng công cụ Shapes. Nhưng sử dụng công cụ Shapes các bạn có thể vẽ sơ
đồ tổ chức theo nhiều kiểu khác nhau hơn.
Bài viết dưới đây hướng dẫn các bạn hai cách vẽ sơ đồ tổ chức trong Word.
Vẽ sơ đồ tổ chức trong Word bằng SmartArt
Bước 1: Trên giao diện Word các bạn chọn Insert -> SmartArt.
Bước 2: Xuất hiện hộp thoại Choose a SmartArt Graphic các bạn chọn Hierachy. Sau đó chọn
kiểu sơ đồ là sơ đồ tổ chức trong danh sách sơ đồ trong Hierachy.
Bước 3: Sơ đồ các bạn chọn được hiển thị trên giao diện soạn thảo Word, các bạn chỉ cần nhập nội
dung vào các ô text trong sơ đồ.
Nếu các bạn muốn thêm các hộp trong sơ đồ tổ chức để thêm nội dung vào sơ đồ, các bạn chọn
hộp gần với vị trí các bạn muốn thêm hộp nhất. Chọn thẻ Design trong Smartart Tools -> chọn mũi
tên bên cạnh Add Shape -> chọn vị trí chèn hộp so với hộp đang chọn.
Có 4 vị trí các bạn có thể lựa chọn:
- Add Shape After: chèn hộp cùng mức ở phía sau.
- Add Shape Before: chèn hộp cùng mức ở phía trước.
- Add Shape Above: chèn hộp ở trên một mức với hộp đang chọn.
- Add Shape Below: chèn hộp ở dưới một mức với hộp đang chọn.
Sau khi đã thêm các hộp và chèn các nội dung đầy đủ cho sơ đồ tổ chức, ví dụ ta được sơ đồ như
sau:
Bước 4: Tiếp theo các bạn cần chỉnh sửa để sơ đồ tổ chức của bạn hoàn thiện hơn.
- Để thay đổi màu sắc cho sơ đồ tổ chức các bạn chọn Design -> Change Colors -> chọn màu các
bạn muốn.
- Các bạn có thể thay đổi kiểu cho sơ đồ trong phần SmartArt Styles của Design, chọn sơ đồ 2D
hoặc 3D tùy ý.
- Để thay đổi kiểu chữ, màu chữ, hiệu ứng chữ các bạn chọn thẻ Format và thay đổi trong
phần WordArt Styles,Text Fill, Text Effects.
Một ví dụ về sơ đồ tổ chức sau khi chỉnh sửa:
Vẽ sơ đồ tổ chức trong Word bằng Shapes
Ngoài cách sử dụng trực tiếp SmartArt để vẽ sơ đồ tổ chức thì các bạn có thể sử dụng các công cụ
trong Shapes. Các bạn thực hiện như sau:
Bước 1: Đầu tiên các bạn chọn Insert -> Shapes.
Bước 2: Tại đây có nhiều kiểu khối hình đường thẳng, mũi tên và rất nhiều hình họa khác. Để vẽ sơ
đồ tổ chức các bạn chỉ cần sử dụng khối hình chữ nhật, đường thẳng, và đường mũi tên một chiều.
Các bạn cũng có thể sử dụng các khối hình khác cho phù hợp.
- Để chèn đường thẳng, mũi tên các bạn chọn Insert -> Shapes -> chọn đường thẳng hoặc mũi tên
trong phầnLines. Sau đó vẽ lên trang soạn thảo Word bạn sẽ được:
- Nếu chèn khối hình chữ nhật các bạn chọn Insert -> Shapes -> chọn khối hình chữ nhật trong
phần Rectanglesvà vẽ lên Word. Các bạn sẽ được khối hình chữ nhật như sau:
Bước 3: Các bạn vẽ nhiều khối hình chữ nhật tương ứng với các nội dung mà các bạn muốn có
trong sơ đồ tổ chức.
Nếu các khối hình giống nhau các bạn có thể sao chép bằng cách chọn khối hình sau đó nhấn giữ
phím Ctrl và nhấn giữ con trỏ chuột sau đó di chuyển con trỏ chuột đến vị trí khác và thả chuột.
Hoặc các bạn có thể sao chép và dán như bình thường với tổ hợp phím Ctrl + C và Ctrl + V.
Bước 4: Tiếp theo các bạn vẽ các hình mũi tên và đường thẳng để chỉ đến, mũi tên được chỉ xuống
vị trí thấp hơn trong sơ đồ.
Bước 5: Như vậy các bạn đã có khung sơ đồ tổ chức, bây giờ các bạn cần điền nội dung vào sơ đồ
tổ chức. Để thêm text vào các khối hình Shapes các bạn nhấn chuột phải vào khối hình và
chọn Add text sau đó nhập chữ vào khối hình. Hoặc các bạn nhấn chọn khối hình và nhập chữ.
Sau khi đã nhập xong nội dung cho sơ đồ tổ chức, các bạn cần hiệu chỉnh, chọn màu sắc, kiểu chữ,
kiểu hình.. Tất cả các tùy chỉnh này các bạn thực hiện trong thẻ Format khi các bạn chọn khối hình.
Dưới đây là một sơ đồ tổ chức được vẽ bằng công cụ Shapes trong Word.
Chúc các bạn thành công!