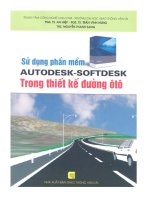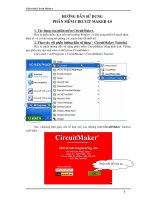Hướng Dẫn Sử Dụng Phần Mềm Lecture Maker Trong Thiết Kế Bài Giảng
Bạn đang xem bản rút gọn của tài liệu. Xem và tải ngay bản đầy đủ của tài liệu tại đây (2.34 MB, 28 trang )
HƯỚNG DẪN SỬ DỤNG
PHẦN MỀM LECTURE MAKER
TRONG THIẾT KẾ BÀI GIẢNG
1
A. MỞ ĐẦU
Hiện nay, công nghệ thông tin ngày càng phát triển và được ứng dụng nhiều trong giáo
dục. Do đó, Bộ giáo dục và Đào tạo ra Chỉ thị số 29/2001/CT-BGD&ĐT về tăng cường giảng
dạy và ứng dụng công nghệ thông tin trong ngành Giáo dục, Chỉ thị số 47/2008/CT-BGDĐT về
đẩy mạnh một cách hợp lý việc triển khai ứng dụng công nghệ thông tin trong đổi mới phương
pháp dạy và học ở từng cấp học.
Xuất phát từ những nhu cầu của thời đại ngày nay, với những lợi thế có được của công
nghệ thông tin, máy tính đã và đang được sử dụng trong quá trình đổi mới phương pháp dạy
học. Trong đó, giáo viên sử dụng công nghệ thông tin với những phần mềm phục vụ trực tiếp
cho việc thiết kế và thể hiện bài giảng.
Tuy nhiên, để việc sử dụng các phần mềm trong đổi mới phương pháp dạy và học có hiệu
quả đòi hỏi giáo viên phải tự bồi dưỡng nâng cao về kiến thức, kỹ năng sử dụng. Gần đây, công
nghệ thông tin cung cấp khá nhiều phần mềm công cụ trợ giúp giáo viên tạo ra các sản phẩm cá
nhân, trong đó có bài giảng điện tử. Các phần mềm này rất dễ sử dụng, chưa đòi hỏi giáo viên
có trình độ cao về công nghệ thông tin, chỉ cần có kiến thức cơ bản về công nghệ thông tin là có
thể tạo ra các sản phẩm có chất lượng. Sản phẩm tạo ra bởi các phần mềm này tương thích với
các phần mềm hệ thống như các thế hệ của hệ điều hành Windows và có thể sử dụng ở các môi
trường khác nhau như trên Internet, trên mạng LAN hay trên laptop. Một trong những phần
mềm đó là phần mềm Lecture Maker.
2
B. NỘI DUNG
1. Giới thiệu Lecture Maker
- Lecture Maker là phần mềm soạn thảo bài giảng điện tử đa phương tiện, sản phẩm của
công ty Daulsoft Hàn Quốc (www.daulsoft.com). Đây là phần mềm được Cục Công nghệ
Thông tin (Bộ GD&ĐT VN) khuyến khích sử dụng để tạo ra các bài giảng điện tử.
- Lecture Maker là phần mềm dễ dùng, giao diện thân thiện và có cấu trúc gần giống
chương trình PowerPoint của Microsoft Office phiên bản 2007. Nếu giáo viên đã sử dụng
PowerPoint thì cũng có thể tạo được bài giảng đa phương tiện nhanh chóng và dễ dàng bằng
Lerture Maker. Bên cạnh đó, Lecture Maker có một số điểm mạnh như chèn được nhiều định
dạng file PowerPoint, PDF, Flash, HTML, Audio, Video ..., có thể thu âm trực tiếp và video. Vì
vậy, giáo viên có thể tận dụng lại các bài giảng đã được soạn thảo từ những phần mềm khác vào
nội dung bài giảng của mình.
- Tương tự như trong PowerPoint, việc xây dựng Slide Master trong Lecture Maker sẽ
giúp giáo viên sắp xếp, tổ chức bài giảng hợp lý hơn.
- Lecture Maker có sẵn các bộ công cụ soạn thảo trực quan cần thiết để tạo bài giảng điện
tử như: soạn thảo công thức toán học, vẽ biểu đồ, vẽ đồ thị, tạo bảng, textbox, và các ký tự đặc
biệt, soạn câu hỏi trắc nghiệm đơn giản…
- Các bài giảng điện tử soạn thảo bằng Lecture Maker xuất ra nhiều định dạng: exe, web,
đóng gói theo chuẩn quốc tế SCORM,…
2. Cài đặt và cập nhật Lecture Maker
2.1. Yêu cầu hệ thống
- CPU tối thiểu Pentium 500MHz
- RAM tối thiểu 512Mb (tốt nhất 1Gb)
- HDD tối thiểu 50Mb
- Card âm thanh và video
- HĐH Windows 2000/XP; trên máy có cài sẵn các phần mềm: Windows Media Encoder
phiên bản 9 trở lên, Windows Media Player phiên bản 9 trở lên, Microsoft PowerPoint.
2.2. Cài đặt
- Địa chỉ có thể tải về bản cài đặt tại:
/>- Chạy file Setup trong thư mục cài đặt LECTURE MAKER
Chọn Next>
3
- Chọn Change nếu muốn thay đổi đường dẫn cài mặc định.
Chọn Next>
- Chọn Install để bắt đầu cài đặt.
- Chờ cho quá trình cài đặt hoàn tất, chọn Finish.
- Khởi động Lecture Maker từ màn hình nền Destop.
- Nhập mã sản phẩm Product Key , Submit
Chú ý:
* Nếu không có mã của sản phẩm (Product Key), chọn “Use as a Trial Version” để dùng
thử.
* Nếu máy tính kết nối Internet, chương trình sẽ tự động đăng nhập vào trang chủ
và update phiên bản mới nhất.
4
2.3. Kiểm tra phiên bản
- Để kiểm tra phiên bản của Lecture Maker: menu Information, About LectureMAKER.
Trong tiểu luận này, các hướng dẫn trên phiên bản LectureMaker Vertion 2.0
(4.9.2009.10010).
2.4. Gỡ chương trình cài đặt - Uninstal Lecture Maker ( Đối với Windows XP)
- Từ Windows Start Menu, Control Panel, Add or Remove Programs, Lecture Maker
2.0 và nhấn nút Remove
Chọn Yes để đồng ý
5
3. Làm việc với Lecture Maker
3.1 Giao diện: Lecture Maker có giao diện tương tự như Microsoft Powerpoint 2007.
1
2
4
3
- Vùng 1: chứa các menu và các nút lệnh của chương trình.
- Vùng 2: chứa danh sách các slide trong bài giảng.
- Vùng 3: vùng thao tác của slide đang được chọn (gồm các đối tượng: văn bản, hình ảnh,
phim...)
- Vùng 4: danh sách các đối tượng có trong slide đang được chọn.
3.2. Các menu
3.2.1. Menu LectureMaker
- Click chuột trái vào
sẽ xuất hiên các lệnh:
−
−
−
−
−
−
−
New: tạo mới tập tin trình chiếu
Open: mở tập tin đã có
Close: đóng tập tin đang mở
Save: lưu tập tin (.lme)
Save as: Lưu tập tin với định dạng khác
Print: in
Information: kiểm tra phiên bản Lecture
Maker
6
3.2.1. Menu Home: chỉnh sửa nội dung, định dạng cho các đối tượng
a. Clipboard
- Paste: dán
- Cut: cắt
- Copy: sao chép
b. Slide
- New Slide: thêm slide mới.
- Copy Slide: sao chép slide đã chọn.
- Duplicate Slide: nhân đôi một slide.
- Delete Slide: xoá một slide.
c. Font:chọn kiểu chữ, kích cỡ chữ, tăng, giảm kích cỡ chữ lên xuống 1-2 đơn vị, định
dạng chữ : đậm, nghiêng, gạch chân, outline, màu sắc.
d. Paragraph:căn lề trái, phải, giữa …
e. Draw: vẽ khung văn bản, đường thẳng, mũi tên, đường cong tùy ý, hình tròn, hình
vuông, hình đa giác, màu hình, màu viền …
f. Edit
- Order: thứ tự
+ Align: canh thẳng trái, phải, giữa, trên dưới , …
+ Group: nhóm nhiều hình thành một hình
+ Hide/show: ẩn, hiện
- Select: chọn một hay nhiều đối tượng.
- Undo Edit: hủy bỏ thao tác đã làm.
- Redo Edit: lập lại thao tác đã hủy bỏ trước đó.
7
3.2.2. Menu Insert : thêm vào các đối tượng khác
a. Object
- Image: ảnh, hỗ trợ các định dạng bmp, gif, jpeg, png, wmf, emf.
- Video: các định dạng avi, ssf, wmv, mpg, mp4.
- Sound: âm thanh wav, wma, mp3, mid.
- Flash: dạng shockware swf.
- Button: nút lệnh.
+ General button: nút lệnh thông thường do người dùng tạo ra.
+ Navigation button: nút lệnh mẫu do chương trình tạo ra.
- Import Document: chèn các tài liệu có sẵn: như PowerPoint, PDF, Website
- Other Object: hộp thoại thông báo, đoạn mã Java Script
b. Recording
- Record Lecture: trực tiếp ghi lại bài giảng
- Record Video: ghi hình trực tiếp, máy tính cần có webcam và chương trình Windows
Media Encoder đã được cài đặt
- Record Sound: trực tiếp ghi âm thanh
c. Editor
- Equation:chèn ký hiệu và công thức toán học tương tự như Equation của bộ Office nhưng
đơn giản hơn
- Diagram : công cụ vẽ đơn giản, tương tự như Drawing trong PowerPoint nhưng đơn giản
hơn
- Graph: vẽ và chèn đồ thị
- Image Editor : vẽ và sửa hình đơn giản, tương tự như Paintbrush
d. Text
- Text box: văn bản trong hộp soạn thảo, khi trình chiếu cho phép nhập vào văn bản
- Expression Text box: văn bản tĩnh
- Table: hiển thị bảng biểu tương đối đơn giản
- Special character : các ký tự đặc biệt tương tự như Symbol trong PowerPoint
8
e. Quiz
- Multiple chioce: câu hỏi trắc nghiệm có nhiều lựa chọn
- Short answer quiz: câu hỏi trả lời ngắn
9
3.2.3. Menu Control: điều khiển các đối tượng
a. Object Control: xác lập điều khiển cho đối tượng đã được định danh trước đó, ví dụ
như khi có video được đặt tên là video1 thì có thể dùng Video Control để chỉ định phát video
bắt đầu từ thời điểm nào,…
b. Slide Control: cho phép di chuyển đến một slide bất kỳ trong bài giảng
c. Change Format: chuyển sang dạng wmv hoặc wma
d. Slide Transition Effect: tạo hiệu ứng xuất hiện cho slide, bao gồm (hướng, tốc độ,
khoảng trống)
3.2.4. Menu Design: lựa chọn khuôn mẫu và định dạng
a. Slide setup: điều chỉnh về kích thước của slide, đặt tên slide, hình nền …
b. Design: một số hình nền mẫu cho slide
c. Layout: một số layout (bố trí) mẫu cho bài giảng
d. Template: một số mẫu được liệt kê theo dưới dạng giới thiệu tiêu đề (Vd Aqua0,..)và
các mẫu khác cho nội dung bài giảng (vd Aqua1, Aqua2,…)
3.2.5. Menu View
a. Run Slide
- Run all Slide: trình chiếu toàn bộ bài giảng từ Slide đầu tiên
- Run current Slide: trình chiếu bài giảng từ Slide hiện hành
- Run full screen: trình chiếu toàn bộ bài giảng từ Slide đầu tiên ở chế độ toàn màn hình
- Run Web: trình chiếu bài giảng dưới dạng trang web.
10
b.View Slide
- View Default Slide: xem bài giảng ở chế độ chuẩn (mặc định)
- View Multi Slide: xem nhiều slide cùng một lúc
- Zoom Slide: phóng to/thu nhỏ kích cỡ slide (%)
c. Slide Master: giống như Slide Master trong PowerPoint, những thuộc tính được thiết
lập cho đối tượng (kích thước, màu chữ,…) trong Slide Master sẽ có tác động lên toàn bộ slide
- View Slide Master: mở chế độ thiết lập thuộc tính cho Slide Master
- Close Slide Master: đóng chế độ thiết lập thuộc tính cho Slide Master, trở về chế độ soạn
thảo slide
d.View HTML Tag: xem bài giảng ở dạng ngôn ngữ thiết kế Web HTML
e. Show/Hide: ẩn/hiện các mục như: thước, thanh trạng thái …
f. Window: cách bố trí các cửa sổ
3.2.6. Menu Format
a. Image: chỉnh tranh, phim trong bài giảng
- Bright: độ sáng
- Contrast : tương phản
- Transparent Color: màu trong suốt
- Change Color: thay đổi màu sắc
- Rotate: xoay hình
- Flip: lật hình
- Change size: thay đổi kích thước hình ảnh
- Crop: cắt hình
- Reset: huỷ bỏ mọi thiết lập
b. Animation: canh chỉnh và tạo hiệu ứng cho đối tượng trong slide
* Nếu trên thanh Ribon không hiển thị đầy đủ các nút lệnh liên quan đến đối tượng trong
slide thì hãy double click vào đối tượng.
11
3.3. Tinh chỉnh thanh menu: có thể tuỳ chỉnh thanh công cụ (toolbar) để chúng xuất hiện
các mục hay dùng bằng cách:
a. Bước 1:
- Cách 1: click mở thanh menu của Lecture Maker, Option
- Cách 2: click phải trên thanh menu Ribbon, Customize Quick Access Toolbar, xuất
hiện hộp thoại
b. Bước 2:
- Chọn các nút lệnh từ thanh menu, Add, OK
12
4. Một số thao tác trên Lecture Maker
4.1. Thao tác cơ bản
a.Tạo mới một bài giảng
b. Mở một bài giảng có sẵn
- Chọn ổ đĩa, thư mục chứa tập tin .lme cần mở từ hộp thoại
- Sau đó chọn tập tin và click Open
c. Lưu bài giảng
13
- Nếu là lần đầu tiên lưu bài giảng, hộp thoại Save as xuất hiện.
+ Trong phần Save in : chọn ổ đĩa, thư mục cần lưu
+ Trong phần File name: hãy đặt tên cho bài giảng (.lme) và bấm nút Save/ hoặc nhấn
Enter trên bàn phím
- Nếu bài giảng đã được đặt tên (đã lưu ít nhất 1 lần rồi): bài giảng sẽ được lưu với nội
dung có trong bài giảng tại thời điểm hiện hành.
d. Lưu bài giảng với lệnh save as
- Save as: lưu với tên khác
- Save as Web: lưu bài giảng dưới dạng 1 website
- Save as SCO: lưu bài dạng chuẩn SCO
- Save as SCORM Package: lưu bài dạng chuẩn quốc tế
- Save as Exe: lưu bài với file tự chạy, không cần cài Lecture Maker
e. In ấn
- Print: tiến hành in
- Preview Print: xem trước khi in
- Setup Printer: thiết lập máy in
14
4.2. Thao tác với slide
a. Tạo slide mới
- Cách 1: từ menu Home , New Slide
- Cách 2: từ vùng 2 chứa danh sách các slide, click Insert Slide (Biểu tượng dấu + ở phía
dưới vùng 2)
- Cách 3: click phải mouse vào vùng 2 chứa danh sách các slide, chọn New Slide
- Cách 4: có thể dùng lệnh Copy,Paste để sao chép hoặc lệnh Duplicate Slide để nhân đôi
slide đã chọn
b. Xóa slide
- Cách 1:từ Home , Delete Slide
- Cách 2: từ vùng 2 chứa danh sách các slide, click Delete Slide ( Biểu tượng dấu - ở
phía dưới vùng 2)
- Cách 3: click phải vào slide cần xóa bên vùng danh sách các slide, Delete Slide
c. Thiết lập màn hình làm việc của slide
- Để thiết lập màn hình của slide, chọn thanh Design, Slide setup.
- Hộp thoại Slide setup xuất hiện: thiết lập theo và chọn OK
15
d. Điều chỉnh thuộc tính của slide
- Điều chỉnh thuộc tính của slide bao gồm: tên, màu sắc, hình nền.
- Để điều chỉnh thuộc tính của slide chọn thanh Design, Slide Property (hoặc nhấn phải
chuột lên slide và chọn Properties hoặc Slide Property).
- Hộp thoại Property xuất hiện; tuỳ chỉnh theo ý, OK
* Một số tùy chọn trong hộp thoại Slide Property:
+ Screen Title: tên slide
+ Move to next screen: chuyển tới slide tiếp theo.
+ When mouse or key is press: chuyển tới slide tiếp theo khi nhấn chuột hoặc
phím bất kỳ
+ Proceed auto ..... : tự động chuyển tới slide tiếp theo theo một khoảng thời gian
định trước (Ví dụ: 5 giây)
e. Slide Master
- Mở chế độ thiết lập Slide Master: View, View Slide Master.
- Thiết lập cho trang bìa : chọn slide có tên Tilte Master trong cửa sổ bên trái có tên
SlideMaster, chọn mẫu slide, màu sắc, nội dung,…
16
- Thiết lập cho trang nội dung: chọn slide có tên Body Master trong cửa sổ bên trái có
tên SlideMaster, chọn mẫu slide, màu sắc, nội dung,…
-Kết thúc việc thiết kế Slide Master, chọn Close Slide Master và quay trở lại màn hình
soạn thảo bình thường.
*Lúc này đã thiết kế xong 2 Slide:
+ Một slide bìa và một slide nội dung
+ Mỗi lần chọn New Slide sẽ có một slide giống như slide Body Master đã thiết
lập. Có thể thay đổi thiết lập cho Slide Master bằng cách mở lại chế độ thiết kế View, View
Slide Master.
f. Thiết kế mẫu slide
- Chọn thanh Design, có thể chọn 1 trong số 20 hình nền trong mục Design.
* Design này sẽ ảnh hưởng đến cả body master và title master trong SlideMaster
17
g. Cách bố trí trong slide
- Layout: thiết lập về hình dạng, cách bố trí cho các object có trong slide. Có tất cả 10
layouts để chọn
- Chọn thanh Design , Layout, thêm picture, video, flash, PowerPoint và web files.
h. Các slide mẫu
- Dùng Template sẽ bao gồm cả Design và layout.
- Để dùng Template chọn thanh Design, Template (Có 6 nhóm gồm 24 mẫu; mỗi nhóm 4
mẫu:1 mẫu tiêu đề và 3 mẫu nội dung)
4.3. Chèn các đối tượng vào slide
a. Chèn hình ảnh
- Insert - Image
- Tìm đến thư mục chứa hình ảnh cần chèn: chọn hình, Open
* Chú ý:
18
+ Để điều chỉnh hình ảnh, hãy chọn hình ảnh bằng cách nhấn chuột trái lên hình
ảnh (muốn chọn nhiều hình cùng một lúc nhấn phím Ctrl kết hợp nhấn chuột trái lên hình muốn
chọn)
+ Để điều chỉnh thuộc tính của hình ảnh hãy nháy kép (double-click) lên hình ảnh;
lúc này thanh Format có thêm các chức năng để điều chỉnh.
b. Chèn Video
- Insert ,Video
- Tìm đến thư mục chứa file video muốn chèn, Open.
* Nháy kép vào Video lúc này trên thanh Format có thêm nhóm Video Option để tinh
chỉch thuộc tính của Video.
c. Chèn âm thanh
- Insert , Audio
- Tìm thư mục chứa file âm thanh, Open.
* Nháy kép lên file (biểu tượng cái loa) để tinh chỉnh thuộc tính của âm thanh.
19
d. Chèn Flash
- Insert, Flash, lúc này con trỏ chuột có hình dấu cộng (+) bạn đưa xuống màn hình làm
việc của slide và nhấn chuột trái rồi kéo thành 1 hình.
- Tìm đến thư mục chứa file Flash, Open.
* Nháy kép lên file Flash để tinh chỉnh thuộc tính (hoặc Alt+ Enter).
e. Nút lệnh thông thường
- Insert, Button
- General Button: nút lệnh thông thường, kéo thành một nút theo ý với tên mặc định là
Button
* Chú ý:
+ Nháy kép chuột sẽ thấy trên thanh Format xuất hiện nhóm "Button Option".
+ Có thể thay đổi tên, âm thanh khi nhấn nút, thực thi lệnh khi nhấn nút bằng cách
click phải tại nút, Object Property.
20
f. Nút lệnh mẫu
- Insert, Button, Navigation Button.
- Hộp thoại Navigation Button xuất hiện như sau:
* Tuỳ chọn các nút cần thiết trong hộp thoại:
+ Home: đi tới slide đầu tiên
+ End: đi tới slide cuối cùng
+ Previous: đi tới slide trước
+ Next: đi tới slide sau
+ Repeat: đi tới slide hiện hành (lặp lại)
+ Exit: thoát khỏi việc trình chiếu
+ Select all: chọn tất cả các lệnh
+ Cancel all: huỷ bỏ tất cả các lệnh
+ Apply to all slide: áp dụng cho mọi slide hiện hành
+ Apply to new slide: áp dụng cho các slide mới tạo sau này.
21
g. Chèn file PowerPoint
- Insert, Import Document, PowerPoint
- Vẽ một hình xuống dưới màn hình slide hiện hành, thả chuột ra, hộp thoại Open xuất
hiện yêu cầu tìm thư mục chứa file PowerPoint, Open.
- Hộp thoại sau xuất hiện:
+ Trong mục Type: chọn As PowerPoint Document
+Chọn Import all Slides (Chèn tất các slide của PP)
* Nháy kép chuột, chọn Property để tinh chỉnh thuộc tính ....
h. Chèn file PDF/Website
- Insert, Import Document, PDF, ( hoặc Website)
- Vẽ một hình xuống dưới màn hình Slide hiện hành, thả chuột ra, hộp thoại Open xuất
hiện, tìm thư mục chứa file PDF (hoặc file . html ; htm... nếu là web), nếu là trang web thi hộp
thoại Object Property xuất hiện, chọn
để tìm một trang web trên máy cần chèn vào bài
giảng (hoặc nhập trực tiếp địa chỉ web nếu máy tính Online), Click OK
22
i. Chèn hộp thông báo
- Insert, Other Object
- Nhập vào tên hộp thoại trong Title, nội dung của hộp thông báo trong Message, OK
* Kết quả khi trình chiếu:
j. Chèn công thức toán
- Insert, Equation
- Xuất hiện hộp thoại, chọn các kí hiệu của công thức
- Nhấn Apply (biểu tượng cái gim giấy) để hoàn thành.
* Bấm Edit để sửa lại nếu muốn.
23
k. Chèn biểu đồ
- Insert, Diagram
- Xuất hiện cửa sổ vẽ
- Nhấn Apply để hoàn thành.
l. Dựng đồ thị hàm số
- Insert, Graph
- Cửa sổ Daul Graph xuất hiện cho phép bạn thao tác trên đồ thị:
-Click chọn New Graph ,xuất hiện hộp thoại Edit Graph. Trong phần Equation nhập
đồ thị hàm số cần vẽ VD: y = x^2 – 2*x.
-Apply để đưa đồ thị từ khung soạn vẽ đồ thị vào slide
24
m. Chèn hình vẽ
- Insert, Image Editor
- Sau khi vẽ hình xong, Apply.
n. Chèn văn bản qua Text Box
- Insert, Text Box
- Đưa xuống dưới màn hình, lúc này trỏ chuột thành hình dấu cộng, nhấn trái chuột để
tạo thành một hình chữ nhật trên màn hình soạn thảo, bạn hãy nhập đoạn văn bản theo ý muốn.
*Chú ý:
+ Nháy kép vào khung văn bản để ta thiết lập thuộc tính trên thanh Format
+ Trong thanh Format, chọn TextBox Property, hộp thoại Object Property xuất
hiện: ngoài các chức năng đã được trình diễn ngay trên thanh công cụ, có thể tinh chỉnh một số
thuộc tính khác như chỉnh sửa đoạn văn bản khi trình chiếu (PowerPoint không có chức năng
này).
25