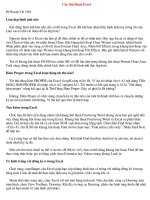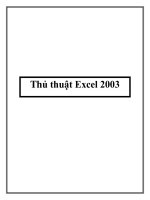100 thủ thuật excel pro
Bạn đang xem bản rút gọn của tài liệu. Xem và tải ngay bản đầy đủ của tài liệu tại đây (2.03 MB, 51 trang )
100 thủ thuật Excel pro, tăng tốc, tối ưu tính toán ( phục vụ
kế toán, xin việc )
29/12/2016 03:38
Kỹ năng sử dụng Excel một cách thành thạo và nắm được các thủ thuật Excel sẽ giúp ích
rất nhiều cho sự thăng tiến hay sự học của các bạn. Nắm bắt được vấn đề đó, Viện đào tạo
kế toán, tin học Đức Minh xin đưa ra một series 100 thủ thuật Excel cực kỳ hữu ích, giúp
các bạn ngày càng trở nên chuyên nghiệp hơn trong mắt bạn bè và đồng nghiệp.
Click chuột trái vào từng mục "đi tới" để :
Đi tới phần 2: Các thủ thuật excel hữu dụng
Đi tới phần 3: Các phím tắt thần kỳ trong excel
Đi tới phần 4: Một số thủ thuật excel đơn giản mà hay
Đi tới phần 5: Một số videos về thủ thuật tin học rất hữu
dụng
1. Thủ thuật Excel - Tìm kiếm thông minh trong Excel
Chắc các bạn đã biết chức năng tìm kiếm trong excel bằng cách nhấn tổ hợp phím Ctrl
+ F hoặc Home – Find, nhưng trong trường hợp các bạn chưa rõ về kết quả tìm kiếm
thì sao?
Viện đào tạo kế toán, tin học Đức Minh ví dụ các bạn muốn tìm kiếm cụm từ “Công
ty Cổ phần hóa chất Thông Minh” trong sổ nhật ký chung trên excel nhưng các bạn
không nhớ được chữ “Minh” mà chỉ nhớ là Công ty …Thông… gì gì đó, còn cụ thể
là Thông cái gì thì không nhớ.
Trong trường hợp này chả lẽ bó tay, nhưng may mắn thay, nhờ sự thông minh của
excel và sự khôn khéo của các bạn mà các bạn có thể ứng dụng thủ thuật excel sau:
- Bước 1: Bật chức năng tìm kiếm trong excel bằng cách click vào commands Find
trên thanh Ribbon hoặc dùng tổ hợp phím Ctrl + F
- Bước 2: Nhập cụm từ: Công ty*Thông*
---> Tận hưởng thành quả!
Tìm kiếm thông minh trong Excel
2. Thủ thuật Excel - Tạo một phím truy cập nhanh ở phần Quick
Access
Trong excel có một thanh công cụ gọi là “Quick access toolbar” – đúng như tên gọi
của nó, những công cụ này giúp chúng ta truy cập các chức năng của excel một cách
nhanh chóng ví dụ như undo, redo, mở file mới, lưu file, in nhanh, …. Những công cụ
này thường xuất hiện phía trên cùng bên trái của giao diện excel như hình dưới đây:
Tạo một phím truy cập nhanh ở phần Quick Access 1
Như hình trên ta các bạn có thể thấy hiện tại trên bảng tính excel trên, thanh quick
access toolbar chỉ có shorcut lưu, undo và redo, đê thêm các chức năng khác các bạn
nhấn vào cái mũi tên xổ xuống và đánh dấu tick để chọn các chức năng các bạn muốn
vị dụ như “New” để mở file mới, “Open” để mở một file đã có sẵn, “Quick Print” để
in nhanh, “Print Preview” để hiển thị trước khi in, hoặc “more commands” để tạo
thêm bất kỳ chức năng nào các bạn muốn có trong excel.
Tạo một phím truy cập nhanh ở phần Quick Access 2
Như hình trên, các bạn có thể thấy tất cả các commands (lệnh) trong excel và chúng ta
có thể thêm bớt bất kỳ lệnh nào bằng cách chọn lệnh đó và nhấn vào add or remove
sau đó nhấn OK nhé.
3. Thủ thuật Excel - Thêm một đường chéo trong một cell (ô)
Có rất nhiều trường hợp có thể cần dùng tới thủ thuật excel này, thường là các bạn
dùng nó để tạo một đường chéo mục đích là chia các thuộc tính khác nhau cho một ô
hay một hàng, cột bất kỳ. Viện đào tạo kế toán, tin học Đức Minh xin đưa ví dụ các
bạn muốn tạo một đường chéo chia tách hai phần tài khoản nợ và có trong sổ nhật ký
chung trên excel cho nó đẹp chẳng hạn như hình dưới:
Tạo một đường chéo trong một ô excel 1
Các bạn làm như sau: Tại ô muốn kẻ đường chéo, như trong hình là ô E4 --> các bạn
nhấn chuột phải vào ô E4 sau đó chọn Format Cell > nhấn vào tab Border, sau đó
nhấn vào nút có hình đường chéo như hình dưới đây.
Tạo một đường chéo trong một ô excel 2
4. Thủ thuật Excel - Chọn và thêm bớt dòng cột hoàn toàn bằng
bàn phím
Việc sử dụng hoàn toàn bàn phím, không phải động tới chuột sẽ giúp tăng tốc độ làm
việc của bạn trong excel lên khá nhiều. Bởi vậy, thay vì dùng excel theo kiểu vừa
nhập liệu vừa kéo kéo thả thả con chuột để thêm bớt dòng cột các bạn có thể dùng
những tổ hợp phím tắt cực kỳ hữu ích sau:
Bước 1: Để thêm bớt dòng hay cột bất kỳ các bạn phải chọn dòng hay cột đó đã.
- Chọn dòng: khi con trỏ của bạn đang ở một ví trí bất kỳ trên dòng đó, các bạn nhấn
tổ hợp phím Shift và phím cách
- Chọn cột: khi con trỏ của bạn đang ở một ví trí bất kỳ trên dòng đó, các bạn nhấn tổ
hợp phím Ctrl và phím cách
Bước 2: Để thêm hay bớt dòng:
- Thêm dòng / cột: ấn tổ hợp phím Ctrl + Shift + +
- Bớt dòng / cột: ấn tổ hợp phím Ctrl + Dù bạn biết cách sử dụng tổ hợp phím tắt này nhưng nếu các bạn chỉ chọn một dòng
sau đó nhấn ctrl shift + liên tục thì thực sự rất là mệt. Tốt nhất để thêm một lượng x
dòng hoặc x cột, các bạn hãy chọn đúng bằng số x đó sau đó hãy thêm. Các bạn có thể
chọn x dòng các bạn muốn bằng cách nhấn thêm phím mũi tên di chuyển theo các
hướng lên xuống trái phải và để ý xem đã chọn được bao nhiêu cột. Ví dụ các bạn
chọn 10 dòng thì sau khi nhấn ctrl shift + sẽ chèn thêm 10 dòng, chọn 100 cột sẽ được
thêm 100 cột, cứ nhân đôi như thế….
Thêm bớt dòng cột trong excel cực nhanh
5. Thủ thuật Excel - Sao chép hoặc di chuyển vùng dữ liệu cực
nhanh
Để di chuyển hoặc sao chép dữ liệu từ một cột trong một bảng tính excel thì cách
nhanh nhất là:
Bước 1: Trước hết chọn cột dữ liệu đó. Sau đó di chuyển con chuột cho tới vùng rìa
cho đến khi biểu tượng chuột biến thành dấu 4 mũi tên chỉ 4 hướng.
Bước 2:
- Để di chuyển vùng dữ liệu các bạn chỉ cần giữ chuột và kéo.
- Để sao chép vùng dữ liệu các bạn nhấn thêm phím Ctrl trước khi kéo
Sao chép hoặc di chuyển vùng dữ liệu cực nhanh trong excel
6. Thủ thuật Excel - Xóa những ô trống trong một vùng dữ liệu
Khi nhập liệu trong excel sẽ có nhiều trường hợp có những khoảng trống trong một
vùng dữ liệu. Ví dụ như hình dưới đây:
Xóa những ô trống trong một vùng dữ liệu trong excel 1
Như các bạn thấy có 2 dòng E11 và E14 trống bảng kê phiếu nhập kho, trường hợp
các bạn muốn xóa 2 dòng đó đi các bạn có thể chọn 2 dòng đó và nhấn delete. Nhưng
trong trường hợp có rất nhiều dòng trống hoặc ô trống thì các bạn không thể làm cách
đó rất mất thời gian. Các bạn có thể áp dụng thủ thuật excel sau:
Bước 1: Đầu tiên quét tất cả vùng dữ liệu bao chứa những khoảng trống muốn xóa đi
đó, sau đó các bạn bật chức năng lọc Filter trong excel, ấn vào mũi tên xổ xuống ở
một cột bất kỳ. Khi đó, một trình đơn sẽ xuất hiện, các bạn bạn bỏ chọn Select All và
chọn phần Blank ở dưới cùng. Khi đó tất cả các ô trống/dòng trống sẽ ngay lập tức
được hiển thị ra.
Xóa những ô trống trong một vùng dữ liệu trong excel 2
Bước 2: Các bạn bôi đen tất cả những dòng trống xuất hiện sau đó nhấn chuột phải
chọn Delete Rows – Sau đó bỏ lọc là xong. Và đây là kết quả:
Xóa những ô trống trong một vùng dữ liệu trong excel 3
7. Thủ thuật Excel - Ứng dụng chúc năng lọc Excel vào sổ kế toán
Chức năng lọc trong excel là một chức năng mà các kế toán viên hay bất kỳ ai sử
dụng excel cũng không thể không biết. Càng làm việc với excel lâu dài các bạn sẽ
càng thấy giá trị của việc lọc bằng Filter để quản lý.
Viện đào tạo kế toán, tin học Đức Minh ví dụ cuối tháng các bạn cần lọc tài khoản
112 trong sổ Nhật ký chung để nhằm mục đích theo dõi hoặc chỉnh sửa gì gì đó chẳng
hạn. Các bạn quét tất cả dữ liệu trong trong vùng cột tài khoản. Sau đó nhấn tổ hợp
phím Ctrl + Shift + L, sau đó chỉ việc nhấn vào mũi tên xổ xuống và chọn tài khoản
các bạn cần lọc là xong
Lọc Excel trong kế toán
8. Thủ thuật Excel - Giới hạn giá trị nhập bằng Data Validation
trong Excel
Để các bạn hiểu về phần này Viện đào tạo kế toán, tin học Đức Minh ví dụ trong một
bảng tính excel các bạn có một cột danh mục hàng hóa kèm cột giá tiền ở bên cạnh
chẳng hạn. Các bạn muốn giới hạn vùng giá tiền này trong khoảng dưới 20.000 chẳng
hạn, vì nhiều khả năng giả sử các bạn nhập dữ liệu trong lúc say bia rượu chẳng hạn
có thể nhập nhầm từ 20.000 thành 200.000 hay 2.000.000 RẤT NGUY HIỂM. Vậy
lúc này áp dụng thủ thuật giới hạn giá trị nhập liệu bằng chức năng Data Validation
trong excel là hay nhất. Các bạn làm theo các bước sau:
- Bước 1: Bôi đen vùng dữ liệu cần giới hạn, click chuột vào Tab “Data” trên thanh
menu – sau đó vào Data Validation.
Giới hạn dữ liệu nhập bằng data validation trong excel 1
- Bước 2: Trong phần Allow chọn “Whole Number”, phần Data để “Between”, phần
Minimum và Maximum để lần lượt là 1 và 20000 đó nhấn ok là xong.
--> Như các bạn thấy ở hình dưới, ở ô dưới cùng trong cột giá, Đức Minh để giá trị là
30000 nên Excel đang báo lỗi không thể nhập được, như vậy các bạn đã thành công.