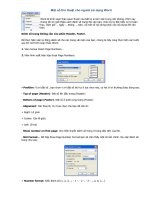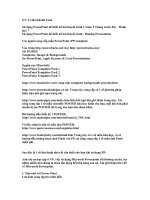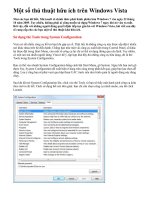mot so thu thuat Excel
Bạn đang xem bản rút gọn của tài liệu. Xem và tải ngay bản đầy đủ của tài liệu tại đây (522.99 KB, 26 trang )
Các thủ thuật Excel
PCWorld VN 7/99
Làm đẹp hình ảnh nền
Khi dùng hình ảnh làm nền cho sơ đồ trong Excel đôi khi bạn nhận thấy hình ảnh này trông rất xấu.
Làm sao có thể cải thiện để nó đẹp hơn?
Nguyên nhân là vì Excel cha làm gì để điều chỉnh sơ đồ có hình ảnh. Hãy nạp Excel và nhập số liệu
vào. Chọn số liệu này rồi nhấn Insert.Chart. Khi khung hội thoại Chart Wizard xuất hiện, nhấn Finish.
Nhấn phím phải vào vùng sơ đồ rồi chọn Format Chart Area. Nhấn Fill Effects trong khung hội thoại vừa
xuất hiện rồi nhấn tiếp mục Pictures trong khung hội thoại Fill Effects. Bây giờ nhấn Select Pictures rồi
nhấn đúp chuột vào hình ảnh bạn muốn dùng làm nền cho sơ đồ.
Trở về khung hội thoại Fill Effects, nhấn OK và OK lần nữa trong khung hội thoại Format Chart Area.
Cuối cùng, dùng chuột điều chỉnh kích thớc sơ đồ để hình ảnh đợc đẹp hơn.
Hàm Proper trong Excel hoạt động nh thế nào?
Tôi thử dùng hàm PROPER của Excel và nghĩ rằng nó bị lỗi. Ví dụ, tôi nhập vào ô A1 nội dung THử
DùNG HàM PROPER rồi nhập vào ô A2 =proper(A1). Tôi muốn có kết quả trong ô A2 là "Thử dùng
hàm proper" nhng kết quả lại là Thử Dùng Hàm Proper. Đây có phải là lỗi không?
Không. Hàm Proper có chức năng chuyển ký tự đầu tiên của một từ thành chữ hoa và chuyển những
ký tự còn lại thành chữ thờng. Vì thế kết quả trên là thích hợp.
Tìm kiếm trong Excel
Chắc bạn đã biết cách dùng nhiều lần khung hội thoại Find trong Word nhung chua bao giờ nghĩ đến
việc dùng khung hội thoại này trong Excel. Khung hội thoại Find trong Word và Excel có phần khác
nhau. Giả sử bạn cần tìm tất cả các hàm SUM xuất hiện trong bảng tính. Chọn Edit.Find (hoặc nhấn
<Ctrl>-F). Gõ SUM vào khung hội thoại Find rồi bỏ chọn mục "Find entire cells only". Nhấn Find Next
để tiếp tục.
Lu ý rằng bạn có thể tìm theo cột, theo dòng. Khi lệnh Find tìm thấy chuỗi ký tự cần tìm, nó chọn ô
chứa chuỗi ký tự đó.
Nếu cần tìm một chuỗi cụ thể ví dụ nh =SUM(A1:A5), bạn có thể dùng khung hội thoại Find để tìm
theo công thức hoặc giá trị bằng cách chọn Formulas hay Values trong khung Look in.
Vẽ hình trùng với đờng kẻ ô trong Excel
Chức năng AutoShapes của Excel giúp bạn xếp những hình bạn vẽ trùng với những đờng kẻ ô trong
bảng tính. Cách dễ nhất để thực hiện điều này là giữ phím <Alt> trong khi vẽ.
Muốn thử chức năng này, chạy Excel rồi mở một bảng tính mới. Nếu cha thấy công cụ Drawing trên
màn hình, chọn View.Toolbars. Drawing. Khi đã có công cụ Drawing, nhấn vào hình tợng hình chữ nhật
(giả sử bạn muốn vẽ một hình chữ nhật).
Bây giờ giữ phím <Alt> trong khi kéo chuột để vẽ một hình chữ nhật. Bạn sẽ thấy các cạnh của hình
chữ nhật trùng với các đờng kẻ ô trong bảng tính.
Diễm Trang
Các thủ thuật Excel
PCWorld VN 7/99
Làm đẹp hình ảnh nền
Khi dùng hình ảnh làm nền cho sơ đồ trong Excel đôi khi bạn nhận thấy hình ảnh này trông rất xấu.
Làm sao có thể cải thiện để nó đẹp hơn?
Nguyên nhân là vì Excel cha làm gì để điều chỉnh sơ đồ có hình ảnh. Hãy nạp Excel và nhập số liệu
vào. Chọn số liệu này rồi nhấn Insert.Chart. Khi khung hội thoại Chart Wizard xuất hiện, nhấn Finish.
Nhấn phím phải vào vùng sơ đồ rồi chọn Format Chart Area. Nhấn Fill Effects trong khung hội thoại vừa
xuất hiện rồi nhấn tiếp mục Pictures trong khung hội thoại Fill Effects. Bây giờ nhấn Select Pictures rồi
nhấn đúp chuột vào hình ảnh bạn muốn dùng làm nền cho sơ đồ.
Trở về khung hội thoại Fill Effects, nhấn OK và OK lần nữa trong khung hội thoại Format Chart Area.
Cuối cùng, dùng chuột điều chỉnh kích thớc sơ đồ để hình ảnh đợc đẹp hơn.
Hàm Proper trong Excel hoạt động nh thế nào?
Tôi thử dùng hàm PROPER của Excel và nghĩ rằng nó bị lỗi. Ví dụ, tôi nhập vào ô A1 nội dung THử
DùNG HàM PROPER rồi nhập vào ô A2 =proper(A1). Tôi muốn có kết quả trong ô A2 là "Thử dùng
hàm proper" nhng kết quả lại là Thử Dùng Hàm Proper. Đây có phải là lỗi không?
Không. Hàm Proper có chức năng chuyển ký tự đầu tiên của một từ thành chữ hoa và chuyển những
ký tự còn lại thành chữ thờng. Vì thế kết quả trên là thích hợp.
Tìm kiếm trong Excel
Chắc bạn đã biết cách dùng nhiều lần khung hội thoại Find trong Word nhng cha bao giờ nghĩ đến
việc dùng khung hội thoại này trong Excel. Khung hội thoại Find trong Word và Excel có phần khác
nhau. Giả sử bạn cần tìm tất cả các hàm SUM xuất hiện trong bảng tính. Chọn Edit.Find (hoặc nhấn
<Ctrl>-F). Gõ SUM vào khung hội thoại Find rồi bỏ chọn mục "Find entire cells only". Nhấn Find Next
để tiếp tục.
Lu ý rằng bạn có thể tìm theo cột, theo dòng. Khi lệnh Find tìm thấy chuỗi ký tự cần tìm, nó chọn ô
chứa chuỗi ký tự đó.
Nếu cần tìm một chuỗi cụ thể ví dụ nh =SUM(A1:A5), bạn có thể dùng khung hội thoại Find để tìm
theo công thức hoặc giá trị bằng cách chọn Formulas hay Values trong khung Look in.
Vẽ hình trùng với đờng kẻ ô trong Excel
Chức năng AutoShapes của Excel giúp bạn xếp những hình bạn vẽ trùng với những đờng kẻ ô trong
bảng tính. Cách dễ nhất để thực hiện điều này là giữ phím <Alt> trong khi vẽ.
Muốn thử chức năng này, chạy Excel rồi mở một bảng tính mới. Nếu cha thấy công cụ Drawing trên
màn hình, chọn View.Toolbars. Drawing. Khi đã có công cụ Drawing, nhấn vào hình tợng hình chữ nhật
(giả sử bạn muốn vẽ một hình chữ nhật).
Bây giờ giữ phím <Alt> trong khi kéo chuột để vẽ một hình chữ nhật. Bạn sẽ thấy các cạnh của hình
chữ nhật trùng với các đờng kẻ ô trong bảng tính.
Diễm Trang
Giá trị thời gian âm trong Excel
TH&ĐS
Quý báo có biết cách nào xử lý những giá trị thời gian âm trong một phép tính không? Chẳng hạn, tôi
dự định làm việc 8 giờ mỗi ngày nhng chỉ làm việc 7 tiếng, tôi đã bị "âm" một giờ. Microsoft khuyên
rằng tôi có thể chuyển đổi kết quả sang chuỗi nh ví dự sau đây =TEXT(ABS(A1-A2),"-h:mm:ss") với
(A1<A2). Nhng tôi không thể dùng chuỗi trong những tính toán phụ vì đâu có thể cộng trừ nhân chia
chữ.
Thêm nữa, quý báo có cách nào nhập thời gian vào một biểu thức thay vì cứ phải dùng địa chỉ ô?
Chẳng hạn, tôi không thể lấy 8:00 trừ 2:00 bằng cách viết =08:00 - 2:00. Tôi thực hiện nh thế nào
đây?
Excel ghi nhận giá trị thời gian nh là tỷ số của ngày, bất kể chúng đợc thể hiện nh thế nào. Nh thế, 6 giờ
sáng đợc chứa bên trong nh là một phân số - 0,25; 12 giờ tra là 0,50; 6 giờ chiều sẽ là 0,75 và v.v... Lấy
thời gian này trừ thời gian kia (hay là cộng) cũng cho ra kết quả là một phân số. Nếu kết quả là số dơng
Excel sẽ thể hiện kết quả nh là một giá trị thời gian. Nếu kết quả là âm, Excel không thể. Vì thế bạn
không thể lấy 8:00 trừ 9:00 và xem kết quả nh là một giá trị thời gian. Tuy nhiên bạn có thể chuyển đổi
kết quả từ phân số sang số giờ, đơn giản bằng cách nhân nó với 24. Vì vậy bạn có thể đơn giản hóa lệnh
=TEXT(ABS(A1-A2), "h:mm:ss") bằng công thức =24*(A1-A2) trong đó A1 và A2 chứa các giá trị giờ
và A1 nhỏ hơn A2.
Sau khi bạn bỏ đi cách định dạng thời gian mà Excel chắc chắn sẽ cố áp đặt lên kết quả này (bạn có thể
thay thế bằng bất kỳ định dạng nào của kiểu số), bạn sẽ thấy đợc con số kết quả -1 xinh xắn. Bạn có thể
nhận đợc một tập hợp các kết quả với bất kỳ loại số nào.
Trả lời câu hỏi thứ hai, chúng tôi nghĩ bạn có thể dùng lệnh sau:
=24*(TIMEVALUE(*8:00)-TIMEVALUE("2:00")) để lấy 8:00 trừ 2:00 trực tiếp trong công thức.
Làm việc với con số về thời gian trong Excel
TH&ĐS
Tôi đang dùng bảng tính Excel để theo dõi các thời gian và khoảng cách nhng lặp đi lặp lại. Tôi đang
nản vì mặc dầu tôi có thể chấp nhận và hiển thị thời gian ngắn dới dạng hh:mm:ss (giờ:phút:giây), tôi
không thể dùng Excel để cộng thời gian hay chia thời gian cho khoảng cách để lấy tốc độ trung bình.
Quý báo có cách nào hay không?
Bạn có thể thực hiện cả hai điều này trong Excel. Để tính tổng thời gian hãy đa các giá trị đầu vào dới
dạng hh:mm:ss. Sau đó cộng lại bằng công thức =SUM. Ô kết quả cũng phải có dạng hh:mm:ss. Nếu bạn
không thấy kết quả hiện ra nh vậy thì vào thực đơn Format/Cells, chọn trang Number, mục Time và chọn
kiểu hiển thị nh bảng dới đây tùy theo phiên bản Excel của bạn:
Excel 5 [h]:mm:ss
Excel 7 (Excel 95) 26:30:55
Excel 97 37: 30:55
(Cả ba định dạng trên đều nh nhau, chẳng qua Microsoft thích thay đổi tên khi nâng cấp phần mềm
Excel)
Trong Excel 7 và Excel 97, hãy cẩn thận đừng chọn các kiểu định dạng mà hai số đầu chỉ giờ nhỏ hơn
24. Nó sẽ gây phiền phức khi tổng thời gian lớn hơn 24 giờ vì Excel sẽ trừ tổng cho một số bằng bội số
của 24 gần nhất với tổng, do đó bạn chỉ thấy số d thôi.
Khi bạn chia ra một trị không phải thời gian cho một trị thời gian, chẳng hạn chia khoảng cách cho
thời gian, vấn đề sẽ hơi khác. Bạn nên biết rằng, bên trong Excel, đơn vị thời gian luôn là ngày. Ví dụ, 12
giờ luôn đợc ghi lại là 0,5 ngày, 30 giờ là 1,25 ngày..Do đó, khi bạn chia khoảng cách cho thời gian, kết
quả là quãng đờng chia cho một ngày, chứ không phải cho một phút hay một giây, bất kể bảng tính của
bạn hiển thị thời gian thế nào đi nữa. Excel thích gán kết quả của những tính toán nh vậy ở dạng
"37:30:55", tức là dạng thời gian, ngay cả khi kết quả lại là khoảng cách mỗi ngày.
Nếu bạn nhập 30:00:00 (30 giờ) vào một ô và lấy, ví dụ, 1.500 chia cho số đó thì Excel có thể cho ra
28.000:00:00! Trông rất vô nghĩa, nhng nếu bạn đổi định dạng ô kết quả thành Genaral (bình thờng), bạn
sẽ đợc số 1.200. Phải hiểu đây là 1.200 km/ngày. Để tính tốc độ km/giờ, bạn phải chia tiếp cho 24.
Dới đây là một vài vấn đề bạn cần ghi nhận khi nhập vào các giá trị thời gian:
- Nếu phần giờ trong giá trị thời gian không có, bạn phải thêm 0: (0 giờ). Ví dụ, đánh 2:30 thay vì
0:2:30, ô đó sẽ hiện ra 2:30. Excel hiểu đó là 2 giờ 30 phút chứ không phải là 2 phút 30 giây.
- Nếu bạn đa một giá trị 16:07:21 (16 giờ, 7 phút, 21 giây) vào ô định dạng bình thờng (thờng là ô bạn
cha gán định dạng nào cả), ô đó sẽ hiện ra nh vậy. Nhng trên thanh công thức, bạn có thể sẽ thấy một số
kiểu nh 4:07:21 PM. Bởi vì Excel coi số nhập vào nh thời điểm dù cho bạn chủ ý nhập khoảng thời gian.
Bạn có thể không cần quan tâm đến vấn đề này nhng nếu bạn muốn thay đổi giá trị của ô, bạn phải đánh
lại từ đầu chứ không thể sửa lại giá trị cũ. (Thanh công thức hiển thị số bạn nhập theo nh định dạng thời
gian quy định trong Regional Settings của Control Panel. Nếu bạn chọn kiểu thời gian 24 giờ ở đây, tất
cả thời gian nhập vào nhỏ hơn 24:00:00: sẽ hiện ra nh nhau ở thanh công thức và bảng tính)
- Nếu ô bạn nhập thời gian vào đã đợc định dạng, Excel dùng định dạng đó. Điều đó không ảnh hởng
tính toán của bạn nhng có thể gây hiểu lầm do vẻ bề ngoài. Chỉ cần đơn giản định dạng lại theo dạng
"37:30:55" (hay kiểu twong đơng nếu dùng phiên bản trớc Excel 97".
- Bạn có thể đa vào phút và giây (phần mm và yêu cầu) lớn hơn 60 nếu bạn cần. Ví dụ, nếu bạn muốn ghi
lại thời gian 99 giây, bạn có thể đánh 0:0:99. Tuy nhiên nếu bạn đa số này vào ô định dạng bình thờng,
Excel sẽ không tự động chuyển thành dạng "37:30:55". Thay vào đó bạn sẽ thấy số này đợc hiển thị dới
dạng phân số của 86.400 (số giây trong một ngày). Chỉ cần đổi sang dạng "37:30:55" thì Excel sẽ hiển
thị 99 giây là 0:01:39.
- Bạn có thể đa vào phân số của một giây, nhng Excel sẽ gán một định dạng khác là "30:55:7" ( Excel
97). Hãy chú ý rằng với định dạng này, giống nh kiểu "13:30:55", Excel chỉ hiển thị phần còn lại của
thời gian sau khi trừ bớt đi bội số lớn nhất của 24.
- Bạn không thể trực tiếip đa giá trị âm của thời gian vào. Nếu bạn nhân giá trị thời gian với số âm, Excel
sẽ hiện ra một dãy dấu" ự" bởi vì nó không thể hiển thị kết quả dới dạng thời gian. Chỉ cần chuyển sang
định dạng không phải thời gian là xong.
Logo trong Header, Footer của Excel
TH&ĐS
Bằng cách nào thêm logo vào Header và Footer trong một văn bản Excel? Trong Word thì dễ nhng
Excel có cơ chế khác. Tôi không biết cách nào để thực hiện ngay cả trong VBA.
Đúng vậy, bạn không thể dán hình ảnh lên header hay footer của Excel. Hộp đối thoại không chấp nhận
bất cứ thứ gì ngoài văn bản. Nhng Print Title của Excel có thể giải quyết đợc một nửa vấn đề bạn nêu.
Print Title cho phép bạn lặp lại những dòng đã thiết kế ở đầu hay ở lề trái mỗi trang in. Bất cứ thứ gì bạn
đặt trong những dòng này, gồm cả hình ảnh sẽ xuất hiện trên mỗi trang.
Để vào Print Title Setting, chọn Page Setup từ File menu và nhấn trang Sheet. Vào hộp đối thoại "Row to
Repeat at top". Sau đó bạn có thể chọn hoặc gõ vào số dòng cho thích hợp. Ví dụ để chỉ những dòng từ 1
đến 9 ta gõ vào $1:$9.
Bạn có thể kết hợp Print Title với những header thông thờng. Nếu bạn đặt lề trên (top margin) dù nhỏ,
title và header có thể chồng lấp lên nhau. Để thay đổi lề trên, chỉ cần trỏ tới Top Margin trong hộp đối
thoại Page Setup.
Rất tiếc rằng không có cách nào để lặp lại hình ảnh tự động ở đáy mỗi trang.
Lu bảng tính Excel sang dạng .DBF
TH&ĐS
ở công ty, chúng tôi thờng lu bảng tính Excel sang dBASE III (.dbf). Tuy nhiên khi chúng tôi thực hiện
thì vài ký tự của một số ô nằm sát lề phải bị mất. Chẳng hạn trong Excel là "Vietnam News" khi lu
sang .DBF trở thành "Vietnam N". Biện pháp duy nhất mà chúng tôi thờng dùng là mở rộng cột trong
Excel trớc khi lu sang dạng .DBF.
Tuy vậy đây là biện pháp không chắc chắn vì nó đòi hỏi chúng tôi phải đoán trớc cột nào có thể bị
hỏng để xử lý. Chúng tôi thấy rằng những cột có khả năng gặp sự cố là những cột có chiều rộng tơng
đối hẹp hơn so với yêu cầu khi Excel dịch sang .DBF. Muốn khắc phục thì phải mở rộng chiều rộng tất
cả các cột trớc khi xuất sang .DBF. Nhng chúng tôi bắt buộc hoặc phải đặt lại chiều rộng cho tất cả
các cột và nguyên thủy hoặc đóng bảng tính Excel không lu. Có cách nào tốt hơn không?
Khi bạn lu một bảng tính Excel sang tệp dBASE, bất cứ văn bản nào không xuất hiện đầy đủ trong các
cột Excel sẽ bị cắt. Tệ hơn, ngay cả những text xuất hiện đầy đủ trong Excel cũng mất khi chuyển qua
tệp .DBF mà lý do có lẽ chỉ mình Excel biết.
Mở rộng cột trớc khi xuất là cách chắc chắn nhất. Bạn có thể dùng cặp macro sau đây để tự động thực
thi quá trình này. Macro thứ nhất khi ghi chiều rộng của mỗi cột lên bảng tính hiện thời, mở rộng chiều
rộng mỗi cột sang 40 ký tự. Macro thứ hai lu lại chiều rộng cho cột.
Dim Withs (256) As Single
Sub Widen()
For n = 1 to 256
Widths(n)=Column(n).ColumnWith
Next
Column("A:IV").ColumnWith = 40
End Sub
Sub Restore()
Application.ScreenUpdating = False
For n = 1 to 256
Column(n).ColumnWidth = Widths(n)
Next
End Sub
Câu lệnh Application.Screen Updating trong macro Restore không cần thiết nhng làm cho macro chạy
nhanh hơn.
Để mở rộng chiều rộng cột hơn 40, hãy thay thế dòng thứ hai từ cuối lên của macro thứ nhất. Nhớ rằng
bạn phải tạo cột đủ rộng và bỏ những khoảng trắng nằm bên phải văn bản. Để tự động điều chỉnh cột đơn
giản chỉ cần đánh: Column("A:IV").AutoFit
Gõ hai macro vào cùng mô-đun bảng tính. Nhớ đánh dòng lệnh Dim Widths nằm trớc phát biểu Sub
thứ nhất. Nhờ vậy, macro Restore luôn luôn sử dụng đợc công thức mảng Widths.
Tận dụng những công cụ bổ sung của Excel
PCWorld VN 6/99
Excel là một chơng trình bảng tính mạnh, nhng nếu nó không thực hiện đợc những gì bạn muốn thì
hãy nhờ đến các công cụ bổ sung.
Sau đây là một trong những công cụ bổ sung mạnh nhất của Excel.
Những tiện ích chung
Power Tools của Edwin (shareware, 40USD)
Có chức năng định dạng 3D và các công cụ thao tác văn bản. Có đầy đủ mọi phiên bản kể cả Excel for
Macintosh.
Power Utility Pak (shareware, 40USD)
Nổi bật nhờ chức năng xuất sơ đồ và khả năng chèn một file vào vị trí con trỏ. Làm việc với Excel
phiên bản từ 5 trở lên.
The Spreadsheet Assistant (shareware, 40USD)
Cho phép chọn có điều kiện, chọn một vùng không cần phải cuộn màn hình, thực hiện các công thức
toán học trên một vùng không cần nhập công thức. Làm việc với Excel phiên bản từ 5 trở lên.
Những tính năng cải tiến của Excel
Analyse-It (từ 125 đến 325 USD, bảng demo miễn phí)
Có các công cụ thống kê đơn giản và thống kê chung.
JWalk Enhanced Data Form (miễn phí, mã nguồn VBA, 20USD).
Công cụ này thay thế Data Form của Excel (từ phiên bản Excel 97 trở đi) cho phép nhập dữ liệu vào
một cơ sở dữ liệu bảng tính đơn giản hơn (hình 1).
Hình 1: JWalk Enhanced Data Form cải tiến Data Form chuẩn của Excel.
Premium Solver (Frontline Systems, 495USD)
Khắc phục đợc khuyết điểm giới hạn kích thớc của tính năng Solver của Excel và giải quyết những bài
toán lớn nhanh gấp từ 3 đến 10 lần Solver chuẩn.
XLStat 4.0 (Từ 75 đến 145 USD, bảng demo miễn phí)
Các công cụ phân tích thống kê cao cấp (bằng tiếng Anh và Pháp), cho Excel phiên bản từ 5 trở lên.
Phân tích và lập kế hoạch công việc
Adarus Business Plan (60USD, bảng demo miễn phí)
Dùng nhiều wizard giúp bạn chuẩn bị kế hoạch công việc một cách chuyên nghiệp; lập báo cáo tài
chính gồm theo dõi tiền mặt, thu nhập, bảng cân đối kế toán, điểm hóa vốn và các chỉ số tài chính. Dùng
với Excel 95 trở đi.
Crystal Ball (495USD, bảng demo miễn phí)
Dùng giả lập Monte Carlo (thử nghiệm ngẫu nhiên) trợ giúp phân tích những rủi ro và những điều
không chắc chắn có liên quan đến một mô hình tài chính.
Interval Solver và Interval Calculator (99USD, phiên bản đánh giá miễn phí)
Hai công cụ này giúp bạn giải quyết các bài toán phân tích kinh doanh theo thời gian.
Kiểm toán
Sound-Proof (shareware, 20USD)
Công cụ đọc và sửa bản in dùng âm thanh tổng hợp để đọc giá trị của những ô đã chọn. Dùng với
Excel từ version 97 trở đi.
Spreadsheet Detective (Từ 48 đến 160 USD, phiên bản đánh giá miễn phí)
Các công cụ kiểm toán và chuẩn hóa bảng tính cao cấp, bao gồm cả kiểm toán Y2K.
Các công cụ khác
Cell Watch 97 (miễn phí)
Cho phép bạn giám sát một cách liên tục giá trị trong nhiều ô của nhiều bảng tính khác nhau đặt trong
các workbook khác nhau (Hình 2).
Hình 2: Cell Watch hiển thị giá trị từ những ô đã chọn trên một thanh công cụ.
Data Recovery (149 USD, bảng demo miễn phí)
Phục hồi một phần hoặc toàn bộ bảng tính bị hỏng không mở đợc nhng chỉ phục hồi đợc phần dữ liệu
và kết quả tính toán chứ không cứu đợc công thức.
Diễm Trang
PC World Mỹ 6/1999
Lấy những công cụ này ở đâu?
Những sản phẩm đề cập ở đây ngoại trừ Premium Solver đều có thể tải xuống từ
FileWorld. Trong một vài trờng hợp chỉ có thể tải bản demo với thời gian dùng hạn
chế và chỉ gồm một số chức năng nhất định. Microsoft cũng cung cấp nhiều thông
tin về Excel tại www.officeupdate. microsoft.com/excel
SHORTCUT KEY của Word 97
Xoá (Delete):
Xoá lùi 1 ký tự: BACKSPACE
Xoá lùi 1 từ: CTRL+BACKSPACE
Xoá tới 1 ký tự: DELETE
Xoá tới 1 từ: CTRL+DELETE
Xoá Text đang chọn và đa vào clipboard: CTRL+X
Phục hồi lại lịnh cuối: CTRL+Z
Xoá và cộng thêm vào clipboard: CTRL+F3
Sao chép (copy) và di chuyển (move):
Chép text và graphics: CTRL+C
Di chuyển text và graphics: F2 (rồi di chuyển con nháy và bấm ENTER)
Tạo mục cho AutoText: ALT+F3
Dán nội dung trong clipboard: CTRL+V
Chèn ký tự đặt biệt:
Field: CTRL+F9
Ngắt dòng (line): SHIFT+ENTER
Ngắt trang (page): CTRL+ENTER
Ngắt đoạn (column): CTRL+SHIFT+ENTER
Chọn Text và Hình:
Chọn Text bằng cách bấm và giử phím SHIFT rồi bấm phím mũi tên để di chuyển con nháy.
1 ký tự tới: SHIFT+mũi tên phải
1 ký tự lùi: SHIFT+mũi tên trái
Tới 1 từ: CTRL+SHIFT+mũi tên phải
Lùi 1 từ: CTRL+SHIFT+mũi tên trái
Đến cuối dòng: SHIFT+END
Lùi về đầu dòng: SHIFT+HOME
Lên 1 dòng: SHIFT+mũi tên lên
Xuống 1 dòng: SHIFT+mũi tên xuống
Lên đầu paragraph: CTRL+SHIFT+mũi tên lên
Đến cuối paragraph: CTRL+SHIFT+mũi tên xuống
Lên 1 màn hình: SHIFT+PAGE DOWN