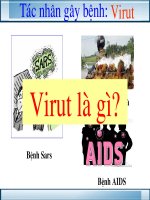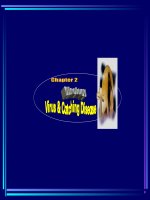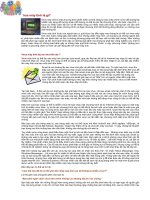Diet virut offline
Bạn đang xem bản rút gọn của tài liệu. Xem và tải ngay bản đầy đủ của tài liệu tại đây (53.22 KB, 4 trang )
Nếu bạn thường xuyên sử dụng Internet thì việc cập nhật các chương trình chống virus khá đơn giản bởi
hầu hết các chương trình chống virus đều hỗ trợ tính năng cập nhật tự động (LiveUpdate).
Thế nhưng, nếu không có điều kiện cập nhật thường xuyên, cần phải l� m gì để khỏi phải lo lắng về an
ninh cho "cục cưng" của mình. B� i viết n� y hướng dẫn bạn cập nhật các chương trình chống virus
Offline - ngay cả khi máy tính của bạn không kết nối Internet vẫn đảm bảo an to� n cho máy tính.
1. Bitdefender Antivirus
Đây l� chương trình chống virus đứng số 1 thế giới, được rất nhiều người sử dụng. Đặc biệt, tại Việt Nam,
website www.bitdefender.com.vn cũng mới ra đời, thỏa lòng mong ước của người dùng Việt Nam.
Link update: />Bạn download 2 tập tin: cumulative.zip (gói cập nhật theo tuần) v� daily.zip (gói cập nhật theo từng ng�
y).
Cách cập nhật như sau:
� Nhấp chuột phải v� o chương trình Bitdefender trên khay hệ thống, chọn Exit để tạm tắt chương trình
� Mở cửa sổ Services (Start -> run gõ services.msc) bạn Stop 2 dịch vụ n� y:
o BitDefender Scan Server service
o BitDefender Virus Shield service.
Bạn giải nén lần lượt 2 tập tin cumulative.zip, daily.zip tới thư mục Plugin theo đường dẫn C:\Program
Files\Common Files\Softwin\BitDefender Scan Server\Plugins
Bạn khởi động lại máy để ho� n tất quá trình update, bạn có thể thấy được số lượng Virus Signatures v�
Engine version tăng lên sau mỗi lần bạn cập nhật.
Bạn nên cập nhật định kì 2, 3 ng� y 1 lần, v� các lần tiếp theo chỉ cần download tập tin daily.zip l� đủ
2. Kaspersky Antivirus
Đứng sau Bitdefender l� Kaspersky. Tên gọi của nó dường như còn khá xa lạ với nhiều người nhưng chắc
chắn bạn sẽ h� i lòng khi sử dụng . Ưu điểm của Kaspersky l� không "kìm hãm" tốc độ máy m� tốc độ
quét rất nhanh, nhận diện virus chính xác. Việc cập nhật Offline của Kaspersky Antiviurs 6.0 hiện nay gặp
nhiều khó khăn với đại đa số người dùng (trên diễn đ� n Kaspersky các th� nh viên trên khắp thế giới
ph� n n� n khá nhiều về việc n� y) bởi hiện nay trên trang chủ mới chỉ cung cấp bản cập nhật offline
cho phiên bản Kaspersky 5.x, mặc dù vẫn được Kaspersky-lab quảng cáo l� cập nhật th� nh công bằng
cách download 3 tập tin av-i386-cumul.zip, av-i386-weekly.zip, av-i386-daily.zip vốn dĩ gi� nh cho
Kaspersky 5.x
Để tránh gặp rắc rối cho việc update Offline cho chương trình Kaspersky 6.0 bạn có thể download bản
Kaspersky Portable 6.0 (13Mb) tác giả b� i viết đã chỉnh sửa lại tại:
www.tranbang.com/hoangcamapas/kaspersky-portable.rar
Việc cập nhật bạn l� m như sau:
� Download 3 tập tin av-i386-cumul.zip, av-i386-weekly.zip, av-i386-daily.zip gi� nh cho bản Kaspersky
1
5.x tại: />� Thoát khỏi chương trình Kaspersky Antivirus Portable 6.0
� Bạn tiến h� nh giải nén 3 tập tin *.zip download trên tới thư mục bases của chương trình Kaspersky
Antivirus Portable 6.0
� Kích hoạt lại chương trình Kaspersky Anvirus Portable 6.0 bằng cách nhấn tập tin Start.exe
Chương trình đã được cập nhật ng� y 28-10-2006
Cách cập nhật n� y nhanh chóng v� dễ d� ng hơn rất nhiều so với cập nhật của bản 5.x
3. Symantec clients Antivirus
Symantec Clients Antirus l� chương trình chống virus phổ biến hiện nay. Không mạnh mẽ v� "kĩ tính"
như Bitdefender v� Kaspersky nhưng Symantec Cliens đáp ứng được hầu hết nhu cầu thông thường của
người dùng.
Bạn mở chú ý đến cột Modified ng� y tháng c� ng
mới đồng nghĩa việc bản cập nhật mới. Ví dụ tôi download tập tin vd22a014.xdb ng� y 16/10/2006
Bạn Copy - Paste tập tin vd22a014.xdb mới download được tới thư mục 7.5 theo đường dẫn
Với Windows Xp/2k:
C:\Documents and Settings\All Users\Application Data\Symantec\Symantec AntiVirus Corporate Edition\7.5
Với Windows 98/Me:
C:\Program Files\Symantec_Client_Security\Symantec AntiVirus\ hoặc C:\Program Files\Symantec
AntiVirusVới Windows NT 4.0:
C:\WinNT\Profiles\All Users\Application Data\Symantec\Norton AntiVirus Corporate Edition\7.5
Sau đó bạn kích hoạt tập tin Rtvscan.exe trong thư mục c� i đặt Symantec Clients(C:\program
files\symantec antivirus\Rtvscan.exe). Chương trình sẽ được cập nhật sau khoảng 5 - 7 phút
Lời khuyên với các chương trình chống virus
Chỉ c� i đặt vừa đủ các Modules không nên c� i dư, vì sẽ l� m giảm đáng kể tốc độ máy tính.
Nên cập nhật thường xuyên, tốc độ mạng của bạn chậm hoặc bạn phải cập nhật cho nhiều máy tính 1 lúc
thì việc cập nhật Offline trở lên hữu ích hơn rất nhiều
Với các máy không kết nối Internet bạn chỉ cần c� i đặt Antivirus v� Update l� đủ (tùy chọn Update nên
c� i mặc dù bạn không cần chức năng Update online). Các tùy chọn như: Anti-Spam (lọc thư rác), Anti-
spyware(chống chương trình c� i lén v� o máy v.v.), Firewall - tường lửa ho� n to� n không cần thiết
với 1 máy tính không kết nối Internet.
Trong phần Antivirus thường có chức năng scan incoming mail, outcoming mail bạn cũng nên bỏ chọn
Tạp chí Xã hội Thông tin
vi rut day
5 bước tự phòng chống virus USB hiệu quả
Bạn có một chiếc USB? Cho dù bạn chỉ thỉnh thoảng sử dụng nó để sao chép tài liệu giữa các máy thì chắc
2
rằng không dưới một lần chiếc USB của bạn đã nhiễm phải virus.
Có lẽ cũng không phải nói nhiều về những phiền toái mà bạn gặp với với những con virus đáng ghét này.
Tuy nhiên bạn hoàn toàn có thể hạn chế những vị khách không mời này xâm nhập vào chiếc USB của bạn.
Virus lây qua USB đã trở nên quá phổ biến hiện nay tại Việt Nam, nhất là khi chiếc ổ di động USB đã trở
thành vật bất ly thân của đại đa số học sinh, sinh viên, nhân viên văn phòng.. Những con virus này tự
động xâm nhập khi bạn cắm USB của bạn vào một máy tính đã bị nhiễm virus.
Và mỗi khi bạn USB này được đưa vào một máy tính khác, virus lợi dung thói quen sơ hở của bạn mỗi khi
click đúp vào biểu tượng ổ đĩa USB trong My Computer để xâm nhập. Tại đây chúng tiếp tục nhân bản và
phát tán chính mình bằng nhiều đường. Và đương nhiên nạn nhân tiếp theo sẽ là những chiếc USB khác
cắm vào máy.
Tại sao virus có thể lây nhiễm qua USB? Là bởi vì virus sao chép chính nó lên USB, và tạo một file
Autorun.inf để kích hoạt tính năng Autoplay của ổ đĩa. Mỗi khi bạn click vào để mở USB thì bạn sẽ vô tình
chạy chính con virus này. Thêm nữa, chúng khôn khéo đặt thuộc tính ẩn cho chính mình để tránh bị phát
hiện.
Làm thế nào để có thể phát hiện ra được USB có virus hay không? Nếu như bình thường bạn mở USB bằng
cách click chuột trái vào biểu tượng USB ở My Computer thì hãy thay đổi thói quen đó. Hãy thử click chuột
phải vào biểu tượng ổ USB, nếu như bạn thấy có dòng Autoplay được tô đậm ở vị trí trên cùng, có nghĩa là
90% USB đó đã bị nhiễm virus. Bởi vì bình thường thì dòng chữ tô đậm ấy phải là Open hoặc Explorer thay
vì Autoplay.
Điều này còn có thể áp dụng với các ổ đĩa cứng, một vài con virus sau khi lây vào máy còn lây vào
Autoplay của các ổ cứng. Quá trình lây vào ổ cứng khiến cho virus vẫn có thể được kích hoạt mà không
cần phải sao chép vào Start Up, một nơi vẫn thường xuyên được kiểm tra. Tuy nhiên, các virus USB thường
tự đặt nó trong trạng thái ẩn, chính vì vậy tốt nhất bạn nên thường xuyên đặt chế độ xem các file ẩn bằng
cách vào My Computer -> Tools -> Folder Options.. -> View -> Chọn Show hidden files and folders và bỏ
Hide protected system files.
Tự bảo vệ mình như thế chưa đủ. Tốt nhất hãy bảo vệ USB của mình khỏi bị nhiễm virus. Bạn hoàn toàn
có thể tự làm được ngay cả khi bạn không phải là một người am hiểu về máy tính.
Thật vậy, nếu như virus lây vào USB của bạn và tìm cách lừa bạn chạy nó qua tính năng Autoplay của USB
thì tại sao bạn lại không thử lừa lại nó. Để ý rằng virus USB nào cũng tạo file autorun.inf, vậy thì bạn hãy
tạo sẵn file autorun.inf trong USB của mình. Chắc chắn rằng chỉ với bước này bạn đã “qua mặt” được kha
khá virus USB rồi.
Nhưng xem ra như thế vẫn chưa đủ, bạn cần phải cấm các con virus thông minh hơn ghi đè file này. Điều
này bạn cũng hoàn toàn có thể làm được dễ dàng với USB nếu như bạn chuyển hệ thống file của USB sang
NTFS và đặt quyền cấm ghi đè cho file autorun.inf.
Tất nhiên việc chuyển hệ thống files sang NTFS thì USB của bạn sẽ không thể dùng được trên Windows
3
98/ME, nhưng chắc rằng Windows 98/ME thì cũng không tự động nhận được USB của bạn, hơn nữa
Windows 98/ME hiện nay cũng hơi hiếm thấy.
Khi bạn đã sẵn sàng, hãy bắt đầu bảo vệ USB của bạn qua những thao tác đơn giản với Windows XP qua 5
bước sau:
Bước 1: Xác định tên ổ đĩa USB của bạn là gì bằng cách click vào My Computer và xác định ổ USB. Ví dụ
như USB của bạn là ổ E: và nhãn là STORAGE
Bước 2: Chuyển đổi hệ thống files sang NTFS bằng cách Click vào Start -> Run, sau đó gõ convert :
/FS:NTFS. Ví dụ bạn sẽ phải gõ convert E: /FS:NTFS . Lưu ý, nếu ổ USB của bạn có chức năng ghi âm và
nghe nhạc MP3 thì nên bỏ qua bước này. Nếu không, có thể phần mềm chơi nhạc của bạn sẽ không thể
chạy các file MP3 được.
Bước 3: Tạo một file autorun.inf với nội dung bất kì, thậm chí để trống cũng được và copy vào thư mục gốc
của ổ đĩa USB của bạn.
Bước 4: Click chuột phải vào file autorun.inf bạn vừa tạo và chọn thuộc tính cho file này là read-only, bạn
cũng có thể chọn thêm hidden.
Bước 5: Cấm mọi quyền truy xuất vào file autorun.inf bạn vừa tạo bằng cách Click vào Start -> Run, sau
đó gõ cacls \autorun.inf /D Everyone. Ví dụ như bạn sẽ gõ cacls E:\autorun.inf /D Everyone
Tất nhiên là không thể nói là an toàn với tất cả các loại virus USB, nhưng phương pháp này cũng phần nào
giúp cho USB của bạn an toàn trước đại đa số chuyên lây qua USB hiện nay. Và hơn hết, hãy cài lên máy
của mình một chương trình diệt virus đáng tin cậy, đặc biệt nên có tính năng tự động cập nhật thường
xuyên. Chúc bạn thành công.
4