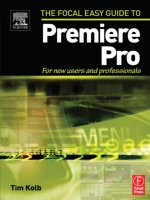Focal easy guide to photoshop CS2 image editing for new users and professional
Bạn đang xem bản rút gọn của tài liệu. Xem và tải ngay bản đầy đủ của tài liệu tại đây (7.58 MB, 221 trang )
THE FOCAL EASY GUIDE TO
PHOTOSHOP
CS2
The Focal Easy Guide Series
Focal Easy Guides are the best choice to get you started with new software,
whatever your level. Refreshingly simple, they do not attempt to cover
everything, focusing solely on the essentials needed to get immediate results.
Ideal if you need to learn a new software package quickly, the Focal Easy
Guides offer an effective, time-saving introduction to the key tools, not
hundreds of pages of confusing reference material. The emphasis is on
quickly getting to grips with the software in a practical and accessible way to
achieve professional results.
Highly illustrated in color, explanations are short and to the point. Written
by professionals in a user-friendly style, the guides assume some computer
knowledge and an understanding of the general concepts in the area
covered, ensuring they aren’t patronizing!
Series editor: Rick Young (www.digitalproduction.net)
Director and Founding Member of the UK Final Cut User Group, Apple
Solutions Expert and freelance television director/editor, Rick has worked for
the BBC, Sky, ITN, CNBC, and Reuters. Also a Final Cut Pro Consultant and
author of the best-selling The Easy Guide to Final Cut Pro.
Titles in the series:
The Focal Easy Guide to After Effects, Curtis Sponsler
The Focal Easy Guide to Cakewalk Sonar, Trev Wilkins
The Focal Easy Guide to DVD Studio Pro 3, Rick Young
The Focal Easy Guide to Final Cut Pro 5, Rick Young
The Focal Easy Guide to Combustion 4, Davis
The Easy Guide to Final Cut Pro 3, Rick Young
The Focal Easy Guide to Final Cut Pro 4, Rick Young
The Focal Easy Guide to Final Cut Express, Rick Young
The Focal Easy Guide to Maya 5, Jason Patnode
The Focal Easy Guide to Discreet combustion 3, Gary M. Davis
The Focal Easy Guide to Premiere Pro, Tim Kolb
The Focal Easy Guide to Flash MX 2004, Birgitta Hosea
THE FOCAL EASY GUIDE TO
PHOTOSHOP
CS2
Image editing for new users and
professionals
BRAD HINKEL
• BOSTON • HEIDELBERG • LONDON • NEW YORK • OXFORD
• SAN DIEGO • SAN FRANCISCO • SINGAPORE • SYDNEY • TOKYO
AMSTERDAM
PARIS
Focal Press is an imprint of Elsevier
Focal Press
An imprint of Elsevier
Linacre House, Jordan Hill, Oxford OX2 8DP
30 Corporate Drive, Burlington, MA 01803
First published 2006
Copyright © 2006, Brad Hinkel. All rights reserved.
Certain images Copyright © 2006 JupiterImages Corporation.
Adobe product screen shots copyright © 2006 Adobe System Incorporated.
The right of Brad Hinkel to be identified as the author of this work has been
asserted in accordance with the Copyright, Designs and Patents Act 1988
No part of this publication may be reproduced in any material form (including
photocopying or storing in any medium by electronic means and whether
or not transiently or incidentally to some other use of this publication) without
the written permission of the copyright holder except in accordance with the
provisions of the Copyright, Designs and Patents Act 1988 or under the terms of a
licence issued by the Copyright Licensing Agency Ltd, 90 Tottenham Court Road,
London, England W1T 4LP. Applications for the copyright holder’s written permission to
reproduce any part of this publication should be addressed to the publisher
Permissions may be sought directly from Elsevier’s Science and Technology Rights
Department in Oxford, UK: phone: (ϩ44) (0) 1865 843830; fax: (ϩ44) (0) 1865 853333;
e-mail: You may also complete your request on-line
via the Elsevier homepage (), by selecting “Customer Support”
and then “Obtaining Permissions”
British Library Cataloguing in Publication Data
A catalogue record for this book is available from the British Library
Library of Congress Cataloguing in Publication Data
A catalogue record for this book is available from the Library of Congress
ISBN 0 240 52001 7
For information on all Focal Press publications visit our website at:
www.focalpress.com
Typeset by Charon Tec Pvt. Ltd, Chennai, India
www.charontec.com
Printed and bound in Italy
Contents
Chapter 1: Introduction
Who Should Use this Book
2
Steps for Using this Book
Conventions
1
3
3
Photoshop Versions
4
Apple Macintosh OS X vs Microsoft Windows XP Operating Systems
Computer Requirements
Web Site
5
6
Acknowledgments
7
Chapter 2: Foundation
A Look at Photoshop
The Toolbox
10
The Palettes
11
Accelerators
9
10
Viewing the Image
Layers
4
14
16
17
The Layer Masks
18
A Look at the Layers Palette
Adjustment Layers
20
Some Notes on Layers
21
Merged Image Layers
Photoshop Brushes
Basic Adjustment Tools
Histograms
Levels
31
Curves
33
19
24
26
28
28
v
CONTENTS
Color Balance
36
Hue/Saturation
Geeky Stuff
38
40
A Digital Image
Pixels
41
41
Channels/Color Models
Bits and Bytes
Bit Depth
Image Size
44
45
Dots and Sensors
Resolution
42
43
45
46
Resampling/Interpolation
Native Resolution
47
Files for Digital Imaging
Photoshop (*.PSD)
TIFF (*.TIF, *.TIFF)
RAW Files
48
49
49
JPEG (*.JPG, *.JPEG)
PDF Files
47
50
51
51
Chapter 3: The Image Editing Workflow
The Workflow Outline
54
Workflow Stage Summaries
55
Stage 0: Capture the Image
55
Stage 1: Organize the Images
55
Stage 2: Open Image Files (Process RAW Files)
Stage 3: Image Clean-Up
55
Stage 4: Perform Global Adjustments
Stage 5: Perform Local Adjustments
Stage 6: Photographic Edits
Stage 7: Print Preparation
Stage 8: Print
vi
56
56
56
56
56
55
53
CONTENTS
Stage 1: Organizing the Images
57
Organizing Original Image Files
Sorting Original Images
60
Organizing Edit Images
61
Archiving Files
58
62
Stage 2A: Opening Image Files
63
Stage 2B: Processing RAW Images
Adobe Camera RAW
63
64
Using Camera RAW with Multiple Images
Stage 3: Image Clean-Up
Straighten
Crop
69
Spot
70
66
68
68
Reduce Noise
73
Save the Clean Image
73
Stage 4: Perform Global Adjustments
74
Adjustments Tasks and Adjustment Tools
Order of Adjustments
Adjustment Layers
74
75
76
Black and White Point Adjustment (Levels Tool)
Adjusting Image Brightness (Levels Tool)
Adjusting Image Contrast (Curves Tool)
78
79
Adjusting Shadows/Highlights (Curves Tool)
Color Balance (Color Balance Tool)
Edit Colors (Hue/Saturation Tool)
82
83
Stage 5: Perform Local Adjustments
84
A Task List for Localizing Adjustments
Some Notes on Selections
80
81
The Success of Basic Adjustments
Some of My Favorite Selections
77
84
87
96
vii
CONTENTS
Performing the Adjustments
Editing the Mask
97
98
Chapter 4: Printing
101
What is Color Management?
103
Color Spaces
105
Color Space Settings
Convert to sRGB
106
107
Components of a Good Print
Proof Prints
108
109
Preparing Images for Print
112
Outline of the Print Prep Stage
Save the Edited Image
Flatten the Image
113
113
Determine the Print Parameters
Crop Your Image
114
Resize the Image
115
Sharpening
117
118
Add an Annotation
Save the Print File
Basic Printing
119
119
119
Online Printing Services
Advanced Printing
126
Set Up the Proof
127
124
Resolving Out of Gamut Colors
Printing with Profiles
viii
114
116
Localized Sharpening
112
131
128
CONTENTS
Chapter 5: Advanced Options
Blending Layers
Opacity
135
136
137
Blending Modes
138
Advanced Adjustments – Tonal
140
Precise B&W Point Adjustment
Easy Dodging and Burning
141
143
Curves Adjustment Using Locking Points
Contrast Masking
147
Shadow/Highlight Tool
149
Advanced Options – Color Corrections
Using Photoshop’s Auto Color
Color Correcting Skin Tones
Copying Color Corrections
161
Photo Filters
162
Reducing Red in Skin Tones
152
152
Color Correction by the Numbers
Match Color
145
155
158
160
163
Changing Color with the Color Replacement Tool
B&W Images
167
Converting from Color to B&W – Using Luminosity
Toning B&W Images
Photographic Effects
Film Grain
172
Soft Focus
173
Lens Blur
164
167
170
172
175
Photo Edges
177
Burn Corners
181
ix
CONTENTS
Chapter 6: Images for the Web
Issues for Web Images
186
Creating an E-mail File
188
Preparing Images for the Web
191
Adding a Black Border and Drop Shadow
Appendix
195
Monitor Profiling
196
Work Environment
196
Elements of Monitor Profiling
Options for Profiling
197
Checking the Profile
200
Next Steps
Index
197
201
203
Outline of the Image Editing Workflow
x
192
209
185
CHAPTER 1
INTRODUCTION
THE FOCAL EASY GUIDE TO PHOTOSHOP CS2
Digital technology is fundamentally changing the realm of photography and
printing. Photographers now have almost unlimited options for editing their
images to the precise look that they intend. Printing has become infinitely more
flexible and pushed closer to the image creator. We can now use images in
almost any form of visual communication. They have become a key element of
the information revolution. This added flexibility brings more and more attention
to the process of editing images. Adobe® Photoshop® is the essential tool for
visual imaging. There are other simpler programs on the market, but most don’t
provide the essential tools for editing images accurately.
Photoshop is a very comprehensive program – probably the most complex
program I have ever used. My goal is to present Photoshop in an accessible
way. Even though Photoshop provides thousands of complex techniques for
editing images, most users and most images don’t need all this complexity. In
fact, you only need to do a few basic steps in Photoshop to get the vast majority
of images to shine. In this book, I introduce you to the basic step-by-step
process I use on most of my images. This includes steps for editing density,
contrast, and color plus basic techniques for image processing like converting
images from color to black and white and sharpening images. My workflow is
complete, but I do not include many of the more complex and esoteric
techniques common to the Photoshop marketplace.
Take a quick look at the chapters of this book. They include the basic workflow
for editing images: opening digital camera images, cleaning up images, basic
adjustments, local adjustments, photographic processes, printing, and output to
the web. They also include some Photoshop lessons (layers and masks, elements
of the interface, and some special features) and lots of image editing techniques.
If this seems sufficient for your work, let’s get working.
Who Should Use this Book
This book is for people who want to learn the basic tools and image editing
steps within Photoshop needed to create professional looking images. This, of
course, includes photographers, and graphics designers, but also a wide range
of technicians and office workers who just want to do more effective image
editing. This book’s focus is to provide insight into the how-to’s of creating good
2
INTRODUCTION
images, and not to showcase “cool” Photoshop techniques. I also don’t pull any
punches. I include all the key techniques necessary for good image editing:
using layers and layer blending, curves, color correction, printer profiles,
and more.
In my experience, most of my students have a good grasp of working with
computers, so I expect users of this book will have no problem navigating
the computer, the menus, dialogs, or dragging a mouse. I do not expect the
reader to have any experience with Photoshop, although many readers will
have good, basic experience playing with Photoshop.
Steps for Using this Book
This book includes three major chapters: Foundation, Workflow, and Advanced
Tasks. The Foundations chapter includes basic information on Photoshop and
digital imaging. The Workflow chapter describes the specific ordered tasks I
recommend for a digital imaging workflow, including all the basic tasks necessary
for image editing. The Advanced Tasks chapter includes a series of more
complex step-by-step tasks for image editing that are used by imaging
professionals. I have also included two chapters on Printing and Web images
that provide instructions for outputting images to print and the web.
For those looking for a textbook on Photoshop image editing, you can work
through the examples in this book in order. For those looking for a handbook
on Photoshop, you can flip through the pages to find the specific task that
interest you.
Conventions
Some helpful conventions are used throughout the book. Important points are
in bold type to make it easier to skim through for specific information.
Tasks are numbered step-by-step and printed in dark blue.
1
The first step in the example
The conventional abbreviation File>Browse is used for selecting the Browse
command from the File menu.
3
THE FOCAL EASY GUIDE TO PHOTOSHOP CS2
Special icons are used for identifying different types of information in the book.
The Key icon identifies text in a chapter that summarizes a key point. Make sure
you understand the key points of each chapter.
The Details icon identifies text that expands upon the details of a certain topic.
Details can be skipped over. Mostly they provide additional detail some people
might want.
Photoshop Versions
This book is designed specifically for use with Photoshop CS2 released in the
Spring of 2005. A number of new features are specifically addressed and
identified by the Photoshop CS2 icon.
For the most part, the workflows and techniques described in this book still work
well with the original Photoshop CS. For those specific to Photoshop CS2, a
guide to similar techniques for Photoshop CS is available at the accompanying
website to this book.
Apple Macintosh OS X vs Microsoft Windows XP Operating Systems
Although most of the screen shots in the book are taken from a computer
running Windows XP, I am completely platform agnostic. I use Mac screen shots
for some of the sections so that Windows users could see how similar Photoshop
is on both platforms. In fact, Photoshop happens to be one of the very best
cross-platform programs ever developed. With very few exceptions, every step
on the Mac is identical to the same command on Windows. The differences that
exist are identified as necessary in the text.
Two differences throughout are with regard to keyboard modifiers and mouse clicks.
The two keyboards have essentially the same function keys, but different names.
The Mac Command key
functions the same as the Windows Ctrl key ctrl . This
keyboard modifier is identified as ctrl /
Similarly, the Mac “alt/option” key
+ (e.g., ctrl /
functions the same as the Windows Alt
key alt . This keyboard modifier is identified as alt /
4
+N).
+.
INTRODUCTION
Finally, the standard Mac mouse includes only one mouse button. The Windows
mouse includes a second mouse button for additional functionality – often a
Context menu. Mac users can achieve this same functionality by holding down
the control key ctrl when clicking the mouse. This mouse modifier is identified
by ctrl /right-click+ (e.g., ctrl /right-click inside a selection). Mac users
could also just buy a mouse with two buttons. Ironically, the Microsoft mouse
works great when plugged into a Mac.
This book supports Mac OS X 10.4. Although Photoshop CS2 works on Mac OS X
10.2.8 and above, there may be some minor differences to screens and printer
dialogs for earlier versions of OS X.
This book also supports Windows XP Home with service pack 2. Photoshop CS2
also works on Windows 2000 with service pack 4 and Windows XP with service
pack 1, but with some screen differences for the earlier version. Windows XP
service pack 2 is a very good upgrade for most users.
Computer Requirements
What is the best computer for running Photoshop? Get a good, modest
computer! Very high-end, expensive computers are definitely faster, but require
careful configuration to achieve the best performance.
If you are purchasing a Windows-based computer, buy the more advanced
Intel Pentium or AMD Athlon processors. They provide features that allow
Photoshop increased performance over the lower priced processors. Apple has a
simpler product line with the latest processor technologies.
5
THE FOCAL EASY GUIDE TO PHOTOSHOP CS2
I recently purchased two computers: a new iMac G5 and a new Sony Vaio RB30.
Both are very modestly priced. The iMac was almost the cheapest configuration
that I could buy, and the Sony had been recently heavily discounted. I then
added an additional 1GB of RAM to both computers. Since Photoshop
performs much better with 1GB of RAM or more, use the money you save on
a cheap computer to buy the extra RAM. Both of these computers are faster than
anything I had in my lab – frankly, I am very pleased with these systems. All you
may need to do to your own computer to speed it up is to add more RAM.
Buy a good monitor
The monitor is the interface between you and the image
inside the computer. Bad monitors make it very difficult to edit images: you just
can’t see the details. Today’s flat panel LCD monitors are excellent. The flicker
free LCD display makes working in front of a computer much less tiring. You
don’t need to buy the best monitor on the market, but just avoid the cheapest
LCD monitors. I suggest buying the second tier of any product line. Lastly, if you
want to do color correction, you need to calibrate your monitor. Do it with a
hardware device for calibration monitors. The Appendix on Monitor Calibration
includes basic information on using a monitor calibration tool. Calibrate your
monitor as soon as practical.
Web Site
I created a companion web site to supplement the content of this book at
(www.EasyGuidetoPhotoshop.com). Most of the sample images used throughout
this book are also available on the web site.
The web site also includes a number of additional sections on image editing
provided as Adobe PDF files for download. These include:
■
Steps for performing tasks in this book with Photoshop CS.
■
A step-by-step lesson for learning the basics of layers.
■
Instruction for scanning film.
■
A chapter on combining multiple exposures into a single image.
■
Advanced information on Printing.
6
INTRODUCTION
Acknowledgments
My first thanks go to Christina Donaldson from Focal Press for suggesting this
project, her timing could not have been more ideal for me to get started on this
book. And Katrin Eismann who mentioned me to Christina as an appropriate
author for this Focal Easy Guide title.
I especially need to thank those who gave me the opportunity to start teaching
photography. Neil and Jeanne Chaput de Saintonge who hired me straight out
of the RMSP summer intensive to start teaching their first digital photography
courses, mostly because of Neil’s instincts than my personal portfolio.
Tim Cooper & Jim Hanson with whom I taught so many workshops and from
whom I learned more about photography and enjoying it. Jennifer Schramm and
Claire Garoutte who hired me at PCNW when the digital lab consisted of two
computers in the back of a classroom.
My wife, Sangita for creating the last ditch effort to edit this book properly, and
for her patience when I spent too many late nights in front of the computer; as
well as too many weeks away from home teaching or photographing. And my
aunt Jeannine who worked so intensely on wordsmithing my original text; and
who we can all thank for adding “opine” to the text.
I would also thank Georgia Kennedy at Focal Press and Bryan Hughes of Adobe
for providing valuable feedback on the book as I developed it.
Finally, I need to acknowledge Raja and Pablo for their late night support during
this project. And Mira Nisa and Anjali for teaching me some perspective on what
is really important.
Thanks to all – Brad Hinkel, Jun 2005
www.bradhinkel.com
7
CHAPTER 2
F O U N D AT I O N
THE FOCAL EASY GUIDE TO PHOTOSHOP CS2
Option bar
Palette well
Toolbar
Palettes
Image window
The main elements of Photoshop
A Look at Photoshop
This chapter introduces the basic interface of Photoshop: tools,
palettes, the option bar, and image window. If you feel comfortable
with these topics, skip to the next chapter. My main goal in this
chapter is to identify the basic vocabulary of Photoshop used
throughout this book.
The image above shows the main elements of Photoshop as they
first appear. Ensure you have an image open if you want to
experiment with the interface. Many Photoshop options are not
available if no image is open.
The Toolbox
The toolbox holds the Photoshop tools. The tools allow you to work
directly on the image: selecting, painting, adding text, etc. Generally
you’ll select a tool, move your mouse pointer over the image and
10
F O U N D AT I O N
use the tool directly on the image by clicking on
the image. Most of the tools change the cursor
when the mouse moves over the Image Window
to reflect the selected tool.
The toolbox includes a number of hidden tools.
Access them by clicking and holding the mouse
on a single tool icon. A tiny black triangle
identifies the tools having hidden tools beneath.
Each tool has a set of options for customizing its
function. When you select any tool, the option bar
(just below the menu) changes to display the options for that tool.
You apply the default function for each tool merely by clicking or dragging the
mouse on the image. Clicking on the image
with the paint tool makes Photoshop paint the
foreground color onto the image.
Palette
well
Navigator
palette
The Palettes
Photoshop has many different palettes for
evaluating and editing your image. Palettes are
Info and
Histogram
palettes
very useful for monitoring the various elements
of your image, especially as your image gets
complex.
Palettes can be visible, grouped, docked, or
hidden.
Layers
palette
Visible palettes are free floating in the
workspace and can be moved around, resized,
and grouped together to save space. Visible
palettes can have other palettes grouped with
them. These appear as name tabs behind the
11
THE FOCAL EASY GUIDE TO PHOTOSHOP CS2
visible palette’s name tab. To make these palettes visible, just click on the
name tab.
Palettes docked as tabs in the palette well allow one-click access without
cluttering up your Photoshop workspace. Use the palette well to dock palettes
that you often use, but do not usually need to see. Move palettes in and out of
the well by dragging the palette name tabs.
Palettes are hidden when you close the palette window. A palette can be made
visible again by selecting it from the Window menu.
Each palette has its own menu with options for
customization. It can be accessed by clicking on the tiny
arrow in the upper right of the palette.
The palettes can take up a lot of screen real estate and
obscure part of your image. Hide all of the
palette and the toolbox by pressing the Tab
key; pressing Tab again makes them reappear.
Cleaning up the Palettes
When you first run Photoshop, there are 14
different palettes on the screen. For image
editing, most of these are seldom used (if you
don’t have the default palettes displayed,
go ahead and make them visible by selecting
Window>Workspace>Reset Palette
Locations).
So let’s rearrange the palettes:
■
Close the Color Palette window. The
Swatches and Styles windows will
also close.
■
Click on the Brushes palette tab in the
palette well and drag it out into the
workspace. Now close it.
12
F O U N D AT I O N
■
Repeat to close the Tools Presets palette.
■
Repeat to close the Layer Comps palette.
■
Click on the History palette tab and drag it up into the palette well.
■
Repeat to move the Actions palette into the palette well.
Now there is enough space to make the Layers palette larger. Move it up under
the Navigator palette and resize it to fill more of the right side of the screen.
You’ll use the Layers palette more than any other palette and it will fill up
quickly as you create new layers.
You can now access any of the visible and docked palettes
by clicking on the tab for that palette. Take a look at the
palettes that are left. You will use the Navigator, Info,
Histogram, and History palettes in examples in this book.
The Navigator palette allows you to quickly change the zoom and view of your
image in the image window.
The Info palette displays color information about the pixels that are under the
cursor as it is passed over the image window.
The Histogram palette displays a Histogram for your
image; the Histogram is a graph of the number of pixels at
each density level. More on Histograms in the section on
Basic Adjustment tools.
The History palette displays the past states of the image.
You can use the History palette to quickly jump to older
states, providing multiple levels of undo.
Once you have created a favorite layout for your palettes,
save it. Select Window>Workspace>Save Workspace…
and enter a name for your workspace. By default,
Photoshop leaves your palettes where they are, and remembers their locations
each time you close and reopen Photoshop. You can always return to a particular
saved workspace by selecting the name of your workspace from the bottom of
the Window>Workspace menu.
13
THE FOCAL EASY GUIDE TO PHOTOSHOP CS2
Menu customization
Photoshop CS2 adds the ability to customize the items
that appear on the menus. This is a terrific new feature since it allows you to
clean up your menus by hiding many of the less used features in Photoshop.
I have added some tips and suggestions for menu customization on the web site.
I like this new feature, but I don’t use any custom menus in this book.
Viewing the Image
As you edit your image, you will need to change the view of the image zoom in
and out, pane around the image, and change the background Photoshop
provides around the image. Two important views are “Fit on Screen” and “Actual
pixels.” The keystroke commands for changing the view of the image are very
useful, since they allow you to change the view at any time, even if a tool is active
(i.e., the crop tool) or a dialog box is open (i.e., Levels). It can be important to
check out the view of the image as you are making edits.
Fit on Screen
Often you will want to view the entire image as large as possible
with the Photoshop window. This viewing mode is called “Fit on Screen”; access
it by selecting View>Fit on Screen.
Fit on screen – Many image pixels are mapped to one screen pixel
In most cases, when the image is sized so to “Fit on Screen” there are many
more pixels in the actual image than can be displayed on the screen. Photoshop
compresses the images pixels into screen pixels. This can cause some artifacts in
the view of the image. “Fit on Screen” works great for overall views of the image.
14
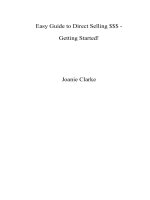

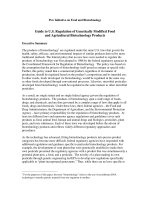
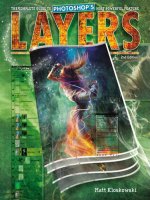
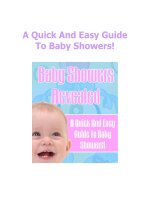

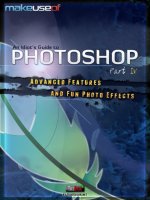
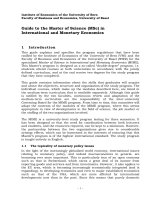
![ipv6 for enterprise networks [electronic resource] the practical guide to deploying ipv6 in campus, wanbranch, data center, and virtualized environments](https://media.store123doc.com/images/document/14/y/nh/medium_nhs1401473712.jpg)