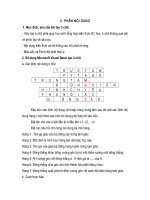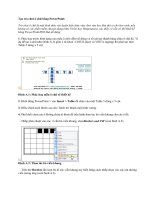Làm ô chữ bằng VB trong PowerPoint
Bạn đang xem bản rút gọn của tài liệu. Xem và tải ngay bản đầy đủ của tài liệu tại đây (213 KB, 12 trang )
II. phần Nội dung
1. Mục đích, yêu cầu khi tạo ô chữ.
- Việc tạo ô chữ phải giúp học sinh tổng hợp kiến thức đã học, ô chữ không qua dài
và phức tạp về cấu tạo.
- Nội dung kiến thức và hệ thống câu hỏi phải rõ ràng.
- Mầu sắc và Font chữ phải hợp lý.
2. Sử dụng Microsoft Visual Basic tạo ô chữ.
a. Xác định nội dung ô chữ.
T R ự C T â M
p y t A g o
t r ọ n g t â M
đ ờ n G x i ê n
h ì n h C H I ế u
P h â n g i á c
đ ờ n g C a o
Đầu tiên xác định nội dung cột hoặc hàng trung tâm sau đó mới xác định nội
dung hàng ( cột) khác sao cho nội dung phù hợp với yêu cầu.
Đặt tên cho các ô bắt đầu từ ô đầu tiên L1, L2..., Ln
Đặt các câu hỏi cho từng nội dung tại mối hàng.
Hàng 1 : Tên gọ giao của ba đờng cao trong tam giác
Hàng 2: Một định lý hình học mang tên nhà bác học này.
Hàng 3: Tên gọi của giao ba đờng trung tuyến trong tam giác
Hàng 4: Đờng thẳng khác đờng vuông góc hạ từ một điểm xuống một đờng thẳng.
Hàng 5: AH vuông góc với đờng thẳng a , H đợc gọi là ..... của A
Hàng 6: Đờng thẳng chia góc cho trớc thành hai phần bằng nhau.
Hàng 7: Đờng thẳng xuất phát từ đỉnh vuông góc với cạnh đối diện trong tam giác.
b. Cách thực hiện.
Bớc 1: Hiện thanh công cụ Visual Basic: View/Toolbar/Control Toolbox
Bớc 2: Tạo khung cho ô chữ:
Nháy chuột chọn công cụ Label và kéo tạo ô vuông.
Ban đầu tạo khung sẽ có chữ ô Label1
Bớc 3: Chọn hộp Label1 và hiện hộp thoại Properties để đặt tên và thay đổi thuộc
tính của hộp Label
Trên hộp thoại Properties thay đổi các thuộc tính sau:
- Đổi tên chọn Name
+ Đổi Label1 thành L1
- Đổi mầu nền chọn: Back Color
+ Chọn một mầu bất kỳ.
- Bỏ chữ label1 chọn Caption
+ Xoá chữ label1 ở ô bên phải hộp Caption.
- Đổi Font chữ và cỡ chữ trong hộp Font :
+ Chọn font chữ
có thể đánh đợc
tiếng việt
- Đổi mầu chữ cho ô chữ chọn: Fore Color
+ Chọn một ô màu tơng ứng.
- Đổi căn chỉnh hiện chữ trong hộp chọn : TextAlign
+ fmTextAlignLeft : Căn trái.
+ fmTextAlignCenter: Căn giữa.
+ fmTextAlignRight: Căn phải.
- Làm nổi ô chữ chọn : SpecialEffect
+ Chọn mục số 6.
- Sau khi chọn các thuộc tính hộp
thoại Properties và ô chữ sẽ có dạng
nh hình bên.
Bớc 4: Tạo ô chữ bằng cách Copy ô đầu tiên thành nhiều ô và sắp xếp theo đúng ô
chữ yêu cầu.
- Mỗi khi Copy ra thêm một ô chữ
chỉ cần thay đổi tên của ô chữ trong
hộp Name ô thứ 2 tên là L2.
- Làm tơng tự nh vậy cho đến ô
chữ cuối cùng.
- Đỗi với những ô chữ trung tâm
ta có thể đổi mầu nền để tạo sự
khác biệt so với những ô chữ khác.
Kết thúc ta đợc khung ô chữ nh sau: