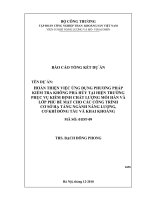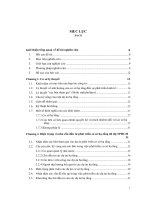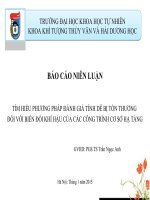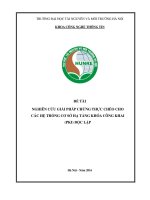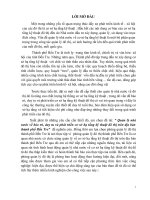Bài Giảng anddesign
Bạn đang xem bản rút gọn của tài liệu. Xem và tải ngay bản đầy đủ của tài liệu tại đây (4.78 MB, 178 trang )
Công ty Công nghệ AND
www.andt.vn – www.andt.com.vn
Niềm tin vững bền!
Hồ Việt Hải
BÀI GIẢNG
ANDDesign Ver7.6
Hà Nội – 2015
Bài giảng ANDDesign Version 7.6
Chương 1. NHỮNG KHÁI NIỆM CƠ BẢN
1.1.
Khái niệm chung
1.1.1. Khái niệm về đơn vị vẽ
Trong các bản vẽ cơ sở hạ tầng đơn vị độ dài là m, cho nên ứng với 1 đơn vị vẽ trong bản vẽ
điện tử sẽ là 01m ngoài thực địa và tuyến đường dài bao nhiêu mét thì sẽ thể hiện bằng bấy nhiêu
đơn vị điện tử.
Như vậy, khi tỉ lệ mặt cắt được khai báo 1/200 thì khi xuất ra giấy cần khai báo tỉ lệ in
Plotted MM = drawing units sẽ là 1000/200 hay 1=0.2 hoặc 5=1.
Trong AndDesign kích thước chữ được khai báo như là kích thước ngoài giấy theo mm mà
ta mong muốn. Ví dụ, khi khai báo kích thước chữ là 2 thì chữ đó khi xuất ra giấy theo tỉ lệ khai báo
ví dụ là 1/200 sẽ là 2mm, trong bản vẽ điện tử nó có giá trị cao chữ là 0.4 đơn vị vẽ.
1.1.2. Toán tử và hàm số
Trong quá trình khai báo các thông số thiết kế dưới dạng tham số, ta có thể sử dụng một số biểu thức
số học dưới dạng phép toán và các hàm toán học thông dụng như trong Bảng 1 -1. Kết quả trả về luôn là
một số thực, kể cả đối với các phép toán lôgíc là điều mà ta nên chú ý.
1
2
3
4
5
6
7
8
9
10
11
Bảng 1-1. Các phép toán cơ bản sử dụng khi định nghĩa mẫu mặt cắt.
Giá trị
Tên phép toán, hàm số
Ký hiệu
Ví dụ biểu thức
trả về
Phép cộng, trừ, nhân và chia +, -, * và /
Số thực
2+3
Phép mũ
^
Số thực
9^0.5
Phép so nhỏ hơn
<
1 hoặc 0
3<1
Phép so lớn hơn
>
1 hoặc 0
3>1
Phép so bằng
==
1 hoặc 0
4==4
Phép so khác
!=
1 hoặc 0
4!=4
Phép so nhỏ hơn hoặc bằng
<=
1 hoặc 0
3<=1
Phép so lớn hơn hoặc bằng
>=
1 hoặc 0
3>=3
Phép VÀ
and
1 hoặc 0
(1<2) and (5>6)
Phép HOẶC
or
1 hoặc 0
(1<2) or (5>6)
Hàm giá trị tuyệt đối
abs
Số dương
abs(-3.0)
12
Hàm căn bậc 2
13
14
15
16
17
18
19
Hàm chặt cụt
Hàm làm tròn số
Hàm lấy giá trị min
Hàm lấy giá trị max
Hàm tính tổng
Hàm tính trung bình cộng
Hàm điều kiện
20
Hàm lượng giác
21
Hàm lôgarit
22
Hàm tính lũy thừa của cơ số
TT
Kết quả
5.0
3.0
0.0
1.0
1.0
0.0
0.0
1.0
0.0
1.0
3.0
sqrt
Số dương
sqrt(9)
3.0
int
rint
min
max
sum
avg
if
sin, cos,
tan, asin,
acos, atan
log2, log,
log10, ln
exp
Số thực
Số thực
Số thực
Số thực
Số thực
Số thực
Số thực
int(4.78)
rint(4.78)
min(2,-5)
max(2,-5)
sum(2,-5,7)
avg(4,-5,7)
if(4<6,-5,7)
4.0
5.0
-5.0
2.0
4.0
2.0
-5.0
Số thực
sin(3.14)
0.001593
Số thực
log(10)
1.00
Số thực
exp(2)
7.389056
2
Công ty TNHH Hợp tác và Phát triển Công nghệ - AND
Website: www.andt.vn
ĐT: 0462935185
TT
Tên phép toán, hàm số
23
e (2.71828182845905...)
Hằng số PI (hoặc pi)
24
Biểu thức điều kiện
Giá trị
trả về
Ví dụ biểu thức
Kết quả
Số thực
Số thực,
Đường,
Điểm
pi
(4>2)?5:3
(4<2)?L1:L2
(4>2)?P1:P2
3.1415...
Ký hiệu
PI, pi
?
5.0
L2
P1
Lưu ý:
• Biểu thức điều kiện ? chỉ sử dụng một lần ở mức ngoài cùng của biểu thức. Ví dụ
nếu dùng 2/((4>2)?5:2) sẽ là lỗi. Cấu trúc ? chủ yếu thường dùng để lựa chọn rẽ nhánh
khi nhập tên đường. Ví dụ: để lựa chọn một trong hai đường theo tổ hợp các đường đã định
nghĩa có thể dùng cấu trúc rẽ nhánh cho biểu thức như sau: Bien1>Bien2?(A+B):(A-C),
nghĩa là, nếu điều kiện Bien1>Bien2 thỏa mãn thì lấy tổ hợp cộng giữa đường A và B, nếu
không sẽ lấy tổ hợp trừ giữa đường A và C.
• Phép so bằng ‘==’ chỉ sử dụng cho các số nguyên không sử dụng cho số thực. Nếu
cần so bằng hai số thực ví dụ Y_P1==Y_P2 cần sử dụng phép so nhỏ hơn một số bé,
cụ thể abs(Y_P1-Y_P2)<0.0000001.
1.1.3. Khái niệm điểm, đường và mặt
Đối với các công trình dạng tuyến như tuyến đường bộ, đường sắt, tuyến kênh hay là tuyến
khảo sát khoáng sản... để thiết kế chúng ta dùng phương pháp mặt cắt. Như vậy nếu là mặt trên
tuyến như là mặt đường, mặt lề đường... khi cắt bằng một mặt cắt vuông góc với tuyến sẽ cho ta
một đường trên mặt cắt; còn một đường dọc tuyến như là mép bờ kênh, mép đường cũ, mép xe
chạy... sẽ cho ta một điểm tương ứng.
Và ngược lại, điểm trên mặt cắt là đường trên tuyến; khi nối các điểm trên mặt cắt với nhau
sẽ được đường giao tuyến giữa bề mặt nào đó của tuyến với mặt cắt ngang và nối các đường tương
ứng đó trên các mặt cắt sẽ cho ta bề mặt của tuyến.
Như vậy, điểm, đường, mặt trên tuyến có sự liên quan ràng buộc mật thiết với nhau.
1.1.4. Khái niệm về đường địa chất
Các lớp địa chất được phân cách bởi các đường địa chất. Đường trên cùng được gọi là
đường địa hình tự nhiên, các đường tiếp theo sẽ là đường giới hạn dưới của lớp địa chất còn lớp
cuối cùng sẽ có bề dày là vô cùng.
Các lớp địa chất trên trắc dọc và trên trắc ngang là như nhau hay nói cách khác là chúng
trùng tên.
1.1.5. Khái niệm nhóm thuộc tính
Khi ta khai báo một nhóm thuộc tính nghĩa là ta đã khai báo lớp (LAYER), màu (COLOR),
kiểu chữ (TEXT STYLE), chiều cao chữ ngoài giấy, co chữ và số chữ số sau dấu chấm thập phân
cho các giá trị khoảng cách của đối tượng mà ta muốn tạo ra khi nó được gán vào nhóm thuộc tính
trên. Nếu không khai báo nhóm thuộc tính cho đối tượng thì đối tượng đó sẽ không được tạo ra (thể
hiện) trên bản vẽ.
Như vậy, khi khai báo một nhóm thuộc tính là đồng nghĩa với việc ta khai báo một lớp
(layer) có màu theo màu khai báo, kiểu đường nét gán cho đường nét của lớp và một kiểu chữ (text
style) có phông chữ và co chữ theo khai báo cho bản vẽ.
3
Bài giảng ANDDesign Version 7.6
1.2.
Các nguyên tắc chính
1.2.1. Phép tính với điểm, đường
P4
P2
P1
P3
P5
P7
P6
Hình 1-1. Định nghĩa đường từ các điểm.
Trong quá trình khai báo mẫu mặt cắt, sau khi đã khai báo các điểm nếu ta thực hiện phép
“+” các điểm, thực chất đó là ta thực hiện việc nối các điểm để tạo thành đường. Ví dụ, khi có phép
cộng các điểm P1+P2+P3+P5+P7, nghĩa là ta thực hiện việc tạo đường nối điểm theo danh sách thứ
tự từ trái qua phải.
Đường không những được tạo nên bằng việc nối các điểm mà còn có thể được kết hợp từ các
đường khác. Đường được tạo ra trên cơ sở các đường khác được gọi là đường tổ hợp. Đường tổ hợp được
hình thành bằng cách sử dụng các phép toán +, -, *, /, % và ^ giữa các đường đã có.
Các phép toán trên đường:
• Phép ‘+’ hai đường cho ta tổ hợp theo X phía trên của cả hai đường.
• Phép ‘–‘ hai đường cho ta tổ hợp theo X phía duới của cả hai đường.
• Phép ‘*’ hai đường cho ta phần giao theo X phía trên của hai đường.
• Phép ‘/’ hai đường cho ta phần giao theo X phía dưới của hai đường.
• Phép ‘%’ hai đường cho ta phần khác biệt theo X của đường thứ nhất.
• Phép ‘^’ hai đường cho ta phần đắp theo X của đường thứ hai.
• Phép ‘&’ hai đường cho ta toàn bộ đường thứ hai và phần đường thứ nhất theo X khi
không có đường hai.
• Phép ‘|’ hai đường cho ta phần đường thứ hai nằm phía dưới đường thứ nhất.
Các đường của phép toán cũng có thể là các đường tổ hợp vừa được hình thành trước đó.
Hình 1 -2 là ví dụ các phép toán với đường, kết quả là đường nét liền màu đỏ.
Hình 1-2. Kết quả các phép toán trên đường
4
Công ty TNHH Hợp tác và Phát triển Công nghệ - AND
Website: www.andt.vn
ĐT: 0462935185
Tương tự, phép tổ hợp các mô hình địa hình được dùng để xác định cao độ theo đường dao
cắt cũng có các phép toán tương tự các phép toán trên đường.
Trong quá trình khai báo, tên điểm và đường chỉ được phép sử dụng các ký tự từ A đến Z,
các ký tự số và ký tự ‘_’. Tên điểm và đường không được trùng nhau trên cùng một mẫu mặt cắt và
không được bắt đầu bằng ký tự số hoặc chỉ có ký tự số.
1.2.2. Nguyên tắc tính diện tích
Diện tích được tạo bởi hai đường được phân thành 02 loại: đó là diện tích đào và diện tích
đắp. Các kiểu diện tích đó được thể hiện như trên hình vẽ và ta thấy rằng nếu đường thứ 2 nằm dưới
đường thứ 1 thì vùng đó là vùng đào; còn nếu ngược lại thì vùng đó là vùng đắp. Trường hợp các
đường hoán đổi thứ tự thì diện tích đào đắp cũng sẽ hoán đổi.
Tính diện tích của một đường (chỉ có đường thứ 1 hoặc thứ 2) sẽ được hiểu là vùng diện tích
khép kín tạo bởi đường đó và diện tích đó được hiểu như là diện tích đắp.
Diện tích đào
Ðường thứ 1
Ðường thứ 2
Diện tích bù vênh
Diện tích đắp
Khoảng bù vênh
Hình 1-3. Các loại diện tích.
Hình 1-4. Trường hợp lỗi khi tính diện tích.
Lưu ý: Các đỉnh của đường xác định diện tích phải có tọa độ đồng biến theo phương X.
Ví dụ: Khi cần tính diện tích vùng được tô mặt cắt như trên Hình 1 -4, nếu lập biểu thức
tính diện tích đào giữa Duong1 và Duong2 sẽ xuất hiện lỗi xác định diện tích do Duong2 có tọa độ
các đỉnh không đồng biến theo phương X. Trong trường hợp này cần tạo thêm Duong4 là đường tổ
hợp trừ của 2 đường Duong1-Duong3 rồi sau đó xác định diện tích giữa Duong4 và Duong2.
1.2.3. Nguyên tắc quay siêu cao
Ta có 2 phương pháp quay siêu cao:
5
Bài giảng ANDDesign Version 7.6
• Quay quanh đỉnh
• Quay quanh mép xe chạy hoặc mép lề.
Khoảng nâng siêu cao không xuất hiện trong trường hợp thứ nhất mà chỉ có trong trường
hợp thứ hai. Nếu siêu cao quay quanh đỉnh nào (mép xe chạy hoặc mép lề) thì ta cộng cho điểm đó
một giá trị DeltaY bằng khoảng nâng siêu cao.
Cụ thể, ta xác định khoảng nâng siêu cao trái trong trường hợp quay quanh mép xe chạy với
dốc hai mái là -2% và dốc siêu cao là 6%.
Như trên Hình 1 -5 bụng đường cong ở phía trái, khoảng nâng chỉ xuất hiện từ sau khi có
được dốc một mái và giá trị cực đại khi điểm quay bên trái của nó sẽ là:
Hnsct = |Bmat*CDMTR/100|
Với CDMTR là % chênh dốc mặt trái so với dốc hai mái đã được khai báo.
cụ thể CDMTR =imtsc-imt=-6-(-2)= -4% là giá trị âm cho nên phải lấy giá trị tuyệt đối.
Khi bụng là phía phải (nghĩa là điểm quay bên phải) thì CDMTR=isc-imt=6-(-2)=8%. Mặc
dù có chênh dốc mặt trái nhưng không có khoảng nâng, hay nói cách khác khoảng nâng trái chỉ xuất
hiện khi CDMTR<0, còn ngược lại khi CDMTR>0 ta không tính khoảng nâng); như vậy khoảng
nâng siêu cao trái được xác định bằng biểu thức sau:
Hnsct=abs(min(0, CDMTR *Bmat*0.01)).
Tương tự khoảng nâng siêu cao bên phải sẽ là:
Hnscp=abs(min(0, CDMPH*Bmat*0.01)).
Và khoảng nâng siêu cao tại đỉnh sẽ là Hnsc=Hnsct+Hnscp.
Đối với trường hợp quay quanh lề cần xác định cánh tay đòn quay từ đỉnh cho ra mép lề và
thay vào các biểu thức trên.
isc=6%
H nâng siêu cao
CDMTR
Mép quay trái
imtsc=-6%
imt=-2%
Bmat
imp=-2%
Ðỉnh
Mép quay phải
Hình 1-5. Xác định khoảng nâng siêu cao.
1.2.4. Các biến tham số
Trong chương trình thay vì nhập thẳng giá trị số trong quá trình khai báo, ta có thể nhập vào
tên biến tham số.
Ví dụ: nếu đã khai báo biến B_MatDuong có giá trị là 5.0 thì sau này thay cho việc nhập
thẳng trị số 5.0 ta nhập B_MatDuong.
Các biến tham số được phân biệt theo chữ hoa và chữ thường nên biến B_MatDuong và
b_MatDuong là hai biến khác nhau. Khi khai báo biến chương trình kiểm soát được việc khai báo
trùng đó, nhưng lúc người dùng lập công thức thì không, cho nên người dùng phải tin chắc việc
nhập tên biến của mình là đúng, tốt nhất là lựa chọn biến từ danh sách mà chương trình liệt kê để
tránh sai sót.
Tên điểm, tọa độ điểm, tên đường, chiều dài đường và diện tích đào đắp cũng là các biến
tham số.
6
Công ty TNHH Hợp tác và Phát triển Công nghệ - AND
Website: www.andt.vn
ĐT: 0462935185
7
Bài giảng ANDDesign Version 7.6
Chương 2. TẠO LẬP HỒ SƠ KHẢO SÁT TUYẾN
2.1.
Xây dựng mẫu mặt cắt khảo sát
2.1.1. Môđul khai báo mẫu mặt cắt
Bằng cách thực hiện lệnh MMC tại dòng nhắc command hoặc từ Menu->Mặt cắt->Định
nghĩa mẫu mặt cắt thiết kế sẽ xuất hiện giao diện khai báo mẫu mặt cắt thiết kế.
Kết cấu của môdul này bao gồm:
• 02 menu: Tệp và Khai báo chung;
• Phần nhánh cây AndDesign gồm khai báo Các mẫu mặt cắt và khai báo mẫu Bảng
trắc dọc chung cho các mẫu mặt cắt được khai báo.
Khi thực hiện khai báo phần nào chỉ cần nhấn đúp phím trái của chuột vào mục đó sẽ xuất
hiện giao diện khai báo tương ứng.
Ví dụ: Nháy đúp AndDesign->Các mẫu mặt cắt->Bảng biến sẽ xuất hiện giao diện khai báo
các biến tham số thiết kế như Hình 2 -6. Ấn phím phải chuột sẽ xuất hiện Menu rút gọn để thêm
bớt, sao chép, xóa... các dòng.
Hình 2-6. Giao diện chung của khai báo mẫu mặt cắt.
2.1.2. Mẫu cắt ngang cần khai báo
Hình 2-7. Ví dụ cắt ngang khảo sát.
8
Công ty TNHH Hợp tác và Phát triển Công nghệ - AND
Website: www.andt.vn
ĐT: 0462935185
2.1.3. Khai báo chung toàn tuyến
2.1.3.1. Khai báo các biến tổng thể
Thực hiện:
• Menu->Mặt cắt->Định nghĩa mẫu mặt cắt thiết kế.
• Menu->Tệp->Ghi với tên khác.Nhập tên tệp: D:\AndDesign\ MauMatCat.atp
• Menu->Khai báo chung->Bảng biến
Các biến tham số khai báo tại bảng này sẽ được dùng chung cho toàn tuyến và toàn bộ các
mặt cắt được xây dựng về sau. Để thêm, bớt, sao chép, di dời.... các biến chỉ cần nhấn phím phải
chuột vào giao diện sẽ xuất hiện Menu rút gọn để chọn các chức năng tương ứng. Ta tiến hành
khai báo một số tham số của tuyến như trên Hình 2 -8.
Hình 2-8. Khai báo các biến tổng thể.
Lưu ý: Tên biến phân biệt chữ hoa và chữ thường (chữ hoa và chữ thường là khác nhau
trong quá trình xử lý). Ví dụ: biến B_Dau1 và biến b_dau1 là 2 biến khác nhau.
2.1.3.2. Khai báo nhóm thuộc tính
Thực hiện: Menu->Khai báo chung->Các nhóm thuộc tính
Chương trình mặc định đã có 8 nhóm thuộc tính, có thể thêm bớt các nhóm thuộc tính
bằng cách ấn phím phải chuột sẽ xuất hiện Sortcut Menu để ta có thể thực hiện các chức năng đó;
hoặc có thể thay đổi kiểu nét, màu, phông chữ, cao chữ, co chữ và chiều cao chữ trên giấy của
nhóm thuộc tính nào đó bằng cách kích con trỏ chuột vào ô cần thay đổi giá trị. Kết quả như Hình
2 -9. Sau khi đã khai báo xong thông số của các nhóm thuộc tính ấn nút Nhận để chấp nhận các
giá trị đã khai. Ấn Tạo layer, text style để tạo lại các layer và text style vừa thay đổi cho bản vẽ
hiện thời.
Hình 2-9. Khai báo nhóm thuộc tính.
2.1.3.3. Khai báo các lớp địa chất
Thực hiện: Menu->Khai báo chung->Các lớp địa chất
Chương trình mặc định khai báo 06 lớp địa chất với các tên đường ranh giới đã được đặt
sẵn. Ấn phím phải chuột tại các hàng thứ 6, 5 và chọn chức năng Xóa để xóa bớt 02 lớp phù hợp
với số lớp địa chất của địa hình cần khai báo là 04 lớp.
Khai báo Taluy đào cho lớp địa chất thứ 1 được giới hạn bởi đường tự nhiên và đường địa
chất 1 là 1:1; lớp thứ 2 giữa đường địa chất 1 và đường địa chất 2 là 1: 0.75; lớp thứ 3 giữa đường
9
Bài giảng ANDDesign Version 7.6
địa chất 2 và đường địa chất 3 là 1: 0.5; lớp thứ 4 (cuối cùng) bắt đầu từ phía dưới của đường địa
chất 3 cũng là 1: 0.5 với các giá trị được khai báo trong bảng biến tổng thể cùng với chiều dầy giả
định của các lớp 1, 2,3 (chỉ để phục vụ khai báo mẫu mặt cắt) tương ứng là 1m; 2m; 2.5m.
Kết quả cuối cùng ta có 04 lớp địa chất như hình dưới. Ấn nút Nhận để chấp nhận việc khai
báo.
Hình 2-10. Khai báo các lớp địa chất.
2.1.3.4. Khai báo các đường địa hình
Thực hiện: Menu->Khai báo chung->Các đường địa hình dọc tuyến
Chương trình mặc định khai báo có 02 đường địa hình (giả định tương ứng với mép trái và
phải của đường cũ) với tên tương ứng là M1 và M2 và khi nhập số liệu trắc dọc-trắc ngang của
tuyến bằng chức năng Nhập dữ liệu TD-TN thì tại cột Mô tả phải có điểm có tên mô tả tương ứng
với M1 và M2 nếu như cần nhập vào các điểm mép đường trái và phải.
Khai báo nhóm thuộc tính tại cột Nhóm trắc dọc tương ứng cho đường địa hình M1 và M2
là Mau2 và Màu4. Tọa độ giả định tương ứng là -2.5m và 3.0m chỉ để phục vụ việc thể hiện vị
trí giả định của các đường đó so với tim tuyến khi khai báo mẫu mặt cắt (Hình 2 -11).
Hình 2-11. Khai báo mép đường cũ.
Thực hiện: Menu->Khai báo chung->Các đường thiết kế trên bình đồ
Chọn TD thiết kế thuộc hàng đường TimTuyen khai báo thêm hai đường trắc dọc địa hình
là DD_M1 và DD_M2 như hình Hình 2 -12.
Hình 2-12. Khai báo trắc dọc đường địa hình.
10
Công ty TNHH Hợp tác và Phát triển Công nghệ - AND
Website: www.andt.vn
ĐT: 0462935185
2.1.3.5. Ký hiệu lý trình và các thông số của tuyến
Hình 2-13. Giao diện khai báo ký hiệu lý trình.
Thực hiện: Menu->Khai báo chung->Ký hiệu lý trình và các thông số của tuyến
Nội dung việc khai báo nhóm thuộc tính cho các đối tượng cần thể hiện, các ký hiệu lý trình và
các thông số khác như trên Hình 2 -13.
2.1.4. Khai báo mẫu bảng trắc dọc khảo sát
2.1.4.1. Khai báo tên bảng trắc dọc
Ấn phím phải chuột tại AndDesign->Trắc dọc->New và chọn Đổi tên và nhập tên Bảng
khảo sát.
2.1.4.2. Khai báo phần đầu của bảng trắc dọc
Thực hiện nháy đúp: AndDesign->Trắc dọc-> Bảng khảo sát.
Phần đầu của mẫu bảng trắc dọc được khai báo tại Ô grid 1 Hình 2 -14 như sau:
• Khoảng thêm bên trái: B_Dau1
• Khoảng thêm bên phải: B_Dau2
• Nhóm đường: Mau2
• Tiếp đầu mức SS: MSS:
• Nhóm chữ: Mau3
• Nhóm TT mức SS: Mau3
• Điền taluy nếu i(%)>: 20.0
2.1.4.3. Khai báo các hàng của mẫu bảng trắc dọc
•
•
1. Vẽ đường dóng tự nhiên
Kích con trỏ chuột vào hàng 1 của ô grid 2 để đặt hàng 1 (vẽ đường dóng) là ô khai
báo hiện thời cho ô grid 3.
Khai báo tại ô grid 3:
Nhóm đường: Mau8
Theo đỉnh, cọc hoặc giếng
thu: Theo cọc
11
Bài giảng ANDDesign Version 7.6
Hình 2-14. Các ô grid khai báo mẫu bảng trắc dọc.
•
•
•
•
•
•
•
•
•
2. Cao độ tự nhiên
Ấn phím phải chuột vào ô grid 2 chọn Thêm mới hàng trắc dọc cần khai báo.
Tại hàng 2 ô gird 2:
Tít hàng: CAO ĐỘ TỰ NHIÊN
Kiểu: Độ cao
Đường thể hiện: TuNhien
Khai báo tại ô grid 3:
Cao hàng : 10
Nhóm chữ: Mau3
Nhóm đường: Mau3
Xoay đứng hoặc điền tên cọc so le:
Căn chiều ngang khi xoay đứng: Căn phải
Theo đỉnh, cọc hoặc giếng thu: Theo cọc
3. Khoảng cách lẻ tự nhiên
Ấn phím phải chuột vào ô grid 2 chọn Thêm mới.
Tại hàng 3 ô gird 2:
Tít
hàng:
KHOẢNG
Kiểu: Khoảng cách lẻ
CÁCH LẺ
Đường thể hiện: TuNhien
Khai báo tại ô grid 3:
Cao hàng : 8
Nhóm đường: Mau3
Nhóm chữ: Mau3
Theo đỉnh, cọc hoặc giếng thu: Theo cọc
4. Tên cọc
Ấn phím phải chuột vào ô grid 2 chọn Thêm mới.
Tại hàng 4 ô gird 2:
Tít hàng: TÊN CỌC
Kiểu: Tên cọc
Khai báo tại ô grid 3:
Cao hàng : 12
Nhóm đường: Mau3
Nhóm chữ: Mau5
Theo đỉnh, cọc hoặc giếng thu: Theo cọc
12
Công ty TNHH Hợp tác và Phát triển Công nghệ - AND
Website: www.andt.vn
ĐT: 0462935185
•
•
•
•
•
•
•
•
Tít hàng: LÝ TRÌNH
5. Lý trình
Kiểu: Điền cọc H
Khai
báo phải
tại ô chuột
grid 3:vào ô grid 2 chọn Thêm mới.
Ấn phím
Tại hàng
Cao
hàng
Nhóm chữ: Mau3
5 ô gird :2:12
Nhóm
đường:
Mau3
6. Cự ly cộng dồn
Ấn phím phải chuột vào ô grid 2 chọn Thêm mới.
Tại hàng 6 ô gird 2:
Tít hàng: CỰ LY CỘNG DỒN
Kiểu: Khoảng dồn
Đường thể hiện: TuNhien
Khai báo tại ô grid 3:
Cao hàng : 12
Nhóm đường: Mau3
Nhóm chữ: Mau3
Xoay đứng hoặc điền tên cọc so le:
Theo đỉnh, cọc hoặc giếng thu: Theo cọc
7. Đường thẳng- đường cong
Ấn phím phải chuột vào ô grid 2 chọn Thêm mới.
Tại hàng 7 ô gird 2:
Tít hàng: ĐƯỜNG THẲNG-ĐƯỜNG CONG
Kiểu: Đoạn thẳng-Đoạn cong
Đường thể hiện: TimTuyen
Khai báo tại ô grid 3:
Cao hàng : 20
Nhóm chữ: Mau3
Nhóm đường: Mau5
2.1.5. Khai báo mặt cắt khảo sát
2.1.5.1. Đặt tên mẫu mặt cắt ngang
Thực hiện nháy đúp: AndDesign->Các mẫu mặt cắt->Mẫu mặt cắt->Thuộc tính mặt cắt.
• Tên mẫu: Mặt cắt khảo sát
• Mô tả: Mẫu mặt cắt phục vụ cho việc khảo sát tuyến đường, tuyến kênh.
2.1.5.2. Khai báo bảng biến
Thực hiện nháy đúp: AndDesign->Các mẫu mặt cắt->Mặt cắt khảo sát ->Bảng biến.
• Ấn phím phải chuột vào ô grid chọn Thêm mới để thêm biến tham số. Sau đó ở hàng
mới thêm:
Tên biến : HDuongCu
Biểu thức: 0.35
Ghi chú: Chiều dầy lớp đường cũ
• Thêm mới để thêm biến tham số:
Tên biến : H_DauCo
Biểu thức: 15
Ghi chú: Độ cao KH đầu cờ
2.1.5.3. Khai báo đường cũ
Thực hiện: AndDesign->Các mẫu mặt cắt->Mặt cắt khảo sát
13
Bài giảng ANDDesign Version 7.6
Hình 2-15. Nhập đáy đường cũ.
•
•
•
Ấn phím phải chuột trong giao diện khai báo mẫu mặt cắt và chọn Thu phóng để tiến
hành phóng to phần thể hiện bằng cách di chột vào tâm và xoay phím giữa chuột.
Ngoài ra có thể chọn Thu phóng kiểu cửa sổ hoặc Dịch để thu phóng phần thể hiện
mong muốn.
Ấn phím phải chuột và chọn Đường nối điểm để khai báo đáy khuôn đường cũ.
Chọn điểm M1; M2 và ấn phím phải chuột.
Nhập các thông số thể hiện đáy đường cũ như giao diện Hình 2 -15. Chọn
Nhận để kết thúc khai báo.
Ấn phím phải chuột trong Giao diện mẫu mặt cắt và chọn Tạo điểm để thêm điểm
chèn ký hiệu đầu cờ và điền tên cọc, lý trình.
Tên điểm: DauCo
Điểm gốc: ORG0_0
Delta Y: H_DauCo
Mô tả: Điểm chèn ký hiệu đầu cờ
2.1.5.4. Chèn ghi chú và khối
Thực hiện nháy đúp: AndDesign->Các mẫu mặt cắt->Mặt cắt khảo sát ->Ghi chú và khối.
• Chèn khối ký hiệu đầu cờ: Ấn phím phải chuột trong ô grid và chọn Thêm mới để
thêm hàng khai báo.
Tên điểm: DauCo
Kiểu: Khối KT giấy
Giá
trị:
chọn
tệp
C:\Program
Files\AND
Technology\
AndDesignVer7.6\LibBlock\ CrSectionFlag.dwg
• Điền tên cọc: Ấn phím phải chuột trong ô grid và chọn Thêm mới để thêm hàng khai báo.
Tên điểm: DauCo
Kiểu: Ghi chú
Giá trị: Cọc: [COC]
Nhóm thuộc tính: Mau3
Delta Y: 4
Kiểu định biên: Căn giữa
14
Công ty TNHH Hợp tác và Phát triển Công nghệ - AND
Website: www.andt.vn
ĐT: 0462935185
•
Điền ký trình cọc: Ấn phím phải chuột trong ô grid và chọn Thêm mới để thêm hàng
khai báo.
Tên điểm: DauCo
Kiểu: Ghi chú
Giá trị: Km: [LyTrinhTimTuyen]
Nhóm thuộc tính: Mau3
Delta Y: 1
Kiểu định biên: Căn giữa
Lưu ý: nếu tại cột Giá trị của ghi chú ta ghi “Km: [LyTrinhTimTuyen]; Cọc:[COC]” thì
chương trình tự ngắt dòng khi gặp ký tự “;”.
2.1.6. Khai báo mẫu bảng trắc ngang khảo sát
2.1.6.1. Khai báo phần đầu của bảng trắc ngang
Ấn phím phải chuột tại: AndDesign->Các mẫu mặt cắt->Mặt cắt khảo sát ->Bảng cắt ngang
để tạo một bảng mới bằng việc chọn New.
Đặt tên bảng là Bảng TN khảo sát bằng chức năng Đổi tên.
Tương tự như tại mục khai báo Phần đầu của bảng trắc dọc, Phần đầu của bảng trắc ngang
được khai báo tại Ô grid 1 như sau:
• Khoảng thêm bên trái: 35.0
• Điền taluy nếu i(%)>: 20.0
• Khoảng thêm bên phải: 5.0
• Tiếp đầu mức SS: MSS:
• Nhóm đường: Mau3
• Nhóm TT mức SS: Mau3
• Nhóm chữ: Mau3
2.1.6.2. Khai báo các hàng của mẫu bảng trắc ngang
•
•
•
•
•
•
•
•
1. Vẽ đường dóng tự nhiên
Ấn phím phải chuột vào ô grid 2 để Thêm mới mục khai báo hàng trắc ngang.
Tại hàng 2 ô gird 2:
Kiểu: Vẽ đường dóng
Đường thể hiện: TuNhien
Khai báo tại ô grid 3:
Nhóm đường: Mau8
2. Cao độ tự nhiên
Ấn phím phải chuột vào ô grid 2 chọn Thêm mới mục khai báo hàng trắc ngang.
Tại hàng 2 ô gird 2:
Tít hàng: CAO ĐỘ TỰ NHIÊN
Kiểu: Độ cao
Đường thể hiện: TuNhien
Khai báo tại ô grid 3:
Cao hàng : 10
Nhóm đường: Mau3
Nhóm chữ: Mau3
Xoay đứng hoặc điền tên cọc so le: Bật
3. Khoảng cách mia
Ấn phím phải chuột vào ô grid 2 chọn Thêm mới mục khai báo hàng trắc ngang.
Tại hàng 2 ô gird 2:
Tít hàng: KHOẢNG CÁCH MIA
Kiểu: Khoảng cách lẻ
15
Bài giảng ANDDesign Version 7.6
•
Đường thể hiện: TuNhien
Khai báo tại ô grid 3:
Cao hàng : 8
Nhóm đường: Mau3
Nhóm chữ: Mau3
2.1.6.3. Ghi tệp và thoát
Thực hiện: Menu->Tệp->Ghi tệp
Menu->Tệp->Thoát
Ghi chú: Tham khảo Mặt cắt khảo sát trong tệp C:\Program Files\AND Technology\
AndDesignVer7.6\Template\TCVN 4054-2005.atp
2.2.
Lập hồ sơ khảo sát tuyến
2.2.1. Tạo tuyến trên cơ sở mô hình địa hình số
2.2.1.1. Chuẩn bị bản vẽ số liệu
Lệnh: OPEN hoặc Menu->File->Save
Giao diện Select File:
• File name: C:\Program Files\AND Technology\AndDesignVer7.6\Samples
\DoAnMonHoc.dwg
Lệnh: SAVE hoặc Menu->File->Save
Giao diện Save drawing as:
• File name: D:\AndDesign\MoHinhTuyenKS
• Chọn Save.
2.2.1.2. Xây dựng mô hình địa hình
Lệnh: LTG hoặc Menu->Địa hình->Tạo và hiệu chỉnh mô hình địa hình.
Hãy chọn các chức năng trên giao diện:
• Mới: TuNhien
• Chọn lựa chọn: Polyline và : Polyline3d
• Chọn Thêm các đường đứt gãy: Chọn các POLYLINE của AutoCAD.
• Chọn Nhận để thoát.
2.2.1.3. Vạch tuyến khảo sát
•
•
Dùng lệnh: PLDH hoặc Menu->Địa hình->Tạo Polyline trên mô hình địa hình để
vạch đường Polyline nối các đỉnh của tuyến bằng cách chỉ điểm đỉnh của tuyến.
Hoặc có thể dùng lệnh PLINE của AutoCAD để thực hiện, nhưng lệnh PLDH cho ta
biết độ dốc giữa hai điểm đỉnh để quyết định sơ bộ cánh tuyến.
Lệnh: T hoặc Menu->Tuyến->Tạo tuyến mới
Khai báo tiếp trên giao diện như sau:
Mô tả: Tuyến đường PA1
Tệp mặt cắt chọn tệp: D:\AndDesign\MauMatCat.atp
Chọn Theo polylines...:
Tại dòng nhắc Command:
Chọn các LINE, ARC hoặc POLYLINE: Chọn POLYLINE vừa vẽ trước.
Gốc tuyến: Chỉ điểm gần phía gốc tuyến.
2.2.1.4. Hiệu chỉnh cong nằm
Có thể dùng 1 trong 2 lệnh sau để bố trí cong nằm:
• Lệnh: HCC hoặc Menu-> Công cụ->Hiệu chỉnh đỉnh cong nằm
16
Công ty TNHH Hợp tác và Phát triển Công nghệ - AND
Website: www.andt.vn
ĐT: 0462935185
•
Lệnh: CN hoặc Menu->Thiết kế->Yếu tố cong và siêu cao, mở rộng->Hiệu chỉnh
đường cong nằm (trường hợp thiết kế đường).
2.2.1.5. Phát sinh cọc
1. Khai báo mô hình địa hình tự nhiên và địa chất
Lệnh: MHTN hoặc Menu->Tuyến->Số liệu tự nhiên tuyến->Khai báo MHĐH cho đường
tự nhiên và địa chất
Tại dòng nhắc Command:
• Chọn bình đồ tuyến: Chọn bình đồ tuyến trên bản vẽ.
Khai báo như Hình 2 -16 và chọn Nhận
Hình 2-16. Khai báo MHĐH tự nhiên và địa chất.
2. Phát sinh cọc đều
Lệnh: PSC hoặc Menu-> Tuyến->Tạo cọc->Phát sinh cọc
Tại dòng nhắc Command:
• Chọn đường tim tuyến: Chọn đường tim tuyến TimTuyen.
Khai báo tiếp trên giao diện như sau:
• Phát sinh.
• Khoảng cách trong đoạn thẳng: 20.0
• Khoảng cách trong đoạn cong: 10.0
• Xác định trắc dọc tự nhiên.
• Chọn Nhận.
Chú ý: Trong trường hợp nếu không chọn Xác định trắc dọc tự nhiên thì cần phải thực
hiện thêm các chức năng cập nhật số liệu từ mô hình địa hình tại mục Hiệu chỉnh, cập nhật số liệu
từ mô hình địa hình.
3. Phát sinh cọc đặc biệt
Lệnh: PSCDB hoặc Menu->Tuyến->Tạo cọc->Phát sinh cọc đặc biệt
17
Bài giảng ANDDesign Version 7.6
Hình 2-17. Phát sinh cọc đặc biệt.
Sau khi Chọn đường tuyến để phát sinh cọc đặc biệt theo nó cần khai báo tiếp trên giao diện
như Hình 2 -17 và chọn Nhận để thực hiện việc phát sinh.
4. Hiệu chỉnh tên cọc
Hình 2-18. Đánh số toàn bộ tên cọc.
• Lệnh: ATB hoặc Menu->Công cụ->AndDesign Toolbar
Dùng chuột kích vào dấu + ở trên giao diện AndDesign Toolbar để xem các đối
tượng thuộc tuyến được tạo. Tên cọc hiện vẫn chưa có.
• Lệnh: DLTBC hoặc Menu->Tuyến->Hiệu chỉnh điểm cao trình và cọc-> Đánh lại
toàn bộ tên cọc
Nhập các thông số như trên giao diện Hình 2 -18.
• Dùng chuột kích vào dấu + ở trên giao diện AndDesign Toolbar để xem lại tên cọc
thuộc tuyến đã được đánh tên lại.
• Nháy đúp vào tên cọc để xem vị trí của nó trên tuyến.
5. Hiệu chỉnh, cập nhật số liệu từ mô hình địa hình
Chức năng chỉ sử dụng khi thấy mất dữ liệu tự nhiên trong quá trình thiết kế và muốn lấy lại
vì trong quá trình Phát sinh cọc các dữ liệu này đã được tự động xác định.
18
Công ty TNHH Hợp tác và Phát triển Công nghệ - AND
Website: www.andt.vn
ĐT: 0462935185
•
Lệnh: TDTMH hoặc Menu->Tuyến->Số liệu tự nhiên tuyến->Cập nhật số liệu
trắc dọc tự nhiên từ MHĐH
Tại dòng nhắc Chọn đường tim tuyến: chọn đối tượng tuyến.
Hình 2-19. Xác định cao độ đường TD tự nhiên theo MHĐH.
•
Khai báo Lựa chọn và trạng thái như Hình 2 -19 và chọn Nhận để tiến hành
xác định. Kết quả sẽ có được đường trắc dọc tự nhiên gẫy khúc theo các mặt
của mô hình địa hình.
Lệnh: TNTMH hoặc Menu->Tuyến-> Số liệu tự nhiên tuyến->Cập nhật số liệu
trắc ngang tự nhiên từ MHĐH
Hình 2-20. Lựa chọn các đường TN cần cập nhật dữ liệu từ MHĐH.
Tại dòng nhắc Command:
Chọn đường tim tuyến: Chọn đường tim tuyến.
Khai báo tùy chọn và trạng thái như Hình 2 -20 và chọn Nhận.
Kết quả thực hiện lệnh TDTMH cho đường trắc dọc tự nhiên gẫy khúc nhưng thông thường
đường trắc dọc tự nhiên sẽ được nối theo cao độ tự nhiên trắc ngang tại tim cọc nên cần thực hiện
tiếp các bước sau:
• Lệnh: TT hoặc Menu-> Mặt cắt->Tính toán mặt cắt
Chọn bình đồ tuyến hoặc mặt cắt: Chọn đường tim tuyến TimTuyen.
• Lệnh: TDTTN hoặc Menu-> Mặt cắt->Cập nhật cao độ trắc dọc theo trắc ngang
Chọn tim tuyến hoặc trắc dọc: Chọn đường tim tuyến TimTuyen.
Chỉnh đường trắc dọc: Tự nhiên
Số liệu cọc thuộc tuyến: TimTuyen
Theo cao độ đường trắc ngang: TuNhien
19
Bài giảng ANDDesign Version 7.6
Dóng dọc đường tuyến.
Offset cách: 0.0
Chọn Nhận.
2.2.2. Tạo tuyến trên cơ sở số liệu trắc dọc-trắc ngang
2.2.2.1. Nhập dữ liệu TD-TN
Lưu ý:
•
Lệnh: NTDN hoặc Menu-> Tuyến->Nhập số liệu tuyến để tiến hành nhập số liệu
khảo sát theo trắc dọc-trắc ngang.
•
•
Nếu là bản vẽ hoàn công có thể nhập Cao độ TK.
Góc hướng trái nhập theo kết cấu 167d48”12’ hoặc 167.48.12, còn nếu góc hướng
trái bằng 180d0”0’ không cần phải nhập và để trống.
Tại cột mã điểm nếu nhập ký tự không tương ứng với bản vẽ tại thư mục \TerrianLib
thì sẽ được điền dưới dạng ghi chú.
Tại cột Đặc tả nhập vào tên điểm mép đường cũ (M1;M2) tương ứng với việc khai
báo tên điểm mép đường cũ. Nếu trong tệp số liệu đặc tả nhập 1 hoặc 2 thì chúng sẽ
được đổi thành M1 hoặc M2.
•
•
Hình 2-21. Nhập trắc dọc-trắc ngang.
2.2.2.2. Tạo tuyến từ tệp dữ liệu TD-TN
•
Lệnh: T hoặc Menu->Tuyến->Tạo tuyến mới để tạo tuyến khảo sát.
20
Công ty TNHH Hợp tác và Phát triển Công nghệ - AND
Website: www.andt.vn
ĐT: 0462935185
Hình 2-22. Tạo tuyến mới.
•
Mô tả: Tuyến đường PA1
Tệp mặt cắt chọn tệp D:\AndDesign\MauMatCat.atp
Tệp dữ liệu trắc dọc-trắc ngang: C:\Program Files\AND Technology
\AndDesignVer7.6 \Data\ SLieu.and.
Chọn Điểm gốc...: Chỉ điểm gốc tuyến và điểm hướng tuyến.
Lệnh: TT hoặc Menu->Mặt cắt->Tính toán mặt cắt để tính toán các mặt cắt của
tuyến khảo sát.
2.2.3. Tạo bản vẽ trắc dọc
2.2.3.1. Tạo bản vẽ trắc dọc
21
Bài giảng ANDDesign Version 7.6
•
Hình 2-23. Nhập các thông số mặt cắt dọc.
Lệnh: TD hoặc Menu-> Mặt cắt->Tạo trắc dọc.
Chọn tim tuyến hoặc trắc dọc: Chọn đường tim tuyến TimTuyen.
Mẫu bảng: Bảng khảo sát (Hình 2 -23)
Các thông số khác nhập theo yêu cầu.
Chọn Nhận
Điểm chèn: Chỉ điểm gốc cho trắc dọc.
2.2.3.2. Chức năng hiệu chỉnh và phụ trợ trắc dọc
•
1. Tạo đường trắc dọc địa dọc tuyến
Lệnh: PLTD hoặc Menu->Mặt cắt->Phụ trợ mặt cắt->Tạo polyline hoặc
TdnPolyline theo điểm mặt.
Tại dòng nhắc Chọn tim tuyến hoặc trắc dọc: Chọn đối tượng trắc dọc vừa vẽ.
22
Công ty TNHH Hợp tác và Phát triển Công nghệ - AND
Website: www.andt.vn
ĐT: 0462935185
•
Hình 2-24.Giao diện tạo trắc dọc đường địa hình.
Sau khi chọn như trên giao diện cho phép tạo đường DD_M1, đường
DD_M2 làm tương tự.
2. Điền ký hiệu lý trình cho trắc dọc
Lệnh: DLTTD hoặc Menu->Mặt cắt->Điền thông số mặt cắt->Điền lý trình trên
trắc dọc.
Chọn các trắc dọc: Chọn trắc dọc vừa được vẽ.
Các thông số khác nhập theo yêu cầu.
Chọn Nhận
Hình 2-25. Hiệu chỉnh trắc dọc.
2.2.3.3. Tính toán số liệu toàn tuyến
Việc thực hiện Tính toán số liệu toàn tuyến là không thể thiếu khi muốn thể hiện trắc
ngang tại các cọc.
• Lệnh: TT hoặc Menu->Mặt cắt->Tính toán mặt cắt.
Chọn bình đồ tuyến hoặc mặt cắt: Chọn tuyến có cọc hoặc trắc dọc hoặc trắc
ngang.
Chương trình sẽ thực hiện việc tính toán mặt cắt của các cọc, sau này nếu có sự hiệu chỉnh
nào về mẫu mặt cắt hoặc số liệu của cọc đều phải thực hiện việc tính toán số liệu toàn tuyến hoặc
cục bộ tại từng mặt cắt (cọc).
2.2.3.4. Tạo bản vẽ trắc ngang
• Lệnh: TN hoặc Menu->Mặt cắt->Tạo trắc ngang.
Chọn đường tim tuyến hoặc mặt cắt: Chọn tim tuyến có cọc.
Trên giao diện chọn :
Mẫu bảng: Bảng TN khảo sát
Khoảng cách trái:-10
Khoảng cách giữa các cột: 150
Khoảng cách phải: 10
Tỉ lệ X :200 ; Tỉ lệ Y: 200
Số hàng: 2
Chọn KC tối thiểu : 20
Số cột: 3
Chọn Nhận.
Khoảng cách giữa các hàng: 100
Tại dòng nhắc Command:
Điểm chèn: Chỉ điểm gốc bên trái trên cùng bắt đầu vẽ.
2.2.3.5. Điền ký hiệu địa vật
Để chèn các ký hiệu địa vật theo mã địa vật đã được nhập theo số liệu TD-TN.
23
Bài giảng ANDDesign Version 7.6
• Lệnh: DVTN hoặc Menu->Mặt cắt->Chèn địa vật trên trắc ngang->Chèn địa vật theo mã hiệu
điểm cao trình.
Trên giao diện Hình 2 -26 chọn :
Chọn tệp C:\Program Files\AND Technology\AndDesignVer7.6\UserData
\MaDiaVatTracNgang.dbf
Chọn Nhận
Cần xem thêm chức năng Định nghĩa bảng khối mã địa vật tại menu Địa hình->Tùy chọn và khai báo.
• Lệnh: SAVE hoặc Menu->File->Save
File name: D:\AndDesign\TuyenKS
Hình 2-26. Chèn địa vật theo mã hiệu.
2.2.4. Kết xuất hồ sơ mặt bằng tuyến
Trước khi thực hiện cần chuyển sang tab Layout.
2.2.4.1. Đặt khổ giấy
•
Lệnh: _pagesetup hoặc Menu->File->Page setup manager.
Chọn Modify kích thước khổ giấy cho Layout1.
Chọn Page size (khổ giấy) A4 và Scale 1:10
2.2.4.2. Tạo trích đoạn tuyến
•
Lệnh: TTIN hoặc Menu->Tuyến-> Trích đoạn tuyến để in.
Lựa Chọn tuyến cần in và cách phân khoảng đoạn tuyến như trên Hình 2 -27.
Hình 2-27. Lựa chọn cách phân khoảng.
2.2.4.3. Xoay đối tượng ký tự trong vùng Viewport
24
Công ty TNHH Hợp tác và Phát triển Công nghệ - AND
Website: www.andt.vn
ĐT: 0462935185
•
Lệnh: XTVP hoặc Menu->Tiện ích->Xoay ngang text trong vùng viewport
Chọn các viewport: Chọn các viewport có text cần xoay.
Trên giao diện Hình 2 -28 lựa chọn các lớp chứa điểm cao trình, TEXT và
các tên khối thuộc tính.
Hình 2-28. Lựa chọn text cần xoay trong vùng viewport.
2.2.5. Kết xuất số liệu khảo sát
2.2.5.1. Tạo lập mẫu bảng kết xuất
•
Lệnh: MB hoặc Menu->Tuyến->Kết xuất kết quả khảo sát->Mẫu bảng kết xuất.
Lập mẫu bảng kết xuất cho các Bảng tọa độ cọc, Bảng yếu tố cong và Bảng
cắm cong theo định dạng bảng của đơn vị mình.
Chọn menu Tệp->Ghi tệp và đặt tên tệp là D:\AndDesign\
MauBangKetXuat.ttp.
2.2.5.2. Đặt mẫu bảng mặc định
•
Lệnh: TC hoặc Menu-> Tuyến->Tùy chọn.
Chọn tệp mẫu bảng: D:\AndDesign\ MauBangKetXuat.ttp
Chọn kiểu chữ đầu bảng: Chọn theo ý người thiết kế.
Chọn kiểu chữ trong bảng: Chọn theo ý người thiết kế.
2.2.5.3. Xuất bảng cắm cong
•
Lệnh: BCC hoặc Menu->Tuyến->Kết xuất kết quả khảo sát->Lập bảng cắm cong
Chọn đường tim tuyến: Chọn đường tim tuyến.
Chọn các đỉnh cần kết xuất bảng cắm cong trên giao diện.
Điểm chèn: Chỉ điểm góc bên trái trên cùng đặt bảng.
2.2.5.4. Xuất bảng yếu tố cong
•
Lệnh: BYTC hoặc Menu-> Tuyến-> Kết xuất kết quả khảo sát-> Lập bảng yếu tố cong
Chọn đường tim tuyến: Chọn đường tim tuyến TimTuyen.
Lựa chọn vùng lập bảng tại giao diện.
Điểm chèn: Chỉ điểm góc bên trái trên cùng đặt bảng.
2.2.5.5. Xuất bảng tọa độ cọc
•
Lệnh: BTDC hoặc Menu->Tuyến->Kết xuất kết quả khảo sát->Lập bảng tọa độ cọc.
Chọn đường tim tuyến: Chọn đường tim tuyến TimTuyen.
Chọn các cọc cần lập bảng.
25