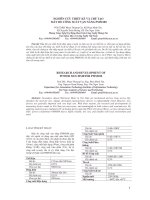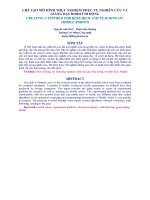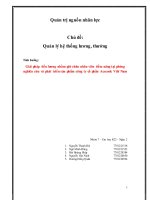CHẾ TẠO MẠCH IN THỦ CÔNG TẠI PHÒNG NGHIÊN CỨU
Bạn đang xem bản rút gọn của tài liệu. Xem và tải ngay bản đầy đủ của tài liệu tại đây (739.79 KB, 18 trang )
CHẾ TẠO MẠCH IN THỦ CÔNG TẠI PHÒNG NGHIÊN CỨU
Đối với các kỹ sư điện tử - viễn việc thiết kế các mạch điện - điện tử từ
sơ đồ nguyên lý cũng như vẽ mạch in cho các sơ đồ đó bằng các phần mềm
thiết kế chuyên dụng là một công việc hết sức quan trọng, bài thực hành này
sẽ hướng dẫn một số bước cơ bản để vẽ một mạch điện tử, đồng thời tự chế
tạo mạch in bằng phương pháp thủ công tại phòng nghiên cứu. Công việc này
được tiến hành theo các bước như sau:
I. THỰC HÀNH SỬ DỤNG CÁC PHẦN MỀM VẼ MẠCH TRÊN MÁY
VI TÍNH
Ở đây ta sẽ sử dụng phần mềm Protel nằm trong gói phần mềm DXP
2004 để vẽ mạch, sau đây là một số thao tác cơ bản để vẽ một sơ đồ nguyên lý
(Schematic).
Đầu tiên chúng ta khởi động chương trình DXP giao diện chính của
chương trình như sau:
Hình 1.1: Giao diện chính của chương trình DXP
1
Sau khi khởi động chương trình DXP chúng ta phải tạo một Project để
có thể quản lý được những công việc chúng ta phải làm khi vẽ mạch từ việc
vẽ sơ đồ nguyên lý (schematic) đến vẽ mạch in (PCB), việc quản lý các công
việc trong cùng một Project sẽ cho phép chúng ta giảm được các sai sót có thể
xẩy ra trong quá trình thực hiện vẽ mạch in từ sơ đồ nguyên lý nhờ các tính
năng quản lý của chương trình.
Để tạo một Project PCB chúng ta làm như sau: Vào manu File New
Project PCB Project. Khi đó một PCB Project được tạo ra và xuất hiện
trên Project panel.
Hình 1.2: Tạo một Project PCB
Project mới được tạo ra (*.PrjPCB), chúng ta cần phải lưu lại với tên
mong muốn, right click và chọn Save Project. Trong hộp thoại Save Project
chúng ta nhập tên của Project và nhấn Save.
Để thuận tiện cho việc hướng dẫn thưc hiện các bước làm việc chúng ta
sẽ tiến hành vẽ sơ đồ nguyên lý và vẽ mạch in cho một mạch đa hài dao động
có sơ đồ như sau:
2
R
2
K
0
0
1
4
R
K
2
C
1
3
R
K
1
R
1
K
0
0
1
1
2
2N3904
Q
F
n
0
1
2N3904
Q
2
2
1
C
F
n
0
2
1
P
2
HEADR
Hình1.3: Mạch đa hài dao động.
Ở đây chúng ta sẽ save lại với tên là “Mach da hai.PrjPCB”.
Hình 1.4: Save Project
Bây giờ chúng ta sẽ thêm vào Project này các file cần thiết cho công
việc. Đầu tiên phải thêm vào một Schematic Document, đây chính là file mà
chúng ta thực hiện vẽ sơ đồ nguyên lý. Vào manu File New Schematic.
Sau đó ghi lai với tên thích hợp. Ở đây chúng ta ghi lại với tên “Mach
da hai.SchDoc”.
3
Chúng ta cũng có thể thêm các sơ đồ Schematic đã vẽ vào Project bằng
cách right click và chọn Add Exsting to Project.
Sau khi thêm vào một Schematic Document mới, giao diện của chương
trình xuất hiện như sau:
Hình 1.6: Schematic Document mới.
Trước khi vẽ sơ đồ nguyên lý chúng ta phải đặt các thiết lập ban đầu
cho bản vẽ.
Để thiết lập khổ giấy, vào Design Document Options. Trong Sheet
Options Tab tìm mục Standar Styles vào lựa chọn khổ giấy của bản vẽ. Ở đây
chúng ta sẽ lựa chọn khổ giấy A4.
Để thiết lập đơn vị khoảng cách cho bản vẽ cũng trong hộp thoại
Document Options chọn tab Units trong đó có hai lựa chọn là đơn vị Imperial
Unit System (Mils, Inches) và đơn vị Metric Unit System (mm, cm).
Sau khi đã thiết lập các thông số chúng ta phải ghi lại (File Save
hoặc Ctrl + S).
4
Bây giờ chúng ta sẽ tiến hành một số các bước cơ bản để vẽ một sơ đồ
nguyên lý (mà cụ thể ở đây là vẽ sơ đồ nguyên lý của một mạch đa hài dao
động).
Đầu tiên chúng ta phải vào các thư viện (Library) để tìm các linh kiện
(Components) cho mạch điện của mình.
Nhìn vào sơ đồ mạch điện chúng ta thấy mạch sử dụng 2 transistor loại
2N3904, 2 tụ gốm (không phân cực) có giá trị 20n, 4 điện trở các loại 1K,
100K và một Header 2.
Để tìm các linh kiện, click vào Libraris tab để hiển thị Libraris panel.
Chọn Search (hoặc vào Tools Find Component), hộp thoại Libraris Search
xuất hiện như sau:
Hình 1.7: Hộp thoại Libraris Search
Trong mục Scope chọn mục Libraris on path để chỉ đường dẫn tới thư
mục chứa các thư viện của chương trình (mặc định là C:\Program
Files\Altium2004\Library\).
Trong hộp thoại Libraries search nhập tên linh kiện cần tìm hoặc phần
mô tả cho linh kiện đó, ví dụ ở đây ta nhập vào *3904* để tìm transistor
5
2N3904. Bấm vào nút Search để bắt đầu tìm kiếm. Kết quả tìm kiếm được sẽ
được hiển thị trên Libraries panel.
Hình 1.7: Libraries Panel
Chọn transistor 2N3904 trong thư viện Miscellaneuos Devices.Intlib
cần tìm và bấm và nút Place 2N3904 để đưa linh kiện vào bản vẽ.
Trước khi đặt linh kiện vào bản vẽ chúng ta phải thiết lập các thuộc tính
cho nó. Khi linh kiện xuất hiện trên đầu con trỏ chuột bấm phím Tab để hiển
thị hộp thoại Component Properties. (Hình 1.8)
Tại đây chúng ta có thể đặt tên mô tả cho linh kiện trên bản vẽ trong
mục Designator (ở đây chúng ta nhập Q1) cũng như lựa chọn chân cắm cho
6
linh kiện (Footprint) trên mạch in trong mục Models (ở đây chúng ta dùng lựa
chọn mặc dịnh là BCY-W3/E4). Bấm OK để trở lại màn hình thiết kế.
Hình 1.8: Hộp thoại Component Propertis
Đưa linh kiện đến vị trí cần đặt trên bản vẽ và bấm chuột trái (hoặc
Enter) để đặt transistor Q1, sau đó chương trình sẽ tự động chuyển cho chúng
ta transistor Q2 trên đầu con trỏ chuột làm tương tự như trên để đặt Q2. Để
xoay linh kiện bấm phím SPACEBAR, để lấy đối xứng bấm phím X. Để thoát
khỏi linh kiện trên đầu con trỏ chuột bấm phím ESC hoặc right click.
Để phóng to thu nhỏ màn hình ta sử dụng các phím Page Up, Page
Down hoặc bấm giữ phím Ctrl và sử dụng con lăn chuột.
Tiếp theo chúng ta tìm các điện trở R1 - R4, trên Libraries panel chọn
thư viện Miscellaneuos Devices.Intlib, nhập tên res1 vào hộp thoại bên dưới
hộp thoại Libraries name. Chọn linh kiện Res1 và bấm vào nút Place, bây giờ
chúng ta sẽ thấu có một điện trở trên đầu con trỏ chuột.
Bấm phím Tab để hiển thị hộp thoại Component Properties. Đặt tên R1
trong mục Designator. Để thêm giá trị của điện trở vào linh kiện trong mục
Parameters, lựa chọn mục Value và gõ vào giá trị điện trở 100K (mặc định là
7
1K). Trong mục Models chọn chân cắm cho linh kiện (mặc định là AXIAL0.3). Bấm OK để trở về màn hình thiết kế.
Đặt R1 và R2 lên sơ đồ sau đó bấm TAB để trở lại hộp thoại
Component Properties thay các giá trị điện trở thành 1K và trở lại đặt lên màn
hình soạn thảo. Right click.
Làm tương tự đối với các linh kiện tụ điện (Cap) và Header 2 (trong
thư viện Miscellaneuos Connectors.IntLib). Khi đó trên màn hình thiết kế ta
R
2
K
0
0
1
4
R
K
2
F
n
0
1
2
2N3904
Q
F
n
0
1
2N3904
Q
2
2
Header
2
C
1
2
1
P
C
1
3
R
K
1
1
K
0
0
1
R
có các linh kiện. Bấm Ctrl + S để ghi lại.
Hình 1.9: Các linh kiện của bản thiết kế
Tiếp theo chúng ta phải nối chân các linh kiện này lại với nhau để trở
thành bản vẽ hoàn chỉnh. Vào manu Place Wire (hoặc shortcut P W)
xuất hiện công cụ phục vụ cho công việc này.
Sau khi đã nối các linh kiện lại với nhau ta có bản vẽ hoàn chỉnh như
R
2
K
0
0
1
4
R
K
2
1
2
Q
n
0
F
2N3904
1
2
2N3904
Q
2
HEADR
2
1
C
F
n
0
2
1
P
C
1
3
R
K
1
1
K
0
0
1
R
sau:
8
Hình 1.10: Sơ đồ mạch nguyên lý hoàn chỉnh
Bấm Ctrl + S để ghi lại bản thiết kế.
II. CHUYỂN SANG SƠ ĐỒ MẠCH IN, THỰC HIỆN BỐ TRÍ VÀ ĐI
DÂY HỢP LÝ.
Sau khi đã có sơ đồ nguyên lý hoàn chỉnh chúng ta chuyển bản vẽ đó
thành sơ đồ mạch in và tiến hành đi dây để hoàn thành bản mạch thiết kế.
Đầu tiên ta phải thêm vào Project đang làm (Mach da hai.PrjPCB) việc
một bản mạch in trống. Vào manu File New PCB (hoặc right click lên
Project và chọn Add New to Project). Save lại với tên Mach da hai.PCBDOC.
Để chuyển sơ đồ nguyên lý thành sơ đồ mạch in chúng ta làm như sau:
trong file sơ đồ nguyên lý đã vẽ vào menu Design Update PCB Document,
xuất hiện hộp thoại.
Hình 2.1: Update PCB Document
9
Sau đó chúng ta bấm vào nút Validate Changes, và tiếp theo bấm vào
nút Execute Changes, nếu không sơ đồ nguyên lý không xẩy ra lỗi nó sẽ được
chuyển sang sơ đồ mạch in. Sau đó bấm Close để đóng hộp thoại.
Khi đó chúng ta sẽ thu đươc sơ đồ mạch in được chuyển sang từ sơ đồ
nguyên lý như sau:
Hình 2.2: Sơ đồ mạch in được chuyển từ sơ đồ nguyên lý
Trước khi vẽ mạch in chúng ta cũng phải thiết lập các thông số cần
thiết cho bản mạch. Đây là một công việc quan trọng quyết định sự chính xác
và hợp lý cho bản mạch của chúng ta sau này.
Vào menu Design Board Options xuất hiện hộp thoại:
10
Hình 2.3: Hộp thoại Board Options
Trong mục Measurement Unit chọn đơn vị cho bản vẽ Imperial (Mil)
hoăc Metric (mm). Trong mục Visible Grid xác định sự hiển thị của lưới trên
màn hình: Markers cho phép chọn hiển thị của lưới là đường thẳng (Lines)
hay là điểm (Dots) còn Grid 1 và Grid 2 cho phép lựa chọn khoảng cách giữa
các điểm lưới trên màn hình thiết kế.
Tiếp theo chúng ta vào menu Design Rules, xuất hiện hộp thoại:
11
Hình 2.4: Hộp thoại PCB Rules
Tại đây chúng ta sẽ thiết lập các thông số liên quan trực tiếp đến bản
mạch in sẽ vẽ. Để thiết lập khoảng cách giữa các đường mạch với nhau, cũng
như giữa các đường mạch với các chân linh kiện ta chọn trong mục Design
Rules Electrical Clearance, để thiết lập độ rộng lớn nhất và nhỏ nhất
của các đường mạch ta chọn trong mục Design Rules Routing Width,
ngoài ra tùy theo các board cụ thể mà ta sẽ thiết lập các thông số khác.
Bây giờ chúng ta có thể tiến hành sắp xếp linh kiện. Công việc này phải
tuân theo một số nguyên tắc sau đây:
- Linh kiện phải bố trí hợp lý và gọn.
- Các linh kiện không được để quá gần nhau cũng như không nên để
các linh kiện quá xa nhau.
- Các chân cắm linh kiện đòi hỏi khi thiết kế phải đúng với kích thước
thật của linh kiện đó, nhất là đối với các linh kiện có nhiều chân.
- Phải chú thích và đánh số linh kiện cùng loại và thứ tự của linh kiện
đó trên bản vẽ.
12
Sau khi đã sắp xếp linh kiện chúng ta có thể tiến hành việc đi dây, công
việc này đối với Protel DXP có thể được thực hiện theo hai cách: đi dây trực
tiếp bằng tay và đi dây tự động.
Đi dây tự động (Auto Route):
Nếu muốn đi dây tự động toàn bộ mạch vào menu Auto Route All
xuất hiện hộp thoại như sau:
Hình 2.5: Auto Route
Trong Edit Layer Direction cho phép chúng ta có các thiết lập về các
lớp mạch, trong Edit Rules cho phép chúng ta thiết lập các thông số liên quan
đến các đường mạch…
Cuối cùng bấm vào Route All để chương trình thực hiện quá trình đi
dây.
Ví dụ với mạch đa hài trên ta có thể có được một mạchin như sau:
13
Hình 2.6: Mạch PCB
Đi dây bằng tay:
Sau khi đã sắp xếp linh liện để đi dây bằng tay chúng ta sử dụng các
công cụ trong menu Place:
- Công cụ
Interactive Routing cho phép nối các đường mạch lại
với nhau (các đường mạch này phải cùng net, nghĩa là phải được nối với nhau
trong sơ đồ nguyên lý).
- Công cụ
Pad cho phép chúng ta đặt các lỗ khoan tự do (cũng như
một chân linh kiện bất kì nào phát sinh trong quá trình vẽ mạch in).
- Công cụ
Via dùng để đặt các lỗ via (lỗ xuyên qua các lớp mạch)
đê liên kết các đường net ở các lớp mạch với nhau (ví dụ giữa Bottom layer
và Top layer).
- Công cụ
dùng để vẽ các đường thẳng.
- Các công cụ khác sẽ được sử dụng tuỳ và từng trường hợp cụ thể.
Chú ý: Trong quá trình vẽ mạch để thay đổi thuộc tính của các công
cụ chúng ta sử dụng phím TAB. (ví dụ để thay đổi đường mạch từ Botom
layer sang Top layer…)
Trong quá trình vẽ mạch in, nhất là để làm mạch in thủ công chúng ta
chỉ nên sử dụng mạch in một lớp cụ thể là chỉ nên sử dụng Bottom layer, hết
14
sức hạn chế việc sử dụng thêm các lớp mạch khác vì khi đó có thể độ phức
tạp của mạch giảm xuống nhưng chi phí sản xuất sẽ tăng lên.
III. THỰC HIỆN IN THỦ CÔNG LÊN MẠCH.
Sau khi đã thiết kế mạch in xong mạch in trên máy tính chúng ta tiến
hành in thủ công lên mạch.
Trước hết chúng ta phải in bản mạch của mình lên một tờ giấy in mặt
trơn có phủ nilon. Nếu dùng giấy Đề can thì in lên mặt bóng (mặt bóng của nó
giống như mặt sau của cái nhãn vở dính (phần bỏ đi)). Loại này có thể đi
được những đường mạch 10mil, còn nếu dùng giấy Hồng Hà thì nên để
đường mạch cỡ 15mil trở lên.
Để thiết lập trang in vào menu File Page Setup:
Hình 3.1: Hộp thoại Page Setup
- Printer Page dùng để lựa chọn khổ giấy in và chiều giấy in.
- Scaling lựa chọ tỷ lệ của bản mạch được in ra, khi làm mạch in thủ
công trong Scale Mode lựa chọn Scaled Print, trong Scale chọn 1.00.
- Color Set dùng để đặt chế độ màu cho bản vẽ, để in ra làm mạch thủ
công chúng ta chọn Mono.
15
Để thiết lạp các thông số về sự xuất hiện của các lớp mạch trên bản in
chung ta sử dụng lựa chọn Advanced. Khi đó một hộp thoại xuất hiện như
sau:
Hình 3.2: Hộp thoại PCB Printout Properties
Nếu lớp mạch nào không cần sử dụng chúng ta xoá các lớp mạch đó.
Lớp nào cần sử dụng chúng ta thêm vào bằng cách chọn Multi Composite
Print nhấn chuột phải xuất hiện hộp thoại như hình 3.3.
Trong đó có các chức năng dùng để thêm bớt các layer, hay di chuyển
các layer (lên trên hoặc xuống dưới).
- Nếu muốn thêm layer bấm vào nút Add và lựa chọn layer thêm vào.
- Nếu muồn xóa layer nào, chọn layer đó và bấm Remove
- Để dịch chuyển các layer lên xuống chúng ta chọn layer đó và bấm
vào Move Up hoặc Move Down.
16
Hình 3.3: Printout Properties
Trong mạch thủ công chúng ta chỉ sử dụng các lớp Bottom Layer,
Keep-Out Layer, Multi Layer, Drill Drawing và đánh dấu và Holes để hiện lỗ
khoan.
Khi đã thiết lập xong các thông số trên chúng ta đã có thể in bản mạch
lên giấy.
Tiếp theo chúng ta thực hiên việc in thủ công lên panel đồng, các bước
tiến hành như sau:
- Đầu tiên phải đánh sạch bề mặt tấm đồng càng sạch càng tốt, đem rủa
sạch rồi lau khô. Cắt tấm đồng thành tấm có kích thước bằng với board đã
thiết kế.
- Bàn là đặt gia nhiệt hết cỡ. Sau khi đặt bản in lên tấm đồng thì đặt bàn
là lên, là trong khoảng 5 - 10 phút, chú ý là kỹ phần mép. Để nguội. Nếu là
giấy Đề can thì có thể bóc ngay, còn nếu giấy Hồng Hà thì phải đem ngâm
nước cho giấy mục đi rồi bóc đi.
17
Nếu khi bóc giấy ra có đường mạch bị đứt có thể dùng các loại bút có
mực viết không phai để vẽ lại các nét mạch bị đứt.
IV. THỰC HIỆN ĂN MÒN, KHOAN LỖ VÀ GIA CÔNG ĐỂ CÓ BẢN
MẠCH IN
Lấy một ít bột FeCl3 đem pha với nước tốt nhất là nước sôi. Pha đến
khi bão hòa. Cho vào một cái đĩa vào bỏ board mạch vào sao cho ngập hết
mạch. Lắc đều cho đến khi thấy đồng ở phần không có đường mạch bong ra
hết là được (Nếu dùng nước sôi thì hết khoảng 1 phút). Sau đó dung giấy ráp
đánh sạch phần mực còn lại trên bản mạch.
Chú ý: không được để bản mạch quá lâu trong dung dịch vì khi đó các
đường mạch có thể bị ăn mòn làm hỏng mạch.
Sau khi đã ăn mòn xong chúng ta tiến hành khoan lỗ: Mũi khoan có thể
chọn như sau: 0,6 dùng để khoan những lỗ nhỏ như Diode Zenner, mũi 0,8 là
trở, mũi 1 là Diode chỉnh lưu, mũi 3 là khoan lỗ bắt vít. Đặt mũi khoan vuông
góc với board, bấm công tắc cho khoan qua rồi chuyển sang lỗ tiếp theo.
V. THỰC HIỆN SƠN BẢO VỆ MẠCH
Để tránh cho mạch khỏi bị oxy hóa, ta phải quét lên mạch một lớp bảo
vệ. Dung dịch bảo vệ: RP7, sơn bóng, nhựa thông. Đối với RP7 và sơn bóng
có thể phun trực tiếp lên bản mạch còn đối với nhựa thông ta làm như sau: lấy
nhựa thông đập nhỏ đem hòa tan bằng xăng thơm hoặc axeton được một dung
dịch dạng keo, sau đó quét lên mạch , khi xăng thơm hay axeton bay đi thì lớp
nhựa thông sẽ bảo vệ mạch.
18