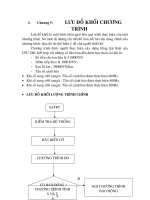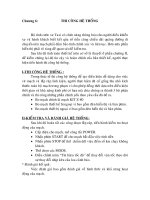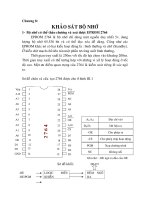BÁO CÁO THỰC HÀNH môn KỸ THUẬT VIỄN THÁM VÀ GIS
Bạn đang xem bản rút gọn của tài liệu. Xem và tải ngay bản đầy đủ của tài liệu tại đây (3.63 MB, 32 trang )
BỘ TÀI NGUYÊN VÀ MÔI TRƯỜNG
TRƯỜNG ĐẠI HỌC TÀI NGUYÊN VÀ MÔI TRƯỜNG HÀ NỘI
BÁO CÁO THỰC HÀNH
MÔN KỸ THUẬT VIỄN THÁM VÀ GIS
Họ và tên : Nguyễn Thị Thanh Lam
Lớp : ĐH4K
Mã sinh viên : 1411020374
1
Hà Nội – 2015
Mục lục
I – Mục tiêu :
- Bài thực hành ENVI 1: Làm quen với phần mềm xử lý ảnh và làm quen với ảnh
vệ tinh đa phổ
- Bài thực hành ENVI 2 : Làm quen với :
Các hệ qui chiếu của bản đồ, lưới toạ độ
Các thao tác tăng cường chất lượng ảnh, biến đổi, tính toán trên ảnh khi xử
lý như kết hợp các band ảnh bằng các phép tính số học, tính toán chỉ số phân
biệt thực vật (NDVI).
II – Dữ liệu, phần mềm :
1. Bài thực hành ENVI 1:
- Phần mềm sử lý ảnh ENVI 4.4
- Ảnh vệ tinh Landsat 8 ( ảnh Landsat 8 sử dụng trong bài được chụp ngày
10/2/2014, khu vực nghiên cứu Hà Nội )
a. Giới thiệu về phần mềm ENVI:
- Phần mềm ENVI là tên viết tắt của Environment for Visualizing Images (tạm
dịch là môi trường xem và xử lý ảnh) do công ty Rearch System của Hoa kỳ xây
dựng. ENVI được xây dựng để đáp ứng những yêu cầu của những người chuyên
sử dụng tư liệu viễn thám, ảnh chụp từ máy bay. ENVI cung cấp những tính năng
xem và sử lý ảnh một cách chuyên nghiệp ở mọi định dạng ảnh. Giao diện của
phần mềm này rất rõ ràng, thân thiện và đặc biệt rất thuận tiện cho người sử dụng.
Ngoài ra ENVI còn tích hợp thêm một số công cụ cơ bản của GIS để giúp cho
người sử dụng kết hợp được ngay tư liệu viễn thám với những dữ liệu số GIS.
- ENVI cho phép người sử dụng:
2
+ Xem ảnh, đọc ảnh và hiển thị các băng phổ
+ Phân tích các giá trị số của ảnh bằng việc tính toán và hiển thị các biểu đồ
+ Tạo và khai thác các vùng đối tượng nghiên cứu trên ảnh
+ Phân loại ảnh theo nhiều phương pháp
+ Tạo ra các băng phổ mới thông qua việc tính toán các chỉ số và/hoặc áp
dụng việc lọc ảnh
+ Trích xuất các phổ của các đối tượng, so sánh các phổ này với các phổ
chuẩn…
b. Giới thiệu về ảnh vệ tinh LandSat 8 :
Vệ tinh thế hệ thứ 8 - Landsat 8 đã được Mỹ phóng thành công lên quỹ đạo vào
ngày 11/02/2013 với tên gọi gốc Landsat Data Continuity Mission (LDCM). Đây
là dự án hợp tác giữa NASA và cơ quan Đo đạc Địa chất Mỹ. Landsat sẽ tiếp tục
cung cấp các ảnh có độ phân giải trung bình (từ 15 - 100 mét), phủ kín ở các vùng
cực cũng như những vùng địa hình khác nhau trên trái đất. Nhiệm vụ của Landsat 8
là cung cấp những thông tin quan trọng trong nhiều lĩnh vực như quản lý năng
lượng và nước, theo dõi rừng, giám sát tài nguyên môi trường, quy hoạch đô thị,
khắc phục thảm họa và lĩnh vực nông nghiệp .
Landsat 8 (LDCM) mang theo 2 bộ cảm: bộ thu nhận ảnh mặt đất (OLI Operational Land Imager) và bộ cảm biến hồng ngoại nhiệt (TIRS - Thermal
Infrared Sensor). Những bộ cảm này được thiết kế để cải thiện hiệu suất và độ tin
cậy cao hơn so với các bộ cảm Landsat thế hệ trước. Landsat 8 thu nhận ảnh với
tổng số 11 kênh phổ, bao gồm 9 kênh sóng ngắn và 2 kênh nhiệt sóng dài xem chi
tiết ở Bảng 1. Hai bộ cảm này sẽ cung cấp chi tiết bề mặt Trái Đất theo mùa ở độ
phân giải không gian 30 mét (ở các kênh nhìn thấy, cận hồng ngoại, và hồng ngoại
sóng ngắn); 100 mét ở kênh nhiệt và 15 mét đối với kênh toàn sắc. Dải quét của
LDCM giới hạn trong khoảng 185 km x 180 km. Độ cao vệ tinh đạt 705 km so với
bề mặt trái đất. Bộ cảm OLI cung cấp hai kênh phổ mới, Kênh 1 dùng để quan trắc
biến động chất lượng nước vùng ven bờ và Kênh 9 dùng để phát hiện các mật độ
dày, mỏng của đám mây ti (có ý nghĩa đối với khí tượng học), trong khi đó bộ cảm
TIRS sẽ thu thập dữ liệu ở hai kênh hồng ngoại nhiệt sóng dài (kênh 10 và 11)
dùng để đo tốc độ bốc hơi nước, nhiệt độ bề mặt. Bộ cảm OLI và TIRS đã được
thiết kế cải tiến để giảm thiểu tối đa nhiễu khí quyển (SNR), cho phép lượng tử hóa
dữ liệu là 12 bit nên chất lượng hình ảnh tăng lên so với phiên bản trước .
3
Kênh phổ
Bước sóng
Độ phân giải
Band 1 - Coastal
aerosol
0.433 - 0.453
30
Band 2 - Blue
0.450 - 0.515
30
Band 3 - Green
0.525 - 0.600
30
Band 4 - Red
0.630 - 0.680
30
Band 5 - Near Infrared
(NIR)
0.845 - 0.885
30
Band 6 - SWIR 1
1.560 - 1.660
30
Band 7 - SWIR 2
2.100 - 2.300
30
Band 8 - Panchromatic
0.500 - 0.680
15
Band 9 - Cirrus
1.360 - 1.390
30
Band 10 - Thermal
Infrared (TIR) 1
10.3 - 11.3
100
Band 11 - Thermal
Infrared (TIR) 2
11.5 - 12.5
100
Bảng 1. Kênh phổ của Landsat 8
c. Giới thiệu về ảnh vệ tinh SPOT 4 :
- Ảnh SPOT thuộc thế hệ vệ tinh SPOT-1,-2,-3 ảnh có hai dạng là: ảnh toàn sắc
(panchromatic) có độ phân giải không gian là 10m x 10m và ảnh đa phổ với độ
phân giải không gian là 20m x 20m. Ảnh SPOT thuộc thế hệ vệ tinh SPOT-4, được
thu từ thiết bị bộ cảm HRVIR là ảnh thu liên tục trong dải phổ nhìn thấy và hồng
ngoại và có độ phân giải 20m x20m.
4
Kênh phổ
Tên phổ
Dải phổ (µm)
Độ phân giải
không gian
Xanh lam
0,43-0,47
20
Kênh 1
Xanh lục
0,50-0,59
20
Kênh 2
Đỏ
0,61-0,68
20
Kênh3
Cận hồng ngoại
0,79-0,89
20
Kênh 4
Hồng ngoại trung
1,58-1,75
20
1 kênh toàn sắc
Phổ đơn
0,61-0,68
10
Bảng 2. Kênh phổ của SPOT 4
2. Bài thực hành ENVI 2 :
•
Phần mềm sử lý ảnh ENVI 4.4
•
Ảnh vệ tinh Landsat 8
a. Giới thiệu về hệ quy chiếu thường dùng ở Việt Nam
Hệ quy chiếu thường dùng ở Việt Nam cho các bản đồ hành chính và địa hình là:
•
UTM datum WGS84 – Zone 48N
•
UTM datum Thai/Viet India – Zone 48N
•
UTM datum Hanoi 1972
•
UTM datum VN 2000
•
Lat/Long
b. Khái niệm về tăng cường chất lượng ảnh, các phương pháp biến đổi ảnh
•
Mục đích cơ bản của quá trình tăng cường chất lượng ảnh là phục vụ cho
việc hiển thị ảnh trên màn hình và thay đổi độ tương phản của ảnh nhằm
tách các đối tượng với nhau giúp cho quá trình chọn vùng mẫu được thực
hiện dễ dàng. Những phương pháp tăng cường chất lượng ảnh cơ bản là:
5
•
o
Tăng cường tuyến tính
o
Tăng cường theo hàm Gauss và Histogram equalization
Các phương pháp biến đổi ảnh nhằm tạo ra một tệp dữ liệu mới có một số
tính chất được nhấn mạnh và một số tính chất bị giảm đi để dễ dàng phân
biệt một đối tượng đặc biệt nào đấy phục vụ mục tiêu nghiên cứu cụ thể của
chúng ta. Các phép biến đổi ảnh gồm:
o
Các phép biến đổi số học: giữa các band ảnh có thể thực hiện các phép
biến đổi số học như cộng, trừ, nhân, chia nhằm tạo ra các kênh phổ
mới
o
Các phép tính logic trên ảnh.
o
Các phương pháp lọc ảnh: dùng để tăng cường hoặc giảm bớt một
kiểu thông tin nào đó từ một ảnh nguyên thuỷ.
c. Khái niệm về phân loại ảnh
Phân loại ảnh vệ tinh là kỹ thuật được sử dụng để phân loại và gán các loại đối
tượng các vùng có đặc tính gần giống nhau vào các nhóm, hay lớp để phân biệt
nhóm tượng này với các đối tượng khác trên ảnh.
•
•
Phân loại không kiểm định: với phân loại này, phổ phản xạ hay xám độ
khác nhau của các nhóm Pixel trên ảnh được phân loại theo kinh nghiệm
và được đặt tên một cách không có kiểm định ngoài thực địa. Thông
thường số lượng các lớp được phân chia trong phân loại không kiểm định
nhiều hơn so với phân loại có kiểm định. Sau khi đối chiếu và so sánh
kỹ, một số lớp gần nhau có thể được điều chỉnh và đồng nhất để phù hợp
với thực tế. Phương pháp này thường chỉ dùng để phân loại sơ bộ trước
khi bước vào phân loại chính thức
Phân loại có kiểm định: phân loại có kiểm định được dùng để phân loại
các đối tượng theo yêu cầu của người sử dụng. Trong quá trình phân
loại, máy tính sẽ yêu cầu người sử dụng lựa chọn mẫu để đưa vào phân
loại. Những mẫu này có thể được lấy dựa trên cơ sở khảo sát thực địa,
qua phân tích ảnh máy bay, hoặc từ các tư liệu bản đồ chuyên đề. Các
mẫu được lựa chọn gọi là “điểm chìa khoá” trong quá trình phân loại.
6
III – Phương pháp làm, kết quả, và phân tích kết quả :
1. Bài thực hành ENVI 1 :
1.1 . Mở ảnh và hiển thị ảnh
Chúng ta sẽ làm việc với ảnh Landsat 8 khu vực Hà Nội
•
Mở file *.hdr bằng Notepad để thu thập các thông tin về ảnh, số dòng, số
cột, kích thước, ảnh được chụp ở mấy band từ, ảnh đã được nắn chỉnh
chưa, nếu được nắn chỉnh rồi thì ở hệ quy chiếu nào, vv.
•
Khởi động ENVI
•
Giới thiệu các chức năng trên thanh công cụ của ENVI: File, Basic Tool,
Transform…
Mở ảnh:
•
Chọn “File” “Open Image File”, sau đó đưa đường dẫn vào thư mục
chứa ảnh, chọn ảnh cần mở
•
Một danh sách các band ảnh sẽ xuất hiện
7
1.2. So sánh ảnh vệ tinh Landsat 8 và SPOT 4 :
a. Ảnh vệ tinh Landsat 8 :
Hình 1. Ba cửa sổ hiện thị ảnh Landsat 8 màu thực
8
Hình 2. Các thông số của ảnh Landsat 8
- Số cột : 7601 số dòng : 7761
- Đơn vị tính dung lượng ảnh: Unsigned Int
- Định dang dữ liệu file ảnh : BSQ
- Proj ( phép chiếu và múi chiếu ) : UTM, Zone 47N
- Pixel (độ phân giải không gian của ảnh) : 30 meters
- Độ phân giải thời gian : 16 ngày
- Độ phân giải : 16 bit
- Phương pháp lưu trữ ảnh : Ảnh landsat 5 được lưu trữ dưới dạng BSQ
- Datum (elipxoid sử dụng) : WGS-84
- Hệ tọa độ của ảnh :
+ UL Geo ( tọa độ địa lý của pixel phía trên, bên trái của ảnh ) : 104o23’3.96’’E ,
22o43’7.43’’N
+ UL Map ( tọa độ bản đồ của pixel phía trên, bên trái của ảnh ) : 436785.000,
2512515.000
9
b. Ảnh vệ tinh SPOT 4 :
Hình 3.Ba cửa sổ hiện thị ảnh Spot 4 màu thực
10
- Số cột : 600, số dòng : 600
- Đơn vị tính dung lượng ảnh: Integer
- Định dang dữ liệu file ảnh : BIL
- Proj ( phép chiếu và múi chiếu ) : France Zone II centre
- Pixel (độ phân giải không gian của ảnh) : 4 meters
- Độ phân giải thời gian : 23 ngày
- Độ phân giải : 8 bit
- Phương pháp lưu trữ ảnh : Ảnh SPOT được lưu trữ dưới dạng BIL
- Datum (elipxoid sử dụng) : Nouvelle Triangulation Francaise IGN
- Hệ tọa độ của ảnh :
+ UL Geo ( tọa độ địa lý của pixel phía trên, bên trái của ảnh ) : 1o33’30.58’’W ,
47o16’7.20’’N
+ UL Map ( tọa độ bản đồ của pixel phía trên, bên trái của ảnh ) : 305328.551,
259400.678
c. Nhận xét :
Ưu điểm
Nhược điểm
- Ảnh Landsat có khả năng đảm - Vì độ phân giải không gian của
bảo tương đối tốt sự phân bố của ảnh Landsat 8 (8 kênh 30m, 2
các đối tượng
kênh 100 m, chỉ có 1 kênh 15m)
thấp hơn ảnh SPOT, do đó, các
Ảnh vệ tinh - Ảnh Landsat có khả năng phân
đối tượng có độ chi tiết cao, nhỏ,
Landsat 8 loại các đối tượng thực vật tương
diện tích ít, ảnh phân loại đạt độ
đối tốt như ruộng lúa, cỏ…
chính xác không cao.
- Với độ phân giải cao, ảnh
SPOT phân loại tốt các đối
Ảnh vệ tinh tượng có kích thước nhỏ như
SPOT 4 đường giao thông, kênh rạch.
- Các đối tượng cây bụi, cây
ngập nước, ảnh SPOT phân loại
không có độ chính xác cao.
- Ảnh SPOT đảm bảo tốt hình
dáng đối tượng như đường giao
thông, nhà cao tầng….
d. Kết luận :
11
-Ảnh SPOT có khả năng phân giải các đối tượng có kích thước nhỏ và đảm bảo
được hình dáng đối tượng tốt hơn ảnh Landsat.
- Ảnh Landsat đảm bảo tương đối tốt sự phân bố và phân loại của các đối tượng
1.3. Cắt ảnh theo kích thước và theo vùng nghiên cứu:
Cách làm :
Cách 1 (cắt theo ảnh hiển thị - lưu trữ 3 băng RGB)
•
Mở ảnh màu thực ra
•
Chọn “Save Image as” trong menu “File” sau đó lựa chọn tên file ảnh
•
Chọn “Spatial Subset” và sau do chọn vùng cần cắt, có thể chọn theo toạ
độ, theo ảnh, hay theo bản đồ. Sau khi lựa chọn rồi thì ấn OK
•
Lựa chọn định dạng file ảnh mới: “Tiff/GeoTiff”, các định dạng ảnh
khác, hoặc giữ nguyên định dạng của ENVI.
•
Lựa chọn vị trí để lưu file ảnh mới ra.
Cách 2 (sử dụng số lượng băng phổ theo yêu cầu của người sử dụng)
- Basic Tool Resize data cửa sổ Resize Data Input File (nhập vào file
cần cắt) ok
- Lựa chọn Spatial Subset để xác định khu vực ảnh cần cắt
- Lựa chọn Spectral Subset để xác định số lượng băng phổ theo yêu
cầu
- Ok, giữ nguyên các thông số mặc định chọn đường dẫn để ghi file
(Enter Output file name choose)
* Kết quả cắt :
12
Hình 4. Kết quả cắt ảnh Landsat 8
1.4. Hiển thị đường cong phổ phản xạ của các đối tượng trên ảnh:
1.4.1 Cách thực hiện :
13
Trên cửa sổ Image, chọn Tools, chọn profile z profile
Hình 5. Hình ảnh đường cong phổ phản xạ một đối tượng trên ảnh Spot 4
Hình 6.Hình ảnh đường cong phổ phản xạ một đối tượng trên ảnh Landsat 8
14
1.4.2. Nhận xét đường cong phổ phản xạ của một số đối tượng trên ảnh SPOT 4:
Hình 7. Đường cong phổ phản xạ của thực vật
Nhận xét : Khả năng phản xạ phổ của lá cây ở vùng sóng ngắn và vùng ánh sáng
đỏ thấp. Ở bước sóng xanh lá cây khả năng phản xạ phổ của lá cây rât cao.Thực
vật có khả năng hấp thụ năng lượng mạnh nhất ở các bước sóng 1.4 , 1.9 ,2.7, khi
hàm lượng nước trong lá cây giảm đi , khả năng phản xạ phổ của lá cây cũng tăng
lên đáng kể
15
Hình 8. Đường cong phổ phản xạ của nước
Nhận xét : Nước có khả năng hấp thụ năng lượng rất mạnh ở bước sóng cận hồng
ngoại và hồng ngoại, do đó năng lượng phản xạ sẽ rất ít
16
Hình 9.Đường cong phổ phản xạ của đất
Nhận xét : Khả năng phản xạ phổ của đất tăng theo độ dài bước sóng , đặc biệt là
bước sóng cận hồng ngoại và hồng ngoại nhiệt
17
Hình 10.Đường cong phổ phản xạ của đường giao thông
1.5. Kiểm tra giá trị và vị trí của các điểm ảnh
a, Cách thực hiện :
•
Mở ảnh màu thực ra
•
Chọn “Cursor Location/Value” trên menu “Tools”
•
Khi xuất hiện bảng hội thoại “Cursor Location/Value” thì di chuyển con
trỏ đến cửa sổ “Image Windows” chúng ta sẽ thấy được giá trị và vị trí
của điểm chúng ta cần biết
b, Kết quả thực hiện :
18
Hình 11. Giá trị và vị trí của các điểm ảnh
2. Bài thực hành ENVI 2.1 : Tăng cường chất lượng ảnh, biến đổi và tính toán
trên ảnh vệ tinh
2.1. Tính toán ảnh
a, Tính toán trên ảnh bằng phép tính số học
Cách thực hiện :
•
Lựa chọn “Band Math” trên menu “Basic Tools”, hộp thoại Band Math
sẽ xuất hiện
•
Đánh các lệnh tính toán mà bạn muốn vào trong hộp “Enter an
expression text box”. Sử dụng các biến là tên các band. Tên các biến
19
phải được bắt đầu bằng ký tự “b” hoặc “B” và theo sau là 5 ký tự số.
Các biến sẽ được hỏi và chúng ta sẽ gán chúng với các band ảnh hiện có.
b. Tính toán chỉ số phân biệt thực vật (Normal Difference Vegetable Index -NDVI)
và gán trị số trên giải byte (0 – 255)
Cách thực hiện :
• Công thức để tính chỉ số phân biệt thực vật:
NDVI = (NIR – Red)/(NIR + Red)
Đối với ảnh Landsat 8 thì band 5 là band hồng ngoại gần (biến 1) và band 4 sẽ là
band Red (biến 2)
• Gõ lệnh sau vào (float(b1)-float(b2))/(float(b1)+float(b2))
• Sau khi click OK, hộp thoại “The Variable to Band Pairing” sẽ xuất hiện cho
phép ta gán các band ảnh vào các biến.
• Lựa chọn lưu kết quả trên file hay trên bộ nhớ rồi click OK
• Lựa chọn “Band Math” trên menu “Basic Tools” và gõ lệnh BYTSCL(b1, min=1.0, max=1.0) rồi click OK
• Gán biến b1 bằng NDVI band vừa tính
• Lựa chọn ghi kết quả ra file hay bộ nhớ
Vì giá trị thật của NDVI nằm trong dải từ -1 đến 1, giá trị NDVI của pixel càng
gần 1 biểu hiện pixel đó hay vùng đó là vùng có nhiều thực vật. Tuy nhiên trên khi
tính toán nhiều khi người ta thường hay chuyển các giá trị NDVI trong dải giá trị
thực trên sang dải giá trị từ 0 đến 255 vì vậy phải dùng lệnh BYTSCL.
(*) Kết quả thực hiện :
20
Hình 12. Hình ảnh sau khi tính toán
Nhận xét : Sau khi thưc hiện các bước mở và nhập lệnh vào phần mềm ENVI ta sẽ
được hình như trên, trong hình là khi đưa con trỏ chuột tới vùng có màu đen thì giá
trị NDVI là 115 tức là đây là vùng có ít thực vật.
c. Các phép tính logic:
Cách thực hiện :
Để tạo một ảnh mới chỉ hiển thị vùng có thực vật, chúng ta tiến hành các thao tác
tính toán logic trên ảnh với giá trị NDVI < 0 sẽ gán với giá trị -999 – là khu vực
không có thực vật
•
Lựa chọn Basic ToolsBand Math từ menu chính
•
Đưa lệnh : (b1 lt 0)*(-999) + (b1 ge 0)*b1 vào sau đó click OK
•
Gán b1 bằng band NDVI vừa tính
•
Lựa chọn ghi kết quả ra file hay bộ nhớ
Kết quả thực hiện :
21
Hình 13. Hình ảnh sau khi tính toán
Nhận xét : Sau khi thực hiện các bước mở và nhập công thức trong phần mềm
ENVI, ta sẽ mở được ảnh hiển thị các vùng có thực vật , trong hình là khi đưa con
trỏ tới vùng có màu đen có giá trị data là -999 tức là đây là vùng không có thực vật
3. Bài thực hành ENVI 2.2 : Phân loại ảnh và xử lý ảnh sau phân loại
3.1 Phân loại ảnh không kiểm định
Phần mềm ENVI có 2 phương pháp phân loại ảnh không kiểm định, đó là:
22
o
IsoData (tham khảo thêm sách để biết thuật toán của phương pháp
này)
o
K-Means (tham khảo thêm sách để biết thuật toán của phương
pháp này)
Phân loại không kiểm định bằng phương pháp IsoData:
•
Chọn ClassificationUnsupervisedIsoData
•
Lựa chọn ảnh đã đăng ký làm file dữ liệu đầu vào (Input file) sau đó nhấn
OK
•
Khi một hộp thoại xuất hiện liệt kê các thông số của phương pháp này,
chúng ta chọn số lớp cần phân loại, sau dó chọn file ghi kết quả kiểm
đinh (lưu ý nên đặt tên file kết quả sao cho có ý nghĩa) rồi nhấn OK
•
Sau khi đã phân loại, chọn file kết quả và chọn “Grey Scale”; chọn “New
image” để hiển thị ảnh mới phân loại mà vẫn giữ nguyên được cửa sổ
của ảnh chưa phân loại
Kết quả thực hiện :
23
Hình 14.Kết quả trước và sau khi phân loại bằng phương pháp Iso Data
Nhận xét : Các đối tượng trong ảnh được phân loại khá phức tạp, khó phân biệt
được từng đối tượng cụ thể
Phân loại không kiểm định bằng phương pháp K-mean:
•
Chọn ClassificationUnsupervisedK-mean
•
Lựa chọn ảnh đã đăng ký làm file dữ liệu đầu vào (Input file) sau đó nhấn
OK
•
Khi một hộp thoại xuất hiện liệt kê các thông số của phương pháp này,
chúng ta chọn số lớp cần phân loại, sau dó chọn file ghi kết quả kiểm
đinh (lưu ý nên đặt tên file kết quả sao cho có ý nghĩa) rồi nhấn OK
•
Sau khi đã phân loại, chọn file kết quả và chọn “Grey Scale”; chọn “New
image” để hiển thị ảnh mới phân loại mà vẫn giữ nguyên được cửa sổ của
ảnh chưa phân loại
Kết quả thực hiện :
24
Hình 15. Kết quả trước và sau khi phân loại bằng phương pháp K-mean
Nhân xét: Các đối tượng được phân loại rõ ràng hơn, có thể nhận biết được đâu là
thực vật, nước, đô thị…. tuy nhiên độ chính xác chưa cao
3.2 Phân loại ảnh có kiểm định
Cách thực hiện :
•
Chọn mẫu (ROIs – Region of Interest)
o
Chọn OverlayRegions of InterestDefine region of interest
o
Một hộp thoại sẽ xuất hiện liệt kê danh sách các mẫu đã có sẵn.
Để tạo một mẫu mới, chúng ta di chuyển con trỏ đến khu vực quan
tâm trên ảnh. Ví dụ chúng ta muốn chọn mẫu là đối tượng nước,
thì chúng ta di chuyển đến sông và chọn mẫu.
25