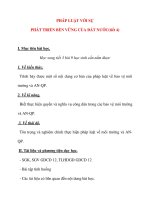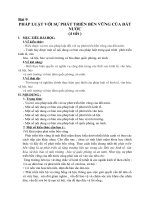MODUL THPT 19: DẠY HỌC VỚI CÔNG NGHỆ THÔNG TIN
Bạn đang xem bản rút gọn của tài liệu. Xem và tải ngay bản đầy đủ của tài liệu tại đây (8.1 MB, 34 trang )
TRƯỜNG THCS&THPT PHẠM KIỆT
CỘNG HOÀ XÃ HỘI CHỦ NGHĨA VIỆT NAM
Độc lập - Tự do - Hạnh phúc
Tổ: Toán – Lí - Tin.
Sơn Kỳ, ngày 15 tháng 04 năm 2015
MODUL THPT 19: DẠY HỌC VỚI CÔNG NGHỆ THÔNG TIN
Họ và tên giáo viên: Nguyễn Thế Khanh.
Trình độ chuyên môn: Cử Nhân Công Nghệ Thông Tin.
Giảng dạy môn: Tin học.
Căn cứ Thông tư số 26/TT-BGDĐT ngày 10/7/2012 của Bộ Giáo dục và Đào tạo về
việc ban hành Quy chế BDTX giáo viên mầm non, phổ thông;
Căn cứ Công văn hướng dẫn số 899/ SGDĐT- GDTrH ngày 23/6/2014 của Sở Giáo
dục và Đào tạo về việc hướng dẫn triển khai công tác BDTX giáo viên năm học
2014-2015
Căn cứ hướng dẫn của nhà trường và nội dung đã đăng ký thực hiện kế hoạch bồi
dưỡng thường xuyên năm 2014 – 2015 của cá nhân tôi dưới đây là nội dung của mô
đun THPT 19 “Dạy học với Công Nghệ Thông Tin”:
A. ĐẶT VẤN ĐỀ
Cùng với sự phát triển mạnh mẽ của khoa học kĩ thuật, công nghệ thông tin
(CNTT) đã được ứng dụng rộng rãi trong các lĩnh vực đời sống xã hội. Trong bối
cảnh đó, việc áp dụng các phương tiện, thiết bị dạy học hiện đại cùng với ứng dụng
CNTT vào quá trình dạy học là một yêu cầu khách quan và cấp thiết. Thực tế, CNTT
đã xâm nhập ngày càng sâu vào hoạt động giảng dạy trong nhà trường và góp phần
quan trọng trong việc đổi mới PPDH và kiểm tra, đánh giá, qua đó mở rộng khả năng
truyền đạt và lĩnh hội trí thức với chất lượng cao, tốc độ nhanh.
Ở Việt Nam những năm gần đây, cùng với việc đổi mới chương trình, sách
giáo khoa, các trường phổ thông đã được tăng cường trang bị phương tiện, thiết bị
dạy học hiện đại, trong đó có máy vi tính, máy chiếu. Nhiều giáo viên đã biết ứng
dụng CNTT phục vụ cho hoạt động chuyên môn của mình như soạn giáo án, trình
chiếu trên lớp, kiểm tra đánh giá. Tuy nhiên, không phải tất cả giáo viên đều được
trang bị một cách bài bản và có hệ thống những kiến thức cần thiết để biến CNTT
thành một công cụ hổ trợ đắc lực cho hoạt động chuyên môn của mình. Nhiều giáo
viên gặp phải khó khăn khi sử dụng các phần mềm hay khi khai thác các thông tin
cần thiết trên mạng Internet hoặc ứng dụng CNTT để đổi mới PPDH , phương pháp
kiểm tra, đánh giá.
Với các tính năng đa dạng và phong phú, CNTT có thể trợ giúp cho quá trình
dạy học trên nhiều phương diện:
- Khả năng biểu diễn thông tin
- Khả năng mô hình hoá các đối tượng
- Khả năng lưu trữ và khai thác thông tin
Chọn Modul “Dạy học với công nghệ thông tin” là điều kiện giúp chúng tôi
tự bồi dưỡng cho mình có thêm những kinh nghiệm và kiến thức quý báu, nâng cao
được chuyên môn, nghiệp vụ. Trong mỗi tiết dạy giáo viên có thể tổ chức tiết học
một cách sinh động, các bài giảng không chỉ mang hơi thở cuộc sống hiện đại gần
gũi hơn với học sinh mà còn giúp cả người dạy và người học được tiếp xúc với các
phương tiện hiện đại, làm giàu thêm vốn hiểu biết của mình.
Modul THPT 19 “Dạy học với công nghệ thông tin” có các nội dung cơ bản sau
đây:
1. Tổng quan ứng dụng công nghệ thông tin trong dạy học.
2. Lập kế hoạch bài dạy bằng phần mềm Microsoft Word
3. Xử lí dữ liệu bằng phần mềm Microsoft Excel
4. Thiết kế trình diễn bằng PowerPoint
5. Khai thác thông tin trên Internet
Với mục tiêu bồi dưỡng là:
- Hiểu rõ tầm quan trọng của CNTT trong dạy học ở THPT.
- Xác định rõ định hướng ứng dụng CNTT trong dạy học ở THPT.
- Lựa chọn được các chức năng thích hợp của CNTT để vận dụng trong các khâu
của quá trình dạy học ở THPT.
B. NỘI DUNG
I/TỔNG QUAN ỨNG DỤNG CÔNG NGHỆ THÔNG TIN TRONG DẠY HỌC
1.1. Khái niệm công nghệ thông tin
Thế giới hôm nay đang chứng kiến những đổi thay có tính chất khuynh đảo trong
mọi hoạt động phát triển kinh tế - xã hội nhờ những thành tựu của công nghệ thông
tin (CNTT). CNTT đã góp phần quan trọng cho việc tạo ra những nhân tố năng động
mới, cho quá trình hình thành nền kinh tế tri thức và xã hội thông tin
- Hiện nay các trường phổ thông điều trang bị phòng máy, phòng đa năng, nối mạng
Internet và Tin học được giảng dạy chính thức, một số trường còn trang bị thêm
Thiết bị ghi âm, chụp hình, quay phim (Sound Recorder, Camera, Camcorder), máy
quét hình (Scanner), và một số thiết bị khác, tạo cơ sở hạ tầng CNTT cho giáo viên
sử dụng vào quá trình dạy học của mình.
- Công nghệ thông tin mở ra triển vọng to lớn trong việc đổi mới các phương pháp và
hình thức dạy học. Những phương pháp dạy học theo cách tiếp cận kiến tạo, phương
pháp dạy học theo dự án, dạy học phát hiện và giải quyết vấn đề càng có nhiều điều
kiện để ứng dụng rộng rãi. Các hình thức dạy học như dạy học đồng loạt, dạy theo
nhóm, dạy cá nhân cũng có những đổi mới trong môi trường công nghệ thông tin và
truyền thông. Chẳng hạn, cá nhân làm việc tự lực với máy tính, với Internet, dạy học
theo hình thức lớp học phân tán qua mang, dạy học qua cầu truyền hình. Nếu trước
kia người ta nhấn mạnh tới phương pháp dạy sao cho học sinh nhớ lâu, dễ hiểu, thì
nay phải đặt trọng tâm là hình thành và phát triển cho học sinh các phương pháp học
chủ động. Nếu trước kia người ta thường quan tâm nhiều đến khả năng ghi nhớ kiến
thức và thực hành kỹ năng vận dụng, thì nay chú trọng đặc biệt đến phát triển năng
lực sáng tạo của học sinh. Như vậy, việc chuyển từ “lấy giáo viên làm trung tâm”
sang “lấy học sinh làm trung tâm” sẽ trở nên dễ dàng hơn.
- Công nghệ phần mềm phát triển mạnh, trong đó các phàn mềm giáo dục cũng đạt
được những thành tựu đáng kể như: bộ Office, Cabri, Crocodile, SketchPad/
Geomaster SketchPad, Maple/Mathenatica, ChemWin, LessonEditor/VioLet … hệ
thống WWW, Elearning và các phần mền đóng gói, tiện ích khác. Do sự phát triển
của công nghệ thông tin và truyền thông mà mọi người đều có trong tay nhiều công
cụ hỗ trợ cho quá trình dạy học nói chung và phần mềm dạy học nói riêng. Nhờ có sử
dụng các phần mềm dạy học này mà học sinh trung bình, thậm chí học sinh trung
bình yếu cũng có thể hoạt động tốt trong môi trường học tập. Phần mềm dạy học
được sử dụng ở nhà cũng sẽ nối dài cánh tay của giáo viên tới từng gia đình học sinh
thông qua hệ thống mạng. Nhờ có máy tính điện tử mà việc thiết kế giáo án và giảng
dạy trên máy tính trở nên sinh động hơn, tiết kiệm được nhiều thời gian hơn so với
cách dạy theo phương pháp truyền thống, chỉ cần “bấm chuột”, vài giây sau trên màn
hình hiện ra ngay nội dung của bài giảng với những hình ảnh, âm thanh sống động
thu hút được sự chú ý và tạo hứng thú nơi học sinh. Thông qua giáo án điện tử, giáo
viên cũng có nhiều thời gian đặt các câu hỏi gợi mở tạo điều kiện cho học sinh hoạt
động nhiều hơn trong giờ học. Những khả năng mới mẻ và ưu việt này của công
nghệ thông tin và truyền thông đã nhanh chóng làm thay đổi cách sống, cách làm
việc, cách học tập, cách tư duy và quan trọng hơn cả là cách ra quyết định của con
người.
Do đó, mục tiêu cuối cùng của việc ứng dụng công nghệ thông tin trong dạy học là
nâng cao một bước cơ bản chất lượng học tập cho học sinh, tạo ra một môi trường
giáo dục mang tính tương tác cao chứ không đơn thuần chỉ là “thầy đọc, trò chép”
như kiểu truyền thống, học sinh được khuyến khích và tạo điều kiện để chủ động tìm
kiếm tri thức, sắp xếp hợp lý quá trình tự học tập, tự rèn luyện của bản thân mình.
1.2. Các nguyên tắc khi ứng dụng công nghệ thông tin trong dạy học
Để đảm bảo việc ứng dụng CNTT trong dạy học đạt hiệu quả, người GV cần chú ý
các nguyên tắc cơ bản sau:
- Phải căn cứ vào mục tiêu, nội dung và hình thức của mọi bài học để lựa chọn khả
năng và mức độ ứng dụng CNTT trong bài học đó.
- Có phương pháp thích hợp đổi với việc ứng dụng CNTT trong các khâu của quá
trình dạy học.
- Đối với mỗi bài học cần xác định rõ: sử dụng CNTT nhằm mục đích gì, giải quyết
vấn đề gì, nội dung gì trong bài học.
- Đảm bảo cho tất cả HS trong lớp cùng có cơ hội được tiếp cận với CNTT trong quá
trình học.
- Đảm bảo kết hợp giữa ứng dụng CNTT với các PPDH, đặc biệt chú ý kết hợp với
các PPDH tích cực.
1.3. Khả năng ứng dụng công nghệ thông tin trong dạy học
Với các tính năng đa dạng và phong phú, CNTT có thể vận dụng để nâng cao hiệu
quả các khâu của quá trình dạy học.
- Ứng dụng CNTT trong tìm kiếm, khai thác tư liệu phục vụ cho dạy học.
- Ứng dụng CNTT trong soạn giáo án, thiết kế bài giảng và giảng bài trên lớp.
- Ứng dụng CNTT trong quản lí lớp học (quản lí điểm, đánh giá, xếp loại HS...).
- Ứng dụng CNTT trong kiểm tra, đánh giá.
1.4. Tác động tích cực của ứng dụng công nghệ thông tin trong dạy học
- Mở rộng khả năng tìm kiếm và khai thác thông tin cho người dạy và người học:
thông qua việc tra cứu, tìm kiếm thông tin trong các phần mềm và trên các trang
web, GV THPT có thể khai thác thông tin hoặc khai thác tranh ảnh, âm thanh, video
clip để bổ sung cho bài dạy; HS THPT có thể chủ động tìm kiếm thông tin mở rộng
hoặc các bài tập, bài thực hành cho các kiến thức đã được truyền thụ trên lớp học.
- Nâng cao hiệu quả truyền đạt và lĩnh hội tri thức: GV THPT có thể ứng dụng
CNTT để soạn giáo án điện tử, trình chiếu trên lớp học trong các giờ lên lớp. Thông
qua giáo án điện tử, kiến thức có thể biểu diễn dưới dạng kênh chữ, kênh hình, qua
đó tạo hứng thứ cho người học, kích thích người học chủ động, tích cực trong việc
lĩnh hội trí thức.
- Tăng cường việc giao lưu, trao đổi thông tin giữa người dạy và người học: thông
qua việc ứng dụng CNTT, GV THPT có thể tạo nhiều cơ hội để người học bộc lộ
những quan điểm, suy nghĩ của bản thân về các kiến thức trong bài học cũng như
cách truyền thụ kiến thức của người dạy. Người dạy dễ dàng tiếp nhận được thông
tin phản hồi từ người học và người học được rèn luyện các kĩ năng trao đổi, thảo
luận, thuyết trình,...
- Nâng cao hiệu quả của hoạt động kiểm tra, đánh giá.
1.5. Một số hạn chế thường gặp trong việc ứng dụng công nghệ thông tin vào quá
trình dạy học hiện nay ở việt Nam
- Coi CNTT chỉ như một phương tiện trình chiếu (thay bảng đen và phấn trắng
truyền thống) trong quá trình dạy học trên lớp.
- Chưa biết cách kết hợp có hiệu quả giữa ứng dụng CNTT và vận dụng các PPDH
tích cực.
- Lạm dụng CNTT, để HS chủ động khai thác kiến thức thông qua CNTT mà thiếu
sự định hướng của người dạy.
* Để khắc phục những hạn chế trên, khi thiết kế một bài giảng điện tử, GV nên coi
CNTT như một phương tiện thể hiện ý tưởng, trên đó không trình bày toàn bộ kiến
thức của bài giảng mà thiết kế theo hướng là một khung của tiến trình bài giảng,
trong đó có thể có các yêu cầu hoạt động đối với người học, cách thức giải quyết yêu
cầu...
II/ SOẠN GIÁO ÁN BẰNG MICROSOFT OFFICE WORD
Trước xu hướng đổi mới phương pháp giảng dạy theo hướng tích cực hoá vai trò của
người học, việc soạn giáo án trên máy tính là một đòi hỏi tất yếu đối với GV. Soạn
giáo án trên máy tính được coi như giai đoạn số hoá giáo án, đây cũng là bước khởi
đầu quan trọng cho việc xây dựng các bài giảng điện tử.
2.1.Thao tác với một tệp giáo án
Mỗi một giáo án được soạn thảo trong Microsoft office Word là một tệp có đuôi định
dạng .doc. chạy ứng dụng Microsoft office Word bằng cách: Từ công cụ Start chọn
All Program, chọn Microsoft office, chọn Microsoft Office Word 2003.
2.1.1.Tạo một giáo án mới
Ngay khi mở Microsoft office Word, một tệp tài liệu trong (blank document) được
mở ra. GV có thể thao tác ngay trên tệp tài liệu này. Để lưu tệp giáo án, GV thao tác:
nháy chuột vào tuỳ chọn File trên thanh công cụ, chọn lệnh Save As.
Sau khi lựa chọn lệnh Save As trên màn hình xuất hiện hộp thoại, GV lựa chọn địa
chỉ lưu tệp giáo án tại Save in và đặt tên cho tệp giáo án tại File name.
Lưu ý: Khi đang soạn thảo giáo án, nếu có sự cố
máy tính như; mất điện, lỗi phần mềm... thì tệp
giáo án chỉ ghi lại phần nội dung đã soạn thảo kể
từ lần sử dụng lệnh ghi cuối cùng. Nhiều GV có
thói quen chỉ sử dụng lệnh ghi một lần trước khi
dùng việc soạn thảo giáo án, vì vậy nếu xảy ra sự
cố sẽ mất toàn bộ nội dung soạn thảo trước đó.
Do đó, cần thường xuyên dùng lệnh ghi trong quá
trình soạn thảo bằng cách: từ trình duyệt File trên
thanh công cụ chọn lệnh Save hoặc kích vào biểu
tượng
trên thanh công cụ, hoặc nhanh nhất là
bấm tổ hợp phím Ctrl+S.
2.1.2. Tạo một giáo án mới từ giáo án có sẵn
Cách thứ nhất: mở một tệp giáo án
soạn thảo trong Microsoft office Word
đã có sẵn, từ trình duyệt File trên thanh
công cụ chọn lệnh Save as, đặt tên cho
tệp giáo án và lựa chọn địa chỉ cần lưu.
- Cách thứ hai, copy một tệp giáo án có
sẵn sang một địa chỉ mới: Kích đúp
vào biểu tượng My Computer trên màn
hình, lựa chọn địa chỉ có chứa tệp giáo
án có sẵn, kích chuột phải vào tệp giáo án có sẵn, chọn lệnh Copy để sao chép. Sau
đó lựa chọn địa chỉ cần lưu tệp giáo án mới, kích chuột phải, chọn lệnh Paste để dán
tệp giáo án đã lựa chọn đến địa chỉ mới. Đổi tên tệp giáo án bằng cách kích chuột
phải vào tên file giáo án và lựa chọn lệnh Rename.
2.1.3. Mở tệp giáo án có sẵn
Trên thanh công cụ của Microsoft Office Word, chọn trình duyệt File, chọn lệnh
Open, xuất hiện họp thoại. Từ mục Look in trong họp thoại, lựa chọn địa chỉ lưu tệp
tài liệu, chọn lệnh Open. Có thể mở cùng lúc nhiều tệp giáo án.
Để hiển thị cùng lúc trên màn hình hai tệp giáo án đã mở sẳn sử dụng chức năng so
sánh trong Microsoft Office Word bằng cách: Trên thanh công cụ của Word chọn
trình duyệt Window, chọn lệnh Compare Side by Side with...
2.2.Các thao tác cơ bản trong quá trình soạn thảo giáo án
2.2.1. Gõ tiếng việt
Có một số bộ phông chữ thường được dùng để gõ tiếng Việt
như:
Unicode, TCVN3 (ABC), VNI Window. Hiện nay, bộ
phông chữ Unicode được chính phủ quyết định là bộ phông
chữ chuẩn, sử dụng trong khối cơ quan hành chính Nhà
nước. Các phông chữ thường dùng trong bộ phông chữ
Unicode là Times New Roman, Arial.
Hai phần mềm hỗ trợ gõ các kí tự tiếng Việt được sử dụng
rộng rãi hiện nay là Vietkey và Unikey. Để sử dụng, khởi
động phần mềm (từ thanh công cụ Start, chọn All programs,
chọn phần mềm Vietkey hoặc Unikey), trên giao diện của
phần mềm lựa chọn môi trường làm việc thích hợp, trong đó quan tâm đến chọn bảng
mã và kiểu gõ.
2.2.2. Chèn các kí tự đặc biệt
Lựa chọn trình duyệt Insert trên thanh công cụ, chọn
Symbol,xuất hiện hộp thoại trong đó có chứa các kí tự
đặc biệt. Lựa chọn font chữ, tìm và kích chuột vào kí
tự cần chèn, nháy nút Insert.
Lưu ý. Font chữ wingdings và Symbol có chứa nhiều
kí tự đặc biệt và thường cần sử dụng khi soạn giáo án
trên máy tính.
Đối với những kí tự đặc biệt có tần số xuất hiện cao
khi soạn giáo án, để giảm thao tác khi sử dụng hộp
thoại Symbol và tiết kiệm thời gian có thể dùng cách
sau: Mở hộp thoại Symbol, kích chuột chọn kí tự đặc biệt, sau đó kích chuột chọn
nút Auto Correct, ví dụ, để chèn kí tự Σ, lựa chọn kí tự này trong hộp thoại Symbol,
kích chuột vào nút Auto Correct..., nhập cụm từ xichma, kích chuột vào nút OK. Như
vậy, trong quá trình soạn giáo án, khi đánh cụm từ “xichma" sẽ tự động chuyển thành
kí tự Σ
2.2.3. Lựa chọn dữ tiện trong giáo án
Thao tác thường được sử dụng là dùng chuột kết hợp với bàn phím. Cụ thể như sau:
- Lựa chọn một từ: Kích đúp chuột vào bất kì một kí tự nào trong từ cần lựa chọn.
- Lựa chọn một câu: Giữ phím Ctrl và kích chuột vào một kí tự bất kì trong câu đó.
- Lựa chọn một dòng văn bản: Đưa trỏ chuột ra lề trái của dòng cần lựa chọn (trỏ
chuột chuyển sang kiểu hiển thị dạng mũi tên) và kích chuột.
- Lựa chọn một vùng văn bản: Kích chuột vào kí tự đầu tiên của vùng văn bản cần
chọn, ấn giữ phím shift, kích chuột vào kí tự cuối cùng, thả phím Shift.
- Lựa chọn một đoạn văn bản: Đưa trỏ chuột ra lề trái của đoạn văn bản cần lựa chọn
(trỏ chuột chuyển sang kiểu hiển thị dạng mũi tên), kích đúp chuột vào một dòng bất
kì của đoạn văn bản. Word tự động xác định đoạn văn bản từ kí hiệu xuống dòng
phía trước (phím Enter) và kí hiệu xuống dòng phía sau.
- Lựa chọn toàn bộ văn bản: Ấn tổ hợp phím Ctrl+A hoặc từ thanh công cụ chọn
trình duyệt Edit, chọn lệnh Select All.
Lưu ý. Sau khi thực hiện thao tác lựa chọn dữ liệu, phần văn bản được lựa chọn rất
dễ bị xoá nhầm nếu người sử dụng ấn vào một phím bất kì trên bàn phím. Trong
trường hợp này cần thực hiện ngay thao tác khôi phục bằng cách: trên thanh công cụ,
lựa chọn trình duyệt Edit, chọn lệnh Undo Typing hoặc ấn tổ hợp phím Ctrl+Z.
2.3. Định dạng giáo án
Để giáo án trình bày khoa học, sau khi hoàn thiện việc soạn thảo nội dung cần thực
hiện các thao tác định dạng văn bản. Những thao tác định dạng cơ bản như font chữ
(font), đoạn văn bản (paragraph), trang văn bản (page)... có thể thực hiện trong trình
duyệt Format hoặc thanh công cụ Formatting.
2.3.1. Định dạng font chữ
Trên thanh công cụ, chọn trình duyệt Format, chọn lệnh Font, xuất hiện hộp thoại.
Có thể lựa chọn font chữ, kiểu chữ (nghiêng, đậm, gạch chân) và cỡ chữ trong hộp
thoại.
2.3.2. Định dạng đoạn văn bản
Trên thanh công cụ chọn trình duyệt Format, chọn lệnh Paragraph, xuất hiện hộp
thoại. Tại đó có thể lựa chọn lùi đầu đoạn, khoảng cách giữa các dòng văn bản,
khoảng cách giữa các đoạn văn bản.
2.3.3. Định dạng trang văn bản
2.3.3.1. Định dạng khổ giấy, lề
Trên thanh công cụ chọn trình duyệt File, chọn lệnh Page Setup,
xuất hiện hộp thoại chọn trang Margins thực hiện các định dạng:
- Căn lề trang giáo án tại Margins: Top (lề trên), Bottom (lề
dưới), Left (lề trái), Right (lề phải). Thông thường giáo án khi
đóng quyển sẽ cần lề trái rộng hơn.
- Định hướng trang tại Orientation: Portrait (dọc), Landscape
(ngang). Chọn trang Paper, chọn Paper Size để lựa chọn kiểu
giấy.
2.3.3.2. Chèn tiêu đề đầu trang, cuối trang và đánh số trang
- Chèn tiêu đề đầu trang và chân trang
(thường để trình bày các thông tin như tên
giáo án, tên GV...): Trên thanh công cụ,
chọn trình duyệt Header and Footer. Trên trang giáo án xuất hiện phần không gian
đầu trang và chân trang để nhập nội dung cần thiết, đồng thời xuất hiện hộp thoại.
- Đánh số trang: Trên thanh công cụ, chọn trình duyệt Insert
chọn lệnh Page Numbers. Tại Position, chọn đánh số trang
ở đầu trang (Top of page), đánh số ở chân trang (Bottom of
page); tại Alignment, chọn đánh số ở phía bên trái trang (Left), ở giữa trang (Center),
ở bên phải trang (Right).
2.4. Bảng biểu và các đối tượng đồ hoạ khác trong giáo án
2.4.1. Bảng biểu
- Tạo bảng; Đặt trỏ chuột vào vị trí muốn tạo bảng, trên thanh công cụ, chọn trình
duyệt Table, chọn lệnh Insert, chọn Table. Trong hộp thoại Insert Table, gõ số cột
muốn tạo trong bảng vào ô Number of columns, gõ số hàng muốn tạo trong bảng vào
ô Number of rows. Kích chọn OK để hoàn tất.
Các thao tác nhập và định dạng dữ liệu trong bảng thực hiện như các thao tác nhập
và định dạng văn bản thông thường.
- Thêm hàng: Đặt trỏ chuột ở ô cuối cùng của bảng, nhấn phím Tab trên bàn phím.
- Chèn thêm dòng mới vào bảng: Đặt trỏ chuột vào vị trí muốn chèn thêm dòng, trên
thanh công cụ chọn trình duyệt Table chọn Insert chọn Rows Above (chèn lên trên
dòng lựa chọn) hoặc Rows Below (chèn xuống dưới dòng lựa chọn).
- Chèn thêm cột mới vào bảng: Đặt trỏ chuột vào vị trí muốn chèn thêm cột, trên
thanh công cụ chọn trình duyệt Table, chọn Insert, chọn Columns to the Left (chèn
sang bên trái cột được lựa chọn) hoặc Columns to the Right (chèn sang bên phải cột
được lựa chọn).
- Xoá hàng, Xoá cột: chọn hàng/cột cần Xoá, trên thanh công cụ chọn trình duyệt
Table, chọn Delete, chọn Colums để Xoá cột hoặc chọn Rows để xoá hàng.
- Kết hợp các ô của bảng: chọn các ô cần kết hợp, trên thanh công
cụ chọn trình duyệt Table, chọn lệnh Merge Cells.
- Tách các ô của bảng: chọn các ô cần tách, trên thanh công cụ chọn
trình duyệt Table, chọn lệnh Split Cells. Nhập số cột cần tách vào
Number of columns, nhập số hàng cần tách vào Number of rows.
- Tạo và thay đổi đường viền cho bảng: chọn bảng hoặc ô cần tạo
và thay đổi đường viền, trên thanh công cụ chọn trình duyệt
Format chọn lệnh Borders and shading. Trong bảng chọn
Borders, chọn kiểu đường viền trong tại Style, mầu sắc đường
viền tại Color, độ rộng đường viền tại Width.Nhấn OK để hoàn
tất.
- Điều chỉnh độ rộng hàng/cột: Lựa chọn các hàng/cột cần điều
chỉnh độ rộng, trên thanh công cụ chọn trình duyệt Table, chọn
lệnh Table Properties. Trong bảng chọn Row, định dạng độ rộng cho
hàng tại Specify height, trong bảng chọn Column, định dạng độ rộng cho
cột tại Preferred width. Nhấn OK để hoàn tất.
- Định dạng hướng văn bản trong bảng, trong ô của bảng
theo một trong ba hướng (nằm ngang, thẳng đứng từ trên
xuống, thẳng đứng từ dưới lên): Lựa chọn ô cần thay đổi
hướng văn bản, trên thanh công cụ chọn trình duyệt Format,
chọn lệnh Text Direction, nháy chuột chọn một trong ba
hướng văn bản trong hộp thoại. Nhấn OK để hoàn tất.
2.4.2. Các đối tượng đồ hoạ
Trong giáo án thường có các đối tượng đồ hoạ như hình ảnh (Pictures), hình vẽ
(AutoShapes), sơ đồ (Diagram), biểu đồ (Charts)...
2.4.2.1. Hình vẽ
- Hiển thị thanh công cụ Drawing: trên thanh công cụ, mở trình duyệt View, chọn
Toolbar, kích chọn thanh công cụ Drawing.
Để chèn các hình vẽ có sẵn, chọn Auto Shapes, tại đây có các hình vẽ cơ bản. Việc
định dạng kích cỡ, màu sắc của các đối tượng được thực hiện trên thanh công cụ
Drawing.
2.4.2.2. Hình ảnh
Chèn hình ảnh từ thư viện: trên thanh công cụ mở trình duyệt Insert, chọn Picture,
chọn clip Art, kích chuột chọn hình ảnh cần chèn.
Chèn hình ảnh từ các file có sẵn hoặc từ các thiết bị kết nối: trên thanh công cụ mở
trình duyệt Insert, chọn Picture, chọn From File, chọn địa chỉ lưu hình ảnh cần chèn.
2.4.2.3. Sơ đồ
Trên thanh công cụ mở trình duyệt Insert, chọn lệnh Diagiam, kích
chọn kiểu sơ đồ tại Select a diagram type, hoàn tất nhấn OK. Xuất
hiện sơ đồ đã lựa chọn, nhập các nội dung cần thiết.
2.4.2.4. Biểu đồ
Nhập số liệu vẽ biểu đồ, đánh dấu (bôi đen) số liệu cần
vẽ biểu đồ. Trên thanh công cụ mở trình duyệt Insert,
chọn lệnh Picture, chọn chart, xuất hiện bảng số liệu và
biễu đồ (định dạng mặc định là biểu đồ hình cột). Trên
bảng số liệu, xoá số liệu tự động hiển thị, nhập số liệu
cần vẽ biểu đồ và các dòng tiêu đề.
Trên thanh công cụ, mở trình duyệt chart, chọn Chart
Type để chọn kiểu biểu đồ, chọn Chart Option để định
dạng biểu đồ. Sau khi hoàn tất kích chuột vào bất kì vị
trí bên ngoài biểu đồ.
Lưu ý. Muốn chỉnh sửa biểu đồ, kích đúp chuột vào biểu
đồ để hiển thị lại thanh công cụ và bảng số liệu.
* Vận dụng soạn giáo án cho 1 tiết dạy:
Tuần: 32
Ngày soạn: 05/04/2015
Tiết: 62
§22. MỘT SỐ DỊCH VỤ CƠ BẢN CỦA INTERNET.
I. Mục tiêu
1. Về kiến thức :
- Biết khái niệm trang web, website.
- Biết chức năng trình duyệt web.
- Biết các dịch vụ: tìm kiếm thông tin, thư điện tử.
2. Về kỹ năng:
- Sử dụng được trình duyệt web.
- Thực hiện được tìm kiếm thông tin trên internet.
- Thực hiện việc gửi và nhận thư điện tử.
3. Về thái độ:
- Tiếp tục khơi gợi lòng ham thích môn tin học.
- Tuân thủ chặt chẽ các quy tắc soạn thảo và biên tập văn bản.
- Tiếp tục rèn luyện các phẩm chất cần thiết: xem xét giải quyết vấn đề một
cách cẩn thận, chu đáo, có sáng tạo, không thỏa mãn với kết quả ban đầu đạt được,
……
- Học tập, vui chơi lành mạnh, có ích trên mạng Internet.
- Nhận thức được vấn đề bản quyền trên mạng
II. Phương pháp, phương tiện dạy học
- Phương pháp: Sử dụng các phương pháp, dạy học cơ bản sau một cách linh
hoạt nhằm giúp học sinh tìm tòi, phát hiện, chiếm lĩnh tri thức. Gợi mở vấn đáp, thảo
luận. Phát hiện và giải quyết vấn đề. Đan xen hoạt động nhóm.
- Phương tiện: Bảng phụ và các phiếu học tập, Computer và projector (nếu
có).
III. Tiến trình bài học
1.Kiểm tra bài cũ : (4ph)
Siêu văn bản là gì? Trang web là gì? Website là gì? Trang chủ là gì?
2. Tiến trình bài học:
TG
Hoạt động của thầy
10ph
-Để tìm kiểm thông tin
trên Internet ta có thể
thực hiện theo những cách
nào?
-Giới thiệu cho học sinh
biết một số website cung
cấp máy tìm kiếm. và
cách để thực hiện việc tìm
kiếm.
Hoạt động của trò
Nội dung bài giảng
§22. MỘT SỐ DỊCH VỤ CƠ
BẢN CỦA INTERNET
2. Tìm kiếm thông tin trên
Internet
Có 2 cách thường được sử dụng:
Cách 1: Tìm kiếm theo danh mục
- Học sinh dựa theo địa chỉ hay liên kết được các nhà
SGK trả lời có hai cách cung cấp dịch vụ đặt trên các trang
web
Cách 2: Tìm kiếm nhờ các máy
tiềm kiếm (Search Engine). Hiện
nay có nhiều website cung cấp máy
-Học sinh chú ý lắng tìm kiếm, trong đó có thể kể đến:
nghe
Google: www.google.com
Yahoo: www.yahoo.com
Alta Vista:
www.altavista.com
www.msn.com
Người dùng nhập từ cần tìm
kiếm và nhận được các địa chỉ chưa
từ cần tìm.
15ph
-Học sinh trả lời
-Em nào cho biết thư điện
tử là gì? Lợi ích của nó?
3. Thư điện tử (Electronic Mail )
• E-mail là dịch vụ thực hiện
việc chuyển thông tin trên
Internet thông qua các hợp thư
điện tử. Ngoài nội dung thư có
thể kèm thêm tệp: văn bản, hình
ảnh, âm thanh…
• Để gửi và nhận thư điện tử
người dùng cần đăng kí hộp thư
-Học sinh trả lời
-Địa chỉ của hộp thư điện
tử có dạng duy nhất như
thế nào?
-Giới thiệu cho học sinh
địa chỉ một vài trang web
cung cấp hộp thư điện tử
miếm phí.
điện tử do nhà cung cấp dịch vụ thư
cấp phát, gồm có: tên truy cập và
mật khẩu
• Mỗi hộp thư điện tử gắn với
một địa chỉ thư điện tử duy nhất có
dạng:
<tên truy cập>@<địa chỉ máy
chủ của hộp thư>
Ví dụ:
-Học sinh suy nghĩ trả
4. Vấn đề bảo mật thông tin
15ph
lời
Vấn đề bảo mật thông tin rất
-Tại sao vấn đề bảo mật
quan trọng trong thời đại Internet.
thông tin trên Internet là
a. Quyền truy cập website
rất quan trọng?
Chỉ cho phép truy cập có giới
hạn, người dùng muốn sử dụng các
dịch vụ hoặc xem thông tin phải
đăng nhập bằng tên và mật khẩu.
b. Mã hóa dữ liệu
Mã hóa dữ liệu được sử dụng để
tăng cường tính bảo mật cho các
thông điệp. Việc mã hóa có thể
-Học sinh chú ý lắng
thực hiện bằng nhiều cách, kể cả
-Giới thiệu một số biện nghe
phần cứng lẩn phần mềm.
pháp bảo mật.
Ví dụ SGK Tr.151
Từ “bac” được mã hóa thành
“dce”
c. Nguy cơ nhiễm Virus khi sử
dụng các dịch vụ Internet
Người dùng nên cài đặt một
phần mềm chống virus như:
BKAV, AVG,… Cần cập nhật
thường xuyên các phần mềm chống
virus để đảm bảo ngăn ngừa những
loại virus mới xuất hiện
3. Củng cố:(1ph)
Có mấy cách tìm kiếm thông tin? Địa chỉ E-Mail có dạng như thế nào?
4. Dặn dò:
- Xem lại bài.
- Chuẩn bị bài tập chương IV
5.Rút kinh nghiệm:
.......................................................................................................................................
.......................................................................................................................................
.......................................................................................................................................
.......................................................................................................................................
.......................................................................................................................................
III/ XỬ LÍ DỮ LIỆU BẰNG MICROSOFT OFFICE EXCEL
Khởi động Microsoft office Excel: vào Menu Start, chọn Programs, chọn Microsoft
Office, chọn Microsoft office Excel (hoặc kích đúp vào biểu tượng trên màn hình).
Xuất hiện giao diện của Excel.
3.1. Nhập dữ liệu
Vùng làm việc của Excel dùng để thiết lập bảng tính. Đây là một tập hợp các ô hình
chữ nhật (gọi là Cell) nằm xếp cạnh nhau, mỗi ô có một địa chỉ riêng của nó, đó
chính là điểm giao nhau giữa địa chỉ cột và địa chỉ dòng.
- Nhập dữ liệu vào một ô trong bảng tính: kích chuột vào ô cần nhập dữ liệu (ví dụ
như Al) và nhập dữ liệu. Kết thúc nhập liệu: bấm Enter hoặc dùng các phím mũi tên,
phím Tab hoặc kích chuột đi nơi khác.
- Các kiểu dữ liệu:
+ Kiểu chuỗi (Text): Được quy ước bằng các kí tự trong bảng chữ cái từ A đến z.
Trong công thức tính toán dữ liệu loại chuỗi phải được đặt trong dấu ngoặc kép
(“...”)
+ Kiểu số (Number): Được quy ước bằng các con số 0, 1,2, 3, 4, 5, 6, 7, 0, 9 hoặc
bằng một trong các kí tự: + (cộng), - (trừ), . (chấm thập phân). Khi nhập dữ liệu kiểu
số không hợp lệ, Excel tự động chuyển thành dữ liệu kiểu chuỗi.
3.2. Chọn dữ liệu
- Chọn một ô: Kích chuột vào ô cần chọn.
- Chọn các ô liên tiếp: Rê chuột từ ô góc trên cùng đến ô góc dưới cùng hoặc ngược
lại.
- Chọn các ô rời nhau: chọn khối thứ nhất sau đó ấn và giữ phím Ctrl rồi tiếp tục
dùng chuột kích chọn các khối ô khác nhau cho đến hết.
- Chọn một hàng: Kích chuột vào số thứ tự của hàng.
- Chọn một cột: Kích chuột vào chữ cái ghi tên cột.
3.3. Chỉnh sửa dữ liệu và bảng tính
- Chỉnh sửa lại dữ liệu đã nhập: Kích đúp chuột vào ô cần chỉnh sửa hoặc chọn ô cần
chỉnh sửa rồi bấm phím F2. Thực hiện thao tác chỉnh sửa.
- Xoá dữ liệu: Chọn các ô có chứa dữ liệu cần Xoá và ấn phím Delete.
- Thay đổi độ rộng cột: Đưa trỏ chuột lên vị trí vạch biên trên thanh tiêu đề cột cho
đến khi hình dạng chuột thành mũi tên hai chiều kích chuột và nê chuột đến vị trí
cần thay đổi nồi thả chuột ra. Hoặc mở trình duyệt Format, chọn lệnh Column, chọn
Width, nhập độ rộng của cột vào hộp thoại.
- Thay đổi độ cao dòng: Đưa trỏ chuột lên vị trí vạch biên trên thanh tiêu đề dòng
cho đến khi hình dạng chuột trở thành mũi tên hai chiều sau đó rê chuột đến vị trí
cần thay đổi rồi thả chuột ra. Hoặc mở trình duyệt Format, chọn lệnh Row, chọn
Height nhập độ rộng của cột vào hộp thoại.
- Chèn thêm cột/dòng: chọn vị trí cần chèn, mở trình duyệt Insert, chọn lệnh
Columns/Rows.
- Xoá cột/dòng: chọn cột/dòng cần Xoá, mở trình duyệt Edit, chọn lệnh Delete.
3.4. Định dạng
Chọn ô hoặc khối ô cần định dạng, mở trình duyệt Format, chọn lệnh Cells, hiển thị
hộp thoại Format Cells bao gồm các chọn lựa như sau:
- Bảng chọn Number: Gồm các chọn lựa hiển thị số, các kiểu hiển thị thông thường
(General), phần trăm (Percentage), khoa học (Scientific), tiền tệ (Currency), ngày,
tháng, năm (Date).
- Bảng chọn Alignment: Gồm các lựa chọn về kiểu
hiển thị chuỗi văn bản:
+ Horizontal: Vị trí hiển thị trên ô theo chiều ngang.
+ Vertical: Vị trí hiển thị trên ô theo chiều đứng.
+ Text control: chọn Wrap text, tự động tách dữ liệu
xuống thành nhiều hàng (vẫn trong cùng một ô) trong
trường hợp chiều dài chuỗi dữ liệu vượt quá độ rộng
ô.
+ Orientation: chọn lựa kiểu hiển thị trên ô: ngang,
dọc, đứng, chéo,...
- Bảng chọn Font: Font chữ (Font), kiểu chữ
(Font style), cỡ chữ (Size), gạch chân
(Underline), màu sắc (Color), hiệu ứng (Effects).
- Bảng chọn Border: Gồm các chọn lựa về đóng khung (như trái, phải, trên, dưới,
bao quanh Border), nét khung (Style), màu khung (Color).
- Bảng chọn Patterns: Gồm các chọn lựa về nền như: mầu nền (color), kiểu nền
(Pattern).
3.5. Tạo biểu đồ trong Excel
Biểu đồ là một dạng biểu diễn số liệu trong Excel. Thông qua biểu đồ GV không chỉ
biểu diễn số liệu một cách sinh động mà còn biểu diễn được mức độ tương quan giữa
các chuỗi số liệu, từ đó rút ra được những nhận xét, đánh giá chính xác.
Các bước tiến hành vẽ biểu đồ:
- Mở tập tin chứa bảng tính cần vẽ đồ thị.
- Chọn phạm vi bảng tính cần vẽ đồ thị (có thể bao gồm cả tiêu đề dòng, cột và dữ
liệu).
- Trên thanh công cụ, mô trình duyệt Insert, chọn lệnh chart, xuất hiện hộp thoại
(Step 1 of 4). Chọn kiểu đồ thị tại bảng chọn Standard Types /chart type, kích Next
để tiếp tục bước sau.
*Lưu ý. Khi chọn kiểu biểu đồ xong, kích giữ chuột vào nút Press and Hold to View
Sample trên hộp thoại để xem ví dụ.
- Bước 2 (Step 2 of 4): tại Series in chọn hiển thị dữ liệu theo dòng (Rows) hoặc theo
cột (Columns), chọn xong, kích chuột vào Next để tiếp tục.
- Bước 3 (Step 3 of 4):
Nhập tên biểu
đồ tại chart tide, tiêu đề trục X tại Category (X) axis, tiêu đề trục Y tại Value (Y)
axis. Kích chuột vào Next để tiếp tục.
- Kích chuột vào Finish để hoàn tất.
Để chỉnh sửa lại biểu đồ, kích đúp chuột vào từng nội dung hiển thị của biểu đồ, có
thể chỉnh sửa kích thước biểu đồ, tên biểu đồ, chú giải, mầu sắc. Nếu muốn chỉnh
sửa lại số liệu, chỉ cần chỉnh sửa trực tiếp trên bảng số liệu nguồn, biểu đồ sẽ tự động
điều chỉnh theo.
3.6. Các phép toán
- Toán tử số học: + (cộng), - (trừ), * (nhân), / (chia), ^ (luỹ thừa).
- Toán tử logic: Not (không), And (và), Or (hoặc).
- Toán tử so sánh: = (bằng), < (nhỏ hơn), > (lớn hơn), <= (nhỏ hơn hoặc bằng), >=
(lớn hơn hoặc bằng), <> (khác).
3.7. Các kiểu địa chỉ
Khi thực hiện các công thức tính toán trong Excel cần xác định địa chỉ ô dữ liệu, bao
gồm các loại:
- Địa chỉ tương đối: Được biểu thị dưới dạng tên CỘT DÒNG (Ví dụ: A2, B3, C4).
Khi sao chép hay di chuyển công thức đến nơi khác địa chỉ tương đối sẽ tự động thay
đổi tương đương với vị trí sao chép.
- Địa chỉ tuyệt đối: Được biểu thị dưới dạng $CỘT$DÒNG (Ví dụ: $A$2, $B$3,
$c$4). Khi sao chép hay di chuyển công thức đến nơi khác, địa chỉ tuyệt đối vẫn giữ
nguyên không thay đổi.
- Địa chỉ hỗn hợp: có hai loại
+ Địa chỉ tuyệt đối cột, tương đối dòng: được biểu thị dưới dạng $CỘT DÒNG (Ví
dụ: $A2, $B3, $C4).
+ Địa chỉ tương đối cột, tuyệt đối dòng: được biểu thị dưới dạng CỘT$DÒNG (Ví
dụ:A$2, B$3, c$4).
3.8. Hàm (Function) và cách sử dụng
3.8.1. Khái niệm hàm
Hàm là những công thức định sẵn của Excel nhằm thực hiện một chức năng tính toán
riêng biệt nào đó, hoặc để thực hiện các thao tác trên bảng tính. Trong quá trình sử
dụng khi các hàm có sẵn của Excel không đáp ứng được thì có thể viết ra những hàm
mới thích hợp.
Cú pháp chung: =TÊN HÀM (Đối số 1, Đối số 2,..Đối số n)
Trong đó:
- Dấu “=” Bắt buộc phải có trước hàm, nếu không có dấu “=” thì Excel sẽ coi đó là
một chuỗi văn bản thông thường và không thực hiện tính toán.
- Các đối số: Là giá trị hay ô hoặc khối ô được hàm sử dụng.
Để sử dụng các hàm có thể nhập trực tiếp tên hàm và các đối số hoặc dùng hộp thoại:
Mở trình duyệt Insert/chọn lệnh Function
3.8.2. Các hàm thường dùng trong excel
Tên hàm, Cú pháp
Ý nghĩa và ví dụ
Hàm toán học
ABS (number)
Lấy giá trị tuyệt đối của đối số
=ABS (Biểu thức số)
=ABS (12-20). Kết quả: 8
INT (number)
Lầy phần nguyên của đối số
=INT (Biểu thức số)
=INT (5.6) Kết quả: 5
=INT(-5.6) Kết quả: -6
PRODUCT
(number1,number2,...)
Tính tích của các giá trị trong danh
sách tham số
=PRODUCT(2-6,3,4) -> -144
ODD (number)
Làm tròn đến một số nguyên lẻ gần
nhất =ODD(3.6) -> 5
MOD (number,divisor)
Trả về số dư của phép chia nguyên
number
cho divisor (number và divisor là
các số nguyên)
=MOD(5,3) ->2
Làm tròn số number với độ chính
xác đến num_digits chữ số thập
phân (Quy ước 0 là làm tròn đến
hàng đơn vị, -1 làm tròn đến hàng
chục, 1 là lấy một chữ số thập
phân...)
=ROUND(5.43234,1) -> 5.4
Tính tổng các giá trị trong danh sách
tham số
=SUM(2-6,0,4) -> 8
ROUND (number,num_digits)
SUM [number1,number2...)
SUMIF(range,critera,[sum_ range)
Tính tổng các ô thoả mãn điều kiện:
range: vùng mà điều kiện sẽ được so
sánh
criteria: chuỗi mô tả điều kiện
sum_range: vùng được tính tổng.
Các ô trong vùng này sẽ được tính
tổng nếu các ô tương ứng trong
vùng range thoả điều kiện. Nếu
không có Sum_range thì vùng range
sẽ được tính.
=SUMIF(C4:C12, ">=G",F4:F12)
SQRT(number)
Tính căn bậc hai của một số dương
number =SQRT(9) -> 3
Các hàm thống kê
MAX(number1,number2...)
Trả về giá trị lớn nhất của các giá trị
số trong danh sách tham số
=MAX(1,2,3,5) ->5
MIN (number1,number2...)
Trả về giá trị nhỏ nhất của các giá trị
số trong danh sách tham số
=MIN (1,2,3,5) -> 1
AVERAGE (numberl,rnumber2...)
Trả về giá trị trung bình cộng của
các số trong danh sách tham số
=AVERAGE(1,2,3,5) ->2.75
COUNT(value1,value2...)
Đếm các giá trị số trong danh sách
tham số =COUNT(2,"hai",3,4) ->3
COUNTA (value1,value2...)
Đếm số các ô không rỗng trong
danh sách tham số
=COUNTA(2,"hai",3,4) ->4
Đếm số các ô không rỗng trong
vùng range = COUNTBLANK
(B4:B12)
Đếm các ô thoả mãn điều kiện
COUNTBLANK(range)
COUNTIF(range,criteria)
criteria trong vùng range
range: vùng mà điều kiện sẽ được so
sánh criteria: chuỗi mô tả điều kiện
=COUNTIF(B4:B12,”>=6)
RANK(number,ref,[order])
Trả về thứ hạng của number trong
ref, với order là cách xếp hạng
Nếu order = 0 hoặc bỏ qua thì ref
được hiểu là có thứ tự giảm
Nếu order <>0 thì ref được hiểu là
có thứ tự tăng
= RANK(M3,$M$3:$M$30,0)
Các hàm lôgic
AND (logical1, lôgical2...)
Trả về giá trị TRUE nếu tất cả các
điều kiện điều làTRUE
=AND(3>2,5>3,2>-4) -> TRUE
Trả về giá trị TRUE nếu có ít nhất
một điều kiện là TRUE
=OR(2>3,5>3,2<-4) -> TRUE
OR (logical1, lôgical2...)
NOT(logical)
Lấy phủ định của giá trị logical
=NOT(2>3) -> TRUE
IF(logical_test,value_if_true, value_if_false)
Trả về giá trị thứ nhất value_if_true
nếu điều kiện logical_test là TRUE,
ngược lại sẽ trả về giá trị thứ hai
value_if_false
= IF (N3=''Yếu,'' Thi lại'' ;''Lên lớp'')
Các hàm xứ lí chuỗi
LOWER(text)
Chuyển chuỗi text thành chữ thường
=LOWER(“trung HỌC cơ sở") -> trung
học cơ sở
UPPER(text)
Chuyển chuỗi text thành chữ in hoa
=UPPER(“trung HỌC cơ sở")
-> TRUNG HỌC CƠ SỞ
PROPER(text)
Đổi các kí tự đầu của mỗi từ trong chuỗi
text thành chữ in hoa còn lại đều là chữ
thường.
=PROPER(“trung Học cơ sở") ->Trung
Học Cơ Sở
TRIM(text)
Cắt bỏ kí tự trống vô ích trong chuỗi text
=TRIM(“ trung học cơ sở “ -> trung học
cơ sở
LEN(text)
Trả về độ dài chuỗi text (Số ký tự trong
chuỗi text)
=LEN (“trung học cơ sở") -> 15
LEFT(text, num_chars)
Trả về number_chars ký tự bên trái
chuỗi text =LEFT(“trunghọccơsở,9) ->
trung học
Trả về num_chars ký tự bên phải chuỗi
text =RIGHT(“trunghọccơsở,5) -> cơ sở
RIGHT(text, num_chars)
MID(text,start _num,num_chars)
VALUE(text)
Trả về chuỗi ký tự có độ dài num_chars
bắt đầu từ vị trí start_num của chuỗi text
=MID(“trung học cơ sở",7,3) -> học
Chuyển chuỗi có dạng số thành trị số
FIND(find_text,within_text,[start_
number)
SEARCH(old_text,within_text,
[start_number)
Trả về vị trí xuất hiện (nếu có) của
find_text trong within_text (bắt đầu tìm
từ vị trí start_ number)
Nếu không có start_num thì vị trí bắt
đầu tìm từ đầu chuỗi.
Hàm FIND phân biệt chữ in hoa và chữ
thường
Nếu không tìm thấy find_text thì sẽ trả
về lỗi #VALUE
=FIND (“excel", "Microsoft excel")
->11
Tương tự như hàm FIND nhưng không
phân biệt chữ thường hay chữ in hoa
=SEARCH (“excel","Micros oft Excel")
->11
REPLACE(old_text,num_start,num_chars, Thay thế num_chars ký tự trong old_text
new_ text)
bằng new_text, bất đầu từ vị trí
num_start.
=REPLACE(“ngôn ngữ lập trình",
10,3," chương") -> Ngôn ngữ chương
trình
* Vận dụng excel trong việc tổng kết điểm cho học sinh
IV/ THIẾT KẾ TRÌNH DIỄN BÀI GIẢNG BẰNG MICROSOFT OFFICE
POWERPOINT
Thiết kế trình chiếu bài giảng trên máy tính là một công việc quan trọng để tăng
thêm tính hấp dẫn, sinh động và nâng cao hiệu quả của bài giảng.
TỶ LỆ KIẾN THỨC NHỚ ĐƯỢC SAU KHI HỌC
Chính vì vậy, trong quá
trình giảng dạy trên lớp
không chỉ giảng cho HS
nghe (nghe được) mà phải
cho HS nhìn (nhìn được), tạo cơ hội cho HS được tham gia các hoạt động như thảo
luận, trình bày (nói được và tăng cường các hoạt động ngoại khoá, thực hành...).
Một công cụ hữu hiệu cho thiết kế bài giảng đáp ứng các yêu cầu trên là phần mềm
Microsoft office PowerPoint. Đây là công cụ được tích hợp sẵn trong phần mềm
Microsoft office với nhiều tính năng ưu việt: trình bày rõ ràng trực quan, sinh động,
dễ khai thác, sử dụng, cập nhật, chỉnh sửa; dễ kết nối và trình chiếu trên máy chiếu
(projector).
PowerPoint được sử dụng để thể hiện ý tưởng trình bày nội dung bài giảng của GV
chứ không phải để đưa toàn bộ nội dung bài giảng lên trình chiếu. Vì vậy khi thiết kế
bài giảng cần đảm bảo các yêu cầu:
- Xây dựng ý tưởng về kịch bản sẽ trình bày trong bài giảng theo định hướng sử dụng
PowerPoint để hỗ trợ cho GV thể hiện ý tưởng sư phạm một cách thuận lợi và hiệu
quả hơn.
- Nội dung trình chiếu phải có cấu trúc chặt chẽ, lôgic, đảm bảo tiến trình dạy học.
Thông tin ngắn gọn, cô đọng, được thiết kế trình bày một cách khoa học phù hợp với
tiến trình lên lớp. Sử dụng hợp lí các đối tượng đa phương tiện để hỗ trợ các hoạt
động nhận thức.
- Quá trình thiết kế bài dạy cần phối hợp với các PPDH tích cực nhằm khuyến khích
sự trao đổi giữa GV và HS; tăng cường trao đổi, hợp tác giữa các HS; khích lệ tư
duy, hoạt động độc lập, sáng tạo...
4.1.Thao tác với tệp bài giảng
Khởi động Microsoft office PowerPoint: vào Menu Start, chọn Programs, chọn
Microsoft office, chọn Microsoft PowerPoint.
4.1.1. Tạo một tệp bài giảng mới
Ngay khi khởi động PowerPoint, một tệp mới chưa có nội dung được mở ra cho phép
soạn thảo bài giảng. Trên thanh công cụ mở trình duyệt File, chọn lệnh Save As để
thực hiện thao tác ghi và lựa chọn địa chỉ lưu trữ tệp.
Mỗi trang trong PowerPoint là một slide trình chiếu, trong đó có thể chứa các nội
dung là văn bản, bảng biểu, hình ảnh, đồ họa và các đối tượng đa phuơng tiện khác
(âm thanh, video clip).
Mỗi slide có một mẫu riêng (gọi là slide layout) trong đó định dạng sẵn bố cục slide.
Phần văn bản trong slide không nằm trực tiếp trên slide mà nằm trong một ô văn bản
(textbox). Khi muốn nhập văn bản phải nhập trong textbox.
4.1.2. Các chế độ hiển thị của PowerPoint
PowerPoint 2003 có 4 chế độ hiển thị đối với một tệp, là các chế độ: Normal, slide
Sorter, Note Pages và slide show (nằm trong trình duyệt View trên thanh công cụ).
- Normal đây là chế độ hiển thị mặc định của PowerPoint, dùng khi thiết kế bài
giảng. Ở chế độ này, slide đang soạn thảo nằm ở chính giữa màn hình, khung slide
nằm ở bên trái màn hình dùng để quan sát tổng thể các slide trong bài giảng.
- Slide Sorter: chế độ hiển thị toàn bộ các slide có trong bài ra màn hình, giống như
chế độ dàn trang trong Word. Khi hiển thị chế độ này có thể xem toàn bộ nội dung
cũng như bố cục, hiệu ứng của các slide trong bài giảng.
- Note Pages: dùng để soạn thảo ghi chú đi kèm với slide. Do trên mỗi slide
chỉ thể hiện được những nội dung ngắn gọn, vì thế trong phần ghi chú có thể bổ sung
thêm nhiều thông tin cần thiết cho GV trong quá trình giảng dạy trên lớp cũng như
tra cứu, lưu trữ thông tin.
- Slide Show: dùng để trình chiếu slide, chế độ này mỗi một slide sẽ mở rộng màn
hình với toàn bộ nội dung và các hiệu ứng đã được đặt trước. Để di chuyển giữa các
slide ấn phím mũi tên trên bàn phím hoặc phím Page Up/Page Down, thoát khỏi chế
độ trình chiếu ấn phím Esc trên bàn phím.
4.2. Soạn thảo nội dung trình chiếu trên PowerPoint
4.2.1. Một số kiểu bố cục slide cơ bản
Khi tạo một slide sẽ có một bảng tuỳ chọn kiểu bố cục trong khung tác vụ bên phải
màn hình. Bố cục slide xác định vị trí của các đối tượng trên slide, bố cục này hoàn
toàn có thể thay đổi được.
Nhìn chung, các kiểu bố cục slide được thiết kế sẵn trong PowerPoint có thể chia
thành một số dạng sau:
- Kiểu bố cục để trống (Blank Layout): slide để trống, không có ô để nhập văn bản
hay các đối tượng khác. Muốn nhập nội dung sử dụng trình duyệt Insert trên thanh
công cụ hoặc các nút lệnh khác.
- Kiểu bố cục chỉ có văn bản (Text Layouts): trên slide được thiết kế sẵn các ô
Textbox để nhập văn bản.
- Kiểu bố cục chứa các đối tượng không phải là văn bản (Content Layouts), gồm:
bảng, biểu đồ, tranh ảnh, sơ đồ, các đối tượng đa phương tiện. Kiểu bố cục này trên
slide có sẵn các biểu tượng, cần chèn đối tượng nào thì kích chuột vào đối tượng đó.
- Kiểu bố cục hỗn hợp (Text and Content Layouts): bao gồm văn bản và các đối
tượng đồ họa, đa phương tiện.
4.2.2. Lựa chọn và sử dụng các mẫu slide thiết kế sẵn trong PowerPoint
Khi khởi động PowerPoint, slide hiển thị trên màn hình có nền trắng, hình thức đơn
điệu. Để đạt mục tiêu đặt ra là thiết kế trình chiếu bài giảng sinh động, có tính thẩm
mỹ và thu hút được sự chú ý của HS cần thay đổi màu nền, màu chữ của slide. Trong
PowerPoint có sẵn các mẫu slide có thể áp dụng cho việc thiết kế trình chiếu bài
giảng.
Để sử dụng các mẫu thiết kế có sẵn, thực hiện theo các bước sau:
- Trên thanh công cụ, chọn trình duyệt Format, chọn lệnh slide Design, toàn bộ các
mẫu thiết kế hiển thị trong cửa sổ slide Design bên phải màn hình.
- Để lựa chọn kích chuột vào mẫu slide trong cửa sổ slide Design. Kích chuột vào
mũi tên hiển thị bên phải slide đã chọn, nếu chọn mẫu thiết kế cho toàn bộ bài giảng
chọn lệnh Apply to All Slides, nếu chọn mẫu thiết kế cho một (hoặc một số) slide
chọn lệnh Apply to Selected Slides.
4.3. Nhập và định dạng văn bản trong PowerPoint
Văn bản trong các slide luôn nằm trong các ô textbox hoặc trong đối tượng đồ họa.
Việc soạn thảo và định dạng văn bản trong các ô textbox tương tự như các thao tác
soạn thảo văn bản trong Word.
Để định dạng ô textbox, trên thanh công cụ chọn trình duyệt Format/Placeholder, có
thể chọn màu nền, đường viền, vị trí, kích thước cho ô textbox tại đây.
*Một số gợi ý khi thiết kế trình diễn bài giảng
- Kích thước chữ viết: cần lựa chọn kích thước chữ đủ lớn để đảm bảo cho tất cả
người học thu nhận thông tin một cách đầy đủ, rõ ràng trên màn chiếu. Có thể tham
khảo tiêu chuẩn dưới đây:
Khoảng cách từ người quan sát tới 3 6 9 12 15 18 21 24
màn chiếu (m)
Chiều cao tối thiểu của chữ (mm)
12 25 40 50 60 75 80 100
*Chú ý. Kích thước của chữ trên màn chiếu phụ thuộc vào rất nhiều yếu tố như kiểu
chữ, cỡ chữ, khoảng cách từ máy chiếu tới màn chiếu, khả năng phóng to, thu nhỏ
của máy chiếu... Do vậy, tùy thuộc vào phòng học và trang thiết bị cụ thể mà chọn
kiểu chữ và cỡ chữ để đáp ứng được tiêu chuẩn trên. Trong thực tế, nên chọn cỡ chữ
tối thiểu 24, kiểu chữ không chân (vì đây là kiểu chữ dễ đọc). Trong cùng một slide
nên lựa chọn và sử dụng không quá hai kiểu chữ nhằm đảm bảo tính cân bằng và
nhất quán trong bài trình bày.
- Màu sắc chữ viết và nền: Để nội dung thông tin trên màn chiếu rõ ràng, dễ đọc, cần
đảm bảo nguyên tắc sử dụng màu tương phản giữa nền và chữ.
+ Màu nền tối, màu chữ sáng. Cách chọn này đảm bảo độ tương phản tốt, tuy nhiên,
lóp học có thể bị tối, gây khó khăn cho HS ghi chép các nội dung, kiến thức chính.
+ Màu nền sáng, màu chữ tối. Cách chọn này cũng đảm bảo độ tương phản tốt, lớp
học sáng HS có thể ghi chép tốt. Tuy nhiên, màu nền sáng trong một thời gian dài có
thể gây ức chế cho người học.
Màu nền
Màu trắng
Màu đen
Màu vàng
Màu xanh
Màu chữ
Màu đen
Màu đỏ
Màu xanh
Màu trắng Màu
đỏ
Màu vàng
Màu đen
Màu trắng
Chú ý. Không nên sử dụng quá nhiều màu sắc trong một trình diễn (không quá 3
màu), điều này có thể khiến người học mệt mỏi. Cách bố trí các nội dung trong slide,
màu nền, màu chữ nên trình bày đồng bộ.
- Lựa chọn vùng hiển thị thông tin: Một nghiên cứu chỉ ra rằng,
khi mắt người nhìn vào một hình chữ nhật thì sự tập trung chú ý
không giống nhau với các vùng khác nhau. Theo sơ đồ này, mắt
người sẽ tập trung chú ý nhiều nhất vào phía trên, bên trái của
khung hình chữ nhật. Đây chính là vùng người thiết kế nên đặt
những đối tượng, thông tin quan trọng.
- Cách ngắt dòng; Nên ngắt dòng khi hết ý, việc ngắt dòng không
đúng sẽ làm cho người học rất khó đọc và ghi nhớ thông tin trình bày. Ví dụ dưới
đây sẽ minh hoạ điều này:
Ngắt dòng không đúng
Ngắt dòng đúng
Sử dụng bài giảng điện tử kết Sử dụng bài giảng điện tử kết hợp với các
hợp với các phương pháp dạy
PPDH hiệnđại
học hiện đại
- Hoạt hình (animation) các đối tượng trong slide: là cách thức làm cho từng thông
tin hiển thị phù hợp với tiến trình dạy học của GV. PowerPoint cung cấp rất nhiều
hoạt hình rất sinh động và hấp dẫn. Tuy nhiên, để định hướng người học tập trung
vào nội dung trình bày, cần thiết sử dụng các hoạt hình đơn giản.
- Nhấn mạnh các thông tin trong slide: Nhấn mạnh nội dung thông tin nào đó là một
sức mạnh của PowerPoint và cũng là yêu cầu quan trọng khi thể hiện thông tin trong
giờ dạy. Có nhiều cách thức để nhấn mạnh một nội dung nào đó như sử dụng chức
năng hoạt hình (animation). Với chức năng này, có thể tác động tới các đối tượng
thông tin trong slide theo 4 cách khác nhau, đó là: Entrance (xuất hiện); Emphasis
(nhấn mạnh); Exit (biến mất) và Motionpath (chuyển động tới một vị trí mới).
4.4. Đưa các đối tượng bảng biểu, đồ họa, đa phương tiện vào slide
Ngoài đối tượng văn bản (trong các textbox các đối tượng trong PowerPoint bao gồm
các nhóm chính sau: bảng biểu (table), biểu đồ (chart), hình ảnh (picture), sơ đồ
(chart, Diagram), các đối tượng đa phương tiện (movie and sound).
4.4.1. Bảng biểu (table)
Các thao tác chèn bảng biểu trong PowerPoint tương tự như trong
Word. Để thực hiện: trên thanh công cụ chọn trình duyệt Insert, chọn
lệnh Table. Xuất hiện hộp thoại Insert Table, nhập số cột tại Number
of columns, số hàng tại Number of rows.
Định dạng bảng biểu; trên thanh công cụ, chọn trình duyệt Format,
chọn lệnh Table. Tại bảng chọn Border cửa hộp thoại, định dạng
kiểu (Style), màu sắc (Color), độ rộng (Width) của đường viền. Tại bảng chọn Fill,
định dạng màu nền của bảng biểu. Tại bảng chọn TextBox, định dạng vị trí của văn
bản so với đường viền và chiều (ngang/đứng) của văn bản trong bảng biểu.
4.4.2.Các đối tượng đồ họa
Các đối tượng đồ họa lựa chọn phù hợp với nội dung bài giảng được đưa vào slide
làm cho bài giảng thêm sinh động, hấp dẫn, thu hút sự chú ý của HS. Tuy nhiên, cần
chú ý không nên quá lạm dụng, hình ảnh sử dụng trong những trường hợp không cần
thiết hoặc không phù hợp với nội dung sẽ làm mất tập trung của HS vào những nội
dung chính.
- Hình ảnh (Picture): Để chèn hình ảnh vào slide thực hiện: trên thanh công cụ, chọn
trình duyệt Insert, chọn lệnh Picture, chọn From File để tạo đường
dẫn đến địa chỉ lưu ảnh trong máy tính.
- Biểu đồ số liệu (Chart): Để vẽ biểu đồ số liệu trong PowerPoint,
thực hiện các thao tác: trên thanh công cụ, chọn trình duyệt Insert,
chọn lệnh chart. Nhập số liệu và thực hiện thao tác vẽ như trong
Word.
- Sơ đồ (Diagram): Để đưa một sơ đồ vào slide trình chiếu bài
giảng, thực hiện các thao tác: trên thanh công cụ, chọn trình
duyệt Insert, chọn lệnh Diagram. Xuất hiện hộp thoại Diagram
Gallery với các mẫu sơ đồ có sẵn để lựa chọn. Kích chuột chọn
một kiểu thích hợp, ấn nút OK.