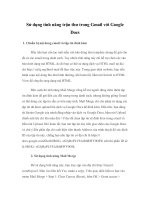Hướng dẫn sử dụng chức năng trộn thư trong word
Bạn đang xem bản rút gọn của tài liệu. Xem và tải ngay bản đầy đủ của tài liệu tại đây (1.1 MB, 72 trang )
Hướng Dẫn sử dụng chức năng trộn thư trong Word.
Trong bài này mình sẽ hướng dẫn bạn cách sử dụng chức năng trộn thư trong
Word mà mình cảm thấy rất hay và thú vị. Đây là chức năng quan trọng mà bất
cứ việc gì cũng cần tới nó nếu như bạn không muốn mất nhiều thời gian.
Giả sử như công việc như sau: Bạn có danh sách của 64 tỉnh thành phố mà mỗi
tỉnh lại mỗi mã khác nhau, mỗi mã số xe và mã vùng điện thoại khác nhau. Hãy
thiết kế lại mỗi tỉnh thành phố theo mỗi nhóm riêng biệt. Không nhẽ bạn ngồi
gõ từng tỉnh thành phố ra à? Hãy xem qua bài viết nhày để áp dụng các tình
huống khác nhau nhé.
Để sử dụng chức năng này trước tiên bạn cần chuẩn bị cho mình bảng dữ liệu
sẵn có trên word hoặc excel. Bạn nên nhớ bảng dữ liệu hợp lệnh là bảng chỉ
chứa tên cột và nội dung của bảng
Sau khi có bảng dữ liệu rồi thì bạn nên nhớ tên của file word hay excel đó nằm
ở vị trí nào. Sau khi đã xác định xong thì bạn tiến hành mớ một file word mới
và bắt đầu thực hiện các bước như sau:
Công đoạn 1: Thiết kế một mẫu sẵn trên word có thể tạo shape hay bằng văn
bản tùy theo yêu cầu công việc của bạn
Công đọan 2: Từ File word sẵn có đó trên menu :
gửi thư chọn bắt đầu phối thư thuật sĩ phối từng bước.
(MailingsStart Mail Merge Step by step Mail Merge Winzard)
Có 6 bước để bạn thực hiện:
Bước 1: Bắt đầu tài liệu (Starting Document)
Bước 2: Lựa chọn người nhận (Select recipients)
Bước 3: Viết thư – Write your letter
- Hãy chọn file word hoặc excel mà chứa dữ liệu của bạn (Select Data
Source)
- Sau đó thêm khoản mục vào đúng vị trí (More Items)
Bước 4:
- Xem trước thư của bạn – Preview your letters
Bước 5: Hoàn tất phối – Complate the merge
Công đoạn 3: Bạn bấm vào sửa từng bước. Edit individualn letters và chọn tất
cả - Merge Record ALL
Lúc này dữ liệu sẽ được tạo ra trên trang mới bạn có thể copy để sử dụng chúng.
Ví dụ trực quan dữ liệu sẵn. Hãy copy bảng dưới đây vào một file word hoặc
file excel mới và đặt tên file data_mavung_dienthoai. (Để xem thêm các bảng
khác hãy truy cập để tìm hiểu thêm).
Quốc gia
Samoa thuộc Mỹ
Anguilla
Antigua
Barbados
Bermuda
Quần đảo Virgin thuộc Anh
Canada
Quần đảo Cayman
Dominica
Cộng hòa Dominica
Grenada
Guam
Jamaica
Montserrat
Quần đảo Bắc Mariana
Puerto Rico
Mã Điện Thoại
1
1
1
1
1
1
1
1
1
1
1
1
1
1
1
1
Ký Hiệu
AS
AI
AG
BB
BM
VG
CA
KY
DM
NÊN
GD
GU
JM
MS
MP
PR
Saint Kitts và Nevis
Saint Vincent và Grenadines
Sint Maarten
St. Lucia
Bahamas
Trinidad và Tobago
Quần đảo Turks và Caicos
Hoa Kỳ
Quần đảo Virgin thuộc Mỹ
Kazakhstan
Nga
Ai Cập
Nam Phi
Hy Lạp
Hà Lan
Bỉ
Pháp
Tây Ban Nha
Hungary
Ý
Rumani
Thụy Sĩ
Áo
Guernsey
Đảo Man
Jersey
Vương quốc Anh
Đan Mạch
Thụy Điển
Na Uy
Ba Lan
Đức
Peru
Mexico
Cuba
Argentina
1
1
1
1
1
1
1
1
1
7
7
20
27
30
31
32
33
34
36
39
40
41
43
44
44
44
44
45
46
47
48
49
51
52
53
54
KN
VC
SX
LC
BS
TT
TC
US
VI
KZ
RU
EG
ZA
GR
NL
BE
FR
ES
HU
IT
RO
CH
AT
GG
IM
JE
GB
DK
SE
NO
PL
DE
PE
MX
CU
AR
Brazil
Chile
Colombia
Venezuela
Malaysia
Úc
Indonesia
Philippines
New Zealand
Singapore
Thái Lan
Nhật Bản
Hàn Quốc
Việt Nam
Trung Quốc
Thổ Nhĩ Kỳ
Ấn Độ
Pakistan
Afghanistan
Sri Lanka
Myanmar
Iran
Nam Sudan
Ma Rốc
Tây Sahara
Algeria
Tunisia
Libya
Gambia
Senegal
Mauritania
Mali
Guinea
Bờ Biển Ngà
Burkina Faso
Niger
55
56
57
58
60
61
62
63
64
65
66
81
82
84
86
90
91
92
93
94
95
98
211
212
212
213
216
218
220
221
222
223
224
225
226
227
BR
CL
CO
VE
MY
AU
ID
PH
NZ
SG
TH
JP
KR
VN
CN
TR
IN
PK
AF
LK
MM
IR
SS
MA
EH
DZ
TN
LY
GM
SN
MR
ML
GN
CI
BF
NE
Togo
Benin
Mauritius
Liberia
Sierra Leone
Ghana
Nigeria
Chad
Cộng hòa Trung Phi
Cameroon
Cape Verde
Sao Tome và Principe
Guinea Xích đạo
Gabon
Cộng hòa Congo
Cộng hòa dân chủ Congo
Angola
Guinea-Bissau
Lãnh thổ Ấn Độ Dương thuộc Anh
Seychelles
Sudan
Rwanda
Ethiopia
Somalia
Djibouti
Kenya
Tanzania
Uganda
Burundi
Mozambique
Zambia
Madagascar
Mayotte
Réunion
Namibia
Malawi
228
229
230
231
232
233
234
235
236
237
238
239
240
241
242
243
244
245
246
248
249
250
251
252
253
254
255
256
257
258
260
261
262
262
264
265
TG
BJ
MU
LR
SL
GH
NG
TD
CF
CM
CV
ST
GQ
GA
CG
CD
AO
GW
IO
SC
SD
RW
ET
SO
DJ
KE
TZ
UG
BI
MZ
ZM
MG
YT
RE
NA
MW
Lesotho
Botswana
Swaziland
Comoros
Saint Helena
Eritrea
Aruba
Quần đảo Faroe
Greenland
Gibraltar
Bồ Đào Nha
Luxembourg
Ireland
Iceland
Albania
Malta
Síp
Phần Lan
Bulgaria
Lithuania
Latvia
Estonia
Moldova
Armenia
Belarus
Andorra
Monaco
San Marino
Ukraina
Serbia
Montenegro
Croatia
Slovenia
Bosnia và Herzegovina
Macedonia
Cộng hòa Séc
266
267
268
269
290
291
297
298
299
350
351
352
353
354
355
356
357
358
359
370
371
372
373
374
375
376
377
378
380
381
382
385
386
387
389
420
LS
BW
SZ
KM
SH
ER
AW
FO
GL
GI
PT
LU
IE
IS
AL
MT
CY
FI
BG
LT
LV
EE
MD
AM
BY
AD
MC
SM
UA
RS
ME
HR
SI
BA
MK
CZ
Slovakia
Liechtenstein
Quần đảo Falkland
Belize
Guatemala
El Salvador
Honduras
Nicaragua
Costa Rica
Panama
Saint Pierre và Miquelon
Haiti
Guadeloupe
Bolivia
Guyana
Ecuador
Guiana thuộc Pháp
Paraguay
Martinique
Suriname
Uruguay
Bonaire, Sint Eustatius và Saba
Curaçao
Đông Timor
Đảo Norfolk
Brunei
Nauru
Papua New Guinea
Tonga
Quần đảo Solomon
Vanuatu
Fiji
Palau
Wallis và Futuna
Quần đảo Cook
Niue
421
423
500
501
502
503
504
505
506
507
508
509
590
591
592
593
594
595
596
597
598
599
599
670
672
673
674
675
676
677
678
679
680
681
682
683
SK
LI
FK
BZ
GT
SV
HN
NI
CR
PA
PM
HT
GP
BO
GY
EC
GF
PY
MQ
SR
UY
BQ
CW
TL
NF
BN
NR
PG
TO
SB
VU
FJ
PW
WF
CK
NU
Samoa
Kiribati
New Caledonia
Tuvalu
Polynesia thuộc Pháp
Tokelau
Liên bang Micronesia
Quần đảo Marshall
Triều Tiên
Hồng Kông
Macau
Campuchia
Lào
Bangladesh
Đài Loan
Maldives
Li Băng
Jordan
Syria
Iraq
Kuwait
Ả-rập Xê-út
Yemen
Oman
Palestine
Các Tiểu vương quốc Ả Rập Thống nhất
Israel
Bahrain
Qatar
Bhutan
Mông Cổ
Nepal
Tajikistan
Turkmenistan
Azerbaijan
Georgia
685
686
687
688
689
690
691
692
850
852
853
855
856
880
886
960
961
962
963
964
965
966
967
968
970
971
972
973
974
975
976
977
992
993
994
995
WS
KI
NC
TV
PF
TK
FM
MH
KP
HK
MO
KH
LA
BD
TW
MV
LB
JO
SY
IQ
KW
SA
YE
OM
PS
AE
IL
BH
QA
BT
MN
NP
TJ
TM
AZ
GE
Kyrgyzstan
Uzbekistan
996 KG
998 UZ
Sau khi copy bảng trên vào file word data_mavung_dienthoai rồi thì hãy lưu lại
và đóng file này lại và tạo ra một file word khác.
Đặt tên là thao_tac_tron_thu.
Bạn mở file thao_tac_tron_thu lên đi. Sau đó thực hiện thừng bước nhé:
Công đoạn 1: Thiết kế mẫu trước đã bạn có thể thiết kế như sau:
Quốc gia Mỹ (MY)
Công đoạn 2: Thực hiện theo các bước của trộn thư
Bước 1: Bắt đầu tài liệu
Bước 2: Lựa chọn người nhận
Bước 3: Viết thư
Chọn data_mavung_dienthoai
Trước khi chọn thêm khoản mục cần phải chọn vị trí
Trong dữ liệu sẽ có 3 phàn mà mình đã định hình trước. là tên quốc gia,
mã quốc gia và mã vùng điện thoại.
Ta thấy quốc gia Mỹ là TÊN nên ta bôi đen nhé sau đó chọn thêm khoản
mục và chọn
Sau khi thêm xong sẽ như bên dưới
Bước 4: Xem trước thư của bạn
Bước 5: Là hoàn tất và chọn tất cả.
Hướng Dẫn sử dụng chức năng trộn thư trong Word.
Trong bài này mình sẽ hướng dẫn bạn cách sử dụng chức năng trộn thư trong
Word mà mình cảm thấy rất hay và thú vị. Đây là chức năng quan trọng mà bất
cứ việc gì cũng cần tới nó nếu như bạn không muốn mất nhiều thời gian.
Giả sử như công việc như sau: Bạn có danh sách của 64 tỉnh thành phố mà mỗi
tỉnh lại mỗi mã khác nhau, mỗi mã số xe và mã vùng điện thoại khác nhau. Hãy
thiết kế lại mỗi tỉnh thành phố theo mỗi nhóm riêng biệt. Không nhẽ bạn ngồi
gõ từng tỉnh thành phố ra à? Hãy xem qua bài viết nhày để áp dụng các tình
huống khác nhau nhé.
Để sử dụng chức năng này trước tiên bạn cần chuẩn bị cho mình bảng dữ liệu
sẵn có trên word hoặc excel. Bạn nên nhớ bảng dữ liệu hợp lệnh là bảng chỉ
chứa tên cột và nội dung của bảng
Sau khi có bảng dữ liệu rồi thì bạn nên nhớ tên của file word hay excel đó nằm
ở vị trí nào. Sau khi đã xác định xong thì bạn tiến hành mớ một file word mới
và bắt đầu thực hiện các bước như sau:
Công đoạn 1: Thiết kế một mẫu sẵn trên word có thể tạo shape hay bằng văn
bản tùy theo yêu cầu công việc của bạn
Công đọan 2: Từ File word sẵn có đó trên menu :
gửi thư chọn bắt đầu phối thư thuật sĩ phối từng bước.
(MailingsStart Mail Merge Step by step Mail Merge Winzard)
Có 6 bước để bạn thực hiện:
Bước 1: Bắt đầu tài liệu (Starting Document)
Bước 2: Lựa chọn người nhận (Select recipients)
Bước 3: Viết thư – Write your letter
- Hãy chọn file word hoặc excel mà chứa dữ liệu của bạn (Select Data
Source)
- Sau đó thêm khoản mục vào đúng vị trí (More Items)
Bước 4:
- Xem trước thư của bạn – Preview your letters
Bước 5: Hoàn tất phối – Complate the merge
Công đoạn 3: Bạn bấm vào sửa từng bước. Edit individualn letters và chọn tất
cả - Merge Record ALL
Lúc này dữ liệu sẽ được tạo ra trên trang mới bạn có thể copy để sử dụng chúng.
Ví dụ trực quan dữ liệu sẵn. Hãy copy bảng dưới đây vào một file word hoặc
file excel mới và đặt tên file data_mavung_dienthoai. (Để xem thêm các bảng
khác hãy truy cập để tìm hiểu thêm).
Quốc gia
Samoa thuộc Mỹ
Anguilla
Antigua
Barbados
Bermuda
Quần đảo Virgin thuộc Anh
Canada
Quần đảo Cayman
Dominica
Cộng hòa Dominica
Grenada
Guam
Jamaica
Montserrat
Quần đảo Bắc Mariana
Puerto Rico
Mã Điện Thoại
1
1
1
1
1
1
1
1
1
1
1
1
1
1
1
1
Ký Hiệu
AS
AI
AG
BB
BM
VG
CA
KY
DM
NÊN
GD
GU
JM
MS
MP
PR
Saint Kitts và Nevis
Saint Vincent và Grenadines
Sint Maarten
St. Lucia
Bahamas
Trinidad và Tobago
Quần đảo Turks và Caicos
Hoa Kỳ
Quần đảo Virgin thuộc Mỹ
Kazakhstan
Nga
Ai Cập
Nam Phi
Hy Lạp
Hà Lan
Bỉ
Pháp
Tây Ban Nha
Hungary
Ý
Rumani
Thụy Sĩ
Áo
Guernsey
Đảo Man
Jersey
Vương quốc Anh
Đan Mạch
Thụy Điển
Na Uy
Ba Lan
Đức
Peru
Mexico
Cuba
Argentina
1
1
1
1
1
1
1
1
1
7
7
20
27
30
31
32
33
34
36
39
40
41
43
44
44
44
44
45
46
47
48
49
51
52
53
54
KN
VC
SX
LC
BS
TT
TC
US
VI
KZ
RU
EG
ZA
GR
NL
BE
FR
ES
HU
IT
RO
CH
AT
GG
IM
JE
GB
DK
SE
NO
PL
DE
PE
MX
CU
AR
Brazil
Chile
Colombia
Venezuela
Malaysia
Úc
Indonesia
Philippines
New Zealand
Singapore
Thái Lan
Nhật Bản
Hàn Quốc
Việt Nam
Trung Quốc
Thổ Nhĩ Kỳ
Ấn Độ
Pakistan
Afghanistan
Sri Lanka
Myanmar
Iran
Nam Sudan
Ma Rốc
Tây Sahara
Algeria
Tunisia
Libya
Gambia
Senegal
Mauritania
Mali
Guinea
Bờ Biển Ngà
Burkina Faso
Niger
55
56
57
58
60
61
62
63
64
65
66
81
82
84
86
90
91
92
93
94
95
98
211
212
212
213
216
218
220
221
222
223
224
225
226
227
BR
CL
CO
VE
MY
AU
ID
PH
NZ
SG
TH
JP
KR
VN
CN
TR
IN
PK
AF
LK
MM
IR
SS
MA
EH
DZ
TN
LY
GM
SN
MR
ML
GN
CI
BF
NE
Togo
Benin
Mauritius
Liberia
Sierra Leone
Ghana
Nigeria
Chad
Cộng hòa Trung Phi
Cameroon
Cape Verde
Sao Tome và Principe
Guinea Xích đạo
Gabon
Cộng hòa Congo
Cộng hòa dân chủ Congo
Angola
Guinea-Bissau
Lãnh thổ Ấn Độ Dương thuộc Anh
Seychelles
Sudan
Rwanda
Ethiopia
Somalia
Djibouti
Kenya
Tanzania
Uganda
Burundi
Mozambique
Zambia
Madagascar
Mayotte
Réunion
Namibia
Malawi
228
229
230
231
232
233
234
235
236
237
238
239
240
241
242
243
244
245
246
248
249
250
251
252
253
254
255
256
257
258
260
261
262
262
264
265
TG
BJ
MU
LR
SL
GH
NG
TD
CF
CM
CV
ST
GQ
GA
CG
CD
AO
GW
IO
SC
SD
RW
ET
SO
DJ
KE
TZ
UG
BI
MZ
ZM
MG
YT
RE
NA
MW
Lesotho
Botswana
Swaziland
Comoros
Saint Helena
Eritrea
Aruba
Quần đảo Faroe
Greenland
Gibraltar
Bồ Đào Nha
Luxembourg
Ireland
Iceland
Albania
Malta
Síp
Phần Lan
Bulgaria
Lithuania
Latvia
Estonia
Moldova
Armenia
Belarus
Andorra
Monaco
San Marino
Ukraina
Serbia
Montenegro
Croatia
Slovenia
Bosnia và Herzegovina
Macedonia
Cộng hòa Séc
266
267
268
269
290
291
297
298
299
350
351
352
353
354
355
356
357
358
359
370
371
372
373
374
375
376
377
378
380
381
382
385
386
387
389
420
LS
BW
SZ
KM
SH
ER
AW
FO
GL
GI
PT
LU
IE
IS
AL
MT
CY
FI
BG
LT
LV
EE
MD
AM
BY
AD
MC
SM
UA
RS
ME
HR
SI
BA
MK
CZ
Slovakia
Liechtenstein
Quần đảo Falkland
Belize
Guatemala
El Salvador
Honduras
Nicaragua
Costa Rica
Panama
Saint Pierre và Miquelon
Haiti
Guadeloupe
Bolivia
Guyana
Ecuador
Guiana thuộc Pháp
Paraguay
Martinique
Suriname
Uruguay
Bonaire, Sint Eustatius và Saba
Curaçao
Đông Timor
Đảo Norfolk
Brunei
Nauru
Papua New Guinea
Tonga
Quần đảo Solomon
Vanuatu
Fiji
Palau
Wallis và Futuna
Quần đảo Cook
Niue
421
423
500
501
502
503
504
505
506
507
508
509
590
591
592
593
594
595
596
597
598
599
599
670
672
673
674
675
676
677
678
679
680
681
682
683
SK
LI
FK
BZ
GT
SV
HN
NI
CR
PA
PM
HT
GP
BO
GY
EC
GF
PY
MQ
SR
UY
BQ
CW
TL
NF
BN
NR
PG
TO
SB
VU
FJ
PW
WF
CK
NU
Samoa
Kiribati
New Caledonia
Tuvalu
Polynesia thuộc Pháp
Tokelau
Liên bang Micronesia
Quần đảo Marshall
Triều Tiên
Hồng Kông
Macau
Campuchia
Lào
Bangladesh
Đài Loan
Maldives
Li Băng
Jordan
Syria
Iraq
Kuwait
Ả-rập Xê-út
Yemen
Oman
Palestine
Các Tiểu vương quốc Ả Rập Thống nhất
Israel
Bahrain
Qatar
Bhutan
Mông Cổ
Nepal
Tajikistan
Turkmenistan
Azerbaijan
Georgia
685
686
687
688
689
690
691
692
850
852
853
855
856
880
886
960
961
962
963
964
965
966
967
968
970
971
972
973
974
975
976
977
992
993
994
995
WS
KI
NC
TV
PF
TK
FM
MH
KP
HK
MO
KH
LA
BD
TW
MV
LB
JO
SY
IQ
KW
SA
YE
OM
PS
AE
IL
BH
QA
BT
MN
NP
TJ
TM
AZ
GE
Kyrgyzstan
Uzbekistan
996 KG
998 UZ
Sau khi copy bảng trên vào file word data_mavung_dienthoai rồi thì hãy lưu lại
và đóng file này lại và tạo ra một file word khác.
Đặt tên là thao_tac_tron_thu.
Bạn mở file thao_tac_tron_thu lên đi. Sau đó thực hiện thừng bước nhé:
Công đoạn 1: Thiết kế mẫu trước đã bạn có thể thiết kế như sau:
Quốc gia Mỹ (MY)
Công đoạn 2: Thực hiện theo các bước của trộn thư
Bước 1: Bắt đầu tài liệu
Bước 2: Lựa chọn người nhận
Bước 3: Viết thư
Chọn data_mavung_dienthoai
Trước khi chọn thêm khoản mục cần phải chọn vị trí
Trong dữ liệu sẽ có 3 phàn mà mình đã định hình trước. là tên quốc gia,
mã quốc gia và mã vùng điện thoại.
Ta thấy quốc gia Mỹ là TÊN nên ta bôi đen nhé sau đó chọn thêm khoản
mục và chọn
Sau khi thêm xong sẽ như bên dưới
Bước 4: Xem trước thư của bạn
Bước 5: Là hoàn tất và chọn tất cả.
Hướng Dẫn sử dụng chức năng trộn thư trong Word.
Trong bài này mình sẽ hướng dẫn bạn cách sử dụng chức năng trộn thư trong
Word mà mình cảm thấy rất hay và thú vị. Đây là chức năng quan trọng mà bất
cứ việc gì cũng cần tới nó nếu như bạn không muốn mất nhiều thời gian.
Giả sử như công việc như sau: Bạn có danh sách của 64 tỉnh thành phố mà mỗi
tỉnh lại mỗi mã khác nhau, mỗi mã số xe và mã vùng điện thoại khác nhau. Hãy
thiết kế lại mỗi tỉnh thành phố theo mỗi nhóm riêng biệt. Không nhẽ bạn ngồi
gõ từng tỉnh thành phố ra à? Hãy xem qua bài viết nhày để áp dụng các tình
huống khác nhau nhé.
Để sử dụng chức năng này trước tiên bạn cần chuẩn bị cho mình bảng dữ liệu
sẵn có trên word hoặc excel. Bạn nên nhớ bảng dữ liệu hợp lệnh là bảng chỉ
chứa tên cột và nội dung của bảng
Sau khi có bảng dữ liệu rồi thì bạn nên nhớ tên của file word hay excel đó nằm
ở vị trí nào. Sau khi đã xác định xong thì bạn tiến hành mớ một file word mới
và bắt đầu thực hiện các bước như sau:
Công đoạn 1: Thiết kế một mẫu sẵn trên word có thể tạo shape hay bằng văn
bản tùy theo yêu cầu công việc của bạn
Công đọan 2: Từ File word sẵn có đó trên menu :
gửi thư chọn bắt đầu phối thư thuật sĩ phối từng bước.
(MailingsStart Mail Merge Step by step Mail Merge Winzard)
Có 6 bước để bạn thực hiện:
Bước 1: Bắt đầu tài liệu (Starting Document)
Bước 2: Lựa chọn người nhận (Select recipients)