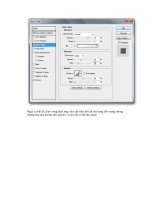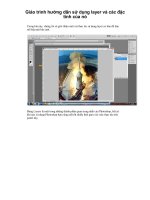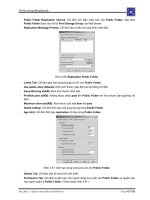Hướng dẫn sử dụng illustrator và các thủ thật hay
Bạn đang xem bản rút gọn của tài liệu. Xem và tải ngay bản đầy đủ của tài liệu tại đây (7.07 MB, 274 trang )
Mục lục
Bài 1 - Làm quen với Adobe Illustrator 3
1.1. Các thao tác ñầu tiên 3
1.2. Làm việc với thanh công cụ 27
Bài 2 – Các thao tác cơ bản với ñối tượng 72
2.1. Lựa chọn các ñối tượng 72
2.2. Định vị các ñối tượng 85
2.3. Canh chỉnh và phân bố các ñối tượng 89
Bài 3 - Đối tượng và lớp 90
3.1. Tổ chức các ñối tượng 90
3.2. Sắp xếp các ñối tượng 94
3.3. Kết hợp các ñối tượng 95
Bài 4 - Các mẫu màu và các chế ñộ màu 98
4.1. Các chế ñộ mầu và mô hình màu 98
4.2. Các lại màu ñốm và màu xử lý 101
4.3. Làm việc với các mẫu màu 103
4.4. Áp dụng màu 104
4.5. Áp dụng màu bằng cách sử dụng hộp công cụ 106
4.6. Sử dụng palette Color 107
4.7. Áp dụng màu bằng cách rê và thả 109
4.8. Sử dụng palette Stroke 110
4.9. Sử dụng palette Swatches 113
4.10. Sử dụng lệnh Swatch Libraries 128
4.11. Sử dụng Color Picker 133
4.12. Chỉnh sửa các màu 136
4.13. Sử dụng các bộ lọc ñể chỉnh sửa các màu 140
Bài 5 - Tạo hiệu ứng màu ñồng nhất 146
5.1. Cài ñặt sự quản lý màu 146
5.2. Tạo tùy biến xác lập quản lý màu 153
5.3. Chỉ ñịnh các chính sách quản lý màu 155
5.4. Chỉ ñịnh một công cụ quản lý màu 156
5.5. Lưu và tảu các xác lập quản lý màu tùy biến 157
5.6. In thử mềm các màu. 160
5.7. Thay ñổi Profile màu của một tài liệu 162
5.8. Nhúng các Profile trong các tài liệu ñã ñược lưu 164
/> /> Page: 1
5.9. Bổ xung các Profile thiết bị vào hệ quản trị màu 165
5.10. Tạo một Profile Monitor ICC 166
Bài 6 - Hiệu ứng và bộ lọc 170
6.1. Tổng quan về hiệu ứng và bộ lọc 170
6.2. Áp dụng và ñiều chỉnh hiệu ứng 171
6.3. Thêm và chỉnh hiệu ứng trên Style 174
6.4. Đối tượng ñường viền cho chữ 177
6.5. Một số hiệu ứng và bộ lọc vector 180
6.6. Hiệu ứng và bộ lọc mành 185
Bài 7 - Tạo chữ, ñịnh kiểu và hiệu ứng chữ 189
7.1. Các công cụ tạo chữ 189
7.2. Nhập chữ 196
7.3. Đường bao 198
Bài 8 - Một số bài thực hành 202
1. Tạo kiểu chữ xoắn 202
2. Tạo ngôi sao 207
3. Tạo hoa sen 211
4. Vẽ con bướm 216
5. Tạo hình thay ñổi liên tiếp 218
6. Tạo tem thư 220
7. Thiết kế hoa văn 225
8. Thiết kế hòn bi 3D 230
9. Thiết kế chai rượu 234
10. Vẽ con cừu 240
11. Thiết kế quả bóng ñá 245
12. Thiết kế kiểu Text Wrap 253
13. Thiết kế màn hình máy vi tính 256
14. Rổ ba quả táo 268
/> /> Page: 2
Bài 1 - Làm quen với Adobe Illustrator
Adobe illustrator Là một phần mềm phổ biến ñược dùng trong
thiết kế quảng cáo, tạo mẫu, thiết kế ảnh cho web.
Khi bạn thực hiện việc tạo file ảnh bằng Illustractor thì ảnh khi
phóng lớn các ñường nét vẫn ñược giữ nguyên và các nét vẫn
rất mịn.
Một bức tranh ñược Illustractor tạo bởi những ñường hướng
dẫn và một chế ñộ tô màu nhất ñịnh.
Khi tiến hành chỉnh sửa bạn có thể tuỳ chọn các chế ñộ hiển thị
khác nhau. Ví dụ dưới là chế ñộ chỉ hiện thị các ñường hướng
dẫn.
Chế ñộ màu rất dễ sử dụng và việc thay thế màu tô ñược thực
hiện cực kỳ ñơn giản mà không làm mất ñi ñường nét của tranh
vẽ.
1.1. Các thao tác ñầu tiên
Khởi ñộng chương trình
Mở Mycomputer\C:\Program Files\Adobe\Adobe Illustractor.
Hoặc chọn Start \ All Programs \ Illustractor.
/> /> Page: 3
Tạo và mở tài liệu
Có 2 cách ñể bạn tạo một tài liệu mới:
- Tạo một file mới
Tạo một tài liệu mới hoàn toàn
Chọn Flie\ New
/> /> Page: 4
Hoặc bạn cũng có thể sử dụng phím tắt Ctrl + N. Hộp thoại
New Document sẽ xuất hiện.
/> /> Page: 5
Bạn xác lập các tuỳ chọn trong hộp thoại:
Name: tên tài liệu.
Size: kích thước tài liệu.
Unit: ñơn vị ño.
Orientation: chọn tài liệu nằm ngang hay nằm dọc.
Color Mode: chế ñộ màu CMYK nếu tàI liệu ñược in hoặc
RGB nếu ñưa lên Web.
- Mở một file hiện có
Chọn ñường dẫn ñến file nếu không thấy file hiển thị bạn kiểm
tra lại tuỳ chọn All Formats
/> /> Page: 6
Nhấp chọn file cần mở rồi nhấn Open.
Xác lập Artboard
Để thay ñổi kích thước Artboard
Chọn menu File\ Document setup
/> /> Page: 7
Hộp thoại Document Setup xuất hiện.
/> /> Page: 8
Size: tuỳ chọn kích thước.
Units: ñơn vị ño.
Để chỉ xác lập ñơn vị ño cho tài liệu hiện hành, bạn sử dụng
mục Units.
/> /> Page: 9
Để thay ñổi màu của Artboard
Chọn Document setup từ menu File sau ñó chọn Transparency
từ hội thoại ñổ xuống ở phía trên trái.
/> /> Page: 10
Trong các tùy chọn của mục Transparency, bạn tích chọn mục
Simulate Colored Pager.
/> /> Page: 11
Nhấp mẫu màu và chọn một màu mới trong hộp thoại Color.
Khi bạn ñã xác nhận ñược màu cho Artboard, nhấn OK ñể
chương trình thực hiện xác lập.
Hiển thị hay làm mất thước
Chương trình cung cấp cho bạn thước ño trên file ảnh của mình,
công cụ này giúp bạn có thể thao tác một cách chính xác. Để
làm hiện thị, bạn sử dụng menu View chọn Show Rulers.
/> /> Page: 12
Nếu bạn muốn làm ẩn thước ñi, bạn chọn Hide Rulers khi muốn
ẩn thước.
Thay ñổi kích thước
Di chuyển ñến góc trên trái của các thước nơi mà chúng giao nhau.
Chọn và rê chuột ở vị trí mà 2 thước giao nhau ñến một vị trí
mới mà bạn chọn làm gốc thước.
/> /> Page: 13
Để quay về với xác lập ban ñầu nhấp ñúp chuột vào vị trí 2
thước giao nhau.
Hoặc chọn tuỳ chọn từ hội thoại ñổ xuống.
/> /> Page: 14
Nhập và quản lý Artwork
Có thể nhập Artwork vào Illustractor bằng nhiều cách:
- Dùng lệnh Open
- Dùng lệnh Place
- Dùng lệnh Paste
Cũng có thể thực hiện bằng thao thác rê và thả.
Lệnh Open mở một Artwork mới trong tài liệu Illustractor.
Ảnh bitmap ñược chỉnh sửa thông qua các công cụ làm biến
dạng và thông qua các bộ lọc.
/> /> Page: 15
Ảnh vector ñược chuyển thành các ñường dẫn.
Lệnh Place ñược sử dụng ñể ñặt artwork vào một tài liệu
Illustractor có sẵn theo một trong 2 cách sau:
Tạo một liên kết ñến file bên ngoài.
Nhúng bản sao của file ñó vào tàI liệu Illustractor.
Hai cách này khác nhau về khả năng chỉnh sửa Artwork và
dung lượng file.
/> /> Page: 16
Hội thoại Link cho phép nhận dạng theo dõi và cập nhật các ñối
tượng trong Illustractor.
Nhập một file PDF
Dùng lệnh Open hoặc Place
/> /> Page: 17
Chọn trang mà bạn muốn nhập.
/> /> Page: 18
Kết quả:
Định vị các Artwork
Tạo một liên kết trong Palette Link:
Để cập nhật Artwork ñã ñược liên kết
/> /> Page: 19
Nhúng Artwork ñã ñược liên kết
Để tạo lại liên kết cho Artwork
/> /> Page: 20
Để thay ñổi vị trí của Artwork ñã ñược liên kết
Từ menu Links chọn Placement Options.
/> /> Page: 21
Thiết lập các tuỳ chọn trong bảng Placement Options.
/> /> Page: 22
Transforms: ñể ñịnh lại kích thước cho khung viền.
Fit: ñể ñịnh lại kích thước sao cho khung viền sát với Artwork.
Fill: Artwork lấp ñầy trong khung viền.
File Dimensions: ñể ñặt Artwork mà không ñịnh lại tỷ lệ.
Bounds ñặt kích thước Artwork phù hợp với khung viền.
Hiệu chỉnh Artwork chứa bên trong các liên kết
/> /> Page: 23
Hoặc chọn từ menu Links
Lưu tệp tin
Illustractor có 5 tuỳ chọn lưu file:
/> /> Page: 24
Tuỳ chọn Save mặc ñịnh lưu theo ñuôi của Adobe Illustractor *.AI.
Save As lưu theo môt ñịnh dạng, tên khác.
Save a Copy tạo file copy.AI.
Save a Template
Save for Web tuỳ chọn ghi tài liệu ñể sử dụng cho Web.
Tuỳ chọn Fonst cho phép bạn chọn phần trăm fonts chứ có mặt
trong tài liệu sẽ ñược nhập vào cùng với tài liệu (ngay cả khi
máy không có font chữ thì tài liệu vẫn hiển thị ñúng).
/> /> Page: 25