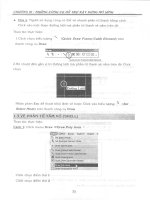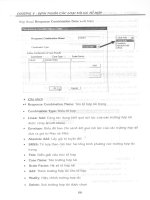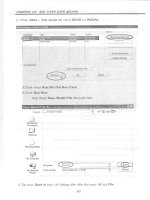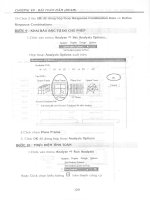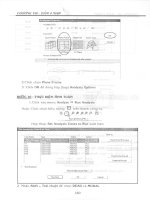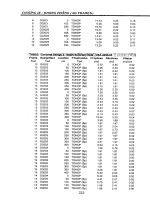Tính nội lực và cốt thép bằng chương trình sap 2000 version 9 chương 3
Bạn đang xem bản rút gọn của tài liệu. Xem và tải ngay bản đầy đủ của tài liệu tại đây (330.37 KB, 17 trang )
CHƯƠNG III : NHỮNG CÔNG CỤ HỖ TR XÂY DỰNG MÔ HÌNH
CHƯƠNG III:
NHỮNG CÔNG CỤ HỖ TR
XÂY DỰNG MÔ HÌNH
1. CÔNG CỤ DÙNG ĐỂ VẼ
Lấy thanh công cụ Draw (vẽ kết cấu) ra màn hình (nếu màn hình đã có
thanh công cụ rồi thì không cần thực hiện thao tác này)
1.Rê chuột đến vò trí bất kỳ của thanh công cụ nào đã có trên màn hình, nhấn
phải chuột xuất hiện một danh mục
Click chọn Draw
1.1 VẼ PHẦN TỬ NÚT (JOINT)
Thao tác thực hiện:
Cách 1: Click menu Draw Draw Special Joint
Click chọn vò trí cần vẽ điểm
Nhấn phím Esc để thoát khỏi lệnh vẽ hoặc Click vào biểu tượng
Select Mode) trên thanh công cụ Draw
33
(Set
CHƯƠNG III : NHỮNG CÔNG CỤ HỖ TR XÂY DỰNG MÔ HÌNH
Cách 2: Click chọn biểu tượng
(Draw Special Joint) trên thanh công cụ
Draw
1.2 VẼ PHẦN TỬ THANH (FRAME)
Thao tác thực hiện:
Cách 1: Click menu Draw Draw Frame/Cable/Tendon
Click chọn điểm thứ 1
Click chọn điểm thứ 2
Nhấn phím Esc để thoát khỏi lệnh vẽ hoặc Click vào biểu tượng
(Set
Select Mode) trên thanh công cụ Draw
Cách 2: Click chọn biểu tượng
(Draw Frame/Cable Element) trên
thanh công cụ Draw
34
CHƯƠNG III : NHỮNG CÔNG CỤ HỖ TR XÂY DỰNG MÔ HÌNH
Chú ý: Người sử dụng cũng có thể vẽ nhanh phần tử thanh bằng
cách Click vào một đoạn đường lưới mà phần tử thanh sẽ nằm trên đó
Thao tác thực hiện:
1.Click chọn biểu tượng
(Quick Draw Frame/Cable Element) trên
thanh công cụ Draw
2.Rê chuột đến gần vò trí đường lưới mà phần tử thanh sẽ nằm trên đó Click
chọn
Nhấn phím Esc để thoát khỏi lệnh vẽ hoặc Click vào biểu tượng
Select Mode) trên thanh công cụ Draw
1.3 VẼ PHẦN TỬ TẤM VỎ (SHELL)
Thao tác thực hiện:
Cách 1: Click menu Draw Draw Poly Area
Click chọn điểm thứ 1
Click chọn điểm thứ 2
Click chọn điểm thứ 3
35
(Set
CHƯƠNG III : NHỮNG CÔNG CỤ HỖ TR XÂY DỰNG MÔ HÌNH
Click chọn điểm thứ 4
Cách 2: Click chọn biểu tượng
(Draw Quad Area Element) trên thanh
công cụ Draw
Chú ý: Người sử dụng cũng có thể vẽ nhanh phần tử tấm vỏ bằng
cách Click vào vùng đường lưới bao quanh phần tử tấm vỏ
Thao tác thực hiện:
1.Click chọn biểu tượng
(Quick Draw Area Element) trên thanh công
cụ Draw
2.Click chuột vào vò trí vùng bao của đường lưới
Vò trí
chuột
3. Nhấn phím Esc để thoát khỏi lệnh vẽ hoặc Click vào biểu tượng
Select Mode) trên thanh công cụ Draw
1.4 XOÁ PHẦN TỬ THANH, TẤM VỎ (Delete)
36
(Set
CHƯƠNG III : NHỮNG CÔNG CỤ HỖ TR XÂY DỰNG MÔ HÌNH
Thao tác thực hiện:
1.Chọn các phần tử cần xoá
2.Nhấn phím Delete
1.5 LÀM SẠCH MÀN HÌNH (Refresh Window)
Sau khi người sử dụng xoá bất kỳ một phần tử nào thì trên màn hình còn
lại những điểm, để làm sạch màn hình Click vào biểu tượng
(Refresh
Window) trên thanh công cụ
2.CÔNG CỤ NHÂN BẢN PHẦN TỬ
Chương trình cho phép người sử dụng xây dựng sơ đồ tính một cách nhanh
chóng bằng cách nhân bản các phần tử từ những phần tử đã có
Nhân bản theo: tuyến tính, cung tròn, đối xứng qua các mặt phẳng
2.1 Nhân Bản Phần Tử Theo Tuyến Tính (Linear)
Các đối tượng được nhân bản theo một hướng do người sử dụng chỉ đònh
Thao tác thực hiện:
1. Chọn đối tượng cần nhân bản
2.Click
Kết Cấu Ban Đầu
Phần Tử Được Chọn
menu Edit Replicate
37
CHƯƠNG III : NHỮNG CÔNG CỤ HỖ TR XÂY DỰNG MÔ HÌNH
3. Hộp thoại Replicate xuất hiện
Increments dx, dy, dz:
Khoảng cách giữa các
phần tử khi nhân bản
Number: Số phần tử
cần nhân bản
Modify/Show replicate
Options…: Dùng để
hiệu chỉnh cho việc
chọn lựa thêm những
đối tượng khác cần
nhân bản như đặc
trưng hình học, tải
trọng…
4.Click chọn thẻ Linear
5.Tại dòng dz nhập 3 (Vì ta cần nhân bản thêm
một đối tượng có chiều cao 3m)
6. Tại dòng Number nhập 1(Vì chỉ cần nhân
bản thêm 1 đối tượng)
7. Click OK để đóng hộp thoại Replicate
Sau Khi Replicate
2.2 Nhân Bản Phần Tử Theo Cung Tròn (Radial)
Thao tác thực hiện:
1. Chọn đối tượng cần nhân bản
2.Click menu Edit Replicate
3. Hộp thoại Replicate xuất hiện
38
CHƯƠNG III : NHỮNG CÔNG CỤ HỖ TR XÂY DỰNG MÔ HÌNH
Parallel to X, Parallel to
Y, Parallel to Z, 3D
line: Phần tử được nhân
bản quay quanh trục X,
Y, Z và 2 điểm trong
không gian
Number: Số phần tử
cần nhân bản
Angle: Góc cần nhân
bản
4.Click chọn thẻ Radial
5.Click chọn Parallel to Z (Vì ta cần nhân bản thêm các phần tử quay quanh
trục Z)
6. Tại dòng Number nhập 3 (Vì ta cần nhân bản thêm 3 đối tượng)
7. Tại dòng Angle nhập 90 (giá trò 90 độ là góc của phần tử phát sinh so với
phần tử ban đầu)
8. Click OK để đóng hộp thoại Replicate
Trước Khi Nhân Bản
Sau Khi Nhân Bản
2.3 Nhân Bản Phần Tử Đối Xứng Qua Mặt Phẳng (Mirror)
39
CHƯƠNG III : NHỮNG CÔNG CỤ HỖ TR XÂY DỰNG MÔ HÌNH
Thao tác thực hiện:
1. Chọn đối tượng cần nhân bản
2.Click menu Edit Replicate
3. Hộp thoại Replicate xuất hiện
Parallel to X, Parallel to
Y, Parallel to Z, 3D line:
Phần tử được nhân bản
trong mặt phẳng mà nó
song song X, Y, Z và 2
điểm trong không gian
4.Click chọn thẻ Mirror
5.Click chọn Parallel to Z (Vì ta cần tạo thêm một phần tử song song với mặt
phẳng trục Z)
6. Click OK để đóng hộp thoại Replicate
Sau Khi Tạo Đối Xứng
Trước Khi Tạo Đối Xứng
3.CHIA NHỎ PHẦN TỬ
40
CHƯƠNG III : NHỮNG CÔNG CỤ HỖ TR XÂY DỰNG MÔ HÌNH
Chương trình cho phép người sử dụng chia nhỏ những phần tử ban đầu
thành nhiều phần tử có kích thước nhỏ hơn phần tử ban đầu
3.1 Chia Nhỏ Phần Tử Thanh (Devide Frames)
Thao tác thực hiện:
1. Chọn phần tử cần chia
2. Click menu Edit Devide Frames
3. Hộp Thoại Divide Selected Frames xuất hiện
Divide into: Số phân đoạn cần chia
Last/First ratio: Tỉ lệ chia
Break at intersections with selected
Frames and Joints: Phần tử sẽ được
chia tại vò trí giao nhau giữa các đường
lưới hoặc các phần tử nút được chọn
trước
4.Tại dòng Divide into nhập giá trò 2 (Vì ta muốn chia thành hai đoạn)
5.Tại dòng Last/First ratio nhập giá trò 1
6. Click OK để đóng hộp thoại Divide Selected Frames
Trước Khi Chia
Sau Khi Chia
3.2 Chia Nhỏ Phần Tử Tấm Vỏ (Shells)
41
CHƯƠNG III : NHỮNG CÔNG CỤ HỖ TR XÂY DỰNG MÔ HÌNH
Thao tác thực hiện:
1.Chọn phần tử cần chia
2.Click menu Edit Mesh Areas…
3.Hộp Thoại Mesh Selected Shells xuất hiện
Mesh into: Số phần tử Shell cần
chia theo phương 1
by: Số phần tử Shell cần chia
theo phương 2
Mesh using selected Joints
on edges: Chia phần tử Shell
theo các nút đã chọn xung
quanh chu vi phần tử
Mesh at intersection with
grids: Chia phần tử Shell theo
các đường lưới giao với phần tử
4.Tại dòng Mesh into nhập giá trò 3 (Vì ta muốn chia theo phương 1 thành 3
phần tử)
5.Tại dòng by nhập giá trò 2 (Vì ta muốn chia theo phương 2 thành 2 phần tử)
6. Click OK để đóng hộp thoại Mesh Selected Shells
Trước Khi Chia
Sau khi Chia
Chú ý: Trong trường hợp phần tử được chia không theo ý người sử
dụng thì Click vào biểu tượng
(Undo) trên thanh công cụ để huỷ bỏ
thao tác vừa chia. Sau đó hoán đổi giá trò của dòng Mesh into với dòng by
4. GHÉP PHẦN TỬ
42
CHƯƠNG III : NHỮNG CÔNG CỤ HỖ TR XÂY DỰNG MÔ HÌNH
4.1 Ghép Phần Tử Thanh (Join Frames)
Chương trình cho phép người sử dụng ghép hai hay nhiều phần tử thanh lại
thành 1
Thao tác thực hiện:
1.Chọn phần tử thanh cần ghép
2.Click menu Edit Join Frames
Trước Khi Ghép
Sau Khi Ghép
4.2 Ghép Phần Tử Nút (Merge Joints )
Trong quá trình xây dựng kết cấu bằng công cụ vẽ, nếu khoảng cách
giữa 2 phần tử nút nhỏ hơn 0.1 Inche=2.4mm (đây là giá trò mặc đònh của
chương trình) thì chương trình sẽ tự động ghép hai nút lại với nhau thành một
nút. Vì một lý do nào đó mà khoảng cách giữa 2 nút lớn hơn giá trò mặc đònh,
người sử dụng muốn ghép chúng lại với nhau thành một
Thao tác thực hiện:
1.Chọn phần tử nút cần ghép
2.Click menu Edit Merge Joint…
3.Hộp Thoại Mesh Selected Points xuất hiện
4.Tại dòng Merge Tolerance nhập giá trò khoảng cách của nút cần ghép
5. Click OK để đóng hộp thoại Mesh Selected Points
Trước Khi Ghép
43
Sau Khi ghép
CHƯƠNG III : NHỮNG CÔNG CỤ HỖ TR XÂY DỰNG MÔ HÌNH
5. XÂY DỰNG MÔ HÌNH TỪ THƯ VIỆN
Dựa vào các mô hình mẫu người sử dụng chọn mô hình nào phù hợp với
mô hình kết cấu cần tính.
5.1 BÀI TOÁN DẦM
1. Click vào menu File New Model ...
Hộp thoại New Model xuất hiện
2.Click chọn mô hình Beam
Hộp thoại Beam xuất hiện
44
CHƯƠNG III : NHỮNG CÔNG CỤ HỖ TR XÂY DỰNG MÔ HÌNH
3.Khai báo những giá trò sau
Number of Spans: Số nhòp
Span Length: Chiều dài nhòp
Use Custom Grid Spacing and Locate Origin: Dùng hiệu chỉnh khoảng
cách giữa các nhòp
Restrains: Điều kiện biên
4.Click OK để đóng hộp thoại Beam
5.2 BÀI TOÁN KHUNG PHẲNG
1. Click vào menu File New Model ...
Hộp thoại New Model xuất hiện
2.Click chọn mô hình 2D Frames
Hộp thoại 2D Frames xuất hiện
45
CHƯƠNG III : NHỮNG CÔNG CỤ HỖ TR XÂY DỰNG MÔ HÌNH
3.Khai báo những giá trò sau
Number of Stories: Số tầng
Number of Bays: Số nhòp
Story Height: Chiều cao tầng
Bay Width: Bề rộng nhòp
4.Click OK để đóng hộp thoại 2D Frames
5.3 BÀI TOÁN KHUNG KHÔNG GIAN
1. Click vào menu File New Model ...
Hộp thoại New Model xuất hiện
46
CHƯƠNG III : NHỮNG CÔNG CỤ HỖ TR XÂY DỰNG MÔ HÌNH
2.Click chọn mô hình 3D Frames
Hộp thoại 3D Frames xuất hiện
3. Click chọn Beam-Slab Building
3.Khai báo những giá trò sau
Number of Stories: Số tầng
Number of Bays, X: Số nhòp theo phương trục X
Number of Bays, Y: Số nhòp theo phương trục Y
Number of Divisions, X: Số khoảng phần tử sàn chia theo phương trụcX
Story Height : Chiều cao tầng
Bay Width, X: Bề rộng nhòp theo phương trục X
47
CHƯƠNG III : NHỮNG CÔNG CỤ HỖ TR XÂY DỰNG MÔ HÌNH
Bay Width , Y: Bề rộng nhòp theo phương trục Y
Number of Divisions, Y: Số khoảng phần tử sàn chia theo phương trụcY
4.Click OK để đóng hộp thoại 3D Frames
6. HIỆU CHỈNH LƯỚI PHẦN TỬ
Chương trình cho phép người sử dụng xây dựng mô hình kết cấu dựa
trên một hệ lưới. Do vậy người sử dụng cần hiệu chỉnh hệ lưới sau cho đúng
với kích thước mô hình cần tính, rồi dùng công cụ vẽ để xây dựng kết cấu
dựa trên hệ lưới đã có.
Thao tác thực hiện:
Cách 1:
1.Click menu Define Coordinate Systems/Grids…
2. Hộp thoại Coordinate/Grids Systems xuất hiện
3. Click chọn Modify/Show Sytem…
Cách 2:
Click đúp vào vò trí đường lưới cần hiệu chỉnh
Đường Lưới
Vò Trí Chuột
Hộp thoại Define Grid Data xuất hiện
48
CHƯƠNG III : NHỮNG CÔNG CỤ HỖ TR XÂY DỰNG MÔ HÌNH
Chú thích:
•
X Grid Data, Y Grid Data, Z Grid Data: Hiển thò các đường lưới
theo trục X, Y, Z
•
Grid ID: Tên đường lưới
•
Ordinate: Tọa độ đường lưới theo hệ tọa độ tổng thể
•
Line type: Dạng đường lưới (Chính, phụ)
•
Visibily: Đặc tính của đường lưới ẩn (hide) hoặc hiện (Show)
•
Bubble Loc: Vò trí thể hiện tên trục
•
Grid Color: Màu hiện hành của đường lưới
•
Units: Đơn vò đo
•
Display Grid Lines: Thể hiện khoảng cách giữa các đường lưới
theo các chế độ
•
Ordinates: Giá trò của đường lưới so với hệ toạ độ tổng thể
•
Spacing: Giá trò khoảng cách giữa các đường lưới
•
Hide All Grid Lines: Ẩn tất cả các đường lưới
•
Glue to Grid Lines: Di chuyển phần tử nút và đường lưới
•
Reset to Default Color: Thiết lập lại màu mặc đònh
•
Reorder Ordinates: Sắp xếp lại lưới tọa độ
49