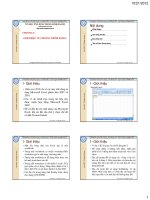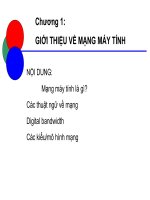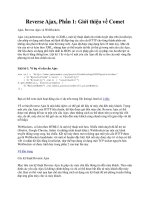Giáo trình Powerpoint 2013
Bạn đang xem bản rút gọn của tài liệu. Xem và tải ngay bản đầy đủ của tài liệu tại đây (812.87 KB, 28 trang )
Giỏo trỡnh Microsoft Powerpoin xp
CHNG I. GII THIU V LM QUEN VI POWERPOINT
1. Gii thiu v Powerpoint
Microsoft Powerpoint l phn mm trỡnh chiu, trỡnh din mt ti liu, mt
ti khoa hc, mt bi tp hay mụt giỏo ỏn in t sinh ng thu hỳt ngi
nghe ngi hc...
Microsoft Powerpoint cng c s dng xõy dng cỏc on phim trỡnh
din qung cỏo.
2. Khi ng Powerpoint v thoỏt khi Powerpoint.
2.1.. Khi ng
Cú nhiu cỏch cú th khi ng phn mm Powerpoint. Tựy vo mc ớch lm
vic, s thớch hoc s tin dng m bn cú th chn mt trong cỏch sau õy
khi ng:
Cách 1: Chn lnh Start ca Windows nh sau: Start | Programs |
Microsoft Office|Microsoft Powerpoint
Cách 2: Nhỏy kộp lờn biu tng phn mm Powerpoint
trờn
thanh cụng c, hoc trờn mn hỡnh nn ca Windows.
- ở khung bên phải khi mở powerpoint xuất hiện các mục lựa chọn
+ Bank presentation: Tạo một trình chiếu chống hoàn toàn, không có định dạng
không có nội dung sẵn có.
Trang 1
GV: Hong Vn Qunh
Giỏo trỡnh Microsoft Powerpoin xp
+ From design template: Tạo mốt trình chiếu từ các mẫu có sẵn, do microsoft
cung
cấp các mẫu này có thể tải từ Internet hoặc tự thiết kế theo ý mình.
+ From AutoContent wizard: Tạo một trình chiếu theo mẫu nội dung có sẵn.
+ From existing presentation: Tạo một trình chiếu từ các trình chiếu đã có nội
dung sẵn trớc đó.
+ Photo album: To mt trỡnh din bng nh.
2.2. Thoát
- Chọn File|Exit hoc bm chut vo nỳt
3. Mn hỡnh Powerpoint
1
trờn thanh tiờu .
2
3
4
5
7
6
1.Thanh tiờu : hin th tp tin hin hnh
2. Thanh Menu: Hin th cỏc mc lm vic
3. Thanh cụng c: Hin th biu tng cỏc cụng c thit k tng ng vi cỏc
lnh.
4. Khung trỏi: Hin th cỏc trang thit k.
5. Khung phi: Mn hỡnh thit k.
Trang 2
GV: Hong Vn Qunh
Giáo trình Microsoft Powerpoin xp
6. Thanh công cụ vẽ: Hiển thị biểu tượng các công cụ vẽ và trang trí.
7. Thanh trạng thái: Hiển thị các thông tin hiện hành.
4. Làm việc với tập tin
4.1. Tạo một tập tin mới
- Chọn File|New
Hoăc
- Nhấn nút New trên thanh công cụ
Hoặc
- Nhấn tổ hợp phím Clrt + N
Mỗi một trang Powerpoint được gọi là một Slide, nội dung trình bày sẽ được
thiết lập trong Slide này.
4.2. Mở tập tin đã có
- Chọn File|Open Chọn đường dẫn đến tập tin trình chiếu với sự trợ giúp của
hộp thoai Open. Nhấn đúp vào tập tin trình chiếu hoặc kích chọn.
4.3. Lưu tập tin
- Chọn File|Save
5. Làm việc với các Slide
5.1. Tạo mới Slide
- Chọn Insert|New Slide: Chèn một Slide mới vào sau Slide hiện hành hoặc
bấm tổ hợp phím Ctrl + N.
Trang 3
GV: Hoàng Văn Quỳnh
Giáo trình Microsoft Powerpoin xp
5.2. Di chuyển giữa các slide
Một tập tin Powerpoint thường được thiết kế nhiều slide(trang), để biết được
số lương slide trong tệp hiện hành ta nhìn vào trang trạng thái hoặc khung trái
màn hình. Muốn di chuyển đến slide nào, bấm vào nút thứ tự của slide đó.
5.3. Xóa Slide
- C1: Bấm Slide muốn xóa và bấm Delete.
- C2: Bấm chuột phải vào Slide muốn xóa chọn cut.
5.4. Thay đổi cách hiển thị
a. View|Slide Sorter: Hiển thị tất cả các slide theo thứ tự. Đây là chế độ xem và
quản lí một cách nhanh chóng. Muốn chọn slide nào, bấm chuột vào slide đó
hoặc nháy kép chuyển sang chế độ thiết kế.
b. View|Slide Show: Chuyển sang chế độ trình chiếu, nếu muốn thoát nhấn
phím ESC.
c. View|Normal: Chuyển về chế độ thiết kế.
5.5. Thay đổi khung nhìn
- Chọn View|Zoom: Thay đổi tỉ lệ khung nhìn khi hiển thị ở chế độ quản lí các
slide và chế độ thiết kế.
5.6. Thay đổi vị trí các Slide
Trong màn hình Slide Sorter, kéo và rê Slide muốn di chuyển đến vị trí mới sau
đó Slide sẽ tự động thay đổi thứ tự.
5.7. Sao chép Slide
- Bấm chọn Slide muốn sao chép.
- Chọn Edit|copy
- Bấm Slide đứng trước vị trí muốn sao chép đến
- Chọn Edit|Paste
CHƯƠNG II THIẾT KẾ VỚI POWERPOINT
1. Chọn mầu nền
1.1. Chọn mẫu Template(mẫu mầu nền)
- Chọn Format|Slide Design Sau đó ở bên phải màn hình xuất hiện một khung:
Trang 4
GV: Hoàng Văn Quỳnh
Giáo trình Microsoft Powerpoin xp
- Trong mục Apply a design template: Chọn mẫu màu nền
- Trong trường hợp không có một kiểu mẫu sẵn nào thực sự vừa ý, bạn có thể
chỉnh sửa một trong các kiểu mẫu đó, hoặc tạo một kiểu mẫu cho chính mình.
Bạn có thể làm theo một vài hưỡng dẫn sau:
+ Thay đổi kiểu định dạnh của tiêu đề chính hoặc văn bản của một font chữ
khác: View|Master|Slide Master
+ Thay đổi mầu nền: Format|Background
+ Thêm các đối tượng như logo, hình ảnh
Việc lưu một thiết ké tự tạo để dùng về sau được thực hiện như sau:
+ Chọn File|Save As
+ Trong khung Save As Type, chọn Design Tamplate
+ Trong khung File Name: Nhập tên cho kiểu mẫu thiết kế của bạn.
1.2. Chọn màu nền cho Slide
- Chọn Format|Background. Xuất hiện hộp thoại
- Bấm mở khung màu trong khung màu này có hai
lựa chọn:
+ More Colors: Mở bảng màu tiêu chuẩn và chọn
màu tùy ý
+ Fill Effects: Các dạng màu hiệu ứng có 4 dạng
. Gradient: Các dạng pha màu
. Textture: mẫu màu nền Texture
. Pattern: Dạng mẫu Pattern
. Picture: Lấy ảnh có sẵn làm màu nền
Trang 5
GV: Hoàng Văn Quỳnh
Giáo trình Microsoft Powerpoin xp
- Áp dụng hiệu ứng Gradient cho màu nền
+ Chọn màu cho hiệu ứng trong khung Color với các tùy chọn sau:
. One Color : áp dụng cho một màu duy nhất.
. Two Color: Áp dụng với 2 màu
. Preset: Hiển thị một danh sách các kết hợp màu có sẵn
+ Chọn các áp dụng hiệu ứng trong hộp Shading Style:
. Horizoltal: Nằm ngang
. Ver tical: Thẳng đứng
. Diagonal Up: Xiên lên
. Diagonal Down: Xiên xuống
. Form Coner: Từ gốc
. Form Title: Tiêu đề
- Áp dụng hiệu ứng Texture cho màu nền:
+ Chọn dạng cụ thể trong khung Texture
+ Chọn dạng chưa có sẵn bằng cách bấm vào nút Other Texture
- Áp dụng hiệu ứng Pattern cho màu nền:
+ Chọn màu chữ trong khung Foreground
+ Chọn màu nền trong khung Background
+ Chọn màu Pattern trong màu Pattern có sẵn
- Áp dụng hiệu ứng Picture cho màu nền:
Chọn hình ảnh làm nền bằng cách bấm vào nút Select Picture..., Sau đó chọn
hình ảnh cần chèn rồi bấm nút Insert.
2. Nhập văn bản
2.1. Nhập văn bản vào khung chữ có sẵn
Các dạng mẫu thiết kế đều có sẵn các khung chữ với tiêu đề “Click to add...”
Để nhập chữ vào các khung này ta thực hiện như sau:
- Bấm trỏ chuột vào ô muốn nhập chữ.
- Nếu cần chọn lại kiểu chữ và cỡ chữ thì chọn trong khung Font và khung
Size trên thanh công cụ hoặc chọn Format|Font
2.2. Chèn khung nhập chữ
- Chọn Insert|Textbox
- Bấm và rê màn hình thiết kế để tạo khung nhập chữ, sau đó nhập chữ bình
thường.
2.3. Hiệu chỉnh văn bản
Trang 6
GV: Hoàng Văn Quỳnh
Giáo trình Microsoft Powerpoin xp
Muốn hiệu chỉnh các đoạn chữ trong Textbox, cần bấm và rê chuột chọn các
chữ cần hiệu chỉnh.
a. Hiệu chỉnh định dạng chữ
- Chọn Format|Font. Xuất hiện hộp thoại
Trong hộp thoại có các mục sau:
+ Font: Chọn Font chữ
+ Font Style: Chọn kiểu chữ
+ Size: Chọn cỡ chữ
+ Color: Chọn màu chữ
+ Effects: Chọn hiệu ứng chữ
. Underline: gạch chân ở dưới
. Shadow: có bóng ở bên dưới
. Emboss: Làm nổi văn bản
b. Tạo Bullets và đánh số dòng
- Chọn Format|Bullets and Numbering. Xuất hiện hộp thoại
Trang 7
GV: Hoàng Văn Quỳnh
Giáo trình Microsoft Powerpoin xp
- Chọn dạng cần thiết trong các ô mẫu, chọn màu trong khung Color, hiệu chỉnh
kích cỡ trong khung Size
c. Căn đầu dòng
- Chọn Format|Alignment. Sẽ có các dạnh:
+ Align Letf: Căn trái
+ Center: Căn giữa
+ Align Right: Căn phải
+ Justify: Căn đều hai bên
d. Khoảng cách giữa các dòng
- Chọn Format|Line Spacing. Xuất hiện hộp thoại
Trong hộp thoai có các thuộc tính sau:
+ Line spacing: Khoảng cách giữa các dòng
+ Before pargraph: Khoảng cách phía trên đoạn văn bản
+ After pargraph: khoảng cách phía dưới đoạn văn bản
e. Đổi dạng chữ
Trang 8
GV: Hoàng Văn Quỳnh
Giáo trình Microsoft Powerpoin xp
- Chọn Format|Change Case
f. Tô màu cho Textbox
Dùng các biểu tượng trên thanh vẽ
+ Font Color: Chọn màu chữ
+ Line Color: Chọn màu đường viền cho Text box
+ Fill Color: Chọn màu nền cho Text box
3. Các công cụ vẽ
3.1. Sử dụng các công cụ vẽ
Bạn có thể sử dụng thanh công cụ vẽ Drawing để thêm nhiều loại đối tượng
trực quan vào trình diễn Powerpoint của mình, chẳng hạn như các hình chữ nhật,
hình oval, các AutoShape, WordArt và ClipArt. Bạn cũng có thể sử dụng các nút
công cụ để chỉnh sửa các đối tượng hiện hành, áp dụng các hiệu ứng tạo bóng
mờ, 3D, màu sắc, cũng như hiệu ứng khác.
a. Vẽ đường thẳng, hình chữ nhật, hình tròn
- Bấm biểu tượng cần vẽ trên thanh công cụ
+ Line: Đường thẳng
+ Rectangle: Hình chữ nhật
+ Oval: Hình tròn
- Đưa con trỏ chuột tới vị trí muốn vẽ trong Slide, bấm và rê chuột để vẽ
- Trước khi vẽ, nếu bấm và giữ phím Shift bạn chỉ vẽ được đường thẳng, hình
vuông, hình tròn tùy theo biểu tượng bạn muốn chọn, nếu nhấn và giữ phím Ctrl
thì tâm của đối tượng sẽ ở ngay vị trí bắt đầu vẽ. Trong trường hợp muỗn vẽ
bình thường, bấm kép tại điểm vẽ để kết thúc.
b. Sử dụng các hình mẫu(AutoShapes)
Trong mục AutoShapes có rất nhiều các hình mẫu, muốn vẽ mẫu nào bạn bấm
chọn biểu tượng đó bấm và rê chuột trên màn hình thiết kế để vẽ bình thường.
c. Thay đổi nét vẽ
- Bấm và chọn đối tượng muốn thay đổi và chọn các biểu tượng sau:
+ Line Style: Mở bảng chọn độ lớn nét vẽ
+ Dash Style: Mở bảng chọn kiểu nét vẽ
+ Arrow Style: Chọn đầu nét vẽ
Trang 9
GV: Hoàng Văn Quỳnh
Giáo trình Microsoft Powerpoin xp
+ Shadow: Tạo bóng
+ 3D: Tạo hình nổi 3 chiều
d. Tô màu đối tượng
- Chọn đối tượng muốn tô màu, sau đó bấm vào hình mũi tên ở các biểu tượng
tô màu như sau:
+ Line Color: Tô màu đường viền
+ Fill Color: Tô màu nền
e. Thiết lập thứ tự của đối tượng
- Bấm phải chuột vào đối tượng. Chọn Oder, có các mục sau:
- Bring to Fornt: Đem đối tượng được chọn lên lớp trên cùng và đặt tất cả các
đối tượng khác xuốn dưới nó.
- Send to Back: Chuyển đối tượng được chọn xuống dưới cùng và đặt các đối
tượng khác lên trên nó.
- Bring Forward: Đưa đối tượng được chọn lên trên một lớp
+Send Backward: Đưa đối tượng được chọn xuống dưới một lớp
f. Nhóm các đối tượng lại với nhau
- Nhóm đối tượng: Bấm chọn các đối tượng, sau đó bấm phải chuột trên chúng,
chọn Grouping|Group. Các đối tượng sẽ được hợp nhất thành một đối tượng
duy nhất.
- Tách các đối tượng ra khỏi nhóm: Bấm phải chuột vào đối tượng, chọn
Grouping|Ungroup.
3.2. Sử dụng Word Art
Word Art cho phép bạn tạo các ảnh đồ họa dựa trên cơ sở văn bản bao gồm các
hiệu ứng đặc biệt, chẳng hạn như các chữ cái có bóng... WordArt đặc biệt hữu
dụng trong việc tạo các logo và các tiêu đề.
- Bấm biểu tượng WordArt
trên thanh vẽ. xuất hiện hộp thoại
Trang
10
GV: Hoàng Văn Quỳnh
Giáo trình Microsoft Powerpoin xp
- Chọn kiểu trạng thái cần trình bày trong khung trạng thái
- Bấm chọn OK, Xuất hiện hộp thoại tiếp theo
- Trong cửa sổ Edit WordArt Text: Chọn kiểu chữ, cỡ chữ, gõ nội dung chữ...
4. Chèn thông tin vào Slide
4.1. Chèn hình ảnh
a. chèn ảnh từ ClipArt
Powerpoint cung cấp hàng trăm ảnh nghệ thuật được thiết
kế chuyên nghiệp trong Clip Art. Để chèn hình ảnh Clip Art
vào một Slide ta làm như sau:
- Chọn Insert|Picture|ClipArt xuất hiện một khung phải
màn hình
Trang
11
GV: Hoàng Văn Quỳnh
Giáo trình Microsoft Powerpoin xp
- Trong mục Search in: Đánh dấu vào mục Office Collections, nếu cần thiết
đánh dấu chọn ClipArt cụ thể.
- Bấm chọn Search, xuất hiện các hình ảnh
- chọn hình cần chèn, bấm vào hình để chèn vào Slide
b. Chèn ảnh từ một tệp
Powerpoint cho phép bạn chèn ảnh, đồ họa, ảnh quét, nghệ thuật, ảnh chụp
dưới dạng tệp tin vào Slide. Để chèn ảnh từ một tệp ta làm như sau:
Chọn Insert|From File. Xuất hiện hộp thoại
- Trong cửa sổ Insert Picture: Chọn ổ đĩa thư mục chứa tệp tin hình trong Look
in
- Chọn tệp tin cần chèn và bấm Insert để chèn
* Chú ý: Sau khi chèn một hình ảnh ClipArt(hoặc từ một tệp) vào Slide bạn có
thể chỉnh sửa nó cho phù hợp với yêu cầu của mình. Sử dụng thanh công cụ
Picture, bạn có thể điều chỉnh yếu tố của một hình ảnh được chèn. Chẳng hạn
như thay đổi kích cỡ của ảnh.
4.2. Chèn sơ đồ tổ chức(Organization Chart)
- Chọn Insert|Picture|Organization Chart. Màn hình thiết kế Slide có dạng
như sau:
Trang
12
GV: Hoàng Văn Quỳnh
Giáo trình Microsoft Powerpoin xp
- Trong màn hình thiết kế slide, Microsoft Organization Chart sẽ giúp bạn tạo ra
các sơ đồ tùy ý. Trong khi tạo sơ đồ, có các thao tác thường dùng sau:
+ Chèn thêm một mục cấp dưới: Chọn mục cần chèn thêm, bấm chọn Insert|
Shape|Subordinate
+ Chèn thêm một mục ngang: Chọn mục cần chèn thêm, bấm chọn Insert|
Shape|Coworker
4.3. Chèn phim, âm thanh
- Chọn Insert|Movies and Sound. Chọn các mục sau
+ Movies from Clip Organizer...: Chèn phim từ thư viện chương trình MS
Office
+ Movie from file...: chèn phim từ một tệp
+ Sound from Clip Organizer...: Chèn âm thanh từ thư viện của chương trình
Ms Office
+ Sound from file...: Chèn âm thanh từ một tệp
+ Play CD Audio Track: Chèn âm thanh từ đĩa
+ Record sound: Ghi âm
4.4. Chèn biểu đồ
- Chọn Insert|Chart: Màn hình thiết kể chuyển sang chế độ hiệu chỉnh biểu đồ
Trang
13
GV: Hoàng Văn Quỳnh
Giáo trình Microsoft Powerpoin xp
- Nhập dữ liệu vào bảng Datasheet
- Chọn dạng biểu đồ: Chart|Chart Type
+ Trong cửa sổ Chart Type, chọn dạng biểu đồ trong khung Chart Type
+ Chọn biểu đồ trong khung Chart Sub – Type. Bấm OK
- Nhập tiêu đề cho biểu đồ: Chọn Chart|Option. Sau đó nhập tiêu đề và các
thông số tương ứng trong cửa sổ Chart Options
- Chọn font chữ: Format|Font
* Chú ý:
- Khi muốn chọn font cho biểu đồ, phải bấm chuột chọn biểu đồ đó.
- Muốn chọn Font, màu cho đối tượng nào trong biểu đồ, cần bấm chọn đối
tượng đó rồi chọn lại Font, màu bình thường
- Khi hiệu chỉnh xong biểu đồ, cần bấm vào vị trí trống trên màn hình thiết kế để
kết thúc, bảng Datasheep sẽ ẩn đi va màn hình thiết kế sẽ trở lại bình thường.
Khi muốn tái hiệu chỉnh, bấm kép chuột vào biểu đồ để chuyển sang chế độ hiệu
chỉnh.
4.5.Chèn bảng
- Chọn Insert|Table. Xuất hiện hộp thoại
- Number of columns: Chọn số cột
- Number of rows: Chọn số dòng
- Để định dạng bảng biểu giống như định dạng
hình vẽ và Textbox
Trang
14
GV: Hoàng Văn Quỳnh
Giáo trình Microsoft Powerpoin xp
4.6. Chèn biểu tượng Symboy
- Chọn Insert|Symboy. Xuất hiện hộp thoại
- Chọn biểu tượng cần chèn và bấm vào nút Insert
CHƯƠNG III. HIỆU ỨNG VÀ TRÌNH CHIẾU VỚI POWERPOINT
1. Thiết lập hiệu ứng
1.1. Phân loại hiệu ứng
- Các hiệu ứng của Powerpoint có thể phân loại theo 4 nhóm theo cách tổ chức
trên Menu:
+ Entrance: Các hiệu ứng lối vào
+ Emphasis: Các hiệu ứng nhấn mạnh
+ Exit: Các hiệu ứng thoát
+ Motion Paths: Hiệu ứng đường dẫn chuyển động
1.2. Thiết lập hiệu ứng
a. Mở cửa sổ Custom Animation
- C1: Chọn Slide Show|Custom Animation
- C2: Bấm phải chuột chọn đối tượng, chọn Custom
Animation
Hộp thoại Custom Animation xuất hiện
b. Thiết lập thứ tự hiệu ứng
- Khi đối tượng được chọn để tạo hiệu ứng, chúng sé
hiển thị theo thứ tự trong khung Custom Animation
Trang
15
GV: Hoàng Văn Quỳnh
Giáo trình Microsoft Powerpoin xp
- Muốn thay đổi thứ tự hiệu ứng của đối tượng nào, bấm chọn hiệu ứng đó và
bấm nút Re-Order để thay đổi
c. Thiết lập thời gian bắt đầu thực hiện
- Trong khung Custom Animation, ở mục Start có 3 lựa chọn
+ On Click: khi bấm chuột tại vị trí bất kì trên màn hình hiệu ứng sẽ bắt đầu
đươc thực hiện
+ With Previous: Tự động thực hiện cùng với hiệu ứng của đối tượng trước
+ After Previous: Tự động thực hiện sau hiệu ứng của đối tượng trước.
1.3. Chọn dạng hiệu ứng
a. Chọn đối tượng
- Bấm chọn đối tượng trong Slide cần xác lập hiệu ứng
b. Chọn hiệu ứng hoạt hình
- Để thêm hiệu ứng cho mỗi đối tượng trong: Bấm Add Effect
- Chọn các hiệu ứng thích hợp từ các nhóm hiệu
ứng hiện ra:
- Trong các nhóm hiệu ứng sẽ có các hiệu ứng cụ
thể, trong đó có một số hiệu ứng thường dùng:
+ Appear: Xuất hiện
+ Fly: Bay
+ Dissolve: Hiển thị từ từ
+ Peek: Hiển thị từng phần
+ Spiral: Bay lượn vòng tròn
+ Zoom: Phóng to thu nhỏ
....
- Trong mỗi nhóm hiệu ứng chỉ xuất hiện vài hiệu ứng để chọn nhiều hiệu ứng
hơn bấm nút More Effects... để chọn nhiều hiệu ứng khác
c. Các tùy chọn khác về hiệu ứng
- Bấm vào biêu tượng bên phải hiệu ứng
- Chọn mục Effect Options. Xuất hiện cửa sổ
Trang
16
GV: Hoàng Văn Quỳnh
Giáo trình Microsoft Powerpoin xp
+ Direction: chọn hướng xuất hiện cho hiệu ứng
+ Sound: Chọn âm thanh đi cùng hiệu ứng
+ After animation: Chọn biến cố sau hiệu ứng, có các lựa chọn sau:
. Bảng màu: Đối tượng đổi sang màu được chọn
. Don’t Dim: Không thực hiện gì
. Hide after animation: ẩn sau hiệu ứng
Nếu đối tượng là dạng chữ(Text), có thể tạo hiệu ứng cho cả đối tượng cùng
một lúc(All at one) hoặc theo thứ tự từng chữ(by word), từng từ(By letter), trong
khung Animate text.
d. Thay đổi thứ tự các hiệu ứng
Chúng ta có thể thay đổi thứ tự xuất hiện các hiệu ứng để phục vụ cho mục
đích của bài học mà không làm thay đổi vị trí hiển thị các nội dung trong Slide
Kích giữ chuột vào hiệu ứng cần thay đổi thứ tự xuất
hiện trong danh sách hiệu ứng trong ô cửa sổ Custom
Animations, thực hiện thao tác đẩy lên hoặc xuống
để thay đổi vị trí phù hợp.
e. Xóa hiệu ứng
Kích chọn hiệu ứng cần xóa, để chọn nhiều hiệu ứng kết hợp nhấn phím Ctrl
với kích chuột chọn trong danh sách hiệu ứng, nhấn phím Delete trên bàn phím
hoặc nhấn nút Delete trong cửa sổ Custom Animations.
Có thể nhấn nút Remove để xóa hiệu ứng được chọn
f. Thay đổi hiệu ứng
- Ta chọn hiệu ứng cần thay đổi.
- Nhấn vào nút
1.4. Kiểm soát âm thanh
tại vị trí Add Effect trong vùng tác nghiệp
Trang
17
GV: Hoàng Văn Quỳnh
Giáo trình Microsoft Powerpoin xp
- Bấm vào biểu tượng bên phải hiệu ứng của đối tượng âm thanh
- Chọn mục Effect Options. Xuất hiện cửa sổ
- Trong mục Start playing: Lựa chọn thời điểm bắt đầu
+ From beginning: Từ vị trí bắt đầu
+ From last position: Từ vị trí cuối cùng
+ From time... seconds: Từ vị trí sau bao nhiêu giây
- Trong Stop playing: Lựa chọn thời điểm kết thúc
+ On click: Bấm chuột
+ After current slide: Dừng sau khi trình chiếu xong slide hiện hành
+ After...slides: Dừng sau khi trình chiếu thêm bao nhiêu slide
- Trong mục Sound settings: Cài đặt lựa chọn khác
+ Sound volume: Điều chỉnh âm lượng
+ Hide whilie not playing: ẩn trong lúc không chạy
* Chú ý: Đối tượng âm thanh vẫn có thể thiết lập các hiệu ứng bình thường như
các đối tượng khác.
1.5. Chèn nút điều khiển
Powerpoint cho phép bạn chèn các nút điều khiển chương trình một các tự
động mà không cần phải lập trình thêm.
- Chọn Slide Show|Action Buttons
- Chọn loại Button, sau đó kéo và rê chuột trên màn hình để tạo Button
Trang
18
GV: Hoàng Văn Quỳnh
Giáo trình Microsoft Powerpoin xp
- Sau khi tạo Button xong, xuất hiện cửa sổ Action Settings để thiết lập công
dụng cho Button( Có thể mở cửa sổ Action Settings từ Slide Show|Action
Settings)
1.6. Sử dụng hộp thoại Action Settings
Sử dụng hôp thoại Action Settings để khởi động một số thao tác bằng cách bấm
chuột vào một đối tượng hoặc di chuyển con trỏ ngang qua đối tượng đó.
- Chọn đối tượng mà bạn muốn gán thao tác
- Chon Slide Show|Action Settings:
Chọn muc Mouse Click nếu bạn muốn khởi động thao tác bằng cách bấm
chuột, chọn Mouse Over để khởi động thao tác bằng cách đưa Mouse ngang qua
đối tượng.
Trong khung Action on click có các lựa chọn thao tác:
- None: Không thao tác nào xuât hiện
- Hyperlink to: Tạo một siêu liên kết đến một Slide, một trình diễn Powerpoint
khác, một file khác hoặc một trang web.
+ Next Slide: Đến trang sau
+ Previous Slide: Về trang sau
+ First Slide: về trang đầu
+ Last Slide: Đến trang cuối
+ End Show: Kêt thúc trình chiếu
+ Slide...: Đến Slide bao nhiêu
Trang
19
GV: Hoàng Văn Quỳnh
Giáo trình Microsoft Powerpoin xp
+ URL...: Đến địa chỉ URL
+ Other Powerpoint Presentation: Đến một tệp Powerpoint khác
+ Other file...: Đến một tệp khác
- Run Program: Chạy chương trình ứng dụng. Nhập đường dẫn và tệp tin hoặc
bấm phải chuột tại Browse để tìm chọn tệp tin
- Play Sound: Phát một âm thanh
+ Highlight click|Highlight when mouse over: Tô sáng các đối tượng được
chọn khi bạn thực hiên thao tác chuột.
Khi thiết lập xong chọn OK
2. Thiết lập các hiệu ứng chuyển tiếp Slide
Hiệu ứng chuyển tiếp Slide là một trong những hiệu ứng hoạt hình thông
thường nhất của Powerpoint.
Bạn có thể thiết lập các hiệu ứng chuyển tiếp Slide để áp dụng cho toàn bộ
trình diễn, hoặc chỉ cho Slide hiện hành.
Chuyển tiếp giữa các trang
- Chọn Slide Show|Slide transition. Xuất hiện hộp thoại
- Chọn hiệu ứng trong khung Apply to selected slides:
+ Blinds: Tấm màn
+ Box: Hộp
+ Checkerboard: Bàn cờ
+ Cover: che phủ
+ Cut: Cắt
+ Dissolve: Tan biến
+ Fade: Mờ dần
+ Random bars: Ngẫu nhiên
+ Splip: chẻ
+ Strips: Tước bỏ
+ Uncover: Vén lên
+ Wipe: Xóa
Trong mỗi nhóm chính này, bạn sẽ có những lựa chọn theo hướng khác nhau.
Ví dụ bạn có thể xóa(Wipe) theo hướng đi lên, đi xuống, sang trái, sang phải.
- Chọn tốc độ chuyển tiếp trong mục Speed
+ Fast: Nhanh
+ Medium: Vừa phải
+ Slow: Chậm
Trang
20
GV: Hoàng Văn Quỳnh
Giáo trình Microsoft Powerpoin xp
- Trong khung Advance slide có hai lựa chọn
+ On mouse click: Bấm chuột tại vị trí bất kì để chuyển sang Slide kế tiếp
+ Automatically after: Tự động chuyển trang sau một thời gian nhất định. Thời
gian trong khung này tính bằng giây. Nên xác lâp cho thời gian này lớn hơn tổng
thời gian hiệu ứng của các đối tượng trong trang.
- Khung Sound: Thiết lập âm thanh đi kèm hiệu ứng
- Nút Apply to All Slides: Áp dụng hiệu ứng chuyển tiếp cho toàn bộ trình diễn
- Nút Play: Xem trước các hiệu ứng
- Nút Slide Show: Chuyển sang chế độ trình chiếu
3. Thiết lập trình chiếu
- chọn Slide Show|Set Up Show. Xuất hiện cửa sổ Set Up Show
- Trong khung Show slides có các lựa chọn
+ All: Trình chiếu tất cả các trang trong tập tin
+ From...To...: Trình chiếu từ trang...đến...trang
- Trong khung Show type có các lựa chọn
+ Presented by a speaker(full screen): Trình chiếu đầy màn hình
+ Browsed by an individual(window): Trình chiếu với cửa sổ nhỏ
- Trong khung Show options
+ Loop continuously until ‘Esc’: chạy lặp liên tục cho đến khi gõ phím Esc
+ Show without animation: không trình chiếu hiệu ứng
Tùy từng mục đích sử dung bạn sẽ thiết lập các lựa chọn khác nhau
- Sau khi thiết lập xong chọn OK
Trang
21
GV: Hoàng Văn Quỳnh
Giáo trình Microsoft Powerpoin xp
- Để trình chiếu bạn nhấn phím F5 hoặc chọn Slide Show|View Show.
- Muốn dừng trình chiếu ta nhấn phím ESC Trên bàn phím hoặc bấm phải chuột
lên màn hình rồi chọn End Show.
4. Lưu và in ấn tệp tin
4.1. Lưu tệp tin để trình diễn
- Chọn File|Save As
- Trong hộp thoại Save As chọn dạng tệp tin Powerpoint Show(.pps) trong
khung Save As Type
Tập tin .pps là tập tin để trình diễn, khi chạy tệp tin nay không cần mở lại
Powerpoint
- Để trình diễn ở máy khác chỉ cần chép tệp tin dạng .pps(Máy trình diễn phải có
sẵn chương trình Powerpoint)
4.2. Tạo biểu tượng cho tệp tin
Để trình diễn có tính chuyên nghiệp, ta nên tạo cho tập tin cần trình diễn biểu
tượng trên màn hình của windows, khi muốn trình diễn chỉ nháy kép vào biểu
tượng này là chương trình có thể bắt đầu trình diễn. Các bước tạo biểu tượng
như sau:
- Bấm phải chuột tại khoảng trống màn hình Windows và chọn New|Shortcut
- Bấm nút Browse và tìm chọn tệp tin dạng .pps muốn trình chiếu.
- Bấm Next
- Nhập tên cho biểu tượng trong khung Select a name for the shortcut
- Bấm Finish
4.3. In ấn
Đối với bài giảng điện tử khi in ấn bạn không nên chọn chế độ in môt Slide
trong một trang giấy sẽ rất lãng phí không hiệu quả. Chúng ta nên chọn một
trong chế độ sau:
a. In có phần để ghi chú
Dùng trong trường hợp cung cấp cho người học để vừa theo dõi bài giảng, vừa
ghi thêm vào bản in trên giấy
Trang
22
GV: Hoàng Văn Quỳnh
Giáo trình Microsoft Powerpoin xp
- Vào File|Print. Trong hộp thoại Print chọn Handouts tại mục Print what, chọn
3 tại muc Slides per page nhấn Preview để xem thử trước khi in, nhấn OK để
in.
b. In nhiều Slide trong một tờ
Dùng trong trường hợp cần in để tham khảo mà không cần vùng giấy trắng để
ghi
- Vào File|Print. Trong hộp thoại Print chọn Handouts tại mục Print what,
chọn >= 4 tại muc Slides per page nhấn Preview để xem thử trước khi in, nhấn
OK để in.
CHƯƠNG IV. PHẦN ĐỌC THÊM
1. Phím tắt trong POWERPOINT
Trang
23
GV: Hoàng Văn Quỳnh
Giáo trình Microsoft Powerpoin xp
Để làm việc hiệu quả hơn với PowerPoint bạn nên sử dụng các phím tắt, vì đơn
giản khi bạn đang sử dụng bàn phím thì dùng phím tắt để thao tác sẽ nhanh hơn
bạn rời tay khỏi bàn phím để cầm chuột thao tác.
1.1. Phím tắt cơ bản
Phím tắt
Ctrl + N
Ctrl + M
Ctrl + D
Ctrl + O
Ctrl + W
Ctrl + P
Ctrl + S
F5
Shift + F5
Alt + F4
Ctrl + F
Ctrl + H
Ctrl + K
F7
ESC
Ctrl + Z
Ctrl + Y
Alt + Phím số
Chức năng
tạo mới một trình chiếu
tạo mới một slide
tạo một bảng copy của slide đang chọn
mở một trình chiếu
đóng một trình chiếu
in một trình chiếu
lưu một trình chiếu
chạy trình chiếu trình trang đầu tiên
chạy trình chiếu từ trang hiện tại
thoát khỏi PowerPoint
tìm kiếm
thay thế
tạo một siêu liên kết
kiểm tra chính tả
thoát khỏi một hành động trên menu hoặc hộp thoại
trở về lệnh trước
phục hồi tình trạng trước khi thực hiện Ctrl + Z
thực hiện một lệnh trên thanh công cụ Quick Access theo
thứ tự mặc định 1,2,3,4...
1.2. Làm việc với bản thảo, màn hình thiết kế
Phím tắt
Alt + Shift + <-Alt + Shift + -->
Alt + Shift + Up
Alt + Shift + Down
Alt + Shift + dấu
cộng
Alt + Shift + dấu
trừ
Alt + Shift + A
F6
Shift + F6
Chức năng
tăng cấp một đoạn
giảm cấp một đoạn
di chuyển các đoạn đang chọn lên trên
di chuyển các đoạn đang chọn xuống dưới
sổ nội dung bên dưới các tiêu đề trong mỗi slide
thu gọn nội dung bên dưới các tiêu đề trong mỗi slide
mở rộng để hiển thị tất cả các nội dung và tiêu đề
di chuyển theo kim đồng hồ giữa các đối tượng trong chế
độ Normal View
di chuyển theo chiều ngược kim đồng hồ giữa các đối
tượng trong chế độ Normal View
Trang
24
GV: Hoàng Văn Quỳnh
Giáo trình Microsoft Powerpoin xp
Ctrl + Shift + Tab
chuyển đổi qua lại giữa 2 thẻ Slides và Outline trong chế
độ Normal View
1.3. Làm việc với các đối tượng đồ họa
Phím tắt
Alt + U
Ctrl + Enter
Ctrl + Shift + G
Ctrl + Shift + H
Shift + F9
Alt + F9
Ctrl + G
Ctrl + Shift + C
Ctrl + Shift + V
-Chức năng
chọn một hình có sẵn Autoshaps trong thanh công cụ
Drawings
vẽ hình vào trong slide
nhóm các đối tượng đồ họa đang chọn thành một nhóm
phân rã một nhóm
ẩn / hiện thị đường kẻ ô dạng lưới trên màn hình thiết kế
Slide
ẩn / hiện đường kẻ ngang và dọc định vị trên Slide
thiết lập giá trị khác cho đường lưới và đường định vị trên
slide
sao chép định dạng một đối tượng
dán sao chép định dạng vào đối tượng đang chọn
1.4. Chọn văn bản hoặc 1 đối tượng
Phím tắt
Shift + -->
Shift + <-Ctrl + Shift + -->
Ctrl + Shift + <-Shift + mũi tên lên
Shift + mũi tên
xuống
Ctrl + A
Chức năng
chọn một ký tự phía sau
chọn một ký tự phía trước
chọn một từ phía sau
chọn một từ phía trước
chọn một hàng phía trên
chọn một hàng phía dưới
chọn tất cả đối tượng, văn bản, slide tùy vị trí con trỏ đang
đứng
1.5. Xóa văn bản hoặc các đối tượng
Phím tắt
Backspace (¬)
Delete
Chức năng
xóa một ký tự phía trước
xóa một ký tự phía sau con trỏ hoặc các đối tượng đang
Trang
25
GV: Hoàng Văn Quỳnh