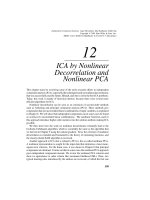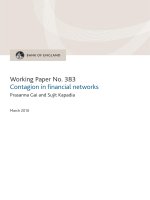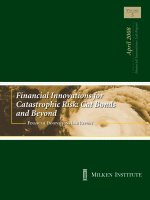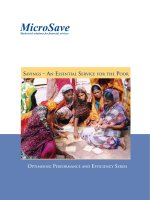Excel for auditors by bill jelen and dwayne k dowell
Bạn đang xem bản rút gọn của tài liệu. Xem và tải ngay bản đầy đủ của tài liệu tại đây (6.71 MB, 226 trang )
This ebook licensed to H D
D. Unauthorized reproduction or distribution of this ebook is illegal.
Excel for Auditors
by Bill Jelen and Dwayne K. Dowell
85E2C118-8687-4B2A-BBD1-206FE25BDA3D
Holy Macro! Books
Excel for Auditors
© 2007 Tickling Keys
All rights reserved. No part of this book may be reproduced or transmitted in any form
or by any means, electronic or mechanical, including photocopying, recording, or by any
information or storage retrieval system without permission from the publisher.
Every effort has been made to make this book as complete and accurate as possible, but
no warranty or fitness is implied. The information is provided on an “as is” basis. The
authors and the publisher shall have neither liability nor responsibility to any person
or entity with respect to any loss or damages arising from the information contained in
this book.
Written by:
Bill Jelen and Dwayne K. Dowell
Edited by:
Linda DeLonais
On the Cover:
Design by Shannon Mattiza, 6’4 Productions.
Published by:
Holy Macro! Books
PO Box 82
Uniontown, Ohio, USA 44685
Distributed by:
Independent Publishers Group
First printing:
September 2006.
Printed in the United States of America
Library of Congress Data
Excel for Auditors /Bill Jelen and Dwayne K. Dowell
Library of Congress Control Number: 2006931383
ISBN: 1-932802-16-9
Trademarks:
85E2C118-8687-4B2A-BBD1-206FE25BDA3D
All brand names and product names used in this book are trade names, service marks,
trademarks, or registered trade marks of their respective owners. Holy Macro! Books is
not associated with any product or vendor mentioned in this book.
Table of Contents
Table of Contents
About the Authors ....................................................................... a
Bill Jelen..........................................................................................................................................a
Dwayne K. Dowell..........................................................................................................................a
Copying a Worksheet ..................................................................1
Here’s the Situation ..................................................................................................................... 1
Here’s What to Do ........................................................................................................................ 1
Excel Details.................................................................................................................................. 3
Showing Numbers in Thousands ..................................................5
Here’s the Situation ..................................................................................................................... 5
Here’s What to Do ........................................................................................................................ 5
Gotcha ........................................................................................................................................... 7
Excel Details.................................................................................................................................. 8
Quickly Seeing Sum or Average ...................................................9
Here’s the Situation ..................................................................................................................... 9
Here’s What to Do ........................................................................................................................ 9
Gotcha .........................................................................................................................................12
Better in Excel 2007 ..................................................................................................................12
Excel Details................................................................................................................................14
Excel Details................................................................................................................................14
Adding Subtotals ......................................................................15
Here’s the Situation ...................................................................................................................15
Here’s What to Do ......................................................................................................................16
Excel Details................................................................................................................................21
Removing Subtotals ......................................................................................................21
Adding a Second Level of Subtotals.............................................................................21
Quickly Filling a Series .............................................................23
Here’s the Situation ...................................................................................................................23
Here’s What to Do ......................................................................................................................23
Using a Fixed Value in Your Formula .........................................29
Here’s the Situation ...................................................................................................................29
Here’s What to Do ......................................................................................................................31
Excel Details................................................................................................................................32
Replacing a Thousand Formulas with One ..................................33
85E2C118-8687-4B2A-BBD1-206FE25BDA3D
Here’s the Situation ...................................................................................................................33
Here’s What to Do ......................................................................................................................33
Excel Details................................................................................................................................34
Excel for Auditors
i
Table of Contents
Highlighting Outliers .................................................................35
Here’s the Situation ...................................................................................................................35
Here’s What to Do ......................................................................................................................35
Using Conditional Formatting in Excel 2007 ...............................................................36
Finding Transactions from the Last Week ..........................................................37
Using Icon Sets to Mark Values ...........................................................................39
Excel Secrets: Applying Icons to Only the Top 10% ............................................43
Using Conditional Formatting in Excel 2003 ...............................................................46
Turning Your Data on Its Side with Transpose ............................49
Here’s the Situation ...................................................................................................................49
Here’s What to Do ......................................................................................................................49
Better in Excel 2007 ..................................................................................................................51
Excel Details................................................................................................................................52
Joining Text ..............................................................................53
Here’s the Situation ...................................................................................................................53
Here’s What to Do ......................................................................................................................54
Looking up Data .......................................................................57
Here’s the Situation ...................................................................................................................57
Here’s What to Do ......................................................................................................................58
Copying the VLOOKUP Formula to Get Region and District ........................................60
Dealing with #N/A for Missing Values..........................................................................61
When You Know There Is a Match but Excel Cannot Find It .......................................62
Retrieving Many Columns from the Lookup Range.....................................................64
Getting Good Records from Bad Data..........................................................................64
VLOOKUPs Take a Long Time to Calculate ..................................................................66
Sorting Your Data .....................................................................69
85E2C118-8687-4B2A-BBD1-206FE25BDA3D
Here’s the Situation ...................................................................................................................69
Here’s What to Do ......................................................................................................................69
Sorting Data with One Click ..........................................................................................69
Gotcha .........................................................................................................................................72
Here’s the Situation ...................................................................................................................72
Here’s What to Do ......................................................................................................................72
Sorting in a Custom Sequence .....................................................................................72
Additional Details.......................................................................................................................76
Gotcha .........................................................................................................................................76
Excel Details................................................................................................................................76
Better in Excel 2007 – Sorting by Color .................................................................................77
ii
Excel for Auditors
Table of Contents
Dealing with Dates.................................................................... 81
Here’s the Situation ...................................................................................................................81
Here’s What to Do ......................................................................................................................81
Calculating with Dates ..................................................................................................81
Converting Text That Looks Like a Date to a Real Date..............................................83
Fiscal Responsibility (Fiscal Years NOT Ending on 12/31).........................................83
Analyzing Data with Pivot Tables...............................................85
Here’s the Situation ...................................................................................................................85
Here’s What to Do ......................................................................................................................85
Preparing Your Data ......................................................................................................85
Creating a Summary with a Pivot Table .......................................................................87
Creating Your First Pivot Table in Excel 97-2003........................................................88
Creating Your First PivotTable in Excel 2007 ..............................................................93
Changing the Pivot Table Using the “Add To” Button in Excel 97-2003 ....................96
Changing the Pivot Table in Excel 2007 ......................................................................98
Eliminating Blank Cells from the Data Section..........................................................100
Changing a Pivot Table by Dragging Fields ................................................................101
Showing Two or More Fields in the Data Area ...........................................................104
Grouping Date Fields by Year .....................................................................................105
Grouping Date Fields by Month ..................................................................................107
Removing One of Many Data Items............................................................................109
Building an Ad-Hoc Report Using Page Fields or Report Filter..................................109
Showing Top 10 Customers........................................................................................110
Drilling Down To See Detail ........................................................................................114
Pivot Tables and Recalculation ..................................................................................115
Limitations on Using Pivot Tables...............................................................................116
Reporting Percentage of Row .....................................................................................117
Analyzing Results by Date .......................................................121
Here’s the Situation ................................................................................................................ 121
Here’s What to Do ................................................................................................................... 121
Filling in Weekdays......................................................................................................121
Filling in Conditional Counts .......................................................................................123
Further Analysis – Sorting...........................................................................................124
Further Analysis – Charting.........................................................................................125
Further Analysis – Stratification by Weekday ............................................................127
Creating a Random Sample from a Dataset .............................129
85E2C118-8687-4B2A-BBD1-206FE25BDA3D
Here’s the Situation ................................................................................................................ 129
Here’s What to Do ................................................................................................................... 129
Gotcha ...................................................................................................................................... 130
Excel for Auditors
iii
Table of Contents
Finding and Analyzing Records Using AutoFilter ......................131
Here’s the Situation ................................................................................................................ 131
Here’s What to Do ................................................................................................................... 132
Excel Details............................................................................................................................. 133
Copying Only Filtered Records ....................................................................................133
Still More AutoFilter Options .......................................................................................134
Formula Auditing ....................................................................135
Here’s the Situation ................................................................................................................ 135
Here’s What to Do ................................................................................................................... 135
Locating All Formulas with Show Formulas Mode.....................................................135
Highlighting All Formulas with Go To Special.............................................................138
Evaluating a Formula with the F9 Key .......................................................................141
Evaluating a Formula in Slow Motion.........................................................................141
Tracing Precedents or Dependents............................................................................144
Finding Dependents Using Formula Auditing Arrows .......................................144
Finding Precedents Using Formula Auditing Arrows.........................................147
Formula Auditing Tips..................................................................................................148
Numeric Headings Included in AutoSum Totals ...............................................148
Ignoring Order of Operations .............................................................................150
Beware of Reset Error Indicators.......................................................................151
Matching Two Lists .................................................................155
Here’s the Situation ................................................................................................................ 155
Here’s What to Do ................................................................................................................... 156
Viewing Two Files Side-by-Side ...................................................................................156
Building a Match Function ..........................................................................................156
Allowing for More Names to Be Added.......................................................................159
Preventing #N/A Errors ...............................................................................................159
Retrieving the Date Returned Using VLOOKUP..........................................................161
Better in Excel 2007 – Replacing #N/A .............................................................................. 162
Finding Duplicates or Unique Values .......................................165
85E2C118-8687-4B2A-BBD1-206FE25BDA3D
Here’s the Situation ................................................................................................................ 165
Here’s What to Do ................................................................................................................... 165
Finding Duplicates.......................................................................................................165
Finding Duplicates in Excel 2007......................................................................165
Finding Duplicates in Excel 97-2003 ................................................................169
Finding Unique Values ................................................................................................171
Using a Formula to Isolate Unique Values ........................................................171
Using Advanced Filter to Find Unique Records.................................................172
Using a Pivot Table to Find Unique Records .....................................................173
Using Remove Duplicates in Excel 2007 to Find Unique Records ..................176
iv
Excel for Auditors
Table of Contents
Finding Missing Dates in Data .................................................179
Here’s the Situation ................................................................................................................ 179
Here’s What to Do ................................................................................................................... 179
Using NETWORKDAYS .................................................................................................179
Finding the Gaps .........................................................................................................184
Using AutoFilter in Excel 97-2003.....................................................................185
Better in Excel 2007 – Using AutoFilter ............................................................186
Next Steps...........................................................................................................187
Automating Excel with VBA .....................................................189
Here’s the Situation ................................................................................................................ 189
Here’s What to Do ................................................................................................................... 189
Allowing VBA to Run On Your Computer.....................................................................190
Inserting a VBA Module in Your Workbook ................................................................190
Writing and Running a Macro .....................................................................................191
Creating a Macro to Loop Through All Records .........................................................194
Referring to Cells in the Loop .....................................................................................196
Referring to an Entire Row Using CELLS ...........................................................196
Referring to a Rectangular Range Using CELLS ...............................................196
Macro to Color Every Third Row Red .................................................................197
Making Decisions Based on Values in the Row................................................198
Special Handling When Deleting Rows .............................................................199
Handling an Unknown Number of Rows ...........................................................200
Working with Other Worksheets ........................................................................201
Looping through all Worksheets ........................................................................202
Using the Macro Recorder to Learn Other Code...............................................202
A Final Note About Recording Macros........................................................................205
85E2C118-8687-4B2A-BBD1-206FE25BDA3D
Conclusion ..............................................................................207
Index ......................................................................................209
Excel for Auditors
v
85E2C118-8687-4B2A-BBD1-206FE25BDA3D
Table of Contents
vi
Excel for Auditors
About the Authors
Intro
About the Authors
Bill Jelen
Bill Jelen is the host of MrExcel.com. You can catch him at one of his Power
Excel Seminars around the country or on his daily two-minute video podcast.
He is the author of twelve books about Microsoft Excel, including Pivot Table
Data Crunching and Guerilla Data Analysis Using Microsoft Excel. He has
made over 50 guest appearances on TV’s Call for Help with Leo Laporte.
Before founding MrExcel.com in 1998, Jelen spent twelve years “in the
trenches”, as a financial analyst for the accounting, finance, marketing, and
operations departments of a publicly held company. Since then, his company
automates Excel reports for hundreds of clients around the world
Dwayne K. Dowell
Dwayne K. Dowell is the founder of Dwayne K. Dowell, PSC, a CPA firm
located in Louisville, KY. In addition to be a Certified Public Accountant,
Dwayne is a Certified Fraud Examiner and Certified Internal Auditor. His
work history includes over 21 years of experience, with fourteen years in
public accounting and over seven years in private industry as a Chief
Financial Officer in the health care industry.
85E2C118-8687-4B2A-BBD1-206FE25BDA3D
He is a member of the American Institute of Certified Public Accountants, the
Association of Certified Fraud Examiners, the Institute of Internal Auditors,
the Institute of Managerial Accountants, and the Association of Certified AntiMoney Laundering Specialists
Excel for Auditors
a
About the Authors
85E2C118-8687-4B2A-BBD1-206FE25BDA3D
Intro
b
Excel for Auditors
Copying a Worksheet
Copying a
Worksheet
Copying a Worksheet
READ THIS!
You may think you know how to copy a worksheet – but I’ll bet that you don’t. I
guarantee this one will save you anywhere from five to 30 minutes, depending
on the size of your worksheet (and how compulsive you are about your
settings).
Here’s the Situation
A worksheet contains more than data and formulas. There is page setup data;
there are column widths, etc. When you copy cells from one worksheet to a new
worksheet, you will copy the cell contents, but not the meta data (configuration
information) about the sheet. There are several variations on the Move or Copy
Sheet command.
Here’s What to Do
1. If you need to make a copy of a worksheet and place it in the same
workbook, simply hold down the Ctrl key while you drag the sheet to a
new location.
85E2C118-8687-4B2A-BBD1-206FE25BDA3D
Figure 1
Plus sign above cursor indicates that you are copying the worksheet
Excel for Auditors
1
Copying a Worksheet
2. The new worksheet is given a strange name such as Jan(2), Jan(3), etc.
Double-click the sheet tab to rename the sheet.
Copying a
Worksheet
Figure 2
Changing the default name of a copied worksheet
3. To access the full range of options for the Move or Copy command,
right-click the worksheet tab and choose “Move or Copy”.
Figure 3
Selecting “Move or Copy” from the right-click menu
In the default settings for the Move or Copy dialog, Excel will move the
worksheet to a new location in the current workbook. This is somewhat
unnecessary, since you can easily move a worksheet by simply dragging the tab
to a new location.
Figure 4
Using Move or Copy dialog box to move a
different worksheet to a new location in the
same or in another workbook and to make a
copy of that worksheet
Tip:
85E2C118-8687-4B2A-BBD1-206FE25BDA3D
Click and drag a worksheet tab to
move the worksheet to a new area in
the same workbook.
2
Excel for Auditors
Copying a Worksheet
4. Choose the box for “Create a copy” to have Excel make an exact copy of
the worksheet.
5. Finally, use the dropdown at the top.
If you want to make a copy of a worksheet in a new workbook or copy it
to another open workbook, you can choose this in the “To book”
dropdown.
Figure 5
Moving a worksheet to a new workbook
Excel Details
Using this command offers many advantages over copying and pasting cells.
Excel will copy:
Column widths and row heights
Cell formatting
Print Setup information such as headers and footers
85E2C118-8687-4B2A-BBD1-206FE25BDA3D
View Manager and Scenario Manager settings
Excel for Auditors
3
Copying a
Worksheet
Copying a Worksheet
85E2C118-8687-4B2A-BBD1-206FE25BDA3D
Copying a
Worksheet
4
Excel for Auditors
Showing Numbers in Thousands
Showing Numbers in Thousands
Showing #s
in 1000s
Here’s the Situation
If you are analyzing sales for a $100 Million company, it does not make sense
to show sales to the penny or dollar.
Figure 6
Sales data for large amounts should not
show cents
How can you display results in thousands or millions?
Here’s What to Do
There are custom number formats to display results in thousands, but they are
not found on the Formatting toolbar.
1. Select the range of cells containing the numeric data. Press Ctrl+1 (that
is, Ctrl plus the number 1) to display the Format Cells dialog.
Tip:
85E2C118-8687-4B2A-BBD1-206FE25BDA3D
When you want to set up a custom format, it is best to choose a standard numeric
format to get close. Use either the numeric or currency category and change the
decimal places to zero.
Excel for Auditors
5
Showing Numbers in Thousands
Figure 7
Changing number of
decimal places to zero
Showing #s
in 1000s
2. Choose Custom from the bottom of the Category list.
Notice that you are starting with a custom number format of “$#,##0”.
This is the format that Excel built for you to display currency with zero
decimal places.
Figure 8
85E2C118-8687-4B2A-BBD1-206FE25BDA3D
Selecting a
custom number
format from
the Type
dropdown
6
Excel for Auditors
Showing Numbers in Thousands
Tip:
If you place a comma at the end of this custom number format, Excel will keep the
original number, but divide it by one thousand when it displays it in the cell. In the
Sample box below, you will see that $869,454 is now displayed as $869.
3. Add a comma at the end of the custom number format.
Figure 9
Changing the custom format to divide the
original number by one thousand
Gotcha
To make it clear that the numbers are in thousands, you could note this in the
title of your report. Or, you can add an abbreviation to the custom number
format. If your company uses “K” as the abbreviation for one thousand, then a
custom number format of $#,##0,K is valid. However, to use “M” for the
thousands abbreviation, you will have to put the M in quotes: $#,##0,“M”
Figure 10
85E2C118-8687-4B2A-BBD1-206FE25BDA3D
Using “M” for the thousands abbreviation
Excel for Auditors
7
Showing #s
in 1000s
Showing Numbers in Thousands
Excel Details
Showing #s
in 1000s
Every comma at the end of the custom number format will cause the displayed
number to be divided by another thousand. Thus, to display numbers in
millions, put two commas at the end of the format. To display numbers
rounded to the nearest hundred thousand, it is valid to combine a decimal place
followed by two commas. The following table shows the effect of various custom
formats on the same number.
Table 1
Using custom formats to change
the way a number displays
Custom Format
Result
0.00
1234567.89
0
1234568
#,##0
1,234,568
#,##0,K
1,235K
#,##0.0,,”M”
1.2M
$#,##0,,”M”
$1M
$#,##0.0,,”M”
$1.2M
85E2C118-8687-4B2A-BBD1-206FE25BDA3D
M for thousands, MM for millions
8
#,##0,”M”
1,235M
$#,##0,,”MM”
$1MM
Excel for Auditors
Quickly Seeing Sum or Average
Quickly Seeing Sum or Average
Seeing
Sum/Avg
Here’s the Situation
Your CFO calls you on the phone and starts asking you questions. He asks
questions like “How much did Shell Canada buy last year?”, “What was the
largest order from Nortel?”, and “What was the average order from Kroger?”.
Here’s What to Do
You can answer these questions quickly without creating any formulas in
Excel. In fact, if you can click the mouse quietly, your CFO might actually
believe that you do know this stuff off the top of your head!
1. Select a single cell in the Customer column and click the AZ button in
the Standard toolbar to sort the data by Customer.
Caution!
Be sure to select just a single cell. Selecting more than one will sort just the
selected cells, which can really mess up your data. If this happens, press the Undo
button or Ctrl+Z before you do anything else!
85E2C118-8687-4B2A-BBD1-206FE25BDA3D
2. Scroll until you find the section of records for Shell Canada.
Highlight the cells that contain revenue for those records.
Excel for Auditors
9
Quickly Seeing Sum or Average
Figure 11
Selecting the range of cells you want
to sum
Seeing
Sum/Avg
Note:
Some installations of Excel have the Status Bar turned off. You might have to use
View – Status Bar to turn the Status Bar back on.
3. Now – look in the Status Bar at the bottom of the screen.
The Status Bar generally says “Ready” on the left side. In the right half
of the status bar, you will see the words “Sum=71651”. This represents
the sum of the selected cells. So – the answer to the boss’ first question
is that Shell Canada purchased $71,651 from the company last year.
Figure 12
Sum of the selected block of cells
4. Scroll up and highlight the revenue for Nortel.
In this case, there are 28 cells in the selection. The status bar reveals
that Nortel purchased $406K last year, but your boss wants to know the
largest order from Nortel.
85E2C118-8687-4B2A-BBD1-206FE25BDA3D
5. Right click on the Sum field and choose Max.
10
Excel for Auditors
Quickly Seeing Sum or Average
Figure 13
Selecting Max from the Sum field’s right-click menu
(Take note of the other options available in the rightclick menu)
Seeing
Sum/Avg
The status bar reveals that the largest order from Nortel was $25,350.
Figure 14
Finding the maximum value in a range of cells
6. Next the boss wants to know the average order from Kroger. Highlight
the cells for Kroger revenue. Right-click the status bar figure and
choose Average.
Figure 15
85E2C118-8687-4B2A-BBD1-206FE25BDA3D
Finding the
average value in
a range of cells
Excel for Auditors
11
Quickly Seeing Sum or Average
Gotcha
Seeing
Sum/Avg
If one of the cells in your selection contains an error such as #VALUE! or #NA,
the QuickSum feature will turn off.
Better in Excel 2007
The Status Bar in Excel 2007 can show several values at once.
Figure 16
Using the status bar to quickly
view values
85E2C118-8687-4B2A-BBD1-206FE25BDA3D
To customize the Status Bar in Excel 2007, right-click it to display the
configuration menu. You can control which items are, or are not, visible.
12
Excel for Auditors
Quickly Seeing Sum or Average
Figure 17
85E2C118-8687-4B2A-BBD1-206FE25BDA3D
Selecting items visible in, and
configuring, the Status Bar in
Excel 2007
Excel for Auditors
Seeing
Sum/Avg
13
Quickly Seeing Sum or Average
Excel Details
85E2C118-8687-4B2A-BBD1-206FE25BDA3D
Seeing
Sum/Avg
The operation of the QuickSum functions for Count and CountNums is
different than the functions in Excel. Usually, the COUNT function counts only
numeric cells. In the QuickSum, Count counts all non-blank cells. This is
equivalent to using =COUNTA() in the spreadsheet.
14
Excel for Auditors