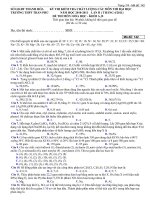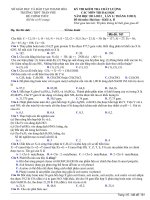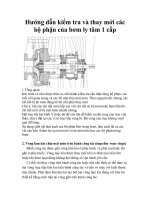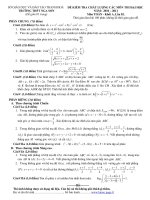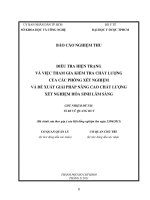HƯỚNG dẫn KIỂM TRA CHẤT LƯỢNG (QC) các xét NGHIỆM TRÊN máy MIỄN DỊCH IMMULITE 2000XPI
Bạn đang xem bản rút gọn của tài liệu. Xem và tải ngay bản đầy đủ của tài liệu tại đây (108.23 KB, 13 trang )
HƯỚNG DẪN KIỂM TRA CHẤT LƯỢNG (QC) CÁC XÉT
NGHIỆM TRÊN MÁY MIỄN DỊCH IMMULITE 2000XPI
Hôm trước mình đã có bài về Hướng dẫn quản lý thuốc thử máy miễn dịch Immulite
200XPi . Hôm nay mình tiếp tục gửi đến các bạn bài hướng dẫn cách kiểm tra chất lượng
(QC) cho các xét nghiệm trên máy miễn dịch Immulite 2000XPi. Đây là một khâu rất quan
trọng trong đảm bảo chất lượng kết qủa xét nghiệm. Việc QC phải được thực hiện thường
xuyên để đảm bảo kết quả các xét nghiệm có độ tin cậy cao. Trong khuôn khổ bài viết này
mình sẽ hướng về các vấn đề như:
Nhập thông tin một QC mới
Nhập thông tin QC định tính.
Xem dữ liệu QC.
Bổ sung ghi chú QC.
Tạo một ghi chú QC mới.
Loại cỏ các điểm không đạt.
Quản lý QC.
I. Kiểm tra chất lượng (QC)
1. Nhập thông tin QC mới
B1: Chọn QC, chọn DATA ENTRY, rồi chọn New Control.
B2: Đặt tên cho chất QC. Tên không dài quá 6 ký tự trong ô Name.
B3: Nhập nguồn gốc và số lô.
B4: Nhập hạn sử dụng. Chọn OK. Ghi chú: Thời gian mặc định là tháng và năm hiện tại.
B5: Chọn Add New Tests.
B6: Chọn ACTIVE KITS hay ON BOARD:
+ ACTIVE KITS: Có hiệu lực cho mọi thử nghiệm được quét mã vạch vào hệ thống.
+ ON BOARD: Có hiệu lực cho mọi thử nghiệm hiện diện trên hệ thống.
B7: Chọn thử nghiệm từ các nút tên thử nghiệm. Chọn OK.
B8: Nhập mức QC, rồi chọn OK. Hệ thống tự động gán một số accession cho mức QC.
Đối với một chất liệu QC không có mã vạch, phải nhập số accession này vào màn hình
Worklist để hoàn tất việc chỉ định thử nghiệm QC.
B9: Nếu cần, chép đè (overwrite) số accession do hệ thống tự động gán, như khi một số
accession QC do LIS chỉ định được sử dụng.
Ghi chú: Nếu số accession của phần mềm không phù hợp với số accession QC của mạng
LIS, dữ liệu QC có thể không được tải lên mạng LIS và cập nhật vào biểu đồ QC
LeveyJennings Control Graph.
B10: Ở góc trên bên phải màn hình Control Entry, chọn một trong các tiêu chí chấp nhận
để áp dụng:
+ Control Not for On-Line QC
+ Use Single Rule
+ Use Multi Rule
B11: Nếu sử dụng Controls that Are Not Online QC hay Single Rule QC:
+ Nhập Mean, SD, và SD Multiplier.
+ Chọn nút Calculate Range để tính toán giới hạn Low và High. Số SD Multiplier thể hiện
giới hạn của độ lệch chuẩn, giá trị mặc định là 2.
B12: Nếu sử dụng Multi Rule QC:
+ Nhập Mean và SD.
+ Chọn các quy luật áp dụng. Mặc định được chọn là 1(2s) Rule.
B13: Chọn Save. Một thông báo yêu cầu xác nhận nếu số accession # cho mức QC này bị
thay đổi hay không.
B14: Chọn Yes để xác nhận các thay đổi, hoặc No để hủy bỏ.
B15: Chọn OK.
Các thao tác nhập QC khác
1. Để thêm một thử nghiệm khác cho cùng chất QC, thực hiện các bước từ 5. đến 15.
2. Để bổ sung một chất QC mới, chọn New Control và thực hiện các bước từ 2. đến 15.
3. Để bổ sung một mức nồng độ QC mới cho cùng thử nghiệm:
– Từ danh sách Name, chọn một chất QC
– Từ danh sách Test Type, chọn thử nghiệm cần bổ sung mức mới.
– Chọn New Level, rồi thực hiện các bước từ 8. đến 15.
4. Để thay đổi một mức nồng độ QC:
– Từ danh sách Name, chọn một chất QC
– Từ danh sách Test Type, chọn thử nghiệm cần bổ sung mức mới.
– Chọn thử nghiệm và mức nồng độ QC từ ô Current Test.
Ghi chú: Một mức nồng độ không thể đổi thành một nồng độ đã sẵn có. Ví dụ, nếu một
chất QC được nhập các nồng độ 4, 5 và 6, nồng độ 6 không thể đổi thành nồng độ 5.
– Chọn Change Level.
– Nhập mức nồng độ mới, rồi chọn OK.
2. Nhập thông tin QC định tính
Để nhập thông tin về chất liệu QC định tính, ngoài các bước nhập thông tin QC mới ở
phần trên, cần thêm các bước sau:
Chú ý: Mỗi mức nồng độ QC định tính phải được nhập riêng biệt trong màn hình Control
Entry.
1. Nhập mỗi mức nồng độ trong màn hình New Control Level theo thông tin ở bảng sau:
2. Ở góc trên bên phải màn hình Control Entry, chọn Control Not for On-Line QC. Sau đó
nhập các giá trị vào ô tương ứng theo bảng sau:
3. Chọn Save. Sau đó chọn OK.
3. Xem lại dữ liệu QC
Dữ liệu QC có thể xem xét thông qua truy cập biểu đồ hiển thị dữ liệu theo thời gian.
1. Chọn QC.
2. Chọn GRAPHS để hiển thị màn hình Controls Graph Selection. Ghi chú: Nếu biểu đồ
có nhiều hơn 25 ngày, một số ngày chỉ được trình bày như những điểm.
3. Chọn ô From: Dùng các phím mũi tên để chọn tháng và năm phù hợp, chọn ngày phù
hợp, rồi chọn OK
Ghi chú: Ngày tháng trong ô From phải được chọn theo thứ tự: tháng, năm và ngày.
Ghi chú: Ngày tháng mặc định trong ô To là ngày hôm nay. Có thể thay đổi nếu cần.
4. Chọn mũi tên xuống bên phải ô lựa chọn đầu tiên bên phải ô To để chọn một thử
nghiệm.
5. Chọn mũi tên xuống bên phải ô lựa chọn tiếp theo bên phải để chọn chất liệu QC.
6. Chọn mũi tên xuống bên phải ô lựa chọn kế tiếp bên phải để chọn mức QC.
7. Chọn mũi tên xuống bên phải ô lựa chọn cuối cùng bên phải để chọn lô QC. Màn hình
Controls Graph sẽ trình bày biểu đồ các điểm dữ liệu và các kết quả dùng để dựng biểu đồ
QC.
Danh sách dưới đây mô tả nội dung phần biểu đồ của màn hình:
– Các điểm dữ liệu có thể có hình vuông, hình tròn hay hình tam giác.
– Các điểm dữ liệu cùng màu là thuộc cùng một số lô kit thử.
– Màu sắc khác nhau chỉ thị lô kit thử khác nhau.
– Các điểm dữ liệu có cùng màu sắc và hình dạng cho biết chất QC được chạy trên cùng
một lô kit thử và với cùng một lần hiệu chuẩn.
– Các điểm dữ liệu có cùng màu sắc nhưng có hình dạng khác nhau cho biết chất QC được
chạy trên cùng một lô kit thử nhưng với những hiệu chuẩn khác nhau.
Danh sách dưới đây mô tả nội dung phần kết quả của màn hình:
– Kết quả đánh dấu với màu hồng vượt quá khoảng 4SD và không bao gồm trong biểu đồ.
– Độ lệch chuẩn căn cứ vào giá trị trung bình đích (target mean) đã nhập vào trong màn
hình Control Entry.
8. Sắp xếp thông tin bằng cách lựa chọn một cột. Ví dụ, để sắp xếp thông tin theo Z score,
chọn cột Z.
9. Để xem giải thích chi tiết các thành phần của màn hình Controls Graph, chọn nút How
to read this graph?.
10. Để xem chi tiết của từng điểm dữ liệu riêng biệt:
a. Dùng chuột di chuyển con trỏ đến bên trên điểm dữ liệu và nhấp phải, thông tin liên
quan đến điểm dữ liệu này có màu xanh lá trong phần Results của màn hình.
b. Chọn Yes để loại bỏ điểm này khỏi biểu đồ. Màn hình Point Info sẽ đóng lại.
– Trên phần Results của màn hình, thông tin liên quan đến điểm này được hiển thị màu đỏ
và dấu cộng (+) chuyển sang dấu trừ (–).
– Trên bản in ra có một đường gạch ngang qua kết quả tương ứng với điểm dữ liệu bị loại
bỏ.
11. Bạn có thể sao chép biểu đồ, in biểu đồ, phóng to một phần của biểu đồ, loại bỏ các
đường kẻ lưới, hoặc thay đổi tiêu đề của biểu đồ.
12. Để thoát ra khỏi màn hình Controls Graph, chọn một biểu đồ khác.
4. Bổ sung một ghi chú QC
Để thêm một ghi chú vào một kết quả trên màn hình Controls Graph:
1. Từ màn hình Controls Graph, chọn ô Comment cho một dòng dữ liệu riêng biệt. Một
màn hình Comment Selection được hiển thị.
2. Chọn một ghi chú. Ghi chú được trình bày trên ô Comment.
5. Tạo một ghi chú QC mới
Khi không có sẵn một ghi chú phù hợp, để tạo một ghi chú mới:
1. Từ màn hình Controls Graph, chọn Edit Comments List.
2. Chọn màn hình Edit Comments List nơi ghi chú được trình bày. Ví dụ, nhấp vào bên
dưới dòng ghi chú cuối cùng sẽ thêm một ghi chú ở cuối danh sách.
3. Chọn Add New to List. Màn hình New Comment hiển thị phía trái nút CLOSE.
4. Nhập vào ghi chú mới, rồi chọn Enter.
5. Ghi chú mới hiển thị trong màn hình Edit Comments List, bên trên ghi chú ban đầu
được đánh dấu, và dòng trên cùng của màn hình New Comment được xóa trắng.
6. Để loại bỏ một ghi chú, đánh dấu ghi chú và chọn Remove from List.
7. Chọn CLOSE để đóng màn hình Edit Comments List.
6. Loại bỏ điểm
Có thể loại bỏ một điểm kết quả không hợp lệ để không bao gồm trong biểu đồ.
1. Từ màn hình Controls Graph, chọn dấu công (+) phía trái kết quả QC muốn loại bỏ.
2. Dữ liệu liên quan đến kết quả này đổi màu, và dấu cộng (+) chuyển thành dấu trừ (-),
cho biết kết quả này không được bao gồm trong biểu đồ.
3. Biểu đồ thay đổi để phản ảnh sự thay đổi dữ liệu, giá trị n được cập nhật, và các con số
Actual Mean, SD và CV (%) được tính toán lại. Xem trên màn hình Controls Graph các
kết quả không bao gồm trong biểu đồ.
4. Để lấy lại điểm dữ liệu đã loại bỏ trước đó, chọn dấu trừ (-) phía trái kết quả. Dấu trừ (-)
sẽ chuyển thành dấu cộng (+), các tính toán thực được cập nhật, và biểu đồ được cập nhật
để phản ảnh thông tin mới.
II. Quản lý QC
Phần mềm vận hành hệ thống cung cấp nhiều lựa chọn thống kê cho phép người sử dụng
tùy biến hệ thống dựa trên nhu cầu riêng biệt của mỗi phòng xét nghiệm đối với vấn đề
kiểm tra chất lượng trực tuyến. Người sử dụng có thể chọn lựa áp dụng phương thức quy
luật đơn (single rule) hay quy luật kép (multi rule) trong thống kê QC để xác định một kết
quả có chấp nhận được hay không. Hệ thống còn có thể được cấu hình để không sử dụng
kết quả QC cho kiểm tra chất lượng trực tuyến.
Ghi chú: Các đặc tính kiểm tra chất lượng được cấu hình trong màn hình Control Entry.
Hệ thống có thể được cấu hình để ngăn chặn các kết quả không được chấp nhận được tự
động tải lên mạng LIS. Các tùy chọn tự động tải có trong màn hình LIS Configuration.
1. Control Not for On-line QC
Tùy chọn này được chọn trên màn hình Control Entry khi kết quả QC không được sử dụng
cho chương trình kiểm tra chất lượng trực tuyến (online quality control). Nếu hệ thống
được cấu hình để tự động tải kết quả lên mạng LIS, kết quả của bệnh nhân sẽ luôn luôn
được tải lên bất kể tình trạng của QC.
Giá trị trung bình (mean), độ lệnh chuẩn (SD standard deviation), và bội số độ lệch chuẩn
(SD Multiplier) được nhập vào, và hệ thống sẽ tính toán khoảng chấp nhận.
2. Single Rule
Phương pháp Single Rule sử dụng các điểm đơn nhằm xác định kết quả QC có chấp nhận
được hay không. Giá trị trung bình, độ lệnh chuẩn và bội số độ lệch chuẩn được nhập vào.
Công thức sau đây được sử dụng để xác định khoảng chấp nhận.
Range = Target Mean ± (Standard Deviation x Standard Deviation Multiplier)
Sau khi thử nghiệm hoàn tất, hệ thống Immulite 2000XPI sẽ đánh giá kết quả QC. Nếu
một kết quả QC ở bên trong khoảng chấp nhận, bản in sẽ in ra thông báo:
Control passed all selected rules.
Nếu hệ thống được cấu hình để tự động tải kết quả lên mạng LIS, kết quả của bệnh nhân sẽ
được tải lên.
Nếu một kết quả QC ở bên ngoài khoảng chấp nhận, bản in sẽ in ra thông báo:
Control failed rules.
Bản in sẽ liệt kê quy luật bị vi phạm. Nếu hệ thống được cấu hình để tự động tải kết quả
lên mạng LIS, kết quả của bệnh nhân sẽ không được tải lên.
3. Multi Rule
Ghi chú: Khi Multi rule được sử dụng, khoảng chấp nhận của QC trên báo cáo QC được
liệt kê như là không hiện hữu (N/A).
Tùy chọn Multi Rule trên hệ thống dựa trên lý thuyết Westgard QC Multi Rule để cải thiện
hiệu năng quản lý kiểm tra chất lượng. Nó sử dụng đồng thời cho đến 5 quy luật để giảm
thiểu khả năng loại bỏ nhầm, trong khi tăng cường khả năng phát hiện cả các lỗi ngẫu
nhiên và lỗi hệ thống. Các quy luật này hoạt động hiệu quả nhất khi phân tích 3 chất liệu
QC hoặc 3 mức nồng độ QC khác nhau.
Để sử dụng các quy luật, giá trị đích trung bình (target mean) và độ lệch chuẩn (SD:
standard deviation) được nhập vào màn hình QC Control Entry. Có thể đánh giá cho đến 5
quy luật
trên mỗi kết quả QC. Số quy luật được đánh giá dựa trên số quy luật được chọn trên màn
hình Control Entry.
Điều quan trọng cần lưu ý là các quy luật giống nhau không thể tự động áp dụng cho mọi
chất phân tích. Hệ thống hỗ trợ việc sử dụng các quy luật khác nhau cho mỗi chất phân
tích, ví dụ, quy luật áp dụng cho thử nghiệm TSH có thể khác biệt với quy luật áp dụng
cho Estradiol.
Các quy luật bao gồm:
Quy luật 1 (2s): Đây là quy luật căn bản mở đầu, so sánh giá trị kết quả QC với khoảng 2
SD. Quy luật này được sử dụng để cảnh báo khi đánh giá kết quả QC sử dụng các quy luật
tiếp theo, nếu áp dụng. Nếu quy luật này không đạt, mọi quy luật khác được chọn sẽ được
đánh giá và báo cáo cho người sử dụng.
Quy luật 1 (3s): Nếu một kết quả QC vi phạm quy luật 1 (2s), hệ thống sẽ so sánh nó với
khoảng 3
SD, nếu được chọn. Việc vi phạm luật 3 SD sẽ đánh dấu thử nghiệm không đạt QC. Nếu
quy luật này không bị vi phạm, ví dụ trong khoảng 3 SD, các quy luật tiếp theo được chọn
sẽ được kiểm tra.
Quy luật 2 (2s): Quy luật này kiểm tra kết quả QC liền kề trước đó có vượt quá ngưỡng
+/- 2 SD hay
không. Việc vi phạm quy luật này sẽ đánh dấu thử nghiệm không đạt QC. Nếu quy luật
này không bị vi phạm, các quy luật tiếp theo được chọn sẽ được kiểm tra. Quy luật này
được đánh giá dựa trên các kết quả QC gần đây nhất trên cùng chất liệu QC cũng như của
các chất liệu QC.
Quy luật R (4s): Nếu khoảng kết quả QC liền kề trước đó so sánh với kết quả QC hiện tại
vượt quá 4
SD, thử nghiệm sẽ bị đánh dấu không đạt QC. Nếu quy luật này không bị vi phạm, quy
luật sau cùng được chọn sẽ được kiểm tra.
Quy luật 4 (1s): Quy luật này bị vi phạm khi 4 giá trị QC liên tiếp vượt quá 1 SD cùng
phía (+/-) với
giá trị đích. Thử nghiệm sẽ bị đánh dấu không đạt QC. Giống như quy luật 2 (2s), quy luật
này được đánh giá dựa trên các kết quả QC cũ trên nhiều chất QC cũng như của cùng một
chất liệu QC.
Sau khi thử nghiệm QC hoàn tất, hệ thống Immulite 2000XPI sẽ đánh giá kết quả. Nếu
một kết quả QC ở bên trong khoảng chấp nhận của mọi quy luật được chọn, bản in sẽ in ra
thông báo:
Control passed all selected rules.
Nếu một kết quả QC ở bên ngoài khoảng chấp nhận của bất kỳ một quy luật được chọn,
bản in sẽ in ra thông báo:
Control failed rules.
Bản in sẽ liệt kê các quy luật bị vi phạm. Người sử dụng sẽ căn cứ theo quy trình của
phòng xét nghiệm nhằm xử lý kết quả QC ngoài khoảng chấp nhận. Thông tin liên quan
đến quy luật bị vi phạm có thể giúp vào việc xác định nguyên nhân của vấn đề.
Trên đây mình đã trình bày với các bạn về cách Qc các xét nghiệm trên máy miễn dịch
Immulite 2000XPi. Với các bạn làm lần đầu có thể thấy hơi rắc rối và phức tạp, tuy nhiên
các bạn cứ bình tĩnh làm từng bước 1 theo hướng dẫn của mình là sẽ ổn. Sau một vài lần
làm QC các bạn sẽ quen và thấy cũng đơn giản thôi. Nếu còn vướng mắc ở bước nào các
bạn cứ đọc lại hướng dẫn này thậy kỹ và làm lại.