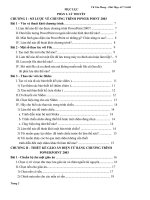HƯỚNG DẪN CHI TIẾT CÁCH Thiết kế bài giảng bằng powerpoint 2016
Bạn đang xem bản rút gọn của tài liệu. Xem và tải ngay bản đầy đủ của tài liệu tại đây (316.9 KB, 19 trang )
Thiết kế bài giảng bằng
PowerPoint
NỘI DUNG
1
Kỹ thuật thiết kế bài giảng
2
Kỹ thuật cắt âm thanh, video (Windows Movie Maker)
3
Phần mềm chuyển đổi định dạng (Total Video Converter)
4
Ghi âm bằng Sound Recorder
5
Phần mềm cắt, chỉnh sửa hình ảnh
04/08/17
(Powerpoint)
(Gimp)
2
1. Thao tác cơ bản với PowerPoint
1.1. Khởi động PowerPoint
C1: Start / Programs / Microsoft Office / Microsoft Office PowerPoint 2003
C2: Nháy đúp vào biểu tượng Microsoft Office PowerPoint 2003 trên màn hình
C3: Nháy đúp vào tên tập tin (Tên bài giảng)
1.2. Tạo một tập tin trình diễn:
- File / New (Ctrl-N)
1.3. Mở một tập tin đã có:
- File / Open / trong hộp Look in chọn tên ổ đĩa/ chọn tên
thư mục chứa tập tin/ chọn tên tập tin /Open
04/08/17
3
1. Thao tác cơ bản với PowerPoint
1.4 Lưu tập tin
* Tập tin chưa có tên: File /Save (Ctrl+s) /Chọn vị trí
lưu tập tin/chọn thư mục lưu tập tin/ nhập tên /SAVE
* Muốn lưu tập tin dạng *.pps (Hạn chế chỉnh sửa): File
/Save As (Ctrl+s) /Chọn vị trí lưu tập tin/chọn thư mục
lưu tập tin/ nhập tên / trong mục Save as Type ta chọn
dòng Powerpoint Show
* Muốn chuyển dạng *.pps->*.ppt: Nháy chuột phải vào
tên file chọn NEW / ghi lại tệp với tên khác
04/08/17
4
2.Phông nền
2.1 Chọn phông nền
Format /Slide design/chọn 1 mẫu phông cần thiết ở cửa sổ phải/ trong trường hợp ko có mẫu phông cần thiết thì ta chọn Browse/ chọn đến thư mục chứa mẫu phông cần thiết.
04/08/17
5
2.Phông nền
2.2 Chỉnh sửa Slide Master (Slide chủ)
- Chọn View / Master/ Slide Master
- Bấm chuột chọn các đối tượng cần chỉnh sửa, hoặc xóa, copy, di chuyển
+ Muốn có đối tượng ở trên tất cả các slide thì ta copy đối tượng vào Slide thứ 1 trong Slide Master
+ Muốn có đối tượng trên trang bìa thì ta copy vào Slide 2 trong Slide Master
- Kết thúc chỉnh sửa chọn Close Master View
04/08/17
6
3. Chèn tranh ảnh
- Chọn slide cần chèn
- Chọn Insert / Picture / From file / chọn thư mục chứa ảnh / chọn tên ảnh/ Insert
* Thay đổi kích thước: nháy chuột vào đối tượng, xuất hiện nút khung, trỏ chuột vào góc trên bên trái, bấm giữ và kéo chuột để được kích thước cần thiết
* Muốn di chuyển thì ta bấm chuột vào giữa đối tượng, giữ và kéo rê chuột.
04/08/17
7
4. Chèn âm thanh, video
4.1 Chèn âm thanh
Cách 1: Chọn slide cần thiết / Insert / Movie and Sound / Sound from file/ chọn thư mục chứa tệp âm thanh / chọn tên tệp /insert
+ chọn Automatic: tự động phát nhạc
+ chọn When click: chỉ phát khi bấm chuột vào hình loa
04/08/17
8
4. Chèn âm thanh, video
4.2 Chèn âm thanh
Cách 2: Chèn âm thanh xuyên suốt các slide (hoặc trên một số slide)
b1: Chọn slide cần thiết (bắt đầu có âm thanh)
b2: Chọn menu Slide show/ Slide transition/ xuất hiện cửa sổ ở bên phải
b3: Trong cửa sổ phải/ trong mục Sound chọn Other sound / chọn tên bài hát / OK
b4: Chọn slide sau slide muốn kết thúc âm thanh / trong mục sound chọn Stop previous sound
04/08/17
9
4.3 Chèn Video:
- Chọn slide cần chèn
- Insert / Movie and Sound / Movie from file / Chọn tên phim/OK
04/08/17
10
4.4. Gắn âm thanh vào đối tượng
-
Nháy chuột phải vào đối tượng/ Action settings
-
Đánh dấu chọn vào mục play sound / chọn đến dòng other sound / chọn đến ổ đĩa chứa âm thanh cần thiết /ok.
5. Hiệu ứng với Slide (Chuyển slide)
5.1. Các slide chuyển tự động sau bao nhiêu giây?
b1: Chọn slide cần thiết
b2: Chọn Slide show/Slide transition / trong mục Advance slide chọn:
+ bỏ dấu chọn mục On mouse click
+ đánh dấu chọn mục Automatic after / chọn số giây
b3: Lặp lại b1, b2 cho các slide tiếp theo
Nếu muốn thời gian chuyển của các slide là giống nhau thì chỉ cần làm trên 1 slide rồi chọn Apply to All slides
04/08/17
12
5. Hiệu ứng với Slide
5.2. Hiệu ứng xuất hiện slide
-
Chọn Slide cần thiết
-
Slide Show/Slide transition / chọn dòng tên hiệu ứng ở cửa sổ phải
04/08/17
13
6. Tạo hiệu ứng cho đối tượng (text, ảnh, hình vẽ…)
b1: Chọn đối tượng cần tạo hiệu ứng
b2: Slide show \ Custom Animation \ Add effect
+ Entrance: Hiệu ứng xuất hiện
+ Emphasis: Hiệu ứng nhấn mạnh
+ Exit: Hiệu ứng biến mất
+ Motion Path: Hiệu ứng di chuyển
04/08/17
14
Ví dụ tạo hiệu ứng cho bức tranh
b1: Nháy chuột phải vào bức tranh/ chọn Custom animation/ chọn Add Effect
b2: Chọn Entrance / Box / có thể chọn các tùy chọn
+ Start: chọn With previous (xh cùng đối tượng trước)
chọn After previous (xh sau khi có hiệu ứng của đối tượng trước)
+ Direction: Hướng xuất hiện
+ Speed: Tốc độ của hiệu ứng
04/08/17
15
7. Tạo liên kết giữa các Slide
b1: Vẽ hoặc chèn một đối tượng
b2: Nháy chuột phải vào đối tượng /Chọn HyperLink / chọn Place in this Document / Chọn tên hoặc số Slide /OK
04/08/17
16
8. Trình chiếu Slide
Trình chiếu toàn bộ:
Phím F5: bắt đầu trình chiếu
ESC: Hủy trình chiếu, quay về trang soạn thảo
phím N: chuyển đến Slide tiếp theo
phím B: Tắt/hiện màn hình trình chiếu
Trình chiếu slide hiện hành: nút
;
Công cụ pen: Cho phép vẽ, đánh dấu, xóa trên màn
hình trình chiếu
04/08/17
17
Xây dựng câu hỏi trắc nghiệm bằng KT
Trigger
Thiết kế câu hỏi trắc nghiệm
b1: Nhập câu hỏi, đáp án (Mỗi đáp án trong một khung riêng-Text box)
b2: Chèn tranh, mặt cười tương ứng cho từng dòng đáp án, đặt hiệu ứng xuất hiện
b3: Bên cửa sổ phải, nháy chuột phải vào từng dòng hiệu ứng / chọn Timing / Chọn Trigger / Chọn dòng Start Effect on …/ trong mục Start Effect on… chọn dòng đáp án tương ứng.
Tạo hình động trong PowerPoint
b1: Cắt hình
b2: Tạo hiệu ứng cho hình cần thiết
Nháy chuột phải vào hình/ Custom Animation / Add Effect / Chọn Motion Paths / Draw custom Paths / Freeform/ vẽ đường đi của chuyển động / kết thúc nháy đúp chuột hoặc gõ Enter
Muốn gắn âm thanh vào hiệu ứng
b3. Nháy chuột phải vào dòng tên hiệu ứng/ chọn Effect option / trong mục Sound chọn âm thanh tương ứng /ok