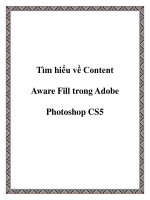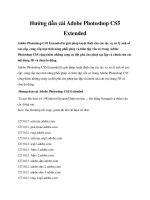Adobe photoshop CS5
Bạn đang xem bản rút gọn của tài liệu. Xem và tải ngay bản đầy đủ của tài liệu tại đây (17.12 MB, 815 trang )
User Guide
Chapter 1:
Copyright
© 2005 Adobe Systems Incorporated. All rights reserved.
Adobe® Photoshop® CS2 User Guide for Windows® and Macintosh
If this guide is distributed with software that includes an end user agreement, this guide, as well as the software described in it, is furnished under license and may be used or
copied only in accordance with the terms of such license. Except as permitted by any such license, no part of this guide may be reproduced, stored in a retrieval system, or trans
mitted, in any form or by any means, electronic, mechanical, recording, or otherwise, without the prior written permission of Adobe Systems Incorporated. Please note that the
content in this guide is protected under copyright law even if it is not distributed with software that includes an end user license agreement.
The content of this guide is furnished for informational use only, is subject to change without notice, and should not be construed as a commitment by Adobe Systems Incorpo
rated. Adobe Systems Incorporated assumes no responsibility or liability for any errors or inaccuracies that may appear in the informational content contained in this guide.
Please remember that existing artwork or images that you may want to include in your project may be protected under copyright law. The unauthorized incorporation of such
material into your new work could be a violation of the rights of the copyright owner. Please be sure to obtain any permission required from the copyright owner.
Any references to company names in sample templates are for demonstration purposes only and are not intended to refer to any actual organization.
Adobe, the Adobe logo, Acrobat, Acrobat Capture, Adobe Dimensions, Adobe Gamma, Adobe Premiere, After Effects, FrameMaker, GoLive, Illustrator, ImageReady, InDesign,
the OpenType logo, PageMaker, Photomerge, Photoshop, PostScript, Streamline, and Version Cue are either registered trademarks or trademarks of Adobe Systems Incorporated
in the United States and/or other countries.
Microsoft, OpenType, and Windows are either registered trademarks or trademarks of Microsoft Corporation in the United States and/or other countries. Apple, AppleTalk,
ColorSync, LaserWriter, Mac, and Macintosh are trademarks of Apple Computer, Inc. registered in the U.S. and other countries. Kodak is a registered trademark of Eastman
Kodak Company.
The Spelling portion of this product is based on Proximity Linguistic Technology. The Proximity Hyphenation System ©1989 All rights reserved Proximity Technology, Inc.
Proximity and Linguibase are registered trademarks of Proximity Technology Inc. This product includes software developed by the Apache Software Foundation
(www.apache.org). This product contains either BISAFE and/or TIPEM software by RSA Data Security, Inc. This product includes cryptographic software written by Eric Young
(). This software is based in part on the work of the Independent JPEG Group. © 1994 Hewlett Packard Company. Portions of this code are licensed from
Apple Computer, Inc. under the terms of the Apple Public Source License Version 2. The source code version of the licensed code and the license are available at
www.opensource.apple.com/apsl.
PANTONE® Colors displayed in the software application or in the user documentation may not match PANTONE-identified standards. Consult current PANTONE Color Publi
cations for accurate color. PANTONE® and other Pantone, Inc. trademarks are the property of Pantone, Inc. © Pantone, Inc., 2001. Pantone, Inc. is the copyright owner of color
data and/or software which are licensed to Adobe Systems Incorporated to distribute for use only in combination with Adobe Photoshop. PANTONE Color Data and/or Software
shall not be copied onto another disk or into memory unless as part of the execution of Adobe Photoshop.
Notice to U.S. Government End Users: The Software and Documentation are “Commercial Items,” as that term is defined at 48 C.F.R. §2.101, consisting of “Commercial
Computer Software” and “Commercial Computer Software Documentation,” as such terms are used in 48 C.F.R. §12.212 or 48 C.F.R. §227.7202, as applicable. Consistent with
48 C.F.R. §12.212 or 48 C.F.R. §§227.7202-1 through 227.7202-4, as applicable, the Commercial Computer Software and Commercial Computer Software Documentation are
being licensed to U.S. Government end users (a) only as Commercial Items and (b) with only those rights as are granted to all other end users pursuant to the terms and conditions
herein. Unpublished-rights reserved under the copyright laws of the United States. Adobe agrees to comply with all applicable equal opportunity laws including, if appropriate,
the provisions of Executive Order 11246, as amended, Section 402 of the Vietnam Era Veterans Readjustment Assistance Act of 1974 (38 USC 4212), and Section 503 of the
Rehabilitation Act of 1973, as amended, and the regulations at 41 CFR Parts 60-1 through 60-60, 60-250, and 60-741. The affirmative action clause and regulations contained in
the preceding sentence shall be incorporated by reference.
Adobe Systems Incorporated, 345 Park Avenue, San Jose, California 95110, USA.
iii
Contents
Chapter 1: Getting started
Installation and registration
Adobe Help Center
Using Help
. . . . . . . . . . . . . . . . . . . . . . . . . . . . . . . . . . . . . . . . . 1
. . . . . . . . . . . . . . . . . . . . . . . . . . . . . . . . . . . . . . . . . . . . . . . . . 2
. . . . . . . . . . . . . . . . . . . . . . . . . . . . . . . . . . . . . . . . . . . . . . . . . . . . . . . . . 3
Tips and training
What’s new
. . . . . . . . . . . . . . . . . . . . . . . . . . . . . . . . . . . . . . . . . . . . . . . . . . . . 6
. . . . . . . . . . . . . . . . . . . . . . . . . . . . . . . . . . . . . . . . . . . . . . . . . . . . . . . . 10
Chapter 2: Tutorials
Tutorials . . . . . . . . . . . . . . . . . . . . . . . . . . . . . . . . . . . . . . . . . . . . . . . . . . . . . . . . . . . 13
Chapter 3: Work area
Work area basics . . . . . . . . . . . . . . . . . . . . . . . . . . . . . . . . . . . . . . . . . . . . . . . . . . . 31
Palettes and menus
Tools
. . . . . . . . . . . . . . . . . . . . . . . . . . . . . . . . . . . . . . . . . . . . . . . . 35
. . . . . . . . . . . . . . . . . . . . . . . . . . . . . . . . . . . . . . . . . . . . . . . . . . . . . . . . . . . . . . 40
Working with files
Viewing images
. . . . . . . . . . . . . . . . . . . . . . . . . . . . . . . . . . . . . . . . . . . . . . . . . 49
. . . . . . . . . . . . . . . . . . . . . . . . . . . . . . . . . . . . . . . . . . . . . . . . . . . 50
Rulers, the grid, and guides
. . . . . . . . . . . . . . . . . . . . . . . . . . . . . . . . . . . . . . . . 58
Customizing the work area
. . . . . . . . . . . . . . . . . . . . . . . . . . . . . . . . . . . . . . . . . 64
Preferences
. . . . . . . . . . . . . . . . . . . . . . . . . . . . . . . . . . . . . . . . . . . . . . . . . . . . . . . 68
Recovery and undo
Memory
. . . . . . . . . . . . . . . . . . . . . . . . . . . . . . . . . . . . . . . . . . . . . . . . 71
. . . . . . . . . . . . . . . . . . . . . . . . . . . . . . . . . . . . . . . . . . . . . . . . . . . . . . . . . . . 77
Chapter 4: Adobe Bridge
The basics of Bridge . . . . . . . . . . . . . . . . . . . . . . . . . . . . . . . . . . . . . . . . . . . . . . . 79
Files and folders in Bridge
Bridge Center
. . . . . . . . . . . . . . . . . . . . . . . . . . . . . . . . . . . . . . . . . . 85
. . . . . . . . . . . . . . . . . . . . . . . . . . . . . . . . . . . . . . . . . . . . . . . . . . . . . . 92
Running automated tasks with Bridge
Metadata in Bridge
. . . . . . . . . . . . . . . . . . . . . . . . . . . . . . 94
. . . . . . . . . . . . . . . . . . . . . . . . . . . . . . . . . . . . . . . . . . . . . . . . 95
Using Version Cue with Bridge
. . . . . . . . . . . . . . . . . . . . . . . . . . . . . . . . . . . . 101
Chapter 5: Adobe Stock Photos
Adobe Stock Photos . . . . . . . . . . . . . . . . . . . . . . . . . . . . . . . . . . . . . . . . . . . . . . 103
Comp images
. . . . . . . . . . . . . . . . . . . . . . . . . . . . . . . . . . . . . . . . . . . . . . . . . . . . . 106
Buying stock photos
Stock Photos accounts
. . . . . . . . . . . . . . . . . . . . . . . . . . . . . . . . . . . . . . . . . . . . . .107
. . . . . . . . . . . . . . . . . . . . . . . . . . . . . . . . . . . . . . . . . . . . 109
Chapter 6: Adobe Version Cue
Using Adobe Version Cue . . . . . . . . . . . . . . . . . . . . . . . . . . . . . . . . . . . . . . . . . 113
Working with Version Cue projects
Working with files in Version Cue
Disconnecting from projects
. . . . . . . . . . . . . . . . . . . . . . . . . . . . . . . . . . 126
. . . . . . . . . . . . . . . . . . . . . . . . . . . . . . . . . . . . . . 137
Deleting files, folders, and projects
Version Cue versions
. . . . . . . . . . . . . . . . . . . . . . . . . . . . . . . . 118
. . . . . . . . . . . . . . . . . . . . . . . . . . . . . . . . 139
. . . . . . . . . . . . . . . . . . . . . . . . . . . . . . . . . . . . . . . . . . . . . . 143
iv
Version Cue alternates
. . . . . . . . . . . . . . . . . . . . . . . . . . . . . . . . . . . . . . . . . . . . 148
Editing and synchronizing offline files
. . . . . . . . . . . . . . . . . . . . . . . . . . . . . 152
The Version Cue Administration utility
. . . . . . . . . . . . . . . . . . . . . . . . . . . . . 155
Creating and editing projects in Version Cue Administration
. . . . . . . 160
Backing up and restoring from Version Cue Administration
. . . . . . . . 165
Working with users and privileges
. . . . . . . . . . . . . . . . . . . . . . . . . . . . . . . . 167
Viewing logs, reports, and workspace information
Version Cue PDF reviews
. . . . . . . . . . . . . . . . . 171
. . . . . . . . . . . . . . . . . . . . . . . . . . . . . . . . . . . . . . . . . . 172
Chapter 7: Getting images into Photoshop and ImageReady
Bitmap images and vector graphics . . . . . . . . . . . . . . . . . . . . . . . . . . . . . . . 177
Image size and resolution
. . . . . . . . . . . . . . . . . . . . . . . . . . . . . . . . . . . . . . . . . 178
Changing image size and resolution
. . . . . . . . . . . . . . . . . . . . . . . . . . . . . . . 182
Getting images from digital cameras
. . . . . . . . . . . . . . . . . . . . . . . . . . . . . . 186
Scanning images
. . . . . . . . . . . . . . . . . . . . . . . . . . . . . . . . . . . . . . . . . . . . . . . . . 188
Creating, opening, and importing images
Placing files
. . . . . . . . . . . . . . . . . . . . . . . . . 191
. . . . . . . . . . . . . . . . . . . . . . . . . . . . . . . . . . . . . . . . . . . . . . . . . . . . . . 196
High Dynamic Range images
. . . . . . . . . . . . . . . . . . . . . . . . . . . . . . . . . . . . . . 201
Chapter 8: Camera raw files
Camera raw files in Photoshop and Bridge
. . . . . . . . . . . . . . . . . . . . . . . . . 207
Processing and opening camera raw files in Photoshop
Making tonal adjustments in Camera Raw
Transforming images in Camera Raw
. . . . . . . . . . . . . . . . . . . . . . . . . . . . . .217
Calibrating color in camera raw images
Saving camera raw images
Camera Raw settings
. . . . . . . . . . . . 210
. . . . . . . . . . . . . . . . . . . . . . . . . 214
. . . . . . . . . . . . . . . . . . . . . . . . . . . . 220
. . . . . . . . . . . . . . . . . . . . . . . . . . . . . . . . . . . . . . . . 221
. . . . . . . . . . . . . . . . . . . . . . . . . . . . . . . . . . . . . . . . . . . . . 222
Automating the Camera Raw workflow
. . . . . . . . . . . . . . . . . . . . . . . . . . . . 226
Chapter 9: Color
Color modes . . . . . . . . . . . . . . . . . . . . . . . . . . . . . . . . . . . . . . . . . . . . . . . . . . . . . . 227
Adjusting the monitor display
Channels and bit depth
. . . . . . . . . . . . . . . . . . . . . . . . . . . . . . . . . . . . . 230
. . . . . . . . . . . . . . . . . . . . . . . . . . . . . . . . . . . . . . . . . . . 231
Converting between color modes
Converting to indexed color
Choosing colors
. . . . . . . . . . . . . . . . . . . . . . . . . . . . . . . . . 234
. . . . . . . . . . . . . . . . . . . . . . . . . . . . . . . . . . . . . . 238
. . . . . . . . . . . . . . . . . . . . . . . . . . . . . . . . . . . . . . . . . . . . . . . . . . 241
Chapter 10: Color management
Understanding color management
Keeping colors consistent
. . . . . . . . . . . . . . . . . . . . . . . . . . . . . . . . 250
. . . . . . . . . . . . . . . . . . . . . . . . . . . . . . . . . . . . . . . . . 252
Color-managing imported images
. . . . . . . . . . . . . . . . . . . . . . . . . . . . . . . . 256
Color-managing documents for online viewing
Proofing colors
Color-managing documents when printing
Working with color profiles
Color settings
. . . . . . . . . . . . . . . . . . . . 258
. . . . . . . . . . . . . . . . . . . . . . . . . . . . . . . . . . . . . . . . . . . . . . . . . . . 259
. . . . . . . . . . . . . . . . . . . . . . . . 261
. . . . . . . . . . . . . . . . . . . . . . . . . . . . . . . . . . . . . . . 263
. . . . . . . . . . . . . . . . . . . . . . . . . . . . . . . . . . . . . . . . . . . . . . . . . . . . 268
v
Chapter 11: Making color and tonal adjustments
Color and tonal corrections . . . . . . . . . . . . . . . . . . . . . . . . . . . . . . . . . . . . . . . 273
Viewing histograms and pixel values
Understanding color adjustments
. . . . . . . . . . . . . . . . . . . . . . . . . . . . . . 275
. . . . . . . . . . . . . . . . . . . . . . . . . . . . . . . . . 281
Adjusting images with Levels, Curves, and Exposure
Targeting images for press
. . . . . . . . . . . . . . . 284
. . . . . . . . . . . . . . . . . . . . . . . . . . . . . . . . . . . . . . . . 293
Making hue/saturation and color balance corrections
. . . . . . . . . . . . . . 295
Improving shadow and highlight detail
. . . . . . . . . . . . . . . . . . . . . . . . . . . . 299
Matching, replacing, and mixing colors
. . . . . . . . . . . . . . . . . . . . . . . . . . . . 301
Making quick overall adjustments to images
Applying special color effects to images
. . . . . . . . . . . . . . . . . . . . . . . 307
. . . . . . . . . . . . . . . . . . . . . . . . . . . 312
Chapter 12: Selecting
Making selections . . . . . . . . . . . . . . . . . . . . . . . . . . . . . . . . . . . . . . . . . . . . . . . . 315
Adjusting pixel selections
. . . . . . . . . . . . . . . . . . . . . . . . . . . . . . . . . . . . . . . . . 323
Softening and refining the edges of selections
. . . . . . . . . . . . . . . . . . . . .326
Moving, copying, and pasting selections and layers
Saving, loading, and deleting selections
Extracting selections
Using masks
. . . . . . . . . . . . . . . . 328
. . . . . . . . . . . . . . . . . . . . . . . . . . . 334
. . . . . . . . . . . . . . . . . . . . . . . . . . . . . . . . . . . . . . . . . . . . . . 336
. . . . . . . . . . . . . . . . . . . . . . . . . . . . . . . . . . . . . . . . . . . . . . . . . . . . . . 338
Chapter 13: Transforming and retouching
Changing the size of the work canvas . . . . . . . . . . . . . . . . . . . . . . . . . . . . . 346
Rotating and flipping entire images
Cropping images
Correcting image distortion
Reducing image noise
Sharpening images
. . . . . . . . . . . . . . . . . . . . . . . . . . . . . . . . . . . . . . . 351
. . . . . . . . . . . . . . . . . . . . . . . . . . . . . . . . . . . . . . . . . . . .353
. . . . . . . . . . . . . . . . . . . . . . . . . . . . . . . . . . . . . . . . . . . . . . . 354
Transforming objects
. . . . . . . . . . . . . . . . . . . . . . . . . . . . . . . . . . . . . . . . . . . . .359
Retouching and repairing images
Vanishing Point
. . . . . . . . . . . . . . . . . . . . . . . . . . . . . . . 347
. . . . . . . . . . . . . . . . . . . . . . . . . . . . . . . . . . . . . . . . . . . . . . . . . 348
. . . . . . . . . . . . . . . . . . . . . . . . . . . . . . . . . 366
. . . . . . . . . . . . . . . . . . . . . . . . . . . . . . . . . . . . . . . . . . . . . . . . . . . 374
Using the Liquify filter
. . . . . . . . . . . . . . . . . . . . . . . . . . . . . . . . . . . . . . . . . . . . 383
Creating panoramic images using Photomerge
. . . . . . . . . . . . . . . . . . . . 390
Chapter 14: Layers
Layer Basics . . . . . . . . . . . . . . . . . . . . . . . . . . . . . . . . . . . . . . . . . . . . . . . . . . . . . . 395
Selecting, grouping, and linking layers
Moving, copying, and locking layers
Managing layers
. . . . . . . . . . . . . . . . . . . . . . . . . . . . . . . . . . . . . 408
Setting opacity and blending options
Layer effects and styles
Adjustment and fill layers
Layer comps
Masking layers
. . . . . . . . . . . . . . . . . . . . . . . . . . . . . . . 401
. . . . . . . . . . . . . . . . . . . . . . . . . . . . . . . . . . . . . . . . . . . . . . . . . . 406
Merging and stamping layers
Smart Objects
. . . . . . . . . . . . . . . . . . . . . . . . . . . . 399
. . . . . . . . . . . . . . . . . . . . . . . . . . . . . 409
. . . . . . . . . . . . . . . . . . . . . . . . . . . . . . . . . . . . . . . . . . . 414
. . . . . . . . . . . . . . . . . . . . . . . . . . . . . . . . . . . . . . . . . 423
. . . . . . . . . . . . . . . . . . . . . . . . . . . . . . . . . . . . . . . . . . . . . . . . . . . . 427
. . . . . . . . . . . . . . . . . . . . . . . . . . . . . . . . . . . . . . . . . . . . . . . . . . . . . . 430
. . . . . . . . . . . . . . . . . . . . . . . . . . . . . . . . . . . . . . . . . . . . . . . . . . . . 432
vi
Chapter 15: Using channels and spot colors
Channels . . . . . . . . . . . . . . . . . . . . . . . . . . . . . . . . . . . . . . . . . . . . . . . . . . . . . . . . . 438
Adding spot colors
. . . . . . . . . . . . . . . . . . . . . . . . . . . . . . . . . . . . . . . . . . . . . . . 442
Channel calculations
. . . . . . . . . . . . . . . . . . . . . . . . . . . . . . . . . . . . . . . . . . . . . . 446
Chapter 16: Drawing
About vector graphics
Drawing shapes
Pen tools
Paths
. . . . . . . . . . . . . . . . . . . . . . . . . . . . . . . . . . . . . . . . . . . . 449
. . . . . . . . . . . . . . . . . . . . . . . . . . . . . . . . . . . . . . . . . . . . . . . . . . 450
. . . . . . . . . . . . . . . . . . . . . . . . . . . . . . . . . . . . . . . . . . . . . . . . . . . . . . . . . 454
. . . . . . . . . . . . . . . . . . . . . . . . . . . . . . . . . . . . . . . . . . . . . . . . . . . . . . . . . . . . 458
Editing paths
. . . . . . . . . . . . . . . . . . . . . . . . . . . . . . . . . . . . . . . . . . . . . . . . . . . . . 460
Converting between paths and selection borders
Adding color to paths
. . . . . . . . . . . . . . . . . 467
. . . . . . . . . . . . . . . . . . . . . . . . . . . . . . . . . . . . . . . . . . . . 469
Chapter 17: Painting
Painting tools . . . . . . . . . . . . . . . . . . . . . . . . . . . . . . . . . . . . . . . . . . . . . . . . . . . . . 471
Selecting brush presets
. . . . . . . . . . . . . . . . . . . . . . . . . . . . . . . . . . . . . . . . . . . 473
Creating brushes and setting options
. . . . . . . . . . . . . . . . . . . . . . . . . . . . . 474
Creating and managing preset brushes
Blending modes
Erasing
. . . . . . . . . . . . . . . . . . . . . . . . . . . . 485
. . . . . . . . . . . . . . . . . . . . . . . . . . . . . . . . . . . . . . . . . . . . . . . . . . 486
. . . . . . . . . . . . . . . . . . . . . . . . . . . . . . . . . . . . . . . . . . . . . . . . . . . . . . . . . . . 490
Gradients
. . . . . . . . . . . . . . . . . . . . . . . . . . . . . . . . . . . . . . . . . . . . . . . . . . . . . . . . . 492
Filling and stroking selections and layers
Creating and managing patterns
. . . . . . . . . . . . . . . . . . . . . . . . . . 497
. . . . . . . . . . . . . . . . . . . . . . . . . . . . . . . . . 500
Choosing foreground and background colors
. . . . . . . . . . . . . . . . . . . . . 503
Chapter 18: Applying filters for special effects
Filters . . . . . . . . . . . . . . . . . . . . . . . . . . . . . . . . . . . . . . . . . . . . . . . . . . . . . . . . . . . . 509
Applying filters
. . . . . . . . . . . . . . . . . . . . . . . . . . . . . . . . . . . . . . . . . . . . . . . . . . . 510
The Filter Gallery
. . . . . . . . . . . . . . . . . . . . . . . . . . . . . . . . . . . . . . . . . . . . . . . . . . 510
Blending filter effects and setting options
Tips for creating special effects
Filter effects
. . . . . . . . . . . . . . . . . . . . . . . . . 513
. . . . . . . . . . . . . . . . . . . . . . . . . . . . . . . . . . . . 514
. . . . . . . . . . . . . . . . . . . . . . . . . . . . . . . . . . . . . . . . . . . . . . . . . . . . . . 515
The Lighting Effects filter
. . . . . . . . . . . . . . . . . . . . . . . . . . . . . . . . . . . . . . . . . . 527
Loading images and textures
. . . . . . . . . . . . . . . . . . . . . . . . . . . . . . . . . . . . . 530
Improving filter performance
. . . . . . . . . . . . . . . . . . . . . . . . . . . . . . . . . . . . . 530
Chapter 19: Type
Creating type . . . . . . . . . . . . . . . . . . . . . . . . . . . . . . . . . . . . . . . . . . . . . . . . . . . . . 532
Type layers
. . . . . . . . . . . . . . . . . . . . . . . . . . . . . . . . . . . . . . . . . . . . . . . . . . . . . . . 535
Editing text
. . . . . . . . . . . . . . . . . . . . . . . . . . . . . . . . . . . . . . . . . . . . . . . . . . . . . . . 537
Specifying a language for text
Warping type
. . . . . . . . . . . . . . . . . . . . . . . . . . . . . . . . . . . . . 539
. . . . . . . . . . . . . . . . . . . . . . . . . . . . . . . . . . . . . . . . . . . . . . . . . . . . . 540
Creating type on a path
. . . . . . . . . . . . . . . . . . . . . . . . . . . . . . . . . . . . . . . . . . . 541
Creating paths, shapes, and selections from type
Formatting characters
Special characters
. . . . . . . . . . . . . . . . . . 543
. . . . . . . . . . . . . . . . . . . . . . . . . . . . . . . . . . . . . . . . . . . . 544
. . . . . . . . . . . . . . . . . . . . . . . . . . . . . . . . . . . . . . . . . . . . . . . . 554
vii
OpenType character features
Formatting paragraphs
. . . . . . . . . . . . . . . . . . . . . . . . . . . . . . . . . . . . . . 556
. . . . . . . . . . . . . . . . . . . . . . . . . . . . . . . . . . . . . . . . . . . 558
Hyphenation and line breaks
Asian type
. . . . . . . . . . . . . . . . . . . . . . . . . . . . . . . . . . . . . . 562
. . . . . . . . . . . . . . . . . . . . . . . . . . . . . . . . . . . . . . . . . . . . . . . . . . . . . . . . 563
Chapter 20: Designing web pages
Designing for the web . . . . . . . . . . . . . . . . . . . . . . . . . . . . . . . . . . . . . . . . . . . . 571
Creating slices
. . . . . . . . . . . . . . . . . . . . . . . . . . . . . . . . . . . . . . . . . . . . . . . . . . . . 573
Viewing slices
. . . . . . . . . . . . . . . . . . . . . . . . . . . . . . . . . . . . . . . . . . . . . . . . . . . . 575
Selecting and organizing slices
Modifying slices
. . . . . . . . . . . . . . . . . . . . . . . . . . . . . . . . . . . . 577
. . . . . . . . . . . . . . . . . . . . . . . . . . . . . . . . . . . . . . . . . . . . . . . . . . 579
Converting slices to nested HTML tables
Slice output options
Image maps
. . . . . . . . . . . . . . . . . . . . . . . . . . . 585
. . . . . . . . . . . . . . . . . . . . . . . . . . . . . . . . . . . . . . . . . . . . . . 587
. . . . . . . . . . . . . . . . . . . . . . . . . . . . . . . . . . . . . . . . . . . . . . . . . . . . . . 590
Previewing web graphics
. . . . . . . . . . . . . . . . . . . . . . . . . . . . . . . . . . . . . . . . . 596
Creating web photo galleries
. . . . . . . . . . . . . . . . . . . . . . . . . . . . . . . . . . . . . 597
Chapter 21: Rollovers and animations
Rollovers . . . . . . . . . . . . . . . . . . . . . . . . . . . . . . . . . . . . . . . . . . . . . . . . . . . . . . . . .604
Animations
. . . . . . . . . . . . . . . . . . . . . . . . . . . . . . . . . . . . . . . . . . . . . . . . . . . . . . . 614
Opening and importing files as animations
. . . . . . . . . . . . . . . . . . . . . . . . 623
Chapter 22: Preparing Graphics for the Web
Optimizing images . . . . . . . . . . . . . . . . . . . . . . . . . . . . . . . . . . . . . . . . . . . . . . . 625
Web graphics formats and options
Using the color table
. . . . . . . . . . . . . . . . . . . . . . . . . . . . . . . . 632
. . . . . . . . . . . . . . . . . . . . . . . . . . . . . . . . . . . . . . . . . . . . . . 638
Using weighted optimization
. . . . . . . . . . . . . . . . . . . . . . . . . . . . . . . . . . . . . 644
Output settings for web images
. . . . . . . . . . . . . . . . . . . . . . . . . . . . . . . . . . . 647
Working with hexadecimal color values
. . . . . . . . . . . . . . . . . . . . . . . . . . . 651
Chapter 23: Saving and exporting images
Saving images . . . . . . . . . . . . . . . . . . . . . . . . . . . . . . . . . . . . . . . . . . . . . . . . . . . . 653
Saving PDF files
. . . . . . . . . . . . . . . . . . . . . . . . . . . . . . . . . . . . . . . . . . . . . . . . . . . 656
Saving GIF, JPEG, and PNG files
Saving files in other formats
Exporting layers as files
. . . . . . . . . . . . . . . . . . . . . . . . . . . . . . . . . . . . 665
. . . . . . . . . . . . . . . . . . . . . . . . . . . . . . . . . . . . . . . 669
. . . . . . . . . . . . . . . . . . . . . . . . . . . . . . . . . . . . . . . . . . . 674
Exporting animation frames as files
. . . . . . . . . . . . . . . . . . . . . . . . . . . . . . . 676
Exporting images in ZoomView format
File formats
. . . . . . . . . . . . . . . . . . . . . . . . . . . . 677
. . . . . . . . . . . . . . . . . . . . . . . . . . . . . . . . . . . . . . . . . . . . . . . . . . . . . . . 678
Displaying and adding file and image information
. . . . . . . . . . . . . . . . . 686
Adding and viewing digital copyright information
. . . . . . . . . . . . . . . . . 689
Preferences for saving files
. . . . . . . . . . . . . . . . . . . . . . . . . . . . . . . . . . . . . . . . 692
Creating multiple-image layouts
Creating a PDF presentation
. . . . . . . . . . . . . . . . . . . . . . . . . . . . . . . . . . 693
. . . . . . . . . . . . . . . . . . . . . . . . . . . . . . . . . . . . . .698
Placing Photoshop images in other applications
. . . . . . . . . . . . . . . . . . . 700
Saving images for use in video and motion graphics
. . . . . . . . . . . . . . . 704
viii
Chapter 24: Printing
Printing from Photoshop
. . . . . . . . . . . . . . . . . . . . . . . . . . . . . . . . . . . . . . . . . . 710
Printing with color management
. . . . . . . . . . . . . . . . . . . . . . . . . . . . . . . . . 714
Printing images to a commercial printing press
Printing duotones
. . . . . . . . . . . . . . . . . . . . 718
. . . . . . . . . . . . . . . . . . . . . . . . . . . . . . . . . . . . . . . . . . . . . . . . 725
Chapter 25: Automating Tasks
Actions . . . . . . . . . . . . . . . . . . . . . . . . . . . . . . . . . . . . . . . . . . . . . . . . . . . . . . . . . . . 729
Recording actions
. . . . . . . . . . . . . . . . . . . . . . . . . . . . . . . . . . . . . . . . . . . . . . . .731
Managing actions
. . . . . . . . . . . . . . . . . . . . . . . . . . . . . . . . . . . . . . . . . . . . . . . . 737
Processing a batch of files
. . . . . . . . . . . . . . . . . . . . . . . . . . . . . . . . . . . . . . . . . 739
Droplets
. . . . . . . . . . . . . . . . . . . . . . . . . . . . . . . . . . . . . . . . . . . . . . . . . . . . . . . . . . 742
Scripting
. . . . . . . . . . . . . . . . . . . . . . . . . . . . . . . . . . . . . . . . . . . . . . . . . . . . . . . . .746
Creating data-driven graphics
. . . . . . . . . . . . . . . . . . . . . . . . . . . . . . . . . . . . . 747
Chapter 26: Keyboard Shortcuts
Customizing keyboard shortcuts . . . . . . . . . . . . . . . . . . . . . . . . . . . . . . . . . . 754
Default keyboard shortcuts
Index
. . . . . . . . . . . . . . . . . . . . . . . . . . . . . . . . . . . . . . . 755
. . . . . . . . . . . . . . . . . . . . . . . . . . . . . . . . . . . . . . . . . . . . . . . . . . . . . . . . . . . . 780
1
Chapter 1: Getting started
Installation and registration
To install
1 Close any Adobe® applications that are open.
2 Insert the product CD into your computer’s CD drive.
3 Double-click the CD icon, and then follow the on-screen instructions.
After the installation, you may be prompted to activate your copy of the product. (See “To activate” on page 1.)
For more detailed instructions about installing the product, see the How To Install file on the product CD. For
instructions about uninstalling the product, see the How To Uninstall file on the product CD.
To activate
Activation is a simple, anonymous process you must complete within 30 days of installing the product. Activation
allows you to continue using the product, and it helps prevent casual copying of the product onto more computers
than the license agreement allows. To learn more about activation, visit the Adobe website at
www.adobe.com/activation/main.html.
1 Start the product to access the Activation dialog box. (If you’ve just installed Adobe Creative Suite or Adobe
Photoshop®, the Activation dialog box appears automatically.)
2 Follow the on-screen instructions.
Important: If you intend to install the product on a different computer, you must first transfer the activation to that
computer. To transfer an activation, choose Help > Transfer Activation.
For more detailed instructions about activating the product and transferring an activation, see the How To Install file
on the product CD.
To register
Register your Adobe product to receive complimentary support on installation and product defects and notifications
about product updates. Registering your product also gives you access to the wealth of tips, tricks, and tutorials in
Adobe Studio® and access to Adobe Studio Exchange, an online community where users download and share
thousands of free actions, plug-ins, and other content for use with Adobe products. Adobe Studio is available in
English, French, German, and Japanese. Find it from the home page of the Adobe website.
❖ Do one of the following:
• Install and activate the software to access the Registration dialog box, and then follow the on-screen instructions.
An active Internet connection is required.
• Register at any time by choosing Help > Registration.
ADOBE PHOTOSHOP CS2 2
User Guide
See also
“Adobe Studio” on page 7
“Extras” on page 9
Adobe Help Center
About Adobe Help Center
Adobe Help Center is a free, downloadable application that includes three primary features.
Product Help Provides Help topics for Adobe Photoshop Elements and Adobe CS2 products installed on your
system. (If none of these products are installed, Help topics for them aren’t available.) Help topics are updated period
ically and can be downloaded through Adobe Help Center preferences.
Expert Support Provides information about Adobe Expert Support plans and lets you store details about plans
you’ve purchased. If you have an active support plan, you can also use the Expert Support section to submit web
cases—questions sent to Adobe support professionals over the web. To access links in the Expert Support section,
you must have an active Internet connection.
More Resources Provides easy access to the extensive resources on Adobe.com, including support pages, user
forums, tips and tutorials, and training. You can also use this area to store contact information for friends, colleagues,
or support professionals, or even websites you turn to for inspiration or troubleshooting information.
Product Help, Expert Support, and More Resources in Adobe Help Center
See also
“Using Help” on page 3
“To search Help topics” on page 5
“To navigate Help” on page 4
To check for updates
Adobe periodically provides updates to software and to topics in Adobe Help Center. You can easily obtain these
updates through Adobe Help Center. An active Internet connection is required.
1 Click the Preferences button
.
2 In the Preferences dialog box, click Check For Updates. If updates are available, follow the on-screen directions to
download and save them.
ADOBE PHOTOSHOP CS2 3
User Guide
To set Adobe Help Center preferences
1 Click the Preferences button
. Set any of the following options:
Region Specifies your geographical location. Changing this option may affect which services are available to you.
Language Specifies the language in which Expert Support content is displayed.
Display Renewal Reminders For Expert Support Contracts Displays reminder screens when your Expert Support
plan has almost expired. Deselect this option if you’d like to turn off these reminders.
Enable Auto Login For Web Case Submission Allows you to submit support questions over the web. This option is
available only if you have an active Expert Support plan.
User Interface Language Specifies the language in which Adobe Help Center interface text is displayed.
Check For Updates Searches for new updates to software and Help topics as they become available from Adobe.
Network Administrators Displays options for network administration.
2 Click OK.
To display More Resources
The More Resources section in Adobe Help Center provides easy access to some of the content and services available
from the Adobe website, including support, training, and tutorials.
❖ To display this section, click More Resources.
To add contact information in More Resources
1 Click More Resources, and then click Personal Contacts.
2 Do any of the following:
• To add a contact, click New, type the contact information you want to save, and click OK.
• To edit a contact, click a contact in the list, click Edit, make changes to the information, and click OK.
• To delete a contact, click a contact in the list, and then click Delete. To confirm the deletion, click Yes when
prompted, or click No to cancel.
Using Help
Using Help
The complete documentation for using your Adobe product is available in Help, a browser-based system you can
access through Adobe Help Center. Help topics are updated periodically, so you can always be sure to have the most
recent information available. For more information, see “To check for updates” on page 2.
Important: Adobe Help systems include all of the information in the printed user guides, plus additional information
not included in print. The Resources and Extras CD included with the software also includes a PDF version of the
complete Help content, optimized for printing.
ADOBE PHOTOSHOP CS2 4
User Guide
A
B
C
D
E
Product Help section of Adobe Help Center
A. Returns you to Help home page B. Adds bookmark for current topic C. Prints contents of right pane
box E. Opens About Adobe Help Center window
D. Opens Preferences dialog
See also
“To navigate Help” on page 4
“To search Help topics” on page 5
To navigate Help
❖ Do any of the following:
• To view Help for a product, choose the product name from the Help For menu. (To view only topics that apply
across all Creative Suite products, choose Adobe Creative Suite.)
• To expand or collapse a section, click the blue triangle to the left of the section name.
• To display a topic , click its title.
See also
“To use bookmarks” on page 6
ADOBE PHOTOSHOP CS2 5
User Guide
To search Help topics
Search using words or phrases to quickly find topics. You can search Help for one product or for all Adobe products
you’ve installed. If you find a topic that you may want to view again, bookmark it for quick retrieval.
1 In Adobe Help Center, click Product Help.
2 Type one or more words in the Search box. To search across Help for all Adobe products you have installed, click
the black triangle to the left of the Search box and choose Search All Help.
Search Help for one product or for all products you’ve installed
3 Click Search. Topics matching the search words appear in the navigation pane.
4 To view a topic, click its title.
5 To return to the navigation pane, do one of the following:
• Click the Home button.
• Click the Back button.
• Click Next Topic or Previous Topic.
See also
“To print a topic from Help” on page 5
“To use bookmarks” on page 6
Search tips
Adobe Help search works by searching the entire Help text for topics that contain all of the words typed in the Search
box. These tips can help you improve your search results in Help:
• If you search using a phrase, such as “shape tool,” put quotation marks around the phrase. The search returns only
those topics containing all words in the phrase.
• Make sure that the search terms are spelled correctly.
• If a search term doesn’t yield results, try using a synonym, such as “web” instead of “Internet.”
To print a topic from Help
1 Select the topic you want to print, and click the Print button.
2 Choose the printer you’d like to use, and then click Print.
ADOBE PHOTOSHOP CS2 6
User Guide
To change the view
By default, Adobe Help Center opens in Full view. Full view gives you access to the Product Help, Expert Support,
and More Resources sections. Switch to Compact view when you want to see only the selected Help topic and you
want to keep the Help window on top of your product workspace.
❖ Click the view icon
to switch between Full and Compact views.
To use bookmarks
You can bookmark especially helpful topics for easy access, just as you bookmark pages in a web browser, and reread
them at another time.
1 Click the Bookmarks tab in the navigation pane to view the bookmarks.
2 Do any of the following in the Bookmarks pane:
• To create a bookmark, select the topic you want to mark, and click the Bookmark button
. When the Bookmark
dialog box appears, type a new name in the text box if desired, and then click OK.
• To delete a bookmark, select it and click the Delete button. Click Yes to confirm the deletion.
• To rename a bookmark, select it and then click the Rename button
. In the dialog box, type a new name for the
bookmark and then click OK.
• To move a bookmark, select it and then click the Move Up button
or the Move Down button
.
Tips and training
Learning resources
Adobe provides a wide range of resources to help you learn and use Adobe products.
• “Tutorials in Help” on page 7: Short step-by-step lessons through Adobe Help Center.
• “Total Training Video Workshop CD” on page 7: Professional training videos from experts.
• “Adobe Studio” on page 7: Videos, tips and tricks, and other learning material on Adobe products.
• Adobe Creative Suite Design Guide (Adobe Creative Suite only): A full-color printed book about using Adobe
Creative Suite 2 as a complete design and publishing toolbox, including five guided projects on print, web, and
mobile workflows.
• “Technical information” on page 8: Reference material, scripting guides, and other in-depth information.
• “Other resources” on page 9: Training, books, user forums, product certification, and more.
• Support: Complimentary and paid technical support options from Adobe.
• “Extras” on page 9: Downloadable content and software.
See also
“About Adobe Help Center” on page 2
ADOBE PHOTOSHOP CS2 7
User Guide
Tutorials in Help
The Help system for each Adobe CS2 product includes several step-by-step tutorials on key features and concepts.
These tutorials are also available in the complete, printable, PDF version of the Help contents, included on the
Resources and Extras CD.
To use these tutorials with the product, select the tutorial you want from the Contents pane in Adobe Help Center,
to switch to Compact view. Compact view keeps the Help window on top of the appli
and click the View icon
cation windows, regardless of what window or application is selected. Drag an edge or a corner of the Help window
to resize it.
See also
“Adobe Studio” on page 7
“Total Training Video Workshop CD” on page 7
“Other resources” on page 9
Total Training Video Workshop CD
Presented by experts in their fields, Total Training videos provide overviews, demos of key new features, and many
useful tips and techniques for beginning and advanced users. Look for accompanying step-by-step instructions to
selected Total Training videos in monthly updates to Adobe Studio.
Short Total Training web videos on a variety of products and topics are also available in Adobe Studio, and complete
Total Training courseware can be purchased online from the Adobe Store.
See also
“Adobe Studio” on page 7
“Other resources” on page 9
Adobe Studio
Adobe Studio provides a huge wealth of tips and tricks, tutorials, and instructional content in video, Adobe PDF, and
HTML, authored by experts from Adobe and its publishing partners. You can search the entire collection or sort by
product, topic, date, and type of content; new content is added monthly. Adobe Studio is available in English, French,
German, and Japanese. Find it from the home page of the Adobe website.
ADOBE PHOTOSHOP CS2 8
User Guide
Tips and tutorials in Adobe Studio
See also
“Total Training Video Workshop CD” on page 7
“Other resources” on page 9
Technical information
The Technical information folder on the Resources and Extras CD included with your Adobe product includes
several useful documents in PDF, fully searchable and optimized for printing. These documents provide conceptual
and reference material on various in-depth topics, such as scripting, transparency, and high-end printing. For
complete developer documentation and resources, visit the Developers area of the Adobe website at
For additional backgrounders and instructional content,
visit Adobe Studio.
The Resources and Extras CD also includes the entire Help content optimized for printing. Note that the Help
content includes everything in the printed Adobe user guides, plus much more.
See also
“Adobe Studio” on page 7
“Other resources” on page 9
ADOBE PHOTOSHOP CS2 9
User Guide
Other resources
Additional sources of information and help are available for Adobe products.
• Visit the Training area of the Adobe website for access to Adobe Press books; online, video, and instructor-led
training resources; Adobe software certification programs; and more.
• Visit the Adobe user forums, where users share tips, ask questions, and find out how others are getting the most
out of their software. User forums are available in English, French, German, and Japanese on the main Support
page of your local Adobe website.
• Visit the Support area of the Adobe website for additional information about free and paid technical support
options. Top issues are listed by product on the Adobe U.S. and Adobe Japan websites.
• Visit the Developers area of the Adobe website to find information for software and plug-in developers, including
SDKs, scripting guides, and technical resources.
• Click More Resources in Adobe Help Center to access many of the resources on the Adobe website and to create
your own list of frequently visited user groups and websites and valuable contacts.
• Look in Bridge Center for RSS feeds on the latest technical announcements, tutorials, and events. To access Bridge
Center, select it in the Favorites panel in Adobe Bridge. (Bridge Center is available with Adobe Creative Suite only.)
See also
“To display More Resources” on page 3
“Learning resources” on page 6
Extras
The Resources and Extras CD included with your CS2 product includes a Goodies folder that contains bonus content
and files for use with your Adobe product. For more free content and add-ons, visit Adobe Studio Exchange, an
online community where users download and share thousands of free actions, plug-ins, and other content for use
with Adobe products. To visit Adobe Studio Exchange, go to Adobe Studio from the home page of the Adobe website.
In addition, your CS2 product includes Adobe Stock Photos, an integrated service available within Adobe Bridge that
lets you search, view, try, and buy royalty-free stock photography from leading stock libraries. Because of the tight
integration between Stock Photos and CS2 products, you can download images directly into your Adobe Illustrator®,
Adobe InDesign®, and Adobe GoLive® projects. From Photoshop, you can open any downloaded image.
See also
“Adobe Studio” on page 7
“About Adobe Stock Photos” on page 103
“About Adobe Bridge” on page 79
Other downloads
The Downloads area of the Adobe website includes free updates, tryouts, and other useful software. In addition, the
Plug-ins section of the Adobe Store provides access to thousands of plug-ins from third-party developers, helping
you automate tasks, customize workflows, create specialized professional effects, and more.
ADOBE PHOTOSHOP CS2 10
User Guide
See also
“About Adobe Stock Photos” on page 103
“Other resources” on page 9
What’s new
New features
Workflow improvements
Adobe Bridge Simplify file handling in Photoshop and within Adobe Creative Suite with Adobe Bridge, the next
generation file browser. Efficiently browse, tag, search, and process your images. (See “About Adobe Bridge” on
page 79.)
Color management improvements Maintain common color settings throughout the Adobe Creative Suite compo
nents. Print with the simplified printing interface for color management. (See “To synchronize color settings across
Adobe applications” on page 254.)
Version Cue® 2.0 Manage files and versions as a single user or in a small workgroup. Integrate with Adobe Bridge
to manage files for your Photoshop and Adobe Creative Suite projects. (See “Version Cue managed projects” on
page 113.)
Enhanced photo capabilities
Multi-image Camera Raw Process an entire photo shoot in a fraction of the time. With support for a comprehensive
range of digital cameras, you can automatically adjust settings, convert to universal Digital Negative (DNG) format,
and apply nondestructive edits to batches of images. (See “The Camera Raw plug-in” on page 207.)
High Dynamic Range (HDR) Work with images in 32-bits-per-channel, extended dynamic range. Photographers
can capture the full dynamic range of a scene with multiple exposures and merge the files into a single image. (See
“About High Dynamic Range images” on page 201.)
Optical lens correction Correct for lens aberrations such as barrel and pincushion distortion, chromatic aberration,
and lens vignetting. Easily correct image perspective using the filter’s grid. (See “The Lens Correction filter” on
page 351.)
Noise reduction Reduce digital image noise, JPEG artifacts, and scanned film grain. (See “Reducing image noise”
on page 353.)
Smart Sharpen filter Sharpen images with new algorithms for better edge detection and reduced sharpening halos.
Control the amount of sharpening in the highlights and shadows. (See “To use the Smart Sharpen filter” on
page 355.)
Spot Healing tool Quickly heal spots and blemishes without selecting source content. (See “To use the Spot Healing
Brush tool” on page 369.)
One-click red-eye correction Fix red eyes with one click. Set options to adjust pupil size and darkening amount.
(See “To remove red eye” on page 371.)
Blur filters Apply blur effects using new blur filters: Box Blur, Shape Blur, and Surface Blur. (See “Blur filters” on
page 515.)
ADOBE PHOTOSHOP CS2 11
User Guide
Productivity boosters
Customizable menus Set up and save custom menus and workspaces, highlight new or commonly used menu
items, and reduce on-screen clutter for easier access to the tools you need. (See “To define a set of menus” on
page 65.)
Image Processor Process a batch of files to multiple file formats. (See “About the Image Processor” on page 739.)
All new PDF engine Comprehensive, customizable presets and PDF 1.6/Acrobat 7.0 compatibility. (See “Saving files
in Photoshop PDF format” on page 656.)
Script and action event manager Set JavaScripts and Photoshop actions to run automatically when a specified
Photoshop event occurs. (See “To set scripts and actions to run automatically” on page 747.)
UI font size customization Customize the size of text in the options bar, palettes, and the Layer Style dialog box.
(See “To change the font size in the work area” on page 64.)
Update Manager Automatically search for Photoshop updates.
Variables Create data-driven graphics in Photoshop as you now do in ImageReady. (See “About data-driven
graphics” on page 747.)
Video preview Display your document on a video monitor using a Firewire (IEEE1394) link. (See “To preview your
document on a video monitor” on page 708.)
WYSIWYG Font menu Preview font families and font styles directly in the Font menu. (See “To choose a font family
and style” on page 546.)
Designer enhancements
Vanishing Point Paste, clone, and paint image elements that automatically match the perspective planes in an
image. (See “About Vanishing Point” on page 374.)
Smart Objects Perform nondestructive transforms of embedded vector and of pixel data. Create multiple instances
of embedded data and easily update all instances at once. (See “Smart Objects” on page 427.)
Multiple layer control Work with layers as objects. Select multiple layers and move, group, align, and transform
them. (See “Selecting layers” on page 399 and “To group and ungroup layers” on page 400.)
Image Warp Easily create packaging mock-ups or other dimensional effects by wrapping an image around any
shape or stretching, curling, and bending an image using Image Warp. (See “The Warp command” on page 364.)
Animation Create animated GIF files in Photoshop much as you create animation in ImageReady. (See “Creating an
animation” on page 614.)
Japanese type features Format text with new character alignment (Mojisoroe) and more Kinsoku Shori types. (See
“About Asian type” on page 563.)
Smart Guides Align the content of layers as you move them using guidelines that appear only when you need them.
(See “About guides and the grid” on page 60.)
Integrated Adobe Online Services Access and download professional Adobe Stock Photos and share and print
online with Adobe Photoshop Services. (See “About Adobe Stock Photos” on page 103.)
ADOBE PHOTOSHOP CS2 12
User Guide
What’s changed
If you've worked with a previous version of Photoshop, you'll find that some things work a little differently in
Photoshop CS2.
Layer grouping You can group layers using the keyboard shortcut Control+G (Windows) or Command+G
(Mac OS). The shortcut for creating a clipping mask is now Control+Alt+G (Windows) or Command+Option+G
(Mac OS).
Layer linking and multiple layer selection Working with multiple layers is easier now because you can select
multiple layers in the Layers palette or in the document window using the Move tool. The layer linking column was
removed. To link layers, select multiple layers and click the link icon at the bottom of the Layers palette. Some menu
commands that work on linked layers have been changed to work on multiple layers.
To add or subtract layers from a selection in the Layers palette, Shift-click (or drag) in the document with the Move
tool, with the Auto Select Layer option selected. Previously, Shift-clicking linked and unlinked layers. For more infor
mation, see “To select layers in the Layers palette” on page 399.
Merging layers To merge all visible layers into a new layer, press Alt (Windows) or Option (Mac OS) and choose
Layer > Merge Visible. Previously you created a new layer and selected it before merging. To merge any two layers,
select them in the Layers palette and choose Layer > Merge Layers. You can still merge two adjacent layers in the
Layers palette by selecting the top layer and choosing Layer Merge Down.
Loading a selection To load a layer as a selection, Control-click (Windows) Command-click (Mac OS) the layer's
thumbnail in the Layers palette. Previously you could click anywhere in the layer.
Clipping mask visibility To hide all layers except the clipping mask layer and the layer it is clipped to, Alt-click
(Windows) or Option-click (Mac OS) the layer’s visibility icon. Previously, Alt-clicking or Option-clicking hid all
layers.
File Browser Adobe Bridge handles all the tasks that you previously did in the File Browser. Flagging is now handled
by the star ratings. Files previously flagged are now marked with one star. In Bridge, Control+D (Windows) or
Command+D (Mac OS) now duplicates an image rather than deselecting it in the thumbnail view.
Placing a file Files that you place into Photoshop with the Place command now become Smart Objects.
13
Chapter 2: Tutorials
Tutorials
Tutorials
Below you will find a list of tutorials that will help you get started using Adobe Photoshop quickly. Before going
through the tutorials, it’s helpful to know how to create and save documents. See “To create a new image” on page 191
and “To save changes to the current file” on page 654.
For more advanced tutorials, go to Adobe Studio at . (A one-time registration is required.)
See also
“Correct color and tone” on page 13
“Correct defects” on page 16
“Select areas in an image” on page 18
“Create an image using layers” on page 20
“Add shapes to an image” on page 24
“Print with color management” on page 28
Correct color and tone
You can fix photos that are dull, lack contrast, or have a color cast by adjusting the shadows, midtones, and highlights.
In this tutorial, you’ll see how to adjust tonality and color.
1. Evaluate your image.
Evaluate the image brightness, contrast, and color. This image is dark, has little contrast, and its overall color is shifted
toward blue. We can fix this image quickly using the Photoshop Levels dialog box.
ADOBE PHOTOSHOP CS2 14
User Guide
2. Create a new Levels adjustment layer.
Choose Layer > New Adjustment Layer > Levels and click OK in the New Layer dialog box. Rather than working
directly on the image, we are going to make the tonal correction in an adjustment layer. Working in an adjustment
layer leaves the original image untouched so you can discard your changes and restore the original image at any time.
3. Evaluate the image histogram.
The histogram in the center of the Levels dialog box shows how pixels are distributed in an image by graphing the
number of pixels at each intensity level. It displays the relative number of pixels in the shadows (left part of the
histogram), midtones (middle), and highlights (right). You can see that this image is not using the entire tonal range.
Pixels don’t extend across the entire length of the histogram.
4. Set the shadows and highlights.
Move the black point input slider and the white point input slider (the black triangle and white triangle located
directly beneath the histogram) inward from the edges of the histogram. The black point input slider adjusts pixels
to value zero. All pixels at the level you set and any pixels below become black in the image. The white point input
slider maps values at its position or above to 255, or pure white. After you adjust the sliders, the image will have more
contrast.
ADOBE PHOTOSHOP CS2 15
User Guide
5. Adjust the midtones.
The middle input slider (the gray triangle below the histogram) adjusts the gamma, or contrast, of the midtone
values. It moves the midtone (level 128) and changes the intensity values of the middle range of gray tones without
significantly altering the highlights and shadows.
Move the middle input slider to the left to lighten the image or to the right to darken the image.
6. Remove the color cast.
Select the Set Gray Point Eyedropper tool in the Levels dialog box (the middle eyedropper). Click an area in the
image that should be gray. That area becomes neutral gray, and the color cast is removed.
The Set Gray Point Eyedropper tool works best on images with easily identified neutral tones. Advanced users often
use the Levels command to adjust individual channels and remove a color cast.
ADOBE PHOTOSHOP CS2 16
User Guide
7. Finish up.
When you’ve made all your adjustments, click OK to close the dialog box and accept your changes. Because you’ve
used an adjustment layer, you can reopen the dialog box and see the adjustments you made. You can readjust any of
the settings.
To reopen the Levels dialog box, in the Layers palette double-click the left thumbnail in the adjustment layer.
You’ve seen one way to adjust the color and tonal values in your image. Photoshop has many more tools to make these
adjustments. For more information see “Correcting images in Photoshop” on page 274 and “Color adjustment
commands” on page 274.
Correct defects
Some otherwise excellent photos are marred by blemishes or red eye (the reflection of the flash in the retina of the
subject). The Red Eye tool fixes red eye with a single click. The Spot Healing Brush easily removes blemishes,
unwanted objects from a uniform background, and other defects. In this tutorial, you’ll see how to correct red eye
and remove blemishes.
ADOBE PHOTOSHOP CS2 17
User Guide
1. Fix the red eye.
Zoom in so that you can easily see the problem area. Select the Red Eye tool in the toolbox and click in the red area
of the eye to correct it. If you aren’t satisfied with the result, choose Edit > Undo and try again using a different Pupil
Size and Darken Amount setting. You can change these settings in the option bar at the top of the application
window.
2. Fix spots and blemishes.
Select the Spot Healing Brush tool in the toolbox, and then set options for the tool. In the options bar at the top of
the application window, click the triangle next to Brush to open the Brush picker. Drag the Diameter slider to change
the brush size. Use a brush size that is about the size of the defect you want to fix.
To remove any unwanted spots, click on the spot or drag the pointer over it.