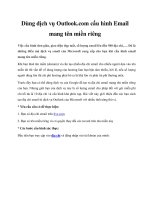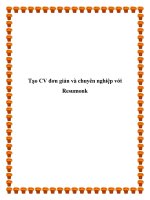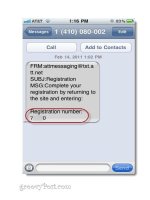blog mediaz vn tạo email với tên miền riêng hoàn toàn miễn phí và chuyên nghiệp
Bạn đang xem bản rút gọn của tài liệu. Xem và tải ngay bản đầy đủ của tài liệu tại đây (574.25 KB, 11 trang )
Tạo Email với tên miền riêng hoàn toàn miễn phí và
chuyên nghiệp
blog.mediaz.vn /tao-email-voi-ten-mien-rieng-hoan-toan-mien-phi-va-chuyen-nghiep.html
Mình đã có đến hàng tá cái email, vào mỗi thời điểm thì những email đó đều hữu dụng vô cùng.
Nhưng đến hiện tại thì mình chủ yếu sử dụng 2 email chính để giao tiếp, đó là: và
.
Google có nói một câu như thế này: “Cái gì tốt, chúng tôi sẽ làm tốt hơn, và miễn phí!”. Gmail thực sự
tốt, mình dùng và chẳng thấy có vấn đề gì cần phải đáng chê trách cả. Tuy nhiên, đó là với nhu cầu
của một người bình thường, còn khi bạn đang vượt qua ngưỡng đó thì nhiều khả năng bạn nên xem
lại.
Với một email với tên miền riêng của bạn, cái ấn tượng đầu tiên khi giao tiếp qua email bao giờ cũng
sẽ cao hơn, tạo sự tin tưởng hơn (đa phần là vậy) . Ví dụ mình cần bán một mặt hàng cực HOT của
một công ty ABC, mình chọn phương án email marketing, thay vì gửi mail , mình
lại gửi email Vậy nếu như bạn là khách hàng, bạn tin tưởng vào cái nào
hơn? Nếu bạn làm Marketing Online, bạn nghĩ cái nào hiệu quả hơn?
Nếu bạn là một Team, hoặc một đơn vị nhỏ, việc tiết kiệm tiền dịch vụ Mail Server cũng không thừa.
Việc giao tiếp bằng email của riêng công ty cũng là cách thể hiện sự chuyên nghiệp và đưa mặt mình
ra với cộng đồng.
Trước đây bạn có thể dùng dịch vụ của Google để tạo ra địa chỉ email mang tên miền riêng của bạn.
Nhưng giờ nó không miễn phí nữa rồi. Bài viết này giới thiệu đến các bạn cách tạo địa chỉ email từ
dịch vụ Mail của Zoho với nhiều tính năng thú vị, và hoàn toàn miễn phí.
Vậy tạo Email với tên miền riêng như thế nào?
Lưu ý: Bài viết này đã cập nhật lại nội dung!
1. Đăng ký tài khoản Zoho
Zoho.com là một website uy tín và hỗ trợ mạnh mẽ các tính năng văn phòng cũng như quản trị khách
hàng. Trong rất nhiều chức năng đó, thì có một chức năng tạo email với tên miền riêng, trong quá trình
sử dụng mình thấy nó hoàn toàn có thể thay thế được live.com. Trước tiên bạn cần đăng ký tài khoản
zoho tại đây.
Sau khi đăng ký xong thì bạn vào mail và xác nhận đăng ký.
2. Đăng ký dịch vụ Mail Zoho
Bạn truy cập vào trang chủ ứng dụng của zoho tại đây, rất nhiều ứng dụng và tiện ích sẽ hiện ra. Bạn
chọn Mail / Access…
Một bảng đăng ký sử dụng loại dịch vụ sẽ hiện ra, vì nhu cầu của bạn là cá nhân, vậy chọn LITE thôi
(FREE mà)…
Miễn phí 5 mail, mỗi mail có 5GB dữ liệu lưu trữ và 5Gb dữ liệu chia sẻ…
Nhập domain cần tạo địa chỉ mail…
Bắt đầu xác nhận quyền sở hữu tên miền…
Đây là thông tin cấu hình, bạn hãy truy cập vào Cpanel DOMAIN và nhập nó vào.
Chọn Type là CNAME và nhập 2 thông số mà bạn nhận được.
Và nhập thông số MX…
Cấu hình thông số MX như hình trên (với các DNS trung gian như Cloudflare ‘@’ tự động chuyển
thành ‘domain.com’)…
CHÚ Ý: Xóa tất cả những cấu hình MX từ trước đó, chỉ để lại duy nhất 2 cấu hình MX phía trên đây.
Nếu không bạn sẽ không thể nhận được email.
Sau đó bạn sang trang cấu hình zoho mail và chọn Verify / Procced
(thường thì sẽ phải đợi 30-45 phút để domain cập nhật DNS)
Tạo email với tên miền riêng…
Vậy là xong, ngay sau bước này, email với tên miền riêng của bạn đã
hoạt động.
Đây là mail test. Mọi thứ rất ổn
3. Đánh giá
Uhmm, có một điều bất tiện đối với những người sử dụng mail với tên miền riêng đó là
rất dễ thay đổi dịch vụ, mà mỗi lần thay đổi dịch vụ là một lần mất hết dữ liệu.
Giải pháp đưa ra rất đơn giản, bạn hãy dùng phần mềm quản lý Mail của bên thứ 3, như Outlook hay
Thunderbird, tải mail (dữ liệu về máy) và xóa dữ liệu trên mail server, như vậy 5GB dữ liệu là quá
thừa với bạn. Và vì dữ liệu của bạn được backup trên máy tính, nên bạn hoàn toàn có thể thay đổi
hoặc nâng cấp sang một dịch vụ khác nếu có vấn đề gì đó
Zoho theo mình đánh giá là đầy đủ chức năng hơn Outlook.com, kết nối nhiều dịch vụ.
Cài đặt cực kỳ đơn giản, không phức tạp như outlook, duy chỉ có cái (theo cảm nhận cá
nhân mình) là outlook giao diện nhìn thoáng hơn.
Nhưng, dù sao thì đây là một giải pháp thay thế hoàn hảo, không gì tốt hơn nữa! Bạn còn chờ gì nữa
mà không thử ngay hôm nay!
Lưu ý: Hiện tại Live.com đã dừng việc đăng ký mail bằng tên miền. Và chuyển sang một dịch vụ mới
, bạn có thể tìm hiểu ở đây: />Tạo Email với tên miền riêng bằng Live.com
1. Yêu cầu cần có để thực hiện
1. Bạn có địa chỉ email trên live.com (click để đăng ký)
2. Bạn có tên miền riêng và có quyền thay đổi các record (bản ghi) trên tên miền này.
2. Các bước cấu hình xác thực
Đầu tiên bạn truy cập vào địa chỉ ( này và đăng nhập vào tài khoản của mình:
Sau khi đăng nhập thành công, bạn tiếp tục truy cập vào địa chỉ ( và nhấn
vào nút Get started trong phần Custom Domains như hình bên dưới:
Ở màn hình Get started, bạn nhập vào địa chỉ tên miền của bạn ở mục Provide your domain name.
Tiếp theo bạn chọn mục Set up Windows Live Hotmail for my domain rồi nhấn Continue để chuyển
sang bước kế tiếp:
Nếu bạn gõ đúng, màn hình sau sẽ xuất hiện:
Sau khi xác nhận các thông tin, bạn nhấn nút I Accept để chấp nhận. Bạn sẽ nhận được thông báo
sau:
Màn hình này hiển thị chi tiết thông tin cần thiết để thực hiện yêu cầu xác thực quyền sở hữu đối với
tên miền mà bạn khai báo với Microsoft. Các cấu hình này sẽ được sử dụng lần lượt ở các hướng dẫn
bên dưới.
Việc cần làm hiện tại là bạn đăng nhập vào phần quản lý tên miền của bạn tại nhà cung cấp. Giao diện
mỗi nhà cung cấp dịch vụ đưa ra có phần thay đổi đôi chút, nhưng tựu trung vẫn là những thiết lập cơ
bản về DNS và các record.
Sau khi đăng nhập xong vào phần quản lý tên miền, bạn truy cập vào mục Cấu hình DNS để bắt đầu
thiết lập.
+ Với Yêu cầu cấu hình mail:
Bạn tùy chỉnh DNS domain như sau ( Mình dùng Cloudflare, các trang quản lý DNS khác làm tương
tự):
+ Với Yêu cầu cấu hình Prove domain ownership (chứng minh quyền sở hữu tên miền):
Bạn tùy chỉnh DNS domain như sau:
+ Với Yêu cầu cấu hình Sever Trust & Messenger configuration:
Bạn tùy chỉnh DNS domain như sau:
Sau khi cấu hình DNS xong xuôi, bạn quay lại trang Domain setting
( và click vào
nút Refresh.
Thường thì phải đợi 30 phút – 1 tiếng để cập nhật lại DNS. Và bảng thông báo hiện ra như thế này
nghĩa là bạn đã xong được 1 nửa.
Bạn có đến 50 địa chỉ email cho tên miền của bạn. Việc cấu hình tuy đơn giản nhưng Microsoft lại
“rộng rãi” hơn 50 lần so với Google. Giờ thì việc cần làm là kiểm chứng lại chất lượng dịch vụ mà
Microsoft cung cấp xem thế nào so với dịch vụ của Google.
3. Tạo địa chỉ email cho người dùng
Trong menu bên trái, bạn chọn mục Member accounts để thực hiện việc quản lý các địa chỉ email đã
tạo cũng như tạo mới chúng.
Trong màn hình bên phải, bạn nhấn nút Add rồi nhập vào các thông tin như hình bên dưới để bắt đầu
tạo email:
*Account name là tên của Email. Ví dụ: thì ducnt là Account name.
Nếu bạn muốn xóa để tạo lại thì có thể nhấn vào nút X đỏ ở mục Delete. Nếu bạn muốn tạm khóa địa
chỉ này thì bạn có thể nhấn vào mục Edit và chọn Suspend mail. Nếu đã chọn Suspend mà muốn
kích hoạt lại thì bạn chọn Enable mail.
Và cứ như vậy, bạn có thể tạo đến 50 địa chỉ nhưng những địa chỉ này hiện tại chỉ có thể đăng nhập
tại Outlook.com mà thôi. Nếu bạn muốn đăng nhập tại một trang riêng như của Google thì Microsoft
cũng có thể, hãy tiếp tục theo dõi.
4. Tạo địa chỉ đăng nhập bằng chính tên miền của bạn
Cũng trong menu bên trái, bạn chọn mục Custom Addresses
Tiếp theo bạn nhấn nút Add và đặt tên cho phần sub-domain của tên miền bạn đã có. Ví dụ bạn chọn
là mail, khi đó, khi đăng nhập bạn có thể truy cập vào địa chỉ mail.[tên miền]
Và khi nhập xong, bạn nhấn OK để quay lại giao diện thêm địa chỉ truy cập, lúc này mục Status hiển
thị trạng thái xác thực chưa hoàn tất với dấu X đỏ:
Trong phần CNAME (Canonical Name) bạn cũng tạo một record mới với mục Name có thông tin là
mail; mục Host có thông tin là go.domains.live.com.
Đến đây việc cấu hình đã hoàn tất và bạn còn chờ xác thực tên miền từ Microsoft để có thể truy cập
bằng chính địa chỉ tên miền của mình. Quá trình xác minh nhanh hay chậm tùy vào khả năng nhận
diện record mới trên DNS và có thể mất đến 72 giờ. Khi xác thực thành công, mục Status thể
hiện dấu check màu xanh lá và bạn có thể truy cập vào email của bạn bằng chính tên miền mà bạn
đã tạo.
5. Xác thực thông tin và đăng nhập
Bây giờ bạn hãy thử thoát ra và đăng nhập bằng địa chỉ email với domain riêng đó
(), bạn sẽ nhận được một thông báo thay đổi Password
Sau khi nhập xong bạn sẽ đăng nhập lại với mật khẩu mới. Hãy click vào Mail ở menu trên cùng để
xác thực thông tin.
Nhập ngày tháng năm sinh và quốc gia bạn cư trú.
Xác nhận lần cuối, và đây là thành quả của bạn.
Lời kết
Đến đây là kết thúc quá trình tạo Email với tên miền riêng, bằng cách sử dụng Outlook. Cá nhân
mình đã và đang sử dụng Outlook một thời gian khá dài, mail chính của mình:
cũng được cấu hình tại đây.
Với một nhà cung cấp miễn phí thì mọi thứ như vậy là quá tuyệt vời!
Giờ thì đến bạn rồi, hãy làm thử và cho mình biết kết quả nhé.
Tác giả: Trung Đức
Lớp học Marketing Online C&MO