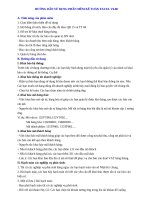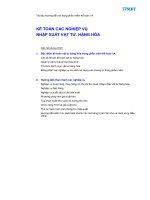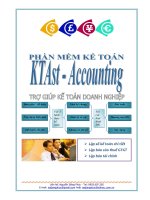Slide hướng dẫn sử dụng phần mềm kế toán misa
Bạn đang xem bản rút gọn của tài liệu. Xem và tải ngay bản đầy đủ của tài liệu tại đây (14.81 MB, 264 trang )
NỘI DUNG THÔNG TIN BAN ĐẦU
1.
Hướng dẫn cài đặt, khởi động phần mềm
2.
Tạo dữ liệu kế toán
3.
Khai báo thông tin ban đầu
4.
Khai báo danh mục
1.HƯỚNG DẪN CÀI ĐẶT MISA SME.NET 2015
•
Yêu cầu về hệ thống (cấu hình tối thiểu)
–
Máy tính: Bộ vi xử lý Intel Dual Core CPU 1.0 GHz hoặc cao hơn.
–
Bộ nhớ trong (RAM): 1 GB trở lên.
–
Đĩa cứng: 3GB trống hoặc nhiều hơn.
–
Màn hình: Độ phân giải 1024x768 hoặc cao hơn.
–
Hệ điều hành: Windows 7, Windows Vista, Windows XP SP2 trở lên, Windows Server 2008, Windows Server 2003 SP2.
–
Ổ đọc đĩa DVD.
–
Thiết bị khác: Sound card, loa (để xem phim hướng dẫn).
–
Máy in: Khổ A4.
MISA SME.NET 2015 được cài đặt và sử dụng tốt trên hệ điều hành Windows 7, Bộ vi xử lý (CPU) Core i3, Ram 2 GB, Đĩa
cứng trống 10 GB.
Xem phim hướng dẫn cài đặt tại đây
2. TẠO DỮ LIỆU KẾ TOÁN
•
Bao gồm 7 bước:
Bước 1
Khai báo thông tin dữ liệu
Bước 2
Khai báo thông tin doanh nghiệp
Bước 3
Chọn lĩnh vực hoạt động
Bước 4
Thông tin kế toán
Bước 5
Phương pháp tính giá xuất kho
Bước 6
Phương pháp tính thuế GTGT
Bước 7
Thực hiện
2. TẠO DỮ LIỆU KẾ TOÁN
BƯỚC 1: THÔNG TIN DỮ LIỆU
•
Chọn máy chủ của cơ sở dữ liệu, thường có dạng: tên
máy/MISASME2015
•
Chọn loại dữ liệu kế toán tạo mới:
Tạo mới từ đầu: áp dụng với DN lần đầu tiên sử dụng
MISA SME.NET 2015
Tạo mới từ năm trước: áp dụng với DN đã dùng MISA
SME.NET 2015 từ năm trước
•
•
Đặt tên cho dữ liệu kế toán và chọn nơi lưu dữ liệu
Nhập địa chỉ Email để khi quên mật khẩu NSD sử dụng chức năng quên mật khẩu, chương trình sẽ gửi mật khẩu về địa chỉ Email này
2. TẠO DỮ LIỆU KẾ TOÁN
BƯỚC 2: THÔNG TIN DOANH NGHIỆP
•
Nhập thông tin về doanh nghiệp như Tên công ty, Tên viết tắt,…
Nếu NSD đã đăng ký GPSD rồi thì thông tin công ty phần mềm tự động hiển thị, NSD không cần phải khai báo
•
Lựa chọn doanh nghiệp có chi nhánh hay không.
Nếu chọn Không có chi nhánh thì khi khai
báo Cơ cẩu tổ chức, chương trình chỉ cho
phép khai báo phòng ban, không khai báo
được chi nhánh
Nếu chọn Có chi nhánh thì khi khai báo Cơ
cấu tổ chức, chương trình sẽ cho phép khai
báo các chi nhánh, phòng ban
2. TẠO DỮ LIỆU KẾ TOÁN
BƯỚC 3: LĨNH VỰC HOẠT ĐỘNG
•
Chọn lĩnh vực hoạt động của doanh nghiệp, quý
vị có thể chọn nhiều lĩnh vực phù hợp với DN
mình đề phần mềm ngầm định chọn những nghiệp
vụ phù hợp với từng lĩnh vực.
Phần mềm tự động chọn những nghiệp vụ phù hợp
với lĩnh vực DN đã chọn
•
Bỏ chọn nhựng nghiệp vụ DN không sử dụng để
giao diện gọn hơn cho NSD
Lưu ý: Đối với nghiệp vụ Giá thành, quý vị chỉ lựa chọn được nếu đã chọn lĩnh vực hoạt động của doanh nghiệp là Sản
xuất, xây lắp
2. TẠO DỮ LIỆU KẾ TOÁN
BƯỚC 3: LĨNH VỰC HOẠT ĐỘNG
•
Nếu doanh nghiệp thuộc lĩnh vực sản xuất, xây
lắp thì NSD tiến hành lựa chọn phương pháp tính
giá thành sẽ áp dụng là: Giản đơn, Hệ số, tỷ lệ,
Phân bước, Công trình, Đơn hàng hoặc Hợp đồng
•
Đối với dữ liệu đa chi nhánh thì chương trình cho
phép tùy chọn một số danh mục dùng độc lập
giữa các chi nhánh, để tránh nhầm lẫn khi nhập
chứng từ phát sinh
•
Nhấn Tiếp theo
2. TẠO DỮ LIỆU KẾ TOÁN
BƯỚC 4: DỮ LIỆU KẾ TOÁN
•
Lựa chế độ kế toán mà DN đang áp dụng
•
Năm tài chính: Lựa chọn năm tài chính bắt đầu
(thông tin này dùng làm căn cứ tính ra khoảng thời
gian lấy dữ liệu khi xem báo cáo chọn Quý, Năm)
MISA ngầm định từ ngày 01/01/N đến 31/12/N
•
Hóa đơn: Nếu chọn Sử dụng phần mềm để quản lý
hóa đơn, DN cần đọc kỹ Thỏa thuận của MISA trước
khi Đồng ý
•
Loại tiền: lựa chọn đồng tiền hạch toán và tích Có hạch toán đa tiền tệ đối với DN có sử dụng nhiều loại tiền để giao dịch
2. TẠO DỮ LIỆU KẾ TOÁN
BƯỚC 5: PHƯƠNG PHÁP TÍNH GIÁ XUẤT KHO
Chọn phương pháp tương ứng
2. TẠO DỮ LIỆU KẾ TOÁN
BƯỚC 6: PHƯƠNG PHÁP TÍNH THUẾ GTGT
Lưu ý: DN phải chọn đúng phương pháp tính thuế tại giao diện này, nếu chọn không đúng sau khi tạo dữ liệu xong sẽ không
thể chọn lại được phương pháp tính thuế
2. TẠO DỮ LIỆU KẾ TOÁN
BƯỚC 7: THỰC HIỆN
•
Kiểm tra lại các thông tin đã khai báo
•
Đây là các thông tin quan trọng, ảnh hưởng lớn đến
giao diện vào báo cáo. Vì vậy, cần kiểm tra thật kĩ
các thông tin này trước khi nhấn nút “Thực hiện”
•
Nhấn nút Thực hiện, chương trình sẽ thực hiện tạo
dữ liệu kế toán mới
2. TẠO DỮ LIỆU KẾ TOÁN
ĐĂNG NHẬP VÀO DỮ LIỆU ĐỂ LÀM VIỆC
•
Sau khi tạo dữ liệu kế toán thành công, đăng nhập vào dữ liệu để làm việc
3. KHAI BÁO THÔNG TIN BAN ĐẦU
•
NSD cần chuẩn bị các tệp dữ liệu bằng Excel về một số danh
mục, số dư ban đầu để nhập khẩu vào phần mềm.
MISA đã cung cấp sẵn mẫu file excel để NSD sử dụng và cập
nhật thông tin vào những file này.
•
Để có thể nhập khẩu dữ liệu ban đầu thì NSD cần thực hiện
theo 4 bước:
Bước 1: Chuẩn bị dữ liệu nhập khẩu
Bước 2: Chọn tệp dữ liệu
Bước 3: Kiểm tra dữ liệu
Bước 4: Nhập khẩu dữ liệu
3. KHAI BÁO THÔNG TIN BAN ĐẦU
•
Bước 1: Chuẩn bị dữ liệu nhập khẩu
Tại bước này giúp NSD chuẩn bị các thông tin cần
thiết về các danh mục, về số dư của các tài khoản
quý vị đã có sẵn ngoài file Excel để chuẩn bị nhập
vào phần mềm
•
Trên màn hình “ Bắt đầu làm việc với MISA
SME.NET 2015” , nhấn vào chữ Tại đây
•
MISA thiết lập sẵn file Excel để quý vị cập nhật
thông tin bao gồm: 7 file
3. KHAI BÁO THÔNG TIN BAN ĐẦU
•
Hướng dẫn chi tiết cách nhập thông tin vào từng file excel:
3. KHAI BÁO THÔNG TIN BAN ĐẦU
•
Hướng dẫn chi tiết cách nhập thông tin vào từng file excel:
3. KHAI BÁO THÔNG TIN BAN ĐẦU
•
•
Hướng dẫn chi tiết cách nhập thông tin vào từng file excel:
Lưu ý:
Không thay đổi tên tệp, tên sheet, tên cột trên tệp mẫu nhập khẩu
Các cột có đánh dấu (*) là các cột bắt buộc phải nhập
Không được nhập quá số ký tự cho phép của một thông tin (VD: Nhập số dư Nợ tối đa 14 số)
Các thông tin mà quý vị không có nhu cầu quản lý thì có thể để trống
3. KHAI BÁO THÔNG TIN BAN ĐẦU
Bước 2: Chọn tệp dữ liệu
•
Phần mềm ngầm định chọn chi nhánh đang làm việc
để nhập khẩu danh sách vào, nếu DN là đa chi
nhánh, và NSD đang làm việc với dữ liệu là Tổng
công ty thì phải chọn chi nhánh cần nhập khẩu dữ
liệu trước khi nhập khẩu dữ liệu
•
Nhấn nút “ Chọn dữ liệu nhập
Phần mềm sẽ thông báo tình trạng tệp dữ liệu là Hợp
lệ hay Không đúng mẫu
Đối với những tệp dữ liệu không đúng mẫu, NSD có thể chọn lại tệp khác sử dụng để nhập khẩu
•
Nhấn Tiếp theo
3. KHAI BÁO THÔNG TIN BAN ĐẦU
Bước 3: Kiểm tra dữ liệu
•
Nhấn Kiểm tra dữ liệu để kiểm tra dữ liệu trên tệp nhập khẩu đã hợp lệ chưa
Nếu có dữ liệu không hợp lệ, nhấn mở tệp để sửa dữ liệu
•
Sau đó, nhấn Kiểm tra dữ liệu để kiểm tra lại
•
Khi tất cả các tệp đã hợp lệ thì nhấn Tiếp theo để thực hiện
3. KHAI BÁO THÔNG TIN BAN ĐẦU
Bước 4: Nhập khẩu dữ liệu
•
Sau khi nhập khẩu thành công, chương trình báo kết
quả nhâp khẩu
•
Tải dữ liệu nhập khẩu không thành công về máy để
kiểm tra lại và nhập khẩu lại (nếu có)
•
Nhấn Nhập khẩu tiếp để tiếp tục nhập khẩu số dư ban
đầu các cho chi nhánh khác
•
Vào menu Nghiệp vụ\Nhập số dư ban đầu để kiểm
tra số dư đã nhập khẩu vào
Lưu ý: Nếu sau khi nhập khẩu số dư xong, NSD muốn sửa lại thì vào
3. KHAI BÁO THÔNG TIN BAN ĐẦU
Lưu ý:
•
Nếu sau khi nhập khẩu số dư xong, NSD muốn sửa lại số dư thì vào Nghiệp vụ/ Nhập số dư ban đầu , rồi chon tab từng loại
số dư để sửa.
3. KHAI BÁO THÔNG TIN BAN ĐẦU
Lưu ý:
•
Trường hợp NSD muốn theo dõi số dư công nợ chi tiết theo hoá đơn thì NSD phải làm như sau:
–
Mở dữ liệu năm 2014 trên SME2012, xuất khẩu 2 báo cáo sau ra định dạng file exccel Extend
o Báo cáo chi tiết công nợ phải thu/ phải trả theo chứng từ và tài khoản
o Báo cáo chi tiết công nợ phải thu/ phải trả theo ngoại tệ (để lấy những chứng từ công nợ theo ngoại tệ)
–
Sau đó vào Nghiệp vụ/ Nhập số dư ban đầu. công nợ khách hàng, chọn Nhập khẩu từ excel
–
Nhấn vào nút “ Tải tệp dữ liệu mẫu” để tải file excel ngầm định về chuẩn bị thông tin.
3. KHAI BÁO THÔNG TIN BAN ĐẦU
Lưu ý:
–
NSD copy thông tin số dư công nợ cuối năm 2014 chi tiết cảu từng hoá đơn từ 2 báo cáo đã tải về trên SME2012 vào file
excel ngầm định của phần mềm mà NSD vửa tải về.
–
Sau khi nhập thông tin vào file excel xong, NSD nhấn lại nút Nhập khẩu từ excel để nhập khẩu file excel số dư chi tiết
theo chứng từ vào phần mềm.
3. KHAI BÁO THÔNG TIN BAN ĐẦU
•
Nếu có nhu cầu nhập khẩu từ Excel các danh mục khác hoặc nhập khẩu cập nhật thêm các thông tin Khách hàng, Nhà cung
cấp, Nhân viên, Vât tư hàng hóa…
•
NSD vào menu Tệp\Nhập khẩu từ Excel để thực hiện nhập khẩu
3. KHAI BÁO THÔNG TIN BAN ĐẦU
•
Sau khi nhập khẩu số dư và danh mục xong, NSD tiến hành khai báo thông tin người ký bằng cách:
•
Vào menu Danh mục\Cơ cấu tổ chức, chọn chi nhánh/ tên công ty, nhấn sửa