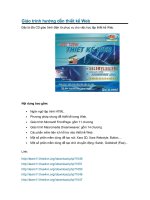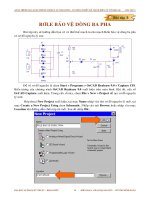Giáo trình đào tạo thiết kế cơ khí solidworks 2016
Bạn đang xem bản rút gọn của tài liệu. Xem và tải ngay bản đầy đủ của tài liệu tại đây (10.4 MB, 101 trang )
GIÁO TRÌNH ĐÀO TẠO THIẾT KẾ CƠ KHÍ
SOLIDWORKS 2016
GIẢNG VIÊN TRUNG TÂM ADVANCE CAD THỰC HIỆN:
Giảng viên 1: Đinh Văn Thuận
Giảng viên 2: Nguyễn Văn Phương
**Phần giới thiệu gồm 100/203 slide, những học viên đăng ký học sẽ được phát giáo trình
hoàn chỉnh gồm 203 slide.
Trung tâm Advance Cad
SOLIDWORK 2016
Khởi động Solidwork vào môi trường làm việc
File/New/... (hoặc nhấn tổ hợp phím Ctrl+N)
- Part: Môi trường phác thảo 2D, 3D
- Assembly: Môi trường lắp ráp
- Drawing: Xuất bản vẽ
Trung tâm Advance Cad
SOLIDWORK 2016
Phần I: MÔI TRƯỜNG PART (PHÁC THẢO 2D, 3D)
Trung tâm Advance Cad
SOLIDWORK 2016
1. Phác thảo 2D - Sketch
• Vào môi trường phác thảo, chọn mặt phẳng phác thảo:
Click chuột trái (or chuột phải) vào biểu tượng mặt phẳng
Front (Top or Right) bên Tree Area hoặc Graphics Area Chọn biểu
tượng Sketch:
Trung tâm Advance Cad
SOLIDWORK 2016
1. Phác thảo 2D - Sketch
a. Chức năng từng biểu tượng phác thảo trên Tab Sketch
Sketch Entity
Nhóm lệnh Line
Usage
Toolbar Button
Chọn điểm bắt đầu và điểm kết
thúc
Nhóm lệnh Circle
Chọn tọa độ tâm và nhập bán
kính
Nhóm lệnh Arc
Chọn tâm, điểm bắt đầu và kết
thúc cung tròn.
Nhóm lệnh Ellipse
Chọn vị trí tâm elip, nhập giá trí
bán kính đầu, nhập bán kính sau
Trung tâm Advance Cad
Geomatry
Example
SOLIDWORK 2016
1. Phác thảo 2D - Sketch
a. Chức năng từng biểu tượng phác thảo trên Tab Sketch
Sketch Entity
Spline
Nhóm lệnh Slot
Usage
Toolbar Button
Chọn vị trí các điểm cần thiết để vẽ
spline
Click điểm vẽ Slot tương ứng với sood
điểm của biểu tượng lệnh
Click các điểm tương ứng với hướng dẫn
Nhóm lệnh Rectangle lệnh (Tree area) để tạo ra hình chữ nhật
đúng yêu cầu
Point
Chọn vị trị bất kì muốn tạo điểm
Text
Gõ text trên đường curve, sketch vừa tạo
Polygon
Chọn vị trí tâm Polygon, bán kính
Polygon, nhập số cạnh cần thiết
Trung tâm Advance Cad
Geomatry
Example
SOLIDWORK 2016
1. Phác thảo 2D - Sketch
b. Chức năng từng biểu tượng hiệu chỉnh trên Tab Sketch
Sketch Entity
Usage
Sketch fillet
Chọn đối tượng cần bo góc, nhập bán kính
bo
Sketch Chamfer
Chọn đối tượng cần vát, nhập chiều dài vát
Trim nhưng cạnh mà con trỏ chuột đi qua
Trim các cạnh giao nhau
Nhóm lệnh TrimExtended
Trim các đường nằm bên trong miền giới
hạn bởi 2 đường
Trim các đường nằm bên ngoài miền giới
hạn bởi 2 đường
Trim những phần được chọn
Kéo dài đường tới đoạn sẽ giao
Trung tâm Advance Cad
Toolbar Button
SOLIDWORK 2016
1. Phác thảo 2D - Sketch
b. Chức năng từng biểu tượng hiệu chỉnh trên Tab Sketch
Sketch Entity
Usage
Geomatry Example
Lệnh đối xứng –
Mirror
Lưu ý: Đường đối xứng
phải
là
dạng
Construction Geometry
Trung tâm Advance Cad
SOLIDWORK 2016
1. Phác thảo 2D - Sketch
b. Chức năng từng biểu tượng hiệu chỉnh trên Tab Sketch
Nhóm lệnh
Parttern
Usage
Linear Pattern
Trung tâm Advance Cad
Geomatry Example
SOLIDWORK 2016
1. Phác thảo 2D - Sketch
b. Chức năng từng biểu tượng hiệu chỉnh trên Tab Sketch
Nhóm lệnh
Parttern
Usage
Circular Pattern
Trung tâm Advance Cad
Geomatry Example
SOLIDWORK 2016
1. Phác thảo 2D - Sketch
b. Chức năng từng biểu tượng hiệu chỉnh trên Tab Sketch
Nhóm lệnh
Move
Usage
Trung tâm Advance Cad
Geomatry Example
SOLIDWORK 2016
1. Phác thảo 2D - Sketch
b. Chức năng từng biểu tượng hiệu chỉnh trên Tab Sketch
Nhóm lệnh
Ghi kích thước
Button
Usage
Dùng để đặt kích thước cho tất cả các đối tượng mà chúng ta
chọn vào, lệnh này có ưu điểm là sử dụng rất nhanh
Dùng để dặt kích thước cho các đối tượng nằm ngang
Dùng để dặt kích thước cho các đối tượng nằm thẳng đứng
Dùng để ghi kích thước nối tiếp cho các đối tượng nằm theo
phương của đường thằng. Click đoạn đầu tiên làm gốc kích thước
Dùng để dặt kích thước nối tiếp cho các đối tượng nằm theo
phương nằm ngang. Click đoạn đầu tiên làm gốc kích thước
Tương tự “Horizontal Ordinate”. Click đoạn đầu tiên làm gốc kích
thước
Trung tâm Advance Cad
SOLIDWORK 2016
1. Phác thảo 2D - Sketch
b. Chức năng từng biểu tượng hiệu chỉnh trên Tab Sketch
Nhóm lệnh
Offset
Usage
Trung tâm Advance Cad
Geomatry Example
SOLIDWORK 2016
1. Phác thảo 2D - Sketch
c. Một số chức năng ràng buộc hình học thường gặp
Tùy vào loại đối
tượng và trong
các trường hợp
khác nhau sẽ có
kiểu ràng buộc
tương ứng
Click chọn đối tượng
trước rồi mới chọn
ràng buộc
Trung tâm Advance Cad
SOLIDWORK 2016
1. Phác thảo 2D - Sketch
d. Hướng dẫn một số bài tập sketch cơ bản
Bài tập 1
Phân tích hình vẽ
Bài 1 (BT1)
Trung tâm Advance Cad
SOLIDWORK 2016
1. Phác thảo 2D - Sketch
d. Hướng dẫn một số bài tập sketch cơ bản
Sau khi phân tích hình, ta nhận thấy:
- Các đoạn song song: 1,2,3
- Các điểm thẳng hàng: I với II, I với III
cùng trung điểm đoạn số 5
- Điểm IV nằm ở trung điểm đoạn số 6
- Đoạn số 3 và đoạn số 4 bằng nhau
Đưa ra cách vẽ (Có
nhiều cách vẽ khác
nhau cho 1 BT)
Trung tâm Advance Cad
Phân tích hình vẽ BT1
SOLIDWORK 2016
1. Phác thảo 2D - Sketch
d. Hướng dẫn một số bài tập sketch cơ bản
Hướng dẫn vẽ BT1
Bước 1:
Dùng lệnh “Corner Rectangle” để vẽ hình chữ
nhật bao ngoài, điểm đầu đặt ở gốc tọa độ điểm cuối đặt
ở góc trên bên phải hình.
Bước 2:
Dùng lệnh “Smart Dimension” để ghi kích
thước hình chữ nhật.
- Click vào cạnh thẳng đứng để ghi kích thước
thẳng đứng OK
- Click vào cạnh nằm ngang để ghi độ dài cạnh
nằm ngang click OK hoặc Enter
Trung tâm Advance Cad
SOLIDWORK 2016
1. Phác thảo 2D - Sketch
d. Hướng dẫn một số bài tập sketch cơ bản
Hướng dẫn vẽ BT1
Bước 3:
Dùng lệnh “Line” để vẽ phác thảo các
đoạn nằm bên trong hình
Bước 4:
Dùng ràng buộc hình học
- 1,2,3 song song với nhau ta dùng
ràng buộc “Make Parallel”
Trung tâm Advance Cad
SOLIDWORK 2016
1. Phác thảo 2D - Sketch
d. Hướng dẫn một số bài tập sketch cơ bản
Hướng dẫn vẽ BT1
Bước 4 (tiếp):
Điểm IV nằm ở trung điểm đoạn số 6, ta
dùng ràng buộc “Make Coincident”
Bước 4 (tiếp):
Điểm I, III cùng nằm thẳng hàng với
trung điểm đoạn số 5, ta dùng ràng buộc
“Make Horizontal”
Trung tâm Advance Cad
SOLIDWORK 2016
1. Phác thảo 2D - Sketch
d. Hướng dẫn một số bài tập sketch cơ bản
Hướng dẫn vẽ BT1
Bước 4 (tiếp):
2 đoạn 3 và 4 bằng nhau, ta dùng ràng
buộc “Make Equal”
Bước 4 (tiếp):
Điểm I, II thẳng hàng, ta dùng ràng
buộc “Make Vertical”
Trung tâm Advance Cad
SOLIDWORK 2016
1. Phác thảo 2D - Sketch
d. Hướng dẫn một số bài tập sketch cơ bản
Hướng dẫn vẽ BT1
Bước 5:
Sau khi dùng ràng buộc hình học ta dùng
lệnh “Smart Dimension” để ghi kích thước các
đoạn còn lại.
- Click lần lượt cạnh số 5 và số 6 nhập
kích thước là 10 OK hoặc Enter
Tất cả các đoạn chuyển sang màu đen và
dưới thanh trạng thái xuất hiện “Fully Define” là
bạn đã vẽ đúng
Trung tâm Advance Cad
SOLIDWORK 2016
1. Phác thảo 2D - Sketch
d. Hướng dẫn một số bài tập sketch cơ bản
Hướng dẫn vẽ BT1
Note:
Các bạn muốn ghi kích thước có độ dài bằng 10 như hình phía trên bên
phải thì các bạn có thể bỏ ràng buộc “Make Vertical” của điểm số I và II.
Trung tâm Advance Cad
SOLIDWORK 2016
1. Phác thảo 2D - Sketch
d. Hướng dẫn một số bài tập sketch cơ bản
Bài tập 2
Phân tích tương tự như
BT1, ở BT này ta nhận thấy các
cung tròn tiếp tuyến nhau
BT 2
Trung tâm Advance Cad
SOLIDWORK 2016
1. Phác thảo 2D - Sketch
d. Hướng dẫn một số bài tập sketch cơ bản
Hướng dẫn vẽ BT2
Bước 1:
Ta dùng lệnh “Circle” vẽ 4
đường tròn Ø25, Ø60, Ø30, Ø12 có
kích thước bất kì, tâm Ø25, Ø60
trùng gốc tọa độ.
Trung tâm Advance Cad