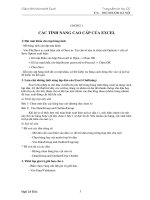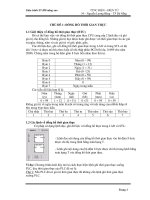Giao trinh Excel nang cao
Bạn đang xem bản rút gọn của tài liệu. Xem và tải ngay bản đầy đủ của tài liệu tại đây (230.65 KB, 20 trang )
Giáo trình Microsoft Excel Trung tâm tin học CIC
87A - Thợ Nhuộm Hà Nội
Chơng 1
Các tính năng cao cấp của excel
1/ Đặt mật khẩu cho tập bảng tính
- Mở bảng tính cần đặt mật khẩu
- Vào File/Save as xuất hiện cửa sổ Save as. Tại cửa số này ta chọn nút Options-> cửa sổ
Save Option xuất hiện:
+ Gõ mật khẩu vào hộp Password to Open -> Chọn OK
+ Gõ lại mật khẩu vào hộp Reeter password to Proceed -> Chọn OK
+ Chọn Save
- Khi này tập bảng tính đã có mật khẩu, có thể kiểm tra bằng cách đóng file vào và mở lại
để kiểm tra kết quả.
2. Làm chủ những tính năng lập dàn của Excel (Outlining)
Excel cho phép ta che dấu và hiển thị chi tiết trong bảng tính bằng cách sử dụng cách
lập dàn. Có thể thiết kế dãy các cột hay hàng và nhóm nó lại để nhanh chóng che dấu hay
hiển thị các chi tiết, thậm chí có thể tạo một nhóm các dàn lồng nhau (nhóm trong nhóm)
để truy xuất đúng chi tiết khi cần.
a) Thiết lập một dãy dàn
Bớc 1: Chọn một dãy các hàng hay cột (không đợc chọn ô)
Bớc 2: Vào Data/Group and Outline/Group
Khi đó ta sẽ thấy bên trái màn hình xuất hiện nút có dấu (-), nếu bấm chuột vào nút
này thì các hàng hoặc cột đợc chọn ở bớc 1 sẽ đợc ẩn đi. Nếu muốn các hàng, cột xuất hiện
trả lại thì bấm vào nút (+).
b) Xoá bỏ dàn
* Để xoá các dàn riêng rẽ:
- Mở dàn cần xoá (bấm vào dấu (+) để mở dàn trong trờng hợp dàn cha mở)
- Chọn hàng hay cột muốn loại bỏ dàn
- Vào Data/Group and Outline/Ungroup
* Để xoá tất cả các dàn:
- Không chọn hàng hay cột nào cả
- Data/Group and Outline/Clear Outline
3. Thiết lập giá trị giới hạn cho ô
- Bấm chọn vùng cần đặt giá trị giới hạn
- Vào Data/Validation
Ngô Lê Đức
3
Giáo trình Microsoft Excel Trung tâm tin học CIC
87A - Thợ Nhuộm Hà Nội
- Allow: Chọn loại dữ liệu cho vùng
- Data: dữ liệu đợc gõ vào chỉ đợc nằm trong khoảng sau
+ Between : Trong vùng ... + Greater than: Lớn hơn
+ Not Between: ngoài vùng ... + Less than: Nhỏ hơn
+ Equal to: Bằng + Greater than or equal to: Lớn hơn hoặc bằng
+ Not Equal to: Không bằng + Less than or equal to: Nhỏ hơn hoặc bằng
- Minimum: Giá trị tối thiểu của dữ liệu đợc nhập
- Maximum: giá trị tối đa của dữ liệu đợc nhập
Ngô Lê Đức
4
Giáo trình Microsoft Excel Trung tâm tin học CIC
87A - Thợ Nhuộm Hà Nội
Chơng 2
hàm
I. Hàm thống kê một điều kiện
1. Hàm Sumif:
- Cú pháp: =Sumif (vùng cần tính tổng, điều kiện kiểm tra, vùng giá trị cần tính)
- Công dụng: hàm cho ta giá trị tổng của các bản ghi thoả mãn điều kiện
Ví dụ:
A B C D
1 Họ tên Số con Lơng
2 Nga 2 320000
3 Thu 3 300000
4 Hà 1 400000
5 Hồi 2 350000
6 Hải 3 250000
Lan 1 340000
8 Huệ 1 340000
9
10
11 Số con Lơng số lợng
ngời
12 1 1800000 3
13 2 670000 2
14 3 550000 2
Giá trị ô B12 đợc tính nh sau:
=Sumif($B$2:$B$8,A12,$C$2:$C$8)
2. Hàm Countif:
- Cú pháp: = Countif (vùng cần tính tổng, kiều kiện kiểm tra)
- Công dụng: Hàm cho ta tổng số các bản ghi thoả mãn điều kiện
Ví dụ: Giá trị tại ô C12 đợc tính nh sau:
= Countif ($B$2:$B$8, A12)
Ngô Lê Đức
5
Giáo trình Microsoft Excel Trung tâm tin học CIC
87A - Thợ Nhuộm Hà Nội
II/ Các dạng vùng tiêu chuẩn
1) Tiêu chuẩn số: ô điều kiện có kiểu số
Ví dụ: Tiêu chuẩn số con bằng 2
Số con
2
2) Tiêu chuẩn chuỗi: ô điều kiện có kiểu chuỗi
Ví dụ: Tiêu chuẩn Chức vụ là GD
Chức vụ
GD
Trong ô điều kiện có thể chứa các ký tự đại diện? Hoặc *
Ví dụ: tiêu chuẩn TÊN bắt đầu bằng H
TÊN
H*
3) Tiêu chuẩn so sánh
ô điều kiện chứa toán tử so sánh kèm với giá trị so sánh. Các toán tử so sánh gồm:
> < >= <= = <>
Ví dụ: Tiêu Chuẩn số con lớn hơn 2:
Số con
>2
4) Tiêu chuẩn công thức
ô điều kiện có kiểu công thức. Trong trờng hợp sử dụng tiêu chuẩn này cần lu ý:
- ô tiêu đề (tên trờng) của vùng tiêu chuẩn phải là một tiêu đề khác với tất cả các tiêu
đề của vùng Database.
- Trong ô điều kiện phải lấy địa chỉ của ô trong mẫu tin đầu tiên để so sánh.
Ví dụ: Tiêu chuẩn ký tự đầu tiên của tên khác H
TÊN - H
=Left(c2,1)<>H
Xuất hiện TRUE/FALSE hay 1/0
5) Liên kết tiêu chuẩn
Có thể tìm kiếm, xoá hay rút trích các mẫu tin trong vùng Database bằng cách giao
(AND) hay hội (OR) của nhiều điều kiện khác nhau.
+ Nếu các ô điều kiện khác cột có tính chất giao
+ Nếu các ô điều kiện khác dòng có tính chất hội
Ví dụ: Vùng tiêu chuẩn thể hiện điều kiện: Số Con bằng 1 và Chức vụ là NV hay Số
Con lớn hơn 2 và chức vụ là GD
Số Con Chức vụ
1
>2
NV
GD
Ngô Lê Đức
6
Giáo trình Microsoft Excel Trung tâm tin học CIC
87A - Thợ Nhuộm Hà Nội
III/ Hàm thống kê nhiều điều kiện:
1. Hàm Dsum:
- Cú pháp: = Dsum(vùng dữ liệu, số thứ tự của cột cần tính tổng, vùng điều kiện)
- Công dụng: Hàm cho ta giá trị tổng của các bản ghi thoả mãn vùng điều kiện
Ví dụ:
A B C D
1 Mặt hàng Cửa hàng Số lợng
2 Gạo Số 1 10
3 Mỳ Số 2 20
4 Sữa Số 3 15
5 Mỳ Số 4 30
6 Gạo Số 5 14
7 Mỳ Số 6 12
8 Gạo Số 7 10
9
10 Mặt hàng Mặt hàng
11 Mỳ Gạo
12 3 Sữa
13 49
14
Số lợng của mặt hàng Gạo và Sữa tại ô C13 đợc tính nh sau:
=Dsum (A1:C8, 3, C10:C12) cho ta giá trị là 49
2. Hàm Dcount, Dmax, Dmin, Daverage .....cũng đợc tính tơng tự
VD: Đếm số cửa hàng bán Mỳ tại ô A12 đợc tính theo công thức:
= Dcounta(A1:C8, 2, A10:A11) cho ta giá trị là 3
( Hàm Dcounta: Đếm dữ liệu dạng chuỗi)
Ngô Lê Đức
7
Giáo trình Microsoft Excel Trung tâm tin học CIC
87A - Thợ Nhuộm Hà Nội
IV/ Hàm tham chiếu
1. Hàm Match
Cú pháp: = MATCH(<Giá trị tìm kiếm>,<vùng tìm kiếm>,<dạng>)
Công dụng: Hàm MATCH() sẽ đa ra vị trí tìm thấy (hoặc gần đúng nếu không tìm
thấy) của giá trị cần tìm trong <vùng tìm kiếm>.
Trong đó:
- <Giá trị tìm kiếm>: Là giá trị dạng số bất kỳ hoặc ký tự đợc dùng để tìm kiếm trong
<vùng tìm kiếm>.
- <dạng>: xác định cách thức tìm kiếm
+ Nếu <dạng> là 1: Tìm kiếm trong vùng đợc sắp xếp theo thứ tự tăng dần và kết quả
là vị trí của giá trị lớn nhất trong vùng nhng không vợt quá <giá trị tìm kiếm>.
+ Nếu <dạng> là 0: Tìm kiếm trong vùng không cần phải sắp xếp và đa ra vị trí trùng
khớp với <giá trị tìm kiếm>. Nếu không tìm thấy hàm đa ra thông báo #N/V
+ Nếu <dạng> là -1: Tìm kiếm trong vùng đợc sắp xếp theo thứ tự giảm dần. Kết quả
sẽ là vị trí có giá trị nhỏ nhất lớn hơn họăc bằng <giá trị tìm kiếm>. Nếu không có giá trị
nào trong vùng lớn hơn <giá trị tìm kiếm>, hàm đa ra thông báo lỗi #N/A
Ví dụ:
A B C D
1
2 2 15 =MATCH(10,A1:A5,0)
2
10 5 10 =MATCH(9,A1:A5,0)
3
5 7 7 =MATCH(9,B1:B5,1)
4
7 10 5 =MATCH(9,C1:C5,-1)
5
15 15 2
Sẽ đợc kết quả:
A B C D
1
2 2 15 2
2
10 5 10 #N.A
3
5 7 7 3
4
7 10 5 2
5
15 15 2
2. Hàm INDEX
Cú pháp: = INDEX(<vùng tìm kiếm>,<dòng>,<cột>)
Công dụng: Đa giá trị của một ô trong <vùng tìm kiếm> đợc xác định bởi <dòng> và
<cột>.
Ngô Lê Đức
8
Giáo trình Microsoft Excel Trung tâm tin học CIC
87A - Thợ Nhuộm Hà Nội
Ví dụ: ở bảng trên nếu ta nhập công thức
= INDEX(A1:C5,2,1) sẽ cho kết quả là 10. Đây chính là ô có toạ độ là dòng số 2 và
cột số 1 của vùng A1:A5
3. Ví dụ áp dụng các hàm MACTH() và INDEX
A B C D E F G
1
Danh mục vật t
2 Mã VT Tên vật t đơn vị tính Đơn giá
3 V001 Cassette Chiếc 300
4 V002 Bia hà nội Thùng 100
5 V003 Bàn là Chiếc 120
6 V004 Quạt National Chiếc 1000
7 Danh sách nhập vật t
8 Ngày Mã VT Tên vật t đơn vị tính Đơn giá Số lợng Thành tiền
9 1/8/2001 V001
10 2/8/2001 V003
Dựa vào mã vật t, đa các thông tin tơng ứng của từng loại vật t: Tên vật t, đơn vị tính,
đơn giá trong bảng danh mục vật t vào danh sách nhập vật t.
Tại ô C9 nhập công thức:
= INDEX($B$3:$E$6,MATCH(B9,$B$3:$B$6,0),2)
nhận đợc kết quả là Cassette
ở trên, hàm MATCH(B9,$B$3:$B$6,0) cho kết quả là 1 bởi vì tìm thấy giá trị ở ô B9
(V001) nằm ở dòng số 1 của vùng B3:b6, nh vậy công thức trở thành:
= INDEX(B3:B5,1,2) kết quả nhận đợc ở ô trên dòng 1 cột 2 của vùng B3:B6 chính
là ô C3
Đối với cột đơn vị tính ta nhập công thức (ô D10)
= INDEX($B$3:$E$6,MATCH(B9,$B$3:$B$6,0),3)
Ngô Lê Đức
9
Giáo trình Microsoft Excel Trung tâm tin học CIC
87A - Thợ Nhuộm Hà Nội
Bài tập:
A B C D E F G H I
1 Tính chiết khẩu tiền điện
2 Tên hộ Loại
hộ
Số cũ Số mới Trong
ĐM
Vợt
ĐM
Tiền
ĐM
Tiền
VĐM
Phải
trả
3 Hà Cq-a 210 380
4 Lê nn-d 220 230
5 Dung Cb-a 270 380
6 Oanh Cb-c 270 290
7 Thu Cq-a 300 900
8 Lan Cb-e 280 380
9 Mai Cb-c 210 300
10 Anh Cn-d 230 370
11 Dao nn-d 260 340
12 Dung Cn-e 270 370
13 Bảng định mức
14 cq cb cn kd Nn
15 A 50 40 20 60 30
16 B 60 40 50 80 60
17 C 70 55 70 95 85
18 D 75 65 95 120 90
19 e 85 70 110 150 95
20
21 Bảng giá tiền điện
22 a b c d e
23 Cq 30 40 20 10 15
24 Cb 15 25 30 12 18
25 Cn 12 24 40 15 20
26 Kd 35 60 50 20 25
27 nn 10 20 60 30 29
* Yêu cầu:
- Tạo bảng tính trên
- Tính số điện năng sử dụng trong định mức
- Tính số điện năng sử dụng vợt định mức
- Tính tiền trong định mức, vợt định mức và tiền phải trả
* Cách tính:
- Trong định mức: (E3)
= MIN(D3-C3,INDEX($B$14:$G$19,MATCH(RIGHT(B3,1),$B$15:$B$19,0),
MATCH(LEFT(B3,2),$C$14:$G$14,0)))
(Phần còn lại học viên tự làm)
Ngô Lê Đức
10