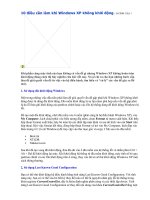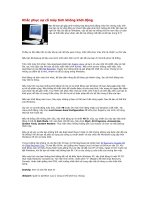Làm gì khi máy tính không khởi động
Bạn đang xem bản rút gọn của tài liệu. Xem và tải ngay bản đầy đủ của tài liệu tại đây (162.55 KB, 3 trang )
Làm gì khi máy tính không khởi động?
Nếu chiếc máy tính của bạn rơi vào tình trạng trục trặc không khởi động được Windows
sau khi bật nguồn điện, hệ điều hành cung cấp một số chức năng kỹ thuật để người sử
dụng giúp máy hoạt động khỏe khoắn trở lại.
Với Win XP
Bạn cho khởi động lại máy bằng phím bấm reset trên vỏ máy, nhấn tiếp phím F8 trước khi
Windows hiện lên màn hình. Thay vào đó, danh mục Advanced Options Menu xuất hiện, bạn
sử dụng phím mũi tên lên xuống để lựa chọn dòng lệnh Last Known Good Configuration rồi
nhấn Enter. Chức năng này nạp lại cấu hình phần cứng và phần mềm của lần khởi động
Windows thành công trong lần gần nhất.
Nếu vì một lý do nào đó, Windows vẫn chưa hoạt động trở lại được, bạn hãy lập lại thao tác
gọi ra danh mục Advanced Options Menu và lần này chọn dòng Safe Mode để sau đó nhấn
Enter. Lựa chọn này đưa ra phiên bản Windows khởi động với những thành phần tối giản và
cơ bản nhất. Khi hệ thống khởi động xong, bạn cho chạy tiện ích System Configuration Utility
có sẵn của Windows bằng thao tác nhấn chuột vào Start/Run. Tiếp theo từ bàn phím nhập chữ
msconfig vào hộp Open rồi nhấn OK.
Tại bảng General, chọn mục Selective Startup để máy tính thiết lập lại cấu hình mặc định khởi
động hệ điều hành trong các file lưu thông tin hệ thống hoạt động như SYSTEM.INI hay
WN.INI. Sau chọn lựa này và nhấn nút OK, máy tính sẽ khởi động lại và thực hiện quá trình
kiểm tra lại toàn bộ hệ thống.
Biện pháp sau cùng bạn cần thực hiện nếu máy tính vẫn chưa khởi động được Windows là
cho đĩa CD bộ cài đặt Windows vào khởi động hệ thống. Ngay khi màn hình Welcome to Setup
mở ra, nhấn ngay Enter, nếu thấy có yêu cầu nhập serial thì điền vào rồi nhấn tiếp phím R để
chương trình tự động thực hiện quá trình sửa chữa, khôi phục lại hệ thống bị lỗi để máy tính
có thể hoạt động trở lại.
Với Vista
Hệ điều hành này cung cấp thêm một tùy chọn, đó là Repair Your Computer nằm tại vị trí đầu
của danh mục Advanced Boot Options. Chức năng này tương tự như giải pháp sử chữa hệ
thống của chương trình cài đặt Windows XP. Sau khi chọn lựa, màn hình System Recovery
Options mở ra, bạn cho chạy ngay mục Startup Repair để hệ thống được tự động khôi phục
lại. Đây cũng là một chức năng sẵn có trong đĩa DVD cài đặt Vista. Bạn có thể đưa đĩa vào
khởi động máy tính và thực hiện quá trình này.
Để Windows tươi mới trở lại
Tiện ích System Restore có nhiệm vụ thiết lập những điểm khôi phục hệ thống Windows một
cách tự động hoặc do người sử dụng thiết lập. Nhờ đó, một khi hệ thống có những thay đổi
ngoài ý muốn hay phần mềm ứng dụng gặp trục trặc, bạn có thể dùng tiện ích này để khôi
phục lại những khóa Registry tại thời điểm trước đó khi máy tính chạy ổn định.
Bảng lịch liệt kê restore point. Ảnh: PC World
Để gọi ra tiện ích, bạn nhấn chuột vào Start/All Programs/Accessories/System Tools/ System
Restore. Chọn liền mục Restore my computer to an earlier time và nhấn vào Next. Những ngày
ghi màu đậm trong bảng lịch là các điểm khôi phục được lưu trữ trên hệ thống. Nếu trong
tháng hiện tại chưa có điểm nào, bạn hãy duyệt về những tháng sau để tìm ra ngày có thể khôi
phục hệ thống.
Với hệ điều hành Vista, bạn có thể nhấn vào nút Start rồi gõ chữ system restore bấm phím
Enter để gọi ra tiện ích này. Để tìm ra điểm cho phép khôi phục hệ thống, bạn chọn Choose a
different restore point, rồi chọn Next. Sau đó máy tính sẽ tự động thực thi chức năng được chỉ
định.
Tiện ích khôi phục hệ thống này chỉ có chức năng tái thiết lại các thông tin hệ thống nên không
xóa đi các dữ liệu khác lưu trong máy tính.
Làm chủ windown XP thật đơn giản
Thứ bảy, 10.27.2007, 10:31pm (GMT+7)
Hệ điều hành Windows XP hiện đang được sử dụng rất rộng rãi trên thế giới. Bài viết này sẽ
giới thiệu với bạn đọc một số thủ thuật hữu dụng trong Windows XP.
1. Tạo Shortcut Msconfig
Trong Win XP, thông thường khi bạn muốn truy xuất đến hộp thoại System Configuration
Utility bạn vào Run và nhập lệnh Msconfig để chạy. Nếu bạn thường xuyên truy xuất hộp
thoại này và cảm thấy các bước trên khá rườm rà, bạn có thể tạo một shortcut ngay trên
Desktop để mở System Configuration Utility nhanh hơn.
Bạn nhấn chuột phải trên màn hình Desktop chọn New, Shortcut, trong dòng Command
line bạn nhập đường dẫn đến hộp thoại này là:
C:\Windows\pchealth\helpctr\binaries\msconfig và cuối cùng bấm Finish để kết
thúc quá trình.
2. Phím Windows + Break
Khi bạn muốn truy cập đến System Properties trong Win XP thì cách thông thường là bạn
phải thực hiện các bước tuần tự là vào Control Panel trong Win và vào phần System
Properties nhưng nếu bàn phím bạn có phím Windows ( hiện nay là phím khá thông dụng mà
hầu hết bàn phím nào cũng có) thì bạn chỉ việc nhấn tổ hợp phím Windows + Break là
ngay lập tức bạn sẽ truy cập được đến ngay System Properties mà không phải thực hiện các
bước “nhàm chán” trên.
3. Mở lại cửa sổ của Folder mà bạn đã mở trước khi Log Off
Trước khi Log Off bạn đang mở một folder nào đó để xem, mặc nhiên Windows XP sẽ đóng
và không mở lại khi bạn Log on trở lại Windows.
Để tự động mở folder này, bạn chọn menu Start/Setting/Control Panel, bấm chọn mục
Appearance and Themes rồi bấm chọn Folder Options, chọn tab View, đánh dấu chọn
mục Restore previous folder windows at logon rồi cuối cùng bấm nút Ok để chấp
nhận.
4. Hiển thị đầy đủ thuộc tính của tập tin
Windows XP nghĩ rằng người sử dụng không cần xem phần mở rộng của một tập tin và
thường ẩn chúng đi. Điều này hoàn toàn hữu ích khi bạn chỉ cần duyệt qua tài liệu của mình
là những tập tin hình ảnh JPEG hoặc BMP.
Tuy nhiên, hiện nay có một số loại virus máy tính lại tận dụng thiết lập mặc định này đánh
lừa người dùng kích hoạt những chương trình nguy hiểm. Nếu phần mở rộng của tập tin
không được hiển thị, bạn sẽ kích hoạt tập tin abcd.jpg.exe vì tất cả những gì thấy được chỉ
là biểu tượng của tập tin abcd.jpg mà thôi.
Cách giải quyết an toàn lúc này là hãy để hiển thị phần mở rộng của tập tin, mở Windows
Explorer, chọn Tools > Folder > Options > View, bỏ tùy chọn Hide extensions for
known file types và đánh dấu tùy chọn Show hidden files and folders bên dưới, sau đó
nhấn OK.
4. Sự lựa chọn phím tắt
Thông thường khi bạn sử dụng các phím Ctrl+X, Ctrl+C, Ctrl+V, Ctrl+Z... để thao tác lệnh
như Cut, Copy, Paste, Undo… và mặc định những phím tắt này được bố trí để thuận tiện
cho việc dùng các ngón tay bên trái với bàn phím còn các ngón phải để sử dụng chuột.
Tuy nhiên, cũng có không ít trường hợp một số bạn lại thuận tay cho chiều ngược lại, nếu
bạn gặp phải vấn đề rắc rối đó, bạn chỉ cần thực hiện cho các phím tắt như: Shift+delete
để Cut, Ctrl+Insert để Copy, Shift+Insert để Paste và Alt+Backspace để Undo.
Lưu ý: bạn không nên sử dụng phím tắt Shift + Delete trong Windows Explore cho những
tập tin hoặc chương trình ứng dụng vì như thế đồng nghĩa với lệnh xóa vĩnh viễn.