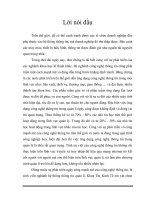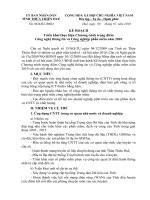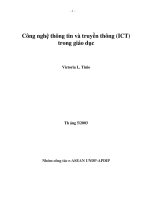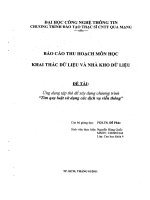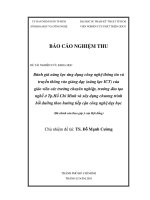Giáo trình photoshop CS6 tập 2
Bạn đang xem bản rút gọn của tài liệu. Xem và tải ngay bản đầy đủ của tài liệu tại đây (5.95 MB, 151 trang )
TRƯỜNG CAO ĐẢNG NGHÈ VIỆT – ĐỨC HÀ TĨNH
+ Chế độ Reflected Gradient
Nó tạo ra một hình là một vùng sáng màu
chuyển từ giữa ra 2 bên
Chế độ Diamond Gradient : la chế độ cho phép chuyển màu ảnh sáng theo 1 dạng
đặtbiệt của vùng sáng nó tạo ta một hình sao..và chuyển sắc dần theo 4 cạnh
GIÁO TRÌNH PHOTOSHOP CS6
- 1 -
TRƯỜNG CAO ĐẢNG NGHÈ VIỆT – ĐỨC HÀ TĨNH
Tiếp theo chúng ta tiếp tục vào phần sâu hơn là chỉnh màu.Đầu tiên các bạn kích
vào đây :
Bấm Dup Kích chuột là vào được nósẽ hiện ra cái bảng sau.
GIÁO TRÌNH PHOTOSHOP CS6
- 2 -
TRƯỜNG CAO ĐẢNG NGHÈ VIỆT – ĐỨC HÀ TĨNH
Presets : Là các mẫu để các bạn lựa chọn..ở đây ta có 3 mẫu chú ý là Mẫu thứ 1 , thứ 2 và
thứ 3 mặc định của nó là :
Mẫu thứ 1 : Màu Foreground chuyển về màu background
Mẫu thứ 2 : Màu ForeGround chuyển về trong suốt
Mẫu thứ 3 : Màu BackGround chuyển về màu Foreground tức là ngược lại với cái
Ý 1..Còn những mẫu khác là do adobe làm trước cho bạn mà thui bạn có thể load thêm
bằng cách kích mũi tên nhỏ và load radientName: Cái này chỉ là tên của gradient thui
khỏi quang tâm được còn nếu bạn dùng nhiều có thể nhớ tên một số gradient chuẩn ..
( mình cũng không nhớ nỗi).
Gradient type : Cái này khác phức tạp ..nếu bạn kích vào soil thì là chế độ bình
thường còn nếu bạn mà kích chọn chế độ Noise nó sẽ cho các bạn 1 dãi màu.
Bây giờ qua phần quang trọng nhất là các thẻ màu: Đầu tiên kích vào 1 trong những
gradient có trên bảng present bạn sẽ thấy Càng nhiều màu thì nó có càng nhiều thẻ…
nhưng thật ra không phải như vậy…gradient chia thành nhiều đoạn màu khác nhauĐây là
2 nhiều đoạn trắng và trong suốt.
Bạn kích vào Một trong những thẻ bài…ô màu sẽ hiện lên
GIÁO TRÌNH PHOTOSHOP CS6
- 3 -
TRƯỜNG CAO ĐẢNG NGHÈ VIỆT – ĐỨC HÀ TĨNH
Chọn Màu…bạn cần…mình sẽ vẽ cách chọn màu cuối bài này… Tiếp theo bạn kich
vào thẻ khác và chọn màu cho nó…
Bản gradient sẽ thể hiện sự dịch chuyển màu từ màu này sang màu kia mà ban đã
chọn theo quy tắt từ dich chuyển từ trái sang phải…
2.7.2 Công cụ paint Bucket tool.
Các công cụ thùng sơn phục vụ một chức năng chính; nó lấp đầy hoặc "sơn" toàn bộ
một lựa chọn. Kích hoạt các công cụ thùng sơn .
Mở Photoshop Tạo mới, kích thước bất kỳ sẽ làm việc.
GIÁO TRÌNH PHOTOSHOP CS6
- 4 -
TRƯỜNG CAO ĐẢNG NGHÈ VIỆT – ĐỨC HÀ TĨNH
Đặt màu nền trước để bất cứ điều gì ngoài màu trắng.
Click vào bất cứ nơi nào trên vải để phủ vải với một màu sắc mới hoặc nhấn Alt +
Backspace (Option + backspace).
GIÁO TRÌNH PHOTOSHOP CS6
- 5 -
TRƯỜNG CAO ĐẢNG NGHÈ VIỆT – ĐỨC HÀ TĨNH
Thay vì bao gồm toàn bộ, bạn cũng có thể điền hoặc "sơn" chỉ là một lựa chọn của
khung hình bằng cách đầu tiên thực hiện một lựa chọn với công cụ Magic Wand hoặc
công cụ marquee.Điền vào một lựa chọn:
GIÁO TRÌNH PHOTOSHOP CS6
- 6 -
TRƯỜNG CAO ĐẢNG NGHÈ VIỆT – ĐỨC HÀ TĨNH
photoshop - sử dụng alt + backspace hoặc option + backspace
GIÁO TRÌNH PHOTOSHOP CS6
- 7 -
TRƯỜNG CAO ĐẢNG NGHÈ VIỆT – ĐỨC HÀ TĨNH
Chuyển đổi giữa các công cụ để điền vào đơn giản như thế này có thể được rườm
rà. Thay vào đó, sử dụng bàn phím cắt ngắn Alt + Backspace hoặc Option +
Backspace để nhanh chóng điền vào lựa chọn với màu foreground.
photoshop - paint bucket tool options
Có rất nhiều tùy chọn có sẵn để các thùng sơn:
Công cụ Presets
Pattern Filling
Gradients
Blending Options và chế độ
Thiết lập OpacityTìm hiểu làm thế nào để tùy chỉnh công cụ thùng sơn của bạn bằng cách
sử dụng thanh tùy chọn nằm gần trên cùng của màn hình Photoshop.
photoshop - paint bucket tool options bar
Sau biểu tượng thùng sơn ở trên cùng của thanh tùy chọn là một mũi tên nhỏ màu
đen. Nhấp vào mũi tên này mở ra thùng sơn presets công cụ bảng. Bên trong, bạn có thể
sẽ thấy một danh sách trống các mẫu thiết lập cụ thể. Ở phía bên tay phải của bảng bạn sẽ
thấy hai biểu tượng nhiều hơn, cách nhấn vào mũi tên sẽ trả về một danh sách thả xuống
của tùy chọn cho bảng màu này khi bấm vào trang trống tạo ra một công cụ tự tạo mới.
Tạo một công cụ tự tạo mới:
Kích hoạt các công cụ thùng sơn G và giảm opacity xuống còn 50%.
Mở thùng sơn công cụ tự tạo bảng và nhấp vào trang trống để tạo cài đặt.
GIÁO TRÌNH PHOTOSHOP CS6
- 8 -
TRƯỜNG CAO ĐẢNG NGHÈ VIỆT – ĐỨC HÀ TĨNH
Đặt tên thiết lập mới như bạn muốn.
Công cụ thùng sơn của bạn bây giờ có một fill opacity 50% có nghĩa là màu sắc bây
giờ là bán minh bạch, cũng bởi vì chúng tôi đã tạo ra một công cụ tự tạo mới, bây giờ cài
sẵn này sẽ có một thiết lập opacity là 50%, và bạn có thể truy cập nó thông qua các công
cụ cài sẵn bảng thay vì điều chỉnh opacity thiết mỗi lần.
Khái niệm về công cụ cài đặt trước là khi bạn tùy chỉnh các công cụ của bạn, bạn có thể
lưu các thiết lập sẽ được sử dụng sau này hoặc cho một sáng tạo Photoshop.Lưu presets
công cụ khi bạn tìm thấy một công cụ thùng sơn thiết lập mà bạn thưởng thức.photoshop
- điền với một mô hình. Như chúng ta trượt xuống dòng trên thanh tùy chọn thùng sơn,
bạn sẽ đến với một danh sách thả xuống với hai lựa chọn: foreground và mô hình. Những
ví dụ trên vạch ra những gì sẽ xảy ra bằng cách sử dụng một thiết lập foreground. Bây
giờ hãy điền vào lựa chọn với một trong xây dựng trong các mô hình của Photoshop.
Pattern điền:Kích hoạt các công cụ thùng sơn G.
Đặt Fill: tùy chọn để mô hình.
GIÁO TRÌNH PHOTOSHOP CS6
- 9 -
TRƯỜNG CAO ĐẢNG NGHÈ VIỆT – ĐỨC HÀ TĨNH
Chọn một trong xây dựng mô hình từ danh sách.
Click vào bất cứ nơi nào trên vải để điền vào nó với các mẫu.
photoshop - được xây dựng trong patterns
Các bảng mô hình cung cấp chỉ có một số ít các mẫu gửi các mẫu có sẵn có thể được nối
thêm (thêm) vào bảng theo cách sau đây.More Patterns:
Mở bảng mẫu một lần nữa và nhấn vào mũi tên nhỏ nằm phía trên bên phải của hộp.
Chọn một trong các nhóm mô hình nằm phía dưới cùng của menu mới.
GIÁO TRÌNH PHOTOSHOP CS6
- 10 -
TRƯỜNG CAO ĐẢNG NGHÈ VIỆT – ĐỨC HÀ TĨNH
Chọn tùy chọn append thêm các mẫu mới vào bảng màu. Đơn giản chỉ cần nhấn
"OK" sẽ thay thế các bảng màu hiện tại với những cái mới.
Bạn cần phải có một cách nhìn tổng thể về khả năng của công cụ này sau đó nhanh
chóng sau cùng. Chơi xung quanh với các mô hình, và nhận biết chúng. Sau đó chúng tôi
sẽ nói về làm thế nào để tạo ra các mẫu thiết lập của riêng của bạn như được xây dựng
trong các mẫu.
BÀI TẬP 1: VẼ ĐỒNG HỒ TREO TƯỜNG
GIÁO TRÌNH PHOTOSHOP CS6
- 11 -
TRƯỜNG CAO ĐẢNG NGHÈ VIỆT – ĐỨC HÀ TĨNH
Hướng dẫn vẽ đồng hồ treo tường như hình dưới. Bài tập chủ yếu sử dụng các lệnh
Ellipse tool và Pen tool. Ngoài ra còn kết hợp tô màu chuyển sắc Gradient để tạo độ nổi
cho đối tượng.
BÀI TẬP 2: VẼ Ổ KHÓA
Hướng dẫn các bạn vẽ ổ khóa như hình dưới. Bài tập giúp các bạn làm quen với
công cụ tô lưới Mesh Tool.
BÀI TẬP 3: VẼ CÂY BÚT MÁY
Hướng dẫn vẽ cây bút máy như hình. Để dễ thực hành, ta chia cây bút làm 3 bộ
phận chính: nắp, thân và ngòi bút. Thực hiện vẽ từng bộ phận sau đó ráp chúng lại thành
một cây bút hoàn chỉnh
GIÁO TRÌNH PHOTOSHOP CS6
- 12 -
TRƯỜNG CAO ĐẢNG NGHÈ VIỆT – ĐỨC HÀ TĨNH
Sau khi thực hành xong, hãy thử làm lại với các thông số màu tự chọn theo ý để có
các kết quả khác
BÀI TẬP 4: VẼ PHI THUYỀN
Bài tập hướng dẫn các bạn vẽ phi thuyền như hình dưới:
BÀI TẬP 5: VẼ ĐÈN
Để vẽ được đèn như hình, ngoài việc sử dụng các lệnh vẽ và tô màu cơ bản trong
Illustrator, các bạn còn được hướng dẫn sử dụng hiệu ứng làm mờ Gaussian Blur tạo độ
phát sáng của bóng đèn.
GIÁO TRÌNH PHOTOSHOP CS6
- 13 -
TRƯỜNG CAO ĐẢNG NGHÈ VIỆT – ĐỨC HÀ TĨNH
BÀI TẬP 6: VẼ ĐIỆN THOẠI DI ĐỘNG
Bằng cách sử dụng những công cụ cơ bản, kết hợp với một số thao tác tô màu và đổ
bóng các bạn sẽ thực hành và vẽ được điện thoai di động như hình dưới:
BÀI TÂP 7: VẼ CÂY SON MÔI
Bài tập chủ yếu sử dụng các công cụ vẽ Pen Tool, Ellipse Tool,…. kết hợp với tô
màu lưới Mesh, tô chuyển sắc Gradient tạo độ nổi cho đối tượng. Ngoài ra còn sử dụng
một vài hiệu ứng khác như tạo trong suốt, độ nhòe.
GIÁO TRÌNH PHOTOSHOP CS6
- 14 -
TRƯỜNG CAO ĐẢNG NGHÈ VIỆT – ĐỨC HÀ TĨNH
BÀI TẬP 9: VẼ MÁY XAY SINH TỐ
Bài tập hướng dẫn các bạn vẽ phần thân máy xay sinh tố. Sau đó, kết hợp với bài tập
vẽ ca xay sinh tố (Bài tập 8) để hoàn tất mẫu vẽ.
Bộ công cụ Smudge Tool:
1.1.
1.1.1. Công cụ Blur:
GIÁO TRÌNH PHOTOSHOP CS6
- 15 -
TRƯỜNG CAO ĐẢNG NGHÈ VIỆT – ĐỨC HÀ TĨNH
Công cụ Blur dùng để tạo hiệu ứng nhòe không rõ nét cho hình ảnh. Khi chọn công
cụ này trên thanh Option sẽ xuất hiện các thuộc tính như: Brussh, Mode, Strength, Use all
layer.
Công cụ này thường được sử dụng để làm giảm tác động của ảnh, font ( nền) gây
gây cho toàn hình ảnh bằng cách làm nhòe nó,qua đó làm hình ảnh Foreground nổi bất
hơn và sắc nét hơn bình thường.
Khi làm nhòe phải phủ kín vùng định làm nhòe, này có thể thay đổi kích cỡ của
công cụ palette Brushes, nên dùng cọ vẽ có rìa ngoài mờ dịu
Tùy chọn trên thanh thuộc tính của công cụ Blur.
Kích chuột trài vào vị trí số 1 sẽ xuất hiện bảng sau cho ta biết về công cụ hiện hành
và cho phép chúng ta thiết lạp công cụ, hiện thị toàn bộ các toolbox, hiện thị theo thuộc
thính như: Text only, small list, large list…
Kích chuột phải sẽ xuất hiện:
Kích chột trái sẽ xuât hiện bảng công cụ Bulur, kích chuột trái góc tròn trên bên
phải sẽ xuất hiện 1 bảng thuộc tính
GIÁO TRÌNH PHOTOSHOP CS6
- 16 -
TRƯỜNG CAO ĐẢNG NGHÈ VIỆT – ĐỨC HÀ TĨNH
Kích và vị trí 2 sẽ xuất hiện bảng Master Diameter cho phép bạn thiết lập nét vẽ khi
thao tác với đối tượng.
- Size: thay đổi kích thướng của Blur khi ta thao tác chỉnh sửa ảnh.
- Hardness: Độ cứng của Blur, có thể thắng giảm đường nét của Blur
Strength để điều chỉnh cường độ đậm nhạt của hiệu ứng Blur. Nếu chọn Blur càng
lớn thì làm mở ảnh ành nhiều và ngược lại.
Bài thực hành:Sử dụng công cụ Blur để làm mờ đi nhưng vết mụn trên mặt của cô
gái
GIÁO TRÌNH PHOTOSHOP CS6
- 17 -
TRƯỜNG CAO ĐẢNG NGHÈ VIỆT – ĐỨC HÀ TĨNH
Bước 1. Mở ảnh co gái ra
Bước 2. Chọn công cụ Blur tool trên thanh công cụ Tool
Bước 3: Chọn kích thước (size) Blur vừa đủ để làm mờ những vết mụn, chọn chế độ
mode là Norman, length khoảng 60 % và tủy từng vết mụn mà ta điều chỉnh cho phù hơp
Bước 4. Nhấp chuột trái và gữ con trỏ của công cụ blur để làm mờ những vết mụn.
Kế quả: Ta đã làm mờ đi những viết mụn trên mặc cô gái
GIÁO TRÌNH PHOTOSHOP CS6
- 18 -
TRNG CAO NG NGHẩ VIT C H TNH
1.1.2. Sharpen Tool
Ngc vi cụng c Blur thỡ cụng c Sharpen tool lm cho nh sc nột
1.1.3. Cụng c Smudge.
Khi rờ chut trờn file nh, cụng c ny to hiu ng ging nh bn dựng ngún tay
kộo qua vựng sn t nu chn Finger painting trờn thanh tựy chn tự Smudge s dựng
mu Foreground to hiu ng mi khi v, nu khụng chn tựy chn ny thỡ s dựng
mu ti v tr con tr chut v to hiu ng.
1.2.
B cụng c Burn Tool (o).
1.2.1. Cụng c Dodge tool.
Sử dụng công cụ Dodge tool để làm sáng một vùng hình.
Chọn công cụ Dodge tool (
) trên thanh công cụ.
Chọn kích thớc và các tuỳ chọn trên thanh Option sao cho phù hợp (Range : chọn
các vùng cần tác động, Exposure mức độ áp dụng).
Đa con trỏ tới vùng hình ảnh cần làm sáng và nháy chuột cho tới khi vừa ý.
Sử dụng công cụ Burn tool để làm tối lại một vùng hình ảnh
MidtoneS: Lm sang vựng nh Trng tớnh Vựng nm trong khong gia sỏng v
ti.
GIO TRèNH PHOTOSHOP CS6
- 19 -
TRNG CAO NG NGHẩ VIT C H TNH
Shadow: Lm sỏng vựng ti trong nh.
Exposure: Giỏ tr cng ln s lm sỏng vựng nh cng mnh, giỏ tr nh thỡ ngc
li.
1.2.2. Công cụ Burn tool (
).
Chọn kích thớc và các tuỳ chọn trên thanh Option sao cho phù hợp (Range : chọn
các vùng cần tác động, Exposure mức độ áp dụng).
Đa con trỏ tới vùng hình ảnh cần làm tối và nháy chuột cho tới khi vừa ý.
Thay đổi độ bão hoà cho hình ảnh.
1.2.3. Công cụ Sponge tool (
).
Cụng c ny lm tng hay gim ch bo hũa mu cng vựng nh tựy theo ngi
chn Saturate hay Desaturate trong hp chn Mode mu l Grayscale ( Hỡnh en trng)
thỡ cụng c ny s lm tng hay gim tng phn trờn vựng nh nu tng bo hũa
mu ln thỡ s lm nh b hng.
Bi thc hnh: Hóy s dng b cụng c Burn tool phc hi nh sau.
nh gục
1.3.
Kt qu
B cụng c To vn bn.
GIO TRèNH PHOTOSHOP CS6
- 20 -
TRƯỜNG CAO ĐẢNG NGHÈ VIỆT – ĐỨC HÀ TĨNH
Bài trước các bạn được giới thiệu một cách khá chi tiết về các bộ công cụ tô vẽ,
vùng lựa chọn.. và cách sử dụng nó trong photoshop cs6, bài này chúng ta sẽ tìm hiểu về
tạo chữ viết cho file ảnh, dĩ nhiên là trong thiết kế ảnh trongphotoshop thì không thể
thiếu phần này. Chúng ta sử dụng công cụ Type Tool để tạo văn bản , nó nằm trong nhóm
thứ 8 của cột thứ 2 trên thanh công cụ.
Trong nhóm này có 4 công cụ, chúng ta sẽ lần lượt tìm hiểu chúng.
Nhóm công cụ Type Tool trong photoshop cs6
2.10.1 Công cụ Horizontal Type Tool:
Trước tiên bạn tạo một file với thông số sau:
Width: 800px, Height: 500px; Background: White, resolution: 72 Pixels/inch.
– Sau khi chọn công cụ, bạn sẽ chọn một số chức năng mà tôi đã đánh dấu trên
thanh tùy chọn như sau:
Thanh tùy chọn công cụ Type Tool
– A: Chọn font chữ.
– B: Chọn kiểu chữ, tùy thuộc vào từng loại font.
– C: Chọn cỡ (size) chữ.
– D: Chọn chế độ canh lề trái, giữa hoặc phải, hình minh họa là chế độ canh giữa.
– E: Chọn màu chữ.
GIÁO TRÌNH PHOTOSHOP CS6
- 21 -
TRƯỜNG CAO ĐẢNG NGHÈ VIỆT – ĐỨC HÀ TĨNH
– F: Mở bảng Paragraph, để sử dụng nhiều chức năng khác (chưa cần dùng đến lúc
này).
Sau khi chọn xong bạn thực hiện như sau:
Cách 1:
Nhấp chuột vào file ảnh rồi gõ văn bản bình thường, lúc này trên Layer
Panel, photoshop cs6 sẽ tự động tạo thêm một layer text (hình thumbnail là chữ T) nằm
trên layer Background.
Chú ý: Khi nhập văn bản bằng cách này bạn phải ngắt dòng bằng phím Enter, nếu
không bạn gõ đến tết năm sau thì văn bản cũng chỉ nằm trên một dòng mà thôi, những
phần vượt ngoài phạm vi file ảnh sẽ bị khuất đi.
Khi gõ xong nội dung cần thiết bạn bấm Ctrl – Enter hoặc chọn một công cụ khác
bất kỳ (thường là công cụ Move) để thoát khỏi công cụ gõ văn bản Type Tool.
Bạn có thể chỉnh sửa lại nội dung đã nhập bằng cách nhấp đúp chuột vào hình
thumbnail của layer trên Layer Panel (ngay hình thumbnail nhé, nếu nhấp kế bên là đổi
tên layer chứ không phải sửa nội dung đâu, càng không phải nhấp vào con mắt), khi đó
công cụ Horizontal Type Tool sẽ được kích hoạt và bạn có thể chỉnh sửa gì tùy ý từ font,
màu, size…
Hoặc bằng cách khác, bạn chọn công cụ Horizontal Type Tool trước rồi nhấp chuột
vào ngay dòng chữ trên file ảnh, khi đó muốn sửa chữ nào thì bôi chọn chữ đó, muốn
chỉnh sửa gì đó thì cứ làm không ai cấm cản cả. Sửa xong rồi thì bấm Ctrl – Enter để
thoát, không thoát thì bạn coi chừng phải gõ lại từ đầu đó nhé.
Bạn muốn đặt dòng chữ ở đâu trên file ảnh là tùy ý, dùng công cụ Move Tool để dời nó
đi.
Bạn có thể mở bảng Paragraph (nhấp chọn nút ở khu tôi đánh dấu F bên trên) để sử
dụng thêm một số chức năng khác như kéo dãn khoảng cách chữ; khoảng cách dòng,
chuyển thành chữ in hoa, chữ lũy thừa…Bạn bôi chọn chữ nào muốn chỉnh sửa rồi nhấp
vào biểu tượng của nó. Bạn tự tìm hiểu thêm các chức năng khác trên Paragraph nhé.
Cách 2:
Bạn nhấp giữ và rê chuột để tạo một khung chữ nhật rồi nhập văn bản vào đó. Bằng
cách này thì văn bản sẽ tự xuống dòng trong phạm vi khung chữ nhật. Nếu văn bản quá
dài thì phần dưới sẽ bị khuất, bạn kéo khung rộng ra để hiển thị thêm.
GIÁO TRÌNH PHOTOSHOP CS6
- 22 -
TRƯỜNG CAO ĐẢNG NGHÈ VIỆT – ĐỨC HÀ TĨNH
Bạn có thể xoay cả đoạn văn bản đi một góc tùy ý bằng cách đưa trỏ chuột ra ngoài
khung bao, gần vị trí nút vuông trung điểm của hai cạnh đứng, khi đó sẽ xuất hiện một
mũi tên cong 2 đầu và bạn rê chuột để xoay văn bản.
Ngoài ra bạn có thể uốn cong văn bản theo một dạng nào đó bằng cách chọn nó
xong nhấp nút Create wrapped text trên thanh tùy chọn (biểu tượng nằm giữa
chữ E và F trên hình mnh họa). Bạn thay đổi các lựa chọn trong cửa sổ wrap text để xem
kết quả nhé.
Lưu ý: Nếu bạn muốn tạo thêm một đoạn text khác thì cũng thực hiện như trên
nhưng nhớ nhấp chuột “hơi xa xa” đoạn text đầu, nếu nhấp chuột gần quá nó “hiểu lầm”
tưởng bạn muốn chỉnh sửa đoạn text cũ. Với những bạn chưa quen công cụ Type Tool
đôi khi Photoshop cũng rất dể “hiểu lầm”.
2.10.2 Công cụ Vertical Type Tool:
Cũng giống như Horizontal nhưng nó tạo ra chữ theo chiều dọc, bạn tự tìm hiểu
công cụ này để có thể “sáng tạo” thêm khi thiết kế giao diện website.
2.10.3. Công cụ Horizontal Type Mask:
Cũng giống như Horizontal Type Tool, bạn có thể nhập văn bản thoải mái nhưng
khi bạn bấm Ctrl – Enter hoặc chọn công cụ Move để thoát khỏi công cụ này thì sẽ tạo ra
một “vùng chọn dạng chữ” chứ không phải tạo ra chữ. Trong những bài trước, bạn đã
biết về vùng chọn rồi thì đây cũng là vùng chọn nên bạn sử dụng, “đối xử” với nó thế nào
tùy bạn. Bạn thử dùng công cụ tạo vùng chọn đã học trong những bài trước để tạo một
vùng chọn dạng chữ xem có được không nhé.
Lưu ý: Vì nó tạo ra vùng chọn dạng chữ nên không tự động tạo layer như công công
cụ Horizontal Type Tool nhé.
Đến bài này có lẽ bạn tự tạo một web layout đơn giản cho mình được rồi đó. Bài
này tạm dừng ở đây, xin chào và hẹn gặp lại.
1.4.
Bộ công cụ Pen Tool.
Tạo các đường line bằng cách click chuột trái và đường cong bằng cách giữ im
chuột và kéo các điểm neo.
GIÁO TRÌNH PHOTOSHOP CS6
- 23 -
TRƯỜNG CAO ĐẢNG NGHÈ VIỆT – ĐỨC HÀ TĨNH
Thêm 1 điểm trên 1 phân đoạn thẳng bằng cách click chuột trái zô đoạn đó ( lưu ý
khi con trỏ chuột như hình vẽ là mới add thêm điểm vào đc nhé các bạn )
Xóa 1 điểm cũng y như add vậy và cũng lưu ý khi con trỏ chuột như hình vẽ là
mới xóa điểm nhé
Chỉnh sửa 1 điểm bằng cách giữ phím Alt và click chuột trái kéo các điểm neo
Ý nghĩa Cursors
Bắt đầu vẽ.
Thường là khi move cả đường line
Thêm 1 điểm trên đường line
Loại bỏ 1 điểm trên đường line
GIÁO TRÌNH PHOTOSHOP CS6
- 24 -
TRƯỜNG CAO ĐẢNG NGHÈ VIỆT – ĐỨC HÀ TĨNH
Đóng đường line ( điểm đầu và cuối giao nhau )
Phím tắt :
Giữ Crtl và click chuột để di chuyển toàn bộ đừong line
Giữ Alt + click chuột trái để uốn cong hoặc làm thẳng.
còn cái move điểm thì mình chả hiểu dùng sao. mình thì giữ Alt để chọn điểm sau
đó nhấn tiếp phim cách để move điểm .
Ctrl + J : Đóng điểm đầu và cuối
Chọn công cụ Pen (P)
Chọn thêm điểm (+)
Xóa điểm (-)
Cắt đoạn ra thành từng line nhỏ (C)
Tuỳ chọn
(Edit > Preferences > Selection & anchor display)
1. Tolerance: Nôm na có thể hiểu là bán kính độ nhạy con trỏ chuột. Khi bạn rê
chuột lại gần 1 điểm nào đó thì nếu con trỏ chuột của bạn nằm trong vùng bán kính này
thì sẽ bắt được điểm đó.
GIÁO TRÌNH PHOTOSHOP CS6
- 25 -