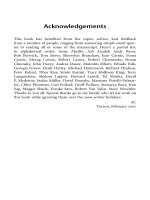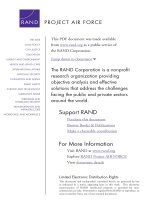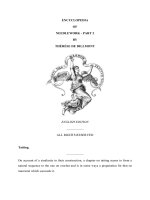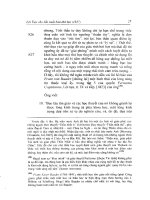chuyentrang - part 2.doc
Bạn đang xem bản rút gọn của tài liệu. Xem và tải ngay bản đầy đủ của tài liệu tại đây (840.85 KB, 5 trang )
BÀI 11 NGÀY 9.10.2006 SOẠN THEO KS VÕ VĂN VIỆN
Hiệu ứng hoạt hình mang lại :Sôi động , lôi cuốn , hấp dẫn , đạt hiệu quả tốt
hơn . Không nên lạm dụng , vì nó trở nên nặng nề , nhàm chán .
Có 2 loại hiệu ứng :
• Hiệu ứng chuyển trang .
• Hiệu ứng cho các đối tượng trên Slide.
I.HIỆU ỨNG CHUYỂN TRANG :
Có 2 Phần :
Hiệu ứng chuyển tiếp giữa các Slide.
Thực hiện trong chế độ Slide Sorter.
1. HIỆU ỨNG CHUYỂN TIẾP GIỮA CÁC SLIDES :
Là Hiệu ứng thông dụng nhất , có thể áp dụng cho 1 Slide , cho một số Slide
hay cho tất cả Slides .
CÁC BƯỚC THỰC HIỆN :
Menu Format >Slide Layout > Trong Khung Slide Layout bên Phải chọn Mục
TEXT AND CONTENT LAYOUTS > Nhấp chọn TITLE , TEXT , AND CONTENT.
(H1).
1
NHẬP NỘI DUNG VÀO SLIDE 2 :
Ô bên Trái nhập Nội dung : Chọn Menu Slide Show > Slide Transition > Xuất
hiện Task Pane Transition bên Phải :
- Trong Hộp APPLY TO SELECTED SLIDES chọn 1 hiệu ứng > Nhấp Hộp kiểm
AUTO PREVIEW để kiểm tra .
- Trong Hộp MODIFY TRANSITION , hàng SPEED chọn 1 kiểu tốc độ , hàng
SOUND chọn 1 kiểu âm thanh ( ở đáy danh sách âm thanh nầy nếu chọn
OTHER SOUND bạn sẽ đến nơi bạn lưu nhạc WAV của bạn để chọn ).
- Trong hộp ADVANCE SLIDE :
• Bật Hộp kiểm : ON MOUSE CLICK ( Mặc Định ) hiệu ứng chỉ xảy ra mỗi
lần chuyển Slide kế tiếp ( Khi bạn nhấp chuột hoặc phím nào đó ) . Nếu
tắt , khi muốn chuyển qua Slide kế tiếp > Enter.
• Khi bật Hộp kiểm : AUTOMATICALLY AFTER Hiệu ứng sẽ tự động qua
Slide kế tiếp khi Slide vượt quá thời gian qui địng ( Mặc dù chưa nhấp
chuột hay Enter ) . Bạn cần khai báo số phút và giây địng khoảng thời
gian cho Slide trong Hộp Kiểm bên dưới .
• Nhấp Nút APPLY TO ALL SLIDES áp dụng cho tất cả Slides khác .
• Nhấp Nút PLAY : Để xem trên Khung Thiết Kế.
• Nhấp Nút SLIDE SHOW : Để xem màn Hình trình diễn > Phím ESC trở
về Khung Thiết Kế.
2.THỰC HIỆN TRONG CHẾ ĐỘ SORTER :
Giữ Ctrl chọn một số Slide ( Thí dụ chọn Slide 3-4-5 ) rồi qui định các hiệu
ứng chuyển tiếp cho chúng bằng cách :
2
• Menu Slide Show > Slide Transition > Cột Phải chọn : Cover Down –
Slow – On Mouse Click > Khi nhấp Phím F5 bạn sẽ có 3 Slides có cùng
hiệu ứng . (H3)
3
II.HIỆU ỨNG CÁC ĐỐI TƯỢNG :
Hiệu ứng bằng cách nhấn mạnh , cách xuất hiện , cách mất đi. Một đối
tượng có thể được ấn định nhiều hiệu ứng.
1.Sử dụng hiệu ứng có sẵn :
• Chọn 1 hoặc nhiều đối tượng ( Giữ Shift hay Ctrl ) .
• Menu Slide Show > Aniamation Schemes , xuất hiện Task Pane Slide
Design .
o Trong Hộp Danh sách Apply To Selected Slides chọn 1 Hiệu ứng
o Nếu muốn hiệu ứng nầy có hiệu lực cho tất cả Slides khác : Chọn
Apply To All Slides. ( H1).
2. Tự tạo hiệu ứng hoạt hình :
• Lựa 1 hoặc nhiều Đối Tượng .
4
• Menu Slide > Custom Animation > Mở Hộp Danh Sách Add Effect >
Lựa 1 trong các Hiệu Ứng có trong Danh Sách . Có 4 nhóm Hiệu
Ứng
5