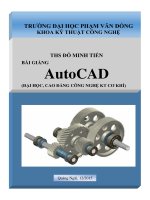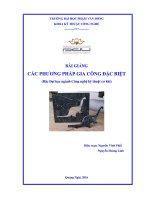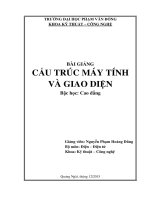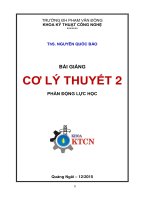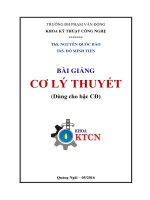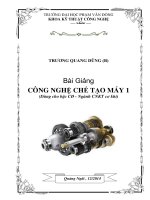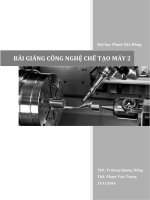Autocad, bài giảng dành cho sinh viên Đại học và cao đẳng
Bạn đang xem bản rút gọn của tài liệu. Xem và tải ngay bản đầy đủ của tài liệu tại đây (10.81 MB, 113 trang )
TR
NG Đ I H C PH M VĔN Đ NG
KHOA K THU T CÔNG NGH
THS Đ
MINH TI N
BÀI GI NG
AutoCAD
(Đ I H C, CAO Đ NG CÔNG NGH KT C
Qu ng Ngãi, 12/2015
KHÍ)
Khoa Kỹ Thuật Công Nghệ
Bài giảng AutoCAD
M CL C
L I NÓI Đ U .................................................................................................................1
Ch
ng 1.
M Đ U ............................................................................2
1.1. Gi i thi u về AutoCAD ........................................................................................2
1.2. C u trúc màn hình AutoCAD ...............................................................................3
1.2.1. C u trúc màn hình AutoCAD d ng Ribbon ..................................................3
1.2.2. AutoCAD d ng Classic .................................................................................3
1.3. Các l nh về File ....................................................................................................4
1.3.1. T o b n v m i (lệnh New) ...........................................................................4
1.3.2. L u b n v hi n hành ( Lệnh SAVE ) ............................................................5
1.3.3. M b n v s n có ( Lệnh Open ) ...................................................................6
1.3.4. Đóng b n v hi n hành ( Lệnh Close ) ..........................................................7
1.4. H t a đ , t a đ m t điểm ..................................................................................8
1.5. Các thi t l p ban đ u. ...........................................................................................9
1.5.1. Thi t l p đ n v v m c đ nh cho b n v .......................................................9
1.5.2. Thi t l p đ dài theo ph
Ch
ng x và y của con tr màn hình ( Cusor Hair )....9
ng 2: M T S L NH C B N VÀ PH
NG PHÁP ....................................11
XÁC Đ NH T A Đ CHÍNH XÁC.............................................................................11
2.1. Thi t l p không gian v và đ n v trong b n v .................................................11
2.1.1. Thi t l p gi i h n b n v bằng l nh Limits .................................................11
2.1.2. Thi t l p đ n v b n v bằng l nh Units......................................................11
2.2. Các ph
Ch
ng pháp xác đ nh t a đ chính xác. .....................................................12
2.2.1. Các ph
ng pháp nh p t o đ m t điểm trong b n v . ...............................12
2.2.2. Các ph
ng thức truy b t điểm đ i t
ng 3. QU N LÍ CÁC Đ I T
ng (Objects Snap) ..........................12
NG THEO L P, Đ
NG .............................16
NÉT VÀ MÀU .............................................................................................................16
3.1. L p (layer) ..........................................................................................................16
3.2. Qu n lý đ i t
ng theo màu ...............................................................................16
i
Khoa Kỹ Thuật Công Nghệ
Bài giảng AutoCAD
3.3. Qu n lý đ i t
ng theo đ
3.4. Qu n lý đ i t
ng theo l p. ................................................................................19
Ch
ng 4.
ng nét ......................................................................17
T O VÀ HI U CH NH VĔN B N ...............................................20
4.1. T o kiểu ch Text style ......................................................................................20
4.2. Ghi vĕn b n .........................................................................................................21
4.3. Hi u ch nh vĕn b n. ............................................................................................22
Ch
ng 5.
CÁC L NH V C B N ......................................................23
5.1. Các đ i t
ng v 2D của AutoCAD ...................................................................23
5.2. V đo n thẳng (lệnh Line) ..................................................................................23
5.3. V đ
ng tròn (lệnh Circle) ...............................................................................25
5.3.1. Các ph
ng pháp th c hi n l nh v đ
ng tròn (lệnh Circle) ....................25
5.3.2. V đ
ng tròn theo tâm và bán kính (Center, Radius) ...............................26
5.3.3. V đ
ng tròn theo tâm và bán kính (Center, Diameter) ...........................27
5.3.4. V đ
ng tròn theo 2 điểm đ
5.3.5. V đ
ng tròn theo 3 điểm (3-Point ) .........................................................29
5.3.6. V đ
ng tròn theo 2 điểm ti p xúc và bán kính (tan, tan, radius) ............30
5.3.5. V đ
ng tròn theo 3 điểm ti p xúc (tan, tan, tan) .....................................30
5.4. V đ
ng kính ( 2-Point )....................................28
ng Elip (lệnh Ellipse) ..............................................................................31
5.5. V cung tròn (lệnh Arc) ......................................................................................34
5.7. V đa tuy n (l nh Pline, Polyline) ......................................................................37
5.8. V đa giác (lệnh Polygon) ..................................................................................38
5.9. V hình ch nh t (lệnh Rectangle) .....................................................................39
5.11. V các đ
Ch
ng 6.
ng thẳng song song (lệnh Mline) ....................................................40
CÁC L NH HI U CH NH HÌNH H C ............................................45
6.1. Xoá các đ i t
ng (lệnh Erase) ..........................................................................45
6.2. Xén m t ph n đ i t
6.3. Xén nhiều đ i t
ng giao v i b xén (lệnh Trim) .......................................46
ng cùng m t lúc (lệnh Extrim)...............................................47
6.4. Xén m t ph n đ i t
ng gi a hai điểm ch n (lệnh Break) ................................47
ii
Khoa Kỹ Thuật Công Nghệ
6.5. V n i ti p hai đ i t
Bài giảng AutoCAD
ng b i cung tròn (lệnh Fillet) .........................................48
6.6. Vát mép hai c nh thẳng giao nhau (lệnh Chamfer) ............................................50
6.7. Kéo dài đ i t
ng (lệnh Extend) ........................................................................52
6.8. Thay đ i chiều dài đ i t
6.9. Phá v các kích th
6.10. Di chuyển đ i t
6.11. Quay đ i t
ng (lệnh Lengthen) ...................................................53
c liên k t (lệnh Explode) ...................................................54
ng (lệnh Move).....................................................................55
ng chung quanh m t tâm (lệnh Rotate) .......................................56
6.12. Thay đ i kích th
cđ it
ng theo t l (lệnh Scale) ......................................57
6.13. D i, kéo dãn ho c co các đ i t
ng (lệnh Stretch) ..........................................58
6.14. D i, quay và gán t l cho đ i t
ng (lệnh Align). ...........................................59
Ch ng 7. CÁC L NH TR GIÚP, QU N LÝ MÀN HÌNH VÀ PH NG PHÁP
L A CH N Đ I T
NG ...........................................................................................61
7.1. Các l nh tr giúp ................................................................................................61
7.1.1. Phục h i đ i t
ng b xóa Oops ..................................................................61
7.1.2. Hủy b l nh đã th c hi n (L nh UNDO) ....................................................61
7.2. Các l nh qu n lý màn hình .................................................................................62
7.2.1. L nh thu phóng màn hình (L nh ZOOM) ...................................................62
7.2.2. Kéo ngang hình nh màn hình (L nh PAN) ................................................62
7.3. Các ph
Ch
ng pháp l a ch n đ i t
ng. ...............................................................63
ng 8. CÁC L NH HI U CH NH SAO CHÉP Đ I T
NG ............................66
8.1. Sao chép đ i t
ng song song (lệnh Offset) .......................................................66
8.2. Sao chép đ i t
ng thành m ng (lệnh Array) ....................................................67
8.3. T o đ i t
ng đ i xứng qua trục (lệnh Mirror) .................................................69
8.4. Sao chép các đ i t
ng (lệnh Copy) ...................................................................70
8.5. Chia đ i t
ng (lệnh Divide) ..............................................................................71
8.6. Chia đ i t
ng theo đ dài (lệnh Measure)........................................................72
8.7. Tính di n tích (lệnh Area). .................................................................................73
Ch
ng 9.
GHI VÀ HI U CH NH KÍCH TH
C ...........................................75
iii
Khoa Kỹ Thuật Công Nghệ
Bài giảng AutoCAD
9.1. Đ nh d ng các kiểu ghi kích th
c .....................................................................75
9.2. T o kiểu kích th c m i bằng h p tho i Dimension Style (lệnh Ddim và
Dimstyle) ....................................................................................................................76
9.3. Ghi kích th
c thẳng, bán kính, đ
9.4. Ghi chu i kích th
9.5. Ghi kích th
ng kính và góc ..........................................79
c song song và n i ti p .......................................................80
c theo đ
ng d n (lệnh Leader) ...................................................81
9.6. Ghi dung sai, đ nhám bề m t và sai l ch hình h c ...........................................81
9.6.1 Ghi dung sai ..................................................................................................81
9.2.3. T o kiểu kích th
c dung sai không đ i xứng DS-KDX d a trên DS-DX 82
9.6.2 Ghi đ nhám bề m t .....................................................................................83
9.6.3 Ghi sai l ch hình h c ....................................................................................84
9.7. Ghi kích th
c hình chi u trục đo ......................................................................85
9.8. Hi u ch nh kích th
Ch
ng 10.
c. .......................................................................................88
V CÁC HÌNH CHI U ............................................................90
10.1. Trình t th c hi n b n v kỹ thu t trong AutoCAD ........................................90
10.2. Ph
Ch
ng pháp v 3 hình chi u và hình chi u trục đo ........................................90
10.2.1. Ph
ng pháp v 3 hình chi u ....................................................................90
10.2.2. Ph
ng pháp v hình chi u trục đo ...........................................................94
ng 11.
T O KÝ HI U V T LI U TRÊN M T C T ....................................96
11.1. V m t c t bằng l nh Bhatch ............................................................................96
11.2. Hi u ch nh m t c t (lệnh Hatchedit). ...............................................................97
Ch
ng 12.
IN B N V VÀ M T S TI N ÍCH .................................................99
12.1. In b n v và m t s ti n ích. ...........................................................................100
TÀI LI U THAM KH O ...........................................................................................108
iv
Khoa Kỹ Thuật Công Nghệ
Bài giảng AutoCAD
L I NÓI Đ U
Bản vẽ kỹ thuật và mô hình đóng vai trò rất quan trọng trong quá trình thiết kế
kỹ thuật, khoảng 92% quá trình thiết kế kỹ thuật dựa trên cơ sở vẽ kỹ thuật, tại thời
điểm hiện tại có 80% bản vẽ thiết kế hai chiều (2D) số lượng bản vẽ thiết kế trên thế
giới. Phần mềm AutoCAD của hãng Autodesk là một trong những phần mềm phổ biến
và được nhiều người sử dụng nhất đặc biệt là trong bản vẽ thiết kế hai chiều.
Phần mềm AutoCAD là công cụ hỗ trợ đắc lực cho các cán bộ kỹ thuật hoàn
thành các bản vẽ thiết kế nhanh chóng hơn và chính xác hơn. Để thực hiện bản vẽ kỹ
thuật bằng máy tính không chỉ đơn thuần là biết sử dụng các lệnh mà phần đóng góp
quan trọng nhất là phân tích bản vẽ, vận dụng phương pháp tạo hình, biểu diễn vật
thể, kiến thức về tiêu chuẩn kỹ thuật và kiến thức chuyên môn. Môn học Vẽ thiết kế
bằng máy tính (AutoCAD) đã trở thành môn học chính khóa ở các trường Đại Học và
Cao Đẳng…
Bài giảng trình bày phần cốt lõi nhất giúp hoàn thành một bản vẽ chế tạo dùng
cho ngành cơ khí: giới hạn bản vẽ, vẽ hình học, quan sát bản vẽ, quản lý bản vẽ theo
lớp, đường nét, màu, vẽ các hình chiếu, mặt cắt, nhập các yêu cầu kỹ thuật, kích
thước, dung sai, độ nhám, sai lệch hình học và cuối cùng là in bản vẽ theo đúng tỉ
lệ, bề rộng nét vẽ…Chúng ta sử dụng đơn vị đo theo hệ Mét (ISO) và các bản vẽ phải
được trình bày theo Tiêu chuẩn Việt Nam (TCVN).
Bài giảng sử dụng cho các đối tượng từ trình độ mới bắt đầu học cho đến các
kỹ sư ngành Cơ khí… cho những người thích thiết kế, bài giảng được biên soạn trên
nguyên tắc ngắn gọn dễ thực hành theo hình ảnh minh họa cho người tự học và làm tài
liệu học cho sinh viên trường Đại học Phạm Văn Đồng, giúp các sinh viên nhanh
chóng hoàn thành các bản vẽ cơ khí trong đồ án Thiết Kế Máy và đồ án Công nghệ
chế tạo máy.
Tác giả xin chân thành cảm ơn ý kiến đóng góp của các đồng nghiệp, các em
sinh viên để bài giảng hoàn thiện hơn. Mọi ý kiến đóng góp, phê bình và thắc mắc xin
gửi về địa chỉ:
Đỗ Minh Tiến, Khoa Kỹ Thuật Công Nghệ, Trường Đại Học Phạm Văn
Đồng, 986 Quang Trung, TP Quảng Ngãi hoặc Email:
TP Qu ng Ngãi 12/2015
Ths Đ Minh Ti n
Ths Đỗ Minh Tiến
Trang 1
Khoa Kỹ Thuật Công Nghệ
Ch
ng 1.
Bài giảng AutoCAD
M
Đ U
1.1. Gi i thi u v AutoCAD
CAD là ch vi t t t của Computer – Aid Design ho c Computer – Aided
Drafting (v và thi t k v i s tr giúp của máy tính). Ph n mềm CAD đ u tiên là
SKETCHPAD xu t hi n vào nĕm 1962 đ c vi t b i Ivan Sutherland thu c Vi n kỹ
thu t Massachuselts.
Sử dụng các ph n mềm CAD các b n có thể v thi t k các b n v hai chiều
(2D – chức nĕng Dafting), thi t k mô hình ba chiều (3D – chức nĕng Modeling), tính
toán k t c u bằng ph ng pháp ph n tử h u h n (FEA – chức nĕng Analysis).Các
ph n mềm CAD có ba đ c điểm n i b t sau:
- Chính xác.
- Nĕng su t cao nh các l nh sao chép (th c hi n b n v nhanh).
- D dàng trao đ i v i các ph n mềm khác.
Ngoài ra AutoCAD còn h tr m t s các API (Application Programming
Interface) để tùy bi n d dàng và h tr r t nhiều cho vi c t đ ng hóa các tính nĕng
chung ho c m t ứng dụng đ c vi t v i mục đích ứng dụng riêng cho công vi c b i
ng i dùng. Chúng bao g m AutoLISP, Visual LISP, VBA,. NET và ObjectARX.
ObjectARX không ch đ n thu n là m t th vi n C++, mà còn là c s cho các s n
phẩm m r ng chức nĕng AutoCAD đ n các lĩnh v c cụ thể, để t o ra các s n phẩm
nh AutoCAD Architecture, AutoCAD đi n, AutoCAD Civil 3D, AutoCAD d a trên
ứng dụng của bên thứ ba.
Có thể nói, kh nĕng v và v chính xác là u th chính của AutoCAD. Ph n
mềm có thể thể hi n t t c nh ng ý t ng thi t k trong không gian của nh ng
công trình kỹ thu t. S tính toán của các đ i t ng v d a trên c s các to đ
các điểm và các ph ng trình kh i phức t p.
AutoCAD sửa ch a và bi n đ i đ c t t c các đ i t ng v ra. Kh nĕng
đó càng ngày càng m nh và thu n ti n các th h sau. Cùng v i kh nĕng b
cục m i các đ i t ng, AutoCAD t o điều ki n t h p nhiều hình kh i từ s ít các
đ i t ng ban đ u.
AutoCAD cung c p các ch đ v thu n ti n, và công cụ qu n lý b n v
m nh, làm cho b n v đ c t chức có khoa h c, máy tính xử lý nhanh, không m c
l i, và nhiều ng i có thể tham gia trong quá trình thi t k .
Đ i v i các ph n mềm đ ho và mô ph ng, AutoCAD t o l p các kh i
mô hình ba chiều v i các ch d b n v h p lý, làm c s để t o các bức nh màu
và ho t c nh công trình
Cu i cùng, AutoCAD cho phép in b n v theo đúng tỷ l , và xu t b n v ra
các lo i t p khác nhau để t ng thích v i nhiều thể lo i ph n mềm khác nhau đáp
ứng đ c các nhu c u sử dụng đa d ng nh : báo cáo, l p h s b n v …….
Đ i v i các ph n mềm vĕn phòng ( MicroSoft Office ), AutoCAD xu t b n
v sang ho c ch y tr c ti p trong các ph n mềm đó
d ng nhúng (OLE) r t
thu n ti n cho vi c l p các h s thi t k có kèm theo thuy t minh, hay trình bày
b o v tr c m t h i đ ng.
Ths Đỗ Minh Tiến
Trang 2
Khoa Kỹ Thuật Công Nghệ
Bài giảng AutoCAD
1.2. C u trúc màn hình AutoCAD
1.2.1. C u trúc màn hình AutoCAD d ng Ribbon
Thanh công cụ Quick Access
Thanh tiêu đề bản vẽ
Không gian làm việc
Thanh tiêu đề bản vẽ
Thanh tiêu đề bản vẽ
Điều khiển cửa sổ
Giao diện Ribbon
Quản lý khung hình
Không gian vẽ
Thanh điều hướng
Biểu tượng UCS
Tọa độ Crosshair
Cửa sổ dòng lệnh
Thanh trạng thái bật - tắt
Điều khiển các chế độ làm
ệ
Hình 1.1 Cấu trúc màn hình AutoCAD dạng Ribbon
- Application Button (Menu đi u khi n) - Menu này s hiển th các l nh in,
l u, các l nh v , các ti n ích và công cụ không v khác
- Quick Access Toolbar (Truy c p nhanh các thanh công cụ) – Điều này là để
truy c p nhanh các l nh ph bi n nh New, Open, Save, plot
- Search Bar -(Thanh tìm ki m) – Tìm ki m vĕn b n trong b n v ho c tìm
ki m các thông tin trong Help
- Ribbon – Ribbon có h u h t các l nh / công cụ mà b n s sử dụng trong khi
b n đang làm vi c
- Tabs -M t lo t các Tabs t o nên Ribbon ( Home , Insert, manage , vv) và t
chức các công cụ vào nhóm chung .
- Drawing Space – không gian v , n i b n thao tác b n v trên đó
1.2.2. AutoCAD d ng Classic
Chuyển giao di n Ribbon sang giao di n Classic
Hình 1.2 Chuyển giao diện Ribbon sang giao diện Classic
Ths Đỗ Minh Tiến
Trang 3
Khoa Kỹ Thuật Công Nghệ
Bài giảng AutoCAD
- Command line – Khi b n gõ m t l nh, b n s th y nó đây. AutoCAD sử
dụng không gian này để “nh c nh ” b n để bi t thông tin. Nó s cung c p cho b n r t
nhiều thông tin và cho b n bi t b n đang đâu trong l nh
1.3. Các l nh v File
1.3.1. T o b n v m i (lệnh New)
Nh p l nh
Pull down menu
New ho c Ctrl + N
File/New
M b n v m i bằng menu điều khiển
Hình 1.3 Thực hiện lệnh New
Ch n file Template acadiso ho c Open with no template metric
Hình 1.4 Hộp thoại Select template
Ths Đỗ Minh Tiến
Trang 4
Khoa Kỹ Thuật Công Nghệ
Bài giảng AutoCAD
1.3.2. L u b n v hi n hành ( Lệnh SAVE )
Quá trình l u b n v c n th c hi n sau khi hoàn thành các công đo n quan
tr ng cho b n v
Nh p l nh
Pull down menu
New ho c Ctrl + S
File/Save
L u b n v m i bằng menu điều khiển
Hình 1.5 Lưu bản vẽ băng menu điều khiển
Xu t hi n h p tho i Save Drawing As
Hình 1.6 Hộp thoại Save Drawing As
Ths Đỗ Minh Tiến
Trang 5
Khoa Kỹ Thuật Công Nghệ
Bài giảng AutoCAD
Để b n v t đ ng l u sau kho ng th i gian đ nh tr c ta th c hi n l nh
OPTIONS và ch n tab Open and Save sau đó nh p kho ng th i gian t đ ng l u
Hình 1.7 Hộp thoại Options
Ho c th c hi n l nh SAVETIME bằng cửa s dòng l nh
Command: SAVETIME <Enter>
Enter new value for SAVETIME <10>: 15 <Enter>
1.3.3. M b n v s n có ( Lệnh Open )
Quá trình làm vi c khi c n sửa b n v đã có sẳn ta có ba cách th c hi n
Nh p l nh
Pull down menu
OPEN ho c Ctrl + O
File/Open
M b n v có s n bằng menu điều khiển
Hình 1.8 Mở bản vẽ bằng Menu điều khiển
Ths Đỗ Minh Tiến
Trang 6
Khoa Kỹ Thuật Công Nghệ
Bài giảng AutoCAD
1.3.4. Đóng b n v hi n hành ( Lệnh Close )
Để đóng b n v ta ch n Close trong Menu điều khiển
Hình 1.9 Đóng bản vẽ bằng Menu điều khiển
N u b n v có sửa đ i s xu t hi n h p tho i nh c nh ta có l u nh ng thay
đ i của b n v hay không
Hình 1.10 Hộp thoại nhắc nhở khi đóng bản vẽ
Ths Đỗ Minh Tiến
Trang 7
Khoa Kỹ Thuật Công Nghệ
Bài giảng AutoCAD
1.4. H t a đ , t a đ m t đi m
- H t a đ vuông góc
Để xác đ nh v trí điểm đ ng, m t phẳng và các đ i t ng hình h c khác thì
v trí của chúng ph i đ c tham chi u đ n m t v trí đã bi t. Điểm này g i là điểm
tham chi u ho c điểm g c t a đ .
H to đ đề các đ c sử dụng ph bi n trong toán h c và đ ho và dùng để
xác đ nh v trí của các hình h c trong m t phẳng và trong không gian ba chiều.
H to đ hai chiều (2D) đ c thi t l p b i m t điểm g c to đ là giao điểm
gi a hai trục vuông góc: Trục hoành nằm ngang và trục tung thẳng đứng.
Trong b n v AutoCad m t điểm trong b n v hai chiều đ c xác đ nh bằng
hoành đ X và tung đ Y cách nhau b i d u ph y (X,Y). Điểm g c to đ là (0,0) . X
và Y có thể mang d u âm ho c d u d ng tuỳ thu c v trí của điểm so v i trục to đ .
(4 < 60°)
60°
Origin
a/ Hệ tọa độ vuông góc
Hình 1.11 Hệ tọa độ
< 0°
b/ Hệ tọa độ cực
- To đ tuy t đ i
D a theo g c to đ (0,0) của b n v để xác đ nh điểm. Giá tr to đ tuy t đ i
d a theo g c to đ (0,0) n i mà trục X và trục Y giao nhau. Sử dụng to đ tuy t đ i
khi mà b n bi t chính xác giá tr to đ X và Y của điểm.
- To đ t ng đ i
D a trên điểm nh p cu i cùng nh t trên b n v . Sử dụng to đ t ng đ i khi
b n bi t v trí của điểm t ng đ i v i điểm tr c đó. Để ch đ nh to đ t ng đ i ta
nh p vào tr c to đ d u @ (at sign).
- H to đ c c.
To đ c c đ c sử dụng để đ nh v trí 1 điểm trong m t phẳng XY. To đ c c
ch đ nh kho ng cách và góc so v i g c to đ (0,0). Điểm P1 trên hình v 2 có to
đ c c là 50<60.
To đ c c có thể là tuy t đ i (đo theo g c to đ ) ho c t ng đ i (đo
theo điểm tr c đó). Để ch đ nh to đ c c t ng đ i ta nh p thêm d u @ (a móc,
a còng ho c at sign)
Đ ng chuẩn đo góc theo chiều d ng trục X của h to đ Đề các. Góc
d ng là góc ng c chiều kim đ ng h hình v . Để nh p to đ c c ta nh p kho ng
cách và góc đ c cách nhau b i d u móc nh n (<).
Ths Đỗ Minh Tiến
Trang 8
Khoa Kỹ Thuật Công Nghệ
Bài giảng AutoCAD
1.5. Các thi t l p ban đ u.
1.5.1. Thi t l p đ n v v m c đ nh cho b n v
Tr c khi t o b n v m i c n đ nh d ng đ n v dùng trong b n v bằng l nh
OPTIONS
Hình 1.12 Thực hiện lệnh OPTIONS
Xu t h n h p tho i Options ch n tab User Preferences Ta ch n đ n v cho b n v
theo tiêu chuẩn ISO là Milimeters
Hình 1.13 Tab User Preferences hộp thoại Options
1.5.2. Thi t l p đ dài theo ph ng x và y c a con tr màn hình ( Cusor Hair )
Đ a con tr màn hình ra gi a không gian v sau đó CLICK chu t ph i và
ch n Options, ch n th Dislay
Ths Đỗ Minh Tiến
Trang 9
Khoa Kỹ Thuật Công Nghệ
Bài giảng AutoCAD
Hình 1.14 Tab Dislay hộp thoại Options
BÀI T P
Làm quen v i màn hình AutoCAD, tìm hiểu h to đ trong AutoCAD Sử dụng
l nh Line v i t a đ vuông góc và t a đ c c v các hình sau:
a/
b/
d/
Ths Đỗ Minh Tiến
c/
e/
Trang 10
Khoa Kỹ Thuật Công Nghệ
Ch
Bài giảng AutoCAD
ng 2: M T S L NH C B N VÀ PH
NG PHÁP
XÁC Đ NH T A Đ CHÍNH XÁC
2.1. Thi t l p không gian v và đ n v trong b n v
2.1.1. Thi t l p gi i h n b n v b ng l nh Limits
Sau khi kh i đ ng ch ng trình AutoCad, nh p chu t vào Start from scartch và
ch n h đo là Metric, ta s đ c m t màn hình của không gian làm vi c có đ l n m c
đ nh là 420, 297 đ n v . N u quy c 1 đ n v trên màn hình t ng ứng v i 1 mm
ngoài th c t , ta s v đ c đ i t ng có kích 42 cm x 29,7 cm. N u để v công trình,
không gian đó r t ch t hẹp. Do v y ta c n đ nh nghĩa m t không gian làm vi c l n h n.
Thi t l p không gian v t ng ứng kh gi y A3
Command: LIMITS
<Enter>
Reset Model space limits:
Specify lower left corner or [ON/OFF] <0.0000,0.0000>: 0,0
<Enter>
Specify upper right corner <420.0000,297.0000>: 420,297
<Enter>
B ng 2.1
Papersize (mm)
A4: 297x210
A3: 420x297
A2: 594x420
A1: 841x594
A0: 1189x841
T l v 1:1
T l in 1=1
297x210
420x297
594x420
841x594
1189x841
T l v 1:2
T l in 1=2
594x420
840x594
1188x840
1682x1188
2378x1682
T l v 1:5
T l in 1=5
1485x1050
2100x1485
2970x2100
4205x2970
5945x4205
T l v 1:10
T l in 1=10
2970x2100
4200x2970
5940x4200
8410x5940
11890x8410
2.1.2. Thi t l p đ n v b n v b ng l nh Units
L nh Units đ nh đ n v dài và đ n v góc cho b n v hi n hành. Sau khi
vào l nh s xu t hi n h p tho i . Trên h p tho i này ta có thể ch n đ n v cho b n v
Command: UNITS
<Enter>
Xu t hi n h p tho i Drawing Units, ta ch n đ n v v là Milimeters
Hình 2.1. Hộp thoại Drawing Units
Ths Đỗ Minh Tiến
Trang 11
Khoa Kỹ Thuật Công Nghệ
Bài giảng AutoCAD
2.2. Các ph ng pháp xác đ nh t a đ chính xác.
2.2.1. Các ph ng pháp nh p t o đ m t đi m trong b n v .
1. Dùng phím trái chu t ch n (PICK): K t h p v i các ph ng thức truy b t
điểm
2. To đ tuy t đ i: Nh p t o đ tuy t đ i X,Y của điểm theo g c to đ (0,0)
Chiều trục quy đ nh nh hình v .
3. To đ c c: Nh p t o đ c c của điểm (D
4. To đ t ng đ i: Nh p to đ của điểm theo điểm cu i cùng nh t xác đ nh
trên b n v . T i dòng nh c ta nh p @X,Y D u @ có nghĩa là ( Last Point ) điểm cu i
cùng nh t mà ta xác đ nh trên b n v .
5. To đ c c t ng đ i: T i dòng nh c ta nh p @D• D: Kho ng cách gi a điểm ta c n xác đ nh v i điểm cu i cùng nh t trên b n
v .
• Góc a là góc gi a đ ng chuẩn và đo n thẳng n i 2 điểm.
• Đ ng chuẩn là đ ng thẳng xu t phát từ g c t o đ t ng đ i và nằm theo
chiều d ng trục X.
• Góc d ng là góc ng c chiều kim đ ng h . Góc âm là góc cùng chiều kim
đ ng h .
2.2.2. Các ph ng th c truy b t đi m đ i t ng (Objects Snap)
Trong khi th c hi n các l nh v AutoCAD có kh nĕng g i là Object Snap
(OSNAP) dùng để truy b t các điểm thu c đ i t ng, ví dụ: điểm cu i của Line, điểm
gi a của Arc, tâm của Circle, giao điểm gi a Line và Arc...
Khi sử dụng các ph ng thức truy b t điểm, t i giao điểm hai s i tóc xu t hi n
m t ô vuông có tên g i là Aperture ho c là Ô vuông truy b t và t i điểm c n truy b t
xu t hi n Marker (khung hình ký hi u ph ng thức truy b t). Khi ta ch n các đ i
t ng đang tr ng thái truy b t và gán điểm c n tìm.
Ta có thể gán ph ng thức b t điểm theo hai ph ng pháp:
Hình 2.2. Các phương pháp truy bắt điểm
- Truy b t t m trú: Ch sử dụng 1 l n khi truy b t 1 điểm
Trình tự truy bắt tạm trú 1 điểm của đối tượng:
1/. B t đ u th c hi n m t l nh nào đó đòi h i ph i ch đ nh điểm (Specify a
Point ), ví dụ: Arc, Circle, Line...
2/. Khi t i dòng nh c l nh yêu c u ch đ nh điểm (Specify a Point ) thì ta
ch n ph ng thức b t điểm bằng 1 trong các ph ng pháp sau:
- Nh p phím t t (ba ch cái đ u tiên, ví dụ END, CEN...) vào dòng nh c
l nh.
- Nh p gi phím SHIFT và phím ph i của chu t khi con tr đang trên
vùng đ ho s xu t hi n Shortcut menu Object snap.
Ths Đỗ Minh Tiến
Trang 12
Khoa Kỹ Thuật Công Nghệ
Sau đó ch n ph
Bài giảng AutoCAD
ng thức b t điểm từ Shortcut menu này.
Hình 2.3. Shortcut menu Object snap
- Trong AutoCAD, ta có t t c 13 điểm truy b t của đ i t ng (g i t t là truy
b t điểm). Ta có thể sử dụng các ph ng thức truy b t điểm th ng trú ho c
t m trú.
- Truy b t th ng trú (Running object snaps): Gán các ph ng thức b t
điểm là th ng trú (l nh Osnap)
Hình 2.4. Các phương pháp thực hiện lệnh OSNAP
Ths Đỗ Minh Tiến
Trang 13
Khoa Kỹ Thuật Công Nghệ
Bài giảng AutoCAD
Hình 2.5. Hộp thoại Drafting settings
+ENDPoint
Điểm cu i của phân đo n
+MIDPoint
Điểm gi a của phân đo n
+CENter
Tâm của đ ng tròn, cung tròn, Ellipse
+INTtersection
Giao nhau của đ ng
+QUAdrant
Góc ¼ của đ ng tròn, cung tròn, Ellipse
+TANgent
Điểm ti p xúc
+PERpendicular
Điểm vuông góc
Hình 2.6. Các phương thức truy bắt điểm thông dụng
Ths Đỗ Minh Tiến
Trang 14
Khoa Kỹ Thuật Công Nghệ
Bài giảng AutoCAD
BÀI T P
Th c hi n l nh UNITS và th c hi n thành thục các ph
trong AutoCAD.
a/
d/
Ths Đỗ Minh Tiến
ng pháp nh p to đ
b/
c/
e/
Trang 15
Khoa Kỹ Thuật Công Nghệ
Ch
Bài giảng AutoCAD
ng 3. QU N LÍ CÁC Đ I T
NG THEO L P, Đ
NÉT VÀ MÀU
3.1. L p (layer)
Trong b n v AutoCAD các đ i t ng có cùng chức nĕng th
L p (Layers), m i l p ta gán các tính ch t nh : tên l p (Name),
NG
ng nhóm thành
Hình 3.1. Các thành phần chính của layer
- Th c hi n l nh g i Layers Propertise v i giao di n Ribbon
Hình 3.2. L nh g i Layers Propertise v i giao di n Ribbon
- Th c hi n l nh Layers v i giao di n Classic: Format/Layers
Hình 3.3. L nh g i Layers Propertise v i giao di n Classic
3.2. Qu n lý đ i t ng theo màu
ACAD cho phép b n t o ra các l p (Layer) để v và qu n lý b n v dể dàng h n.
Trên m i l p b n có thể v các đ i t ng mang các đ c tính, màu ss c, kiểu đ ng nét
riêng do b n quy đ nh, m t b n v có thể t o ngiều l p khác nhau nh ng chúng có
Ths Đỗ Minh Tiến
Trang 16
Khoa Kỹ Thuật Công Nghệ
Bài giảng AutoCAD
cùng m t h t a đ , cùng tỷ l phóng to thu nh và chúng có cùng gi i h n v , trong
quá trình v có thể t o ra hay t t đi các l p b t cứ lúc nào b n mu n
Hình 3.4. Các b c đ i màu Layer
Ví dụ b n v l p g m nhiều chi ti t khác nhau, m i chi ti t b n v trên m t l p
riêng v i màu s c khác nhau để qu n lý chúng m t cách d dàng. Ho c trên b n v
m t chi ti t ta ta có htể đ t từng lo i đ ng nét màu s c vào từng l p khác
AutoCAD quy đ nh 7 màu tiêu chuẩn:
1- RED
Đ
2- YELLOW
Vàng
3- GREEN
Xanh lá cây
4- CYAN
Xanh cẩm th ch
5- BLUE
Xanh n c biển
6- MAGENTA
H ng cánh sen
7- WHITE
Tr ng
3.3. Qu n lý đ i t ng theo đ ng nét
Tiêu chuẩn về đ ng nét trong b n v kỹ thu t theo TCVN 8 – 1983.
- Các lo i nét th ng dùng:
Hình 3.5. Các loại nét vẽ trong bản vẽ kỹ thuật theo TCVN 8 – 1983
Ths Đỗ Minh Tiến
Trang 17
Khoa Kỹ Thuật Công Nghệ
Bài giảng AutoCAD
Hình 3.6. Các bước đổi kiểu đường nét
Đ R ng Nét V
Các đ r ng của nét v c n ch n sao cho phù h p v i đ l n của hình v , v i
kh gi y và ph i ch n trong dãy kích th c sau: 0.18; 0.25; 0.35; 0.5; 0.7; 1;1.4 và
2mm.
Tiêu chuẩn quy đ nh dùng 2 đ r ng của nét v trên cùng m t b n v . Đó là đ
r ng của nét đ m và đ r ng của nét m nh. Ph i ch n sao cho đ r ng của nét m nh
bằng hay nh h n ½ đ r ng của nét đ m.
Ví dụ: đ r ng của nét đ m ch n là 0.7mm, thì đ r ng của nét m nh ch n là
0.35, nét kí hi u c t là 0.25 hay 0.18.
-
-
Hình 3.7. Các b c thay đ i b r ng nét v
Qui T c V Nét: Khi hai hay nhiều nét khác lo i trùng nhau thì theo thứ t
tiên sau: Nét liền đ m, nét đứt, nét ch m g ch m nh
Ths Đỗ Minh Tiến
Trang 18
u
Khoa Kỹ Thuật Công Nghệ
Bài giảng AutoCAD
Khi v nét ch m g ch m nh, c n v sao cho nó b t đ u và k t thúc bằng
nét g ch, nét g ch này đ c v t kh i đ ng bao th y m t đo n từ 3 đ n 5 l n đ r ng
của nét đ m. tâm đ ng tròn ph i v hai nét g ch c t nhau rõ ràng. N u đ ng tròn
nh h n (d<12mm) thì ch c n v ch hai nét liền m nh làm đ ng tâm.
Nét liền đ m và nét đứt thẳng hàng thì ch n i ti p v h ; các tr ng h p khác
các nét c t nhau c n v ch m vào nhau.
3.4. Qu n lý đ i t ng theo l p.
Qu n lý thu c tính các l p: l p hi n hành, l p dã sử dụng, ch a sử dụng
— L p hi n hành (Layer is the current one)
— L p đã đ c sử dụng (Layer is in use)
— L p ch a đ c sử dụng (Layer is not in use)
— L p đã sử dụng và b t trong khung nhìn layout
— L p đã sử dụng và t t trong khung nhìn layout
BÀI T P
Hình 3.8. Các b
Gán các thu c tính qu n lý đ i t
v các hình sau:
Ths Đỗ Minh Tiến
c thay đ i b r ng nét v
ng về màu, l p đ
ng nét tr
c khi v và th c hi n
Trang 19
Khoa Kỹ Thuật Công Nghệ
Ch
ng 4.
Bài giảng AutoCAD
T O VÀ HI U CH NH VĔN B N
4.1. T o ki u ch Text style
- Th c hi n đ nh d ng kiểu ch v i giao di n Ribbon
Hình 4.1. Tạo kiểu chữ với giao diện Ribbon
- Th c hi n đ nh d ng kiểu ch v i giao di n Classic: Format/Text Styles
Hình 4.2. Tạo kiểu chữ với giao diện Classic
Xu t hi n h p tho i Text Styles ch n New xu t hi n hôp tho i New Text Style
Hình 4.3. Hôp thoại New Text Style
Ths Đỗ Minh Tiến
Trang 20