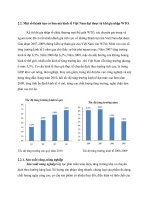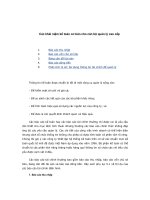lệnh autucad cập nhập cơ bản
Bạn đang xem bản rút gọn của tài liệu. Xem và tải ngay bản đầy đủ của tài liệu tại đây (30.06 KB, 3 trang )
M ột s ốl ệnh Autocad th ư
ờ n g s ửd ụng đ
ể th ểhi ện b ản v ẽthi ết k ế
M ột s ốl ệnh Autocad th ư
ờ n g s ửd ụng trong thi ết k ế
L ệnh kéo dài, thu ng ắn đ
ối t ư
ợ n g: nh ập S- enter -ch ọn m ột ph ần đ
ối t ư
ợ n g c ần kéo hay thu
nh ỏ(quét t ừph ải sang trái)- enter- pick m ột đi ểm- nh ập kích th ư
ớ c ( các b ạn mu ốn kéo bên nào thì
để tr ỏchu ột ở bên đó )- enter. Ho ặc: nh ập S- enter -ch ọn m ột ph ần đối t ượn g c ần kéo hay thu
nh ỏ(quét t ừph ải sang trái)- enter- pick đi ểm th ứnh ất- pick đi ểm th ứhai.
L ệnh đ
ố i x ứng: nh ập MI- enter- ch ọn đ
ối t ư
ợ n g c ần đ
ối x ứ
ng- enter- v ẽm ột đ
ư
ờ n g th ẳng c ần đ
ối
x ứng qua (b ằng cách pick đi ểm đ
ầ u và pick đi ểm cu ối, đ
ối t ư
ợ n g s ẽđ
ư
ợ c đ
ối x ứ
ng qua đ
ư
ờ n g đó
mà không làm m ất đi hình c ũ)- enter. Thông th ư
ờ n g trong CAD luôn cài đ
ặ t là không làm m ất đi đ
ối
tư
ợ n g c ũ, nh ưng n ếu các b ạn mu ốn làm m ất đi đ
ối t ư
ợ n g c ũthì: nh ập MI- enter- ch ọn đ
ối t ư
ợn g
c ần đ
ố i x ứng- enter- v ẽm ột đ
ư
ờ n g th ẳng c ần đ
ối x ứ
ng qua (b ằng cách pick đi ểm đ
ầ u và pick đi ểm
cu ối, đ
ối tư
ợ n g s ẽđ
ư
ợ c đ
ối xứ
ng qua đ
ư
ờ n g đó )- nh ập Y- enter.
L ệnh scale đ
ối tư
ợ n g b ằng cách b ắt 2 đi ểm : nh ập AL- enter- ch ọn đ
ối t ư
ợ n g c ần scale- click đi ểm
th ứnh ất ( đi ểm này ở trong đ
ối t ư
ợ n g c ần scale)- click đi ểm th ứnh ất c ần đ
ối t ư
ợ n g di chuy ển đ
ế nclick đi ểm th ứhai ( đi ểm này ở trong đ
ối t ư
ợ n g c ần scale)- click đi ểm th ứhai c ần đ
ối t ư
ợ n g di
chuy ển đ
ế n - enter- click Yes.
L ệnh bo tròn góc: F- enter- R- enter- nh ập bán kính- enter- ch ọn đ
ư
ờ n g th ứnh ất- ch ọn đ
ư
ờ n g th ứ
hai. Thông th ư
ờ n g trong autocad khi bo tròn góc thì nó s ẽb ỏđ
ư
ờ n g th ẳng d ư
, n ếu các b ạn không
mu ốn b ỏđ
ư
ờ n g th ẳng d ưthì làm nh ưsau: F- enter- R- enter- nh ập bán kính- enter- T- enter- pick
NO TRIM- ch ọn đ
ư
ờ n g th ứnh ất- ch ọn đ
ư
ờ n g th ứhai.
L ệnh v ẽhình t ứgiác: nh ập REC- enter- pick m ột đi ểm- nh ập kích th ư
ớ c (@ chi ều dài đo ạn n ằm
ngang, chi ều dài đo ạn th ẳng đ
ứ n g VD: @500,1000) Ho ặc: nh ập REC- enter- pick đi ểm đ
ầ u - pick
đi ểm cu ối.
L ệnh copy: nh ập CO- enter- ch ọn đ
ối t ư
ợ n g c ần copy- enter- pick m ột đi ểm- nh ập kích th ư
ớ c - enter
(n ếu các b ạn mu ốn copy nhi ều hình thì các b ạn ch ỉ vi ệc nh ập nhi ều kích th ư
ớ c )- enter. Ho ặc: nh ập
CO- enter- ch ọn đ
ối tư
ợ n g c ần copy- enter- pick m ột đi ểm- pick đi ểm c ần copy t ớ
i- enter (n ếu các
b ạn mu ốn copy nhi ều hình thì các b ạn ch ỉ vi ệc pick nhi ều đi ểm)- enter.
Có 2 cách quét ch ọn đ
ối t ư
ợ n g nh ưsau. C1: quét t ừph ải qua trái ( đ
ối t ư
ợn g đ
ư
ợ c ch ọn là t ất c ả
nh ững đ
ối tư
ợ n g dính trong vùng quét đó , vùng quét đó có màu xanh lá cây), C2: quét t ừtrái qua
ph ải ( đ
ối t ư
ợn g đ
ư
ợ c ch ọn là đ
ối t ư
ợ n g đó n ằm hoàn toàn trong vùng quét đó , vùng quét đó có màu
xanh da tr ời). Khi b ạn mu ốn b ỏđ
ối t ư
ợ n g d ưkhông c ần thi ết mà v ẫn gi ữđ
ối t ư
ợ n g b ạn c ần thì các
b ạn ch ỉ vi ệc gi ữnguyên phím Shift và ch ọn đ
ối t ư
ợ n g c ần b ỏ.
L ệnh copy đ
ư
ờ n g song song v ới đ
ư
ờ n g c ũ( đ
ư
ờ n g ở đâ y có th ểlà đ
ư
ờ n g th ẳng, đ
ư
ờ n g cung tròn,
hay đ
ư
ờ n g tròn): nh ập O- enter- nh ập kích th ư
ớ c - enter- ch ọn đ
ư
ờ n g c ần copy- pick m ột đi ểm (các
b ạn mu ốn copy đ
ư
ờ n g đó v ềphía nào thì các b ạn pick m ột đi ểm v ềphía đó ).
L ệnh xoay đ
ối tư
ợ n g: nh ập RO- enter- ch ọn đ
ối t ư
ợ n g c ần xoay- enter- pick m ột đi ểm- nh ập góc
c ần xoay- enter (n ếu b ạn mu ốn xoay 90o và 180o thì các b ạn dùng phím F8)
L ệnh đ
ố i x ứng: nh ập MI- enter- ch ọn đ
ối t ư
ợ n g c ần đ
ối x ứ
ng- enter- v ẽm ột đ
ư
ờ n g th ẳng c ần đ
ối
x ứng qua (b ằng cách pick đi ểm đ
ầ u và pick đi ểm cu ối, đ
ối t ư
ợ n g s ẽđ
ư
ợ c đ
ối x ứ
ng qua đ
ư
ờ n g đó
mà không làm m ất đi hình c ũ)- enter. Thông th ư
ờ n g trong CAD luôn cài đ
ặ t là không làm m ất đi đ
ối
tư
ợ n g c ũ, nh ưng n ếu các b ạn mu ốn làm m ất đi đ
ối t ư
ợ n g c ũthì: nh ập MI- enter- ch ọn đ
ối t ư
ợn g
c ần đ
ố i x ứng- enter- v ẽm ột đ
ư
ờ n g th ẳng c ần đ
ối x ứ
ng qua (b ằng cách pick đi ểm đ
ầ u và pick đi ểm
cu ối, đ
ối tư
ợ n g s ẽđ
ư
ợ c đ
ối xứ
ng qua đ
ư
ờ n g đó )- nh ập Y- enter.
L ệnh di chuy ển: nh ập M- enter- ch ọn đối t ượ
n g c ần di chuy ển- enter- pick m ột đi ểm- nh ập kích
th ướ
c - enter. Ho ặc: nh ập M- enter- ch ọn đối t ượ
n g c ần di chuy ển- enter- pick m ột đi ểm - pick đi ểm
c ần di chuy ển t ớ
i.
L ệnh t ạo kh ối đối t ượ
n g: nh ập B- enter- nh ập tên kh ối- click vào select objects- ch ọn nh ữ
ng đối
t ượ
n g c ần t ạo thành kh ối- enter- ok. Ho ặc: ch ọn đối t ượ
n g c ần t ạo thành kh ối- nh ập B- nh ập tên
Block- ok. Để s ử
a ch ữ
a Block thì các b ạn click đú p vào Block đó - click ok- s ử
a l ại nh ữ
ng gì các b ạn
c ần- close block editor- save.
L ệnh phá kh ối: nh ập X- ch ọn kh ối- enter. Ho ặc: ch ọn kh ối- nh ập X- enter.
L ệnh Hacth v ật li ệu: nh ập H- enter- ch ọn v ật li ệu hatch trong ph ần Pattem- click Add pick pointsclick vào gi ữa đối t ượ
n g c ần hatch (n ếu b ạn ch ọn select object thì khi hatch đối t ượ
n g b ạn c ần click
vào đối t ượ
n g đó ch ứkhông ph ải là click vào gi ữ
a đối t ượ
n g)- enter- nh ập t ỉ l ệhatch vào ô scaleok. Khi hatch th ườ
n g các b ạn s ẽth ườ
n g g ặp 2 l ỗi nh ưsau: l ỗi th ứnh ất là khi b ạn click vào gi ữđối
t ượ
n g để hatch mà m ột th ờ
i gian sau b ạn v ẫn không th ấy xu ất hi ện b ảng HATCH thì các b ạn nên
nh ấn phím ESC, nó s ẽxu ất hi ện b ảng báo l ỗi, tr ườ
ng h ợ
p này là các đườn g trong đối t ượ
n g không
được n ối li ền nhau (t ứ
c là đã có kho ản h ởtrong đối t ượn g đó ). L ỗi th ứhai là khi các b ạn th ự
c hi ện
đầy đủ t ất c ảcác b ước và nh ấn ok nh ưng v ẫn không th ấy v ật li ệu hatch trong đối t ượn g t ứ
c là b ạn
scale quá l ớn r ồi, còn n ếu nh ưb ạn th ấy dày đặt trong đối t ượ
n g là b ạn scale quá nh ỏ.
L ệnh kéo dài đườn g th ẳng: nh ập EX- enter- enter- click vào đườn g th ẳng, đườn g th ẳng s ẽt ựđộn g
kéo dài ra đến m ột đườn g rào c ản ở phía tr ướ
c . Ho ặc: nh ập EX- enter- ch ọn đối t ượ
n g b ạn mu ốn
đườn g th ẳng đến v ị trí đó - enter- click vào đườn g th ẳng.
L ệnh c ắt đườn g th ẳng: nh ập TR- enter- enter- click vào đườn g th ẳng, đườn g th ẳng s ẽt ựđộn g c ắt
đến v ị trí rào c ản ở phía sau. Ho ặc: nh ập TR- enter- ch ọn đối t ượn g b ạn mu ốn đườn g th ẳng b ị c ắt
đến v ị trí đó - enter- click vào đườn g th ẳng.
L ệnh scale đối t ượ
n g: nh ập SC- enter- ch ọn đối t ượ
n g c ần scale-enter- click m ột đi ểm- nh ập t ỉ l ệ
scale- enter.
L ệnh scale đối t ượ
n g b ằng cách b ắt 2 đi ểm : nh ập AL- enter- ch ọn đối t ượ
n g c ần scale- click đi ểm
th ứnh ất ( đi ểm này ở trong đối t ượ
n g c ần scale)- click đi ểm th ứnh ất c ần đối t ượ
n g di chuy ển đến click đi ểm th ứhai ( đi ểm này ở trong đối t ượ
n g c ần scale)- click đi ểm th ứhai c ần đối t ượ
n g di
chuy ển đến - enter- click Yes.
L ệnh che m ột ph ần hình kh ối: nh ập XC- enter- click new boundary- click Yes- click Rectangularquét vùng c ần th ấy (quét b ằng cách click t ừđi ểm th ứnh ất, click đi ểm th ứhai, khi quét nó s ẽhi ện
hên khung màu xanh). Các b ạn mu ốn hi ện hình kh ối b ị che khu ất thì các b ạn làm nh ưsau: nh ập
XC- enter- quét ch ọn đối t ượ
n g- click OFF.
L ệnh t ắt nét không s ửd ụng: nh ập LAYOFF- enter- click nét c ần t ắt- click vào Yes- enter (n ếu mu ốn
th ực hi ện t ắt thêm nh ững nét khác thì hãy click vào nh ữ
ng nét đó r ồi sau cùng thì m ớ
i enter).
L ệnh gi ữl ại nh ữ
ng nét s ửd ụng: nh ập LAYISO- enter- quét ch ọn nh ữ
ng nét c ần dùng- enter.
L ệnh m ởtoàn b ộnh ững nét ẩn trong b ản v ẽ: nh ập LAYON- enter.
Để s ửd ụng 3 l ệnh trên m ột cách nhanh chóng thì các b ạn nên đặt l ệnh t ắc cho 3 l ệnh này. Tôi s ẽ
h ướ
n g d ẫn cho các b ạn đặt l ệnh t ắt ở ph ần các m ẹo v ặt trong CAD.
L ệnh MA là l ệnh gán thu ộc tính,có tác d ụng gán thu ộc tính c ủa đối t ượ
n g A cho đối t ượ
n g B thu ộc
tính ở đâ y có th ểlà: Layer, Linetype, Height, Linetype Scale, Hatchtype, Hatch Scale…Nh ưv ậy khi
ta dùng l ệnh MA thì nh ững thu ộc tính có ở đối t ượ
n g A s ẽđược gán cho đối t ượ
n g B. Nh ập MAch ọn đối t ượ
n g A- quét đối t ượ
n g B- enter.
Những thanh công cụ bạn cần đưa ra ngoài màn hình để sử dụng: Styles, Layers, Properties,
Dimension. Đó là 4 thanh công cụ cơ bản, các bạn sẽ sử dụng nhiều đến những thanh công cụ này
trong lúc vẽ.
Lệnh che một phần hình khối: nhập XC- enter- click new boundary- click Yes- click Rectangularquét vùng cần thấy (quét bằng cách click từ điểm thứ nhất, click điểm thứ hai, khi quét nó sẽ hi ện
hên khung màu xanh). Các bạn muốn hiện hình khối bị che khuất thì các bạn làm nh ư sau: nhập
XC- enter- quét chọn đối tượng- click OFF.
Những thanh công cụ bạn cần đưa ra ngoài màn hình để sử dụng: Styles, Layers, Properties,
Dimension. Đó là 4 thanh công cụ cơ bản, các bạn sẽ sử dụng nhiều đến những thanh công cụ này
trong lúc vẽ.
Bây giờ tôi sẽ hướng dẫn các bạn in bản vẽ theo màu: bạn nhấn tổ hợp phím Ctrl + P- các bạn vào
ô Paper size chọn khung bản vẽ các bạn cần in- click vào biểu tượng cây vi ết ở bên phải bảng Plot
Model- sẽ xuất hiện bảng plot styles table…- click vào Form View- các bạn hãy chọn tất cả các màu
bên góc trái bảng- sau đó vào ô Color chọn màu black- click vào Lineweight ch ọn nét in (nét in này
là cho tất cả các màu có trong bản vẽ mà bạn đã chọn, thường thì chọn nét 0.1)- sau đó các b ạn
chọn màu mà các bạn đã quy định về nét ở bên góc trái bảng- click vào Lineweight chọn nét in, các
bạn làm tương tự cho các màu khác- save & close- click window- click quét khung in- ok (n ếu các
bạn muốn xem trước thì click Preview- xem xong muốn in thì click chuột phải và nhấn Plot.
Các mẹo vặt trong AUTOCAD
Đặt lệnh tắt trong CAD: Mục đích của việc này là để giảm thời gian gõ tên lệnh, giúp cho thao tác
thiết kế được nhanh hơn. Các bạn click Tools- rê chuột đến Customize (hàng thứ hai từ d ưới đếm
lên trong Tools)- click Edit program parameter- sẽ xuất hiện bảng Acad Notepad- các b ạn l ăn chu ột
đến các dòng chữ như sau (3A,*3DARRAY, 3DMIRROR, *MIRROR3D…) tại những vị trí đó các bạn
thêm lệnh hay sửa lệnh tùy ý- sau khi các bạn sửa lệnh rồi thì hãy lưu lại và tắt bảng Acad Notepadtiếp theo các bạn gõ lệnh REINIT- enter- click vào ô PGP File- Ok. Vậy là các bạn có th ể s ử dụng
những lệnh các bạn vừa sửa rồi đó.
Sau đây tôi sẽ giới thiệu cho bạn những lệnh tắt mà tôi thường thêm vào để sử dụng, nh ững lệnh
này tôi thường dùng thường xuyên trong vẽ thiết kế:
1, *LAYON
2, *LAYOFF
3, *LAYISO
Đối với 3 lệnh trên tôi đã giới thiệu cho các bạn ở phần Các lệnh CAD thường dùng
4, *DIMLINEAR (đây là Dim kích thước đường thẳng ở trong thanh công cụ Dimension)
5, *DIMCONTINUE (đây là Dim kích thước đường thẳng liên tiếp ở trong thanh công cụ Dimension
CD, *CUTDIM ( Lệnh cắt đường Dim) giúp bạn cắt đường Dim cho thẳng hàng. Cách dùng l ệnh nh ư
sau: nhập CD- chọn những đường Dim cần cắt- enter- click vào đường Dim (L ưu ý: trước khi dùng
lệnh CD các bạn cần thực hiện động tác sau đây: click Tool- Load Application- chọn file CUTDIM tôi
để ở thư mục những chỉ dẫn có trong đĩa DVD).