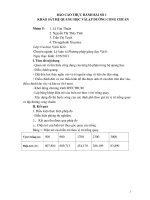BÁO cáo THỰC HÀNH proenginear
Bạn đang xem bản rút gọn của tài liệu. Xem và tải ngay bản đầy đủ của tài liệu tại đây (1.45 MB, 28 trang )
LỜI NÓI ĐẦU
Từ lâu, việc thiết kế, chế tạo các phôi, chi tiết luôn là một vấn đề quan trọng
trong lĩnh vực cơ khí. Trong bối cảnh công nghiệp hóa, hiện đại hóa đất nước như
hiện nay các máy móc, hệ thống thiết bị tiên tiến ngày càng được áp dụng rộng rãi vào
thực tiễn sản xuất, đòi hỏi các chi tiết cơ khí phải được thiết kế, chế tạo nhiều hơn, độ
chính xác và khả năng ứng dụng cao hơn. Trước nhu cầu đó, công nghệ CAD/CAM
đã được hình thành và ngày càng trở nên phổ biến hơn trong lĩnh vực nghiên cứu cũng
như thiết kế, gia công chế tạo các chi tiết cơ khí.
Với mục đích giúp sinh viên củng cố lại các kiến thức đã học trên lớp cũng như
tìm hiểu thêm về công nghệ CAD/CAM, học phần Thực hành Công nghệ CAD/CAM
đã cho sinh viên chúng em có cái nhìn trực quan hơn về lĩnh vực này. Trong thời gian
thực hành, chúng em đã học hỏi được nhiều kiến thức bổ ích, đặc biệt là cách sử dụng
phần mềm Pro E để vẽ và mô phỏng quá trình gia công các chi tiết cơ khí.
Em xin chân thành cảm ơn thầy Trần Minh Thông cùng các giáo viên, kỹ sư
trong Viện Cơ Khí và Tự Động hóa đã giúp đỡ em trong quá trình học tập.
Mặc dù đã rất cố gắng nhưng do kiến thức còn hạn chế nên trong bản báo cáo
này không tránh khỏi các sai sót, rất mong nhận được sự chỉ dẫn từ phía quí thầy.
Đà nẵng, Ngày 02/05/2017
Sinh viên thực hiện
Hoàng Trọng Tín
CHƯƠNG 1: GIỚI THIỆU CHUNG VỀ PHẦN MỀM PRO E
Pro/ ENGINEER (Pro/E) là phần mềm của hãng Prametric Technology
Corporation (PTC). Đây là phần mềm thiết kế cơ khí phục vụ chủ yếu cho ngành chế
tạo máy như thiết kế khuôn mẫu. Là phần mềm CAD áp dụng nguyên lý tham số
(parameter) trong thiết kế. Theo đó tất cả những phần tử thiết kế ra đều ở dạng tham
số. Điều này giúp nâng cao hiệu suất thiết kế, khi cần nhà thiết kế có thể hiệu chỉnh dễ
dàng những phần tử này mà không phải thiết kế lại từ đầu.
Cho đến nay Pro/E trải qua các phiên bản như: Pro/Engineer 2000, 2001;
Pro/Engineer Wildfire 2.0, 3.0; Pro/Engineer Wildfire 4.0, Pro/Engineer Wildfire 5.0,
Creo Elements/pro 5.0, Creo Prametric 1.0, Creo Prametric 2.0. Đây là phần mềm
mạnh và linh hoạt, dễ sử dụng nhất và được minh chứng là có đến 75% người sử
dụng. Pro/ Engineer đã chinh phục được hầu hết những người thiết kế cơ khí Việt
Nam, nhất là trong lĩnh vực khuôn mẫu, thiết kế máy cũng như gia công cơ khí chính
xác và khó lòng có một phần mềm nào sánh kịp.
Pro/E thiết kế tốt ở cả hai dạng solid và surface, việc chuyển đổi dễ dàng giữa
hai định dạng này của Pro/E cho phép nhà thiết kể thể hiện ý tưởng của mình lên sản
phẩm một cách trung thực nhất. Khi làm việc với phần mềm CAD, Pro/E cho phép
nhập những thiết kế từ các phần mềm khác vào để tiếp tục thiết kế. Trong trường hợp
mẫu đưa vào bị lỗi, Pro/E cung cấp công cụ Import DataDoctor để chỉnh sửa. Cuối
cùng, khi sản phẩm hoàn chỉnh, nó có thể được xuất qua AutoCAD hay một phần
mềm nào khác để tiện lợi hơn cho việc in ấn.
Pro/E có nhiều tính năng rất mạnh trong lĩnh vực CAD/CAM/CAE, nó giúp
người sử dụng các khả năng cần thiết trong thiết kế khuôn cũng như gia công cơ khí:
Pro/E giúp mô hình hóa trực tiếp vật thể rắn.
Pro/E tạo các môdun bằng các khái niệm và phần tử thiết kế.
Pro/E dùng trong thiết kế thông số.
Pro/E sử dụng cơ sở dữ liệu thống nhất.
Pro/E có khả năng mô phỏng động học, động lực học kết cấu cơ khí
CHƯƠNG 2: VẼ CHI TIẾT
Vẽ chi tiết theo bản vẽ:
Bước 1: Phân tích bản vẽ
Dựa vào bản vẽ ta có thể chia bản vẽ thành 5 phần như hình
+ Phần 1: đế hình bát giác
+ Phần 2: thân hình trụ
+ Phần 3: thân hình lục giác đều
+ Phần 4: lỗ hình vuông
+ Phần 5: 2 lỗ hình trụ
Bước 2: Mở phần mềm Pro
ENGINEER 4.0, trên thanh công
cụ chọn File => Set Working
Directory. Trong cửa sổ Select
Working Directory hiện lên tìm
đường dẫn đến thư mục lưu file đã
tạo => Nhấn OK.
Bước 3: Chọn File => New. Trên
cửa sổ New hiện lên ta chọn Part ở
cột Type, chọn Solid ở cột Subtype, đặt tên cho file là “CAD”, bỏ
tích ở ô Use default template. Sau
đó nhấn OK. Trên cửa sổ New File
Options hiện lên chọn vào
mmns_part_solid để chọn đơn vị là
mm => Chọn OK. Cửa sổ làm việc
của phần mềm sẽ hiện lên.
Bước 4: Tiến hành đùn Phần 1 của chi tiết.
+ Chọn biểu tưởng Extrude => Placement => Define => Chọn mặt phẳng để đùn, ở
đây ta chọn mặt phẳng TOP => Sketch.
+ Ta kích chọn mũi tên bên phải biểu tượng Line => Chọn Centerline để vẽ trục đối
xứng cho hình vẽ. Lúc này ở vị trí con trỏ chuột xuất hiện biểu tượng chữ x, đưa con
trỏ chuột đến vị trí trục tung đến khi xuất hiện biểu tượng chữ x nằm trong vòng tròn
màu đỏ ở vị trí con trỏ chuột thì click chuột trái, tiếp tục đưa chuột tới vị trí khác trên
trục tung cho đến khi trục đối xứng trùng với trục tung thì click chuột trái một lần nữa,
như vậy ta đã vẽ một trục đối xứng trùng với trục tung, tiếp tục làm tương tự đối với
trục hoành để chọn thêm trục hoành làm trục đối xứng. Sau khi chọn xong 2 trục đối
xứng, ta nhấn chuột giữa để kết thúc bước vẽ trục đối xứng.
+ Kích chọn biểu tượng Rectangle để vẽ mặt đế hình chữ nhật. Kích chọn một điểm,
đưa con trỏ chuột đến vị trí đối diện với điểm đó qua gốc tọa độ, đến khi xuất hiện các
mũi tên màu đỏ trên 2 cạnh cạnh của hình chữ nhật thì kích chuột một lần nữa, ta được
một hình chữ nhật đối xứng qua 2 trục đối xứng (trục tung và trục hoành). Nhấn nút
chuột giữa để kết thúc việc vẽ hình chữ nhật, lúc này sẽ xuất hiện giá trị kích thước
của các cạnh hình chữ nhật. Kích đúp chuột vào giá trị kích thước để sửa lại giá trị
chiều dài hình chữ nhật là 120, chiều rộng là 80, sau đó nhấn Enter.
+ Nhấn vào biểu tượng dấu tích, trên cửa sổ xuất hiện hình ảnh 3D của vật thể được
đùn, ta kích vào ô giá trị chiều cao đùn của vật thể, sửa lại thành 20 => Nhấn Enter =>
Nhấn nút chuột giữa để kết thúc quá trình đùn. Vật thể đạt được là một hình hộp chữ
nhật dài 120, rộng 80 và cao 20. Ta có thể thay đổi góc nhìn bằng cách nhấn giữ nút
chuột giữa và rê chuột.
+ Tiến hành vác 4 cạnh của hình hộp chữ nhật để đạt được mặt đế hình bát giác như
bản vẽ. Ta kích chọn biểu tượng Edge Chamfer => Chọn DxD => Chọn chiều dài vác
mỗi cạnh là 20 => Enter. Sau đó kích chuột vào 4 cạnh cần vác. Kết thúc công đoạn
bằng cách nhấn nút chuột giữa, ta đạt được mặt đế hình bát giác yêu cầu.
Bước 5: Tiến hành đùn Phần 2 của chi tiết.
+ Chọn biểu tưởng Extrude => Placement => Define => Chọn mặt phẳng để đùn, ở
đây ta chọn mặt trên của Phần 1 => Sketch.
+ Click vào biểu tường No hidden để thuận tiện cho việc vẽ. Ta chọn trục đối xứng là
trục tung và trục hoành như trong Bước 5.
+ Click vào biểu tượng Center and Point để vẽ hình tròn. Kích chọn tâm hình tròn là
tâm trục tọa độ, di chuyển con trỏ chuột ra xa rồi kích chuột một lần nữa. Nhấn nút
giữa chuột, kích đúp vào kích thước và sửa đường kính hình tròn lại thành 52 =>
Nhấn Enter.
+ Nhấn vào biểu tượng dấu tích, trên cửa sổ xuất hiện hình ảnh 3D của vật thể được
đùn. Click vào biểu tượng Shading để thuận tiện cho việc quan sát. Ta kích vào ô giá
trị chiều cao đùn của vật thể, sửa lại thành 30 => Nhấn Enter => Nhấn nút chuột giữa
để kết thúc quá trình đùn. Vật thể đạt được là một hình trụ có chiều cao 30 và đường
kính 52. Ta có thể thay đổi góc nhìn bằng cách nhấn giữ nút chuột giữa và rê chuột.
Bước 6: Tiến hành đùn Phần 3 của chi tiết.
+ Chọn biểu tưởng Extrude => Placement => Define => Chọn mặt phẳng để đùn, ở
đây ta chọn mặt trên của Phần 2 => Sketch.
+ Click vào biểu tường No hidden để thuận tiện cho việc vẽ. Ta chọn trục đối xứng là
trục tung và trục hoành như trong Bước 5.
+ Tiến hành vẽ hình lục giác đều:
Vẽ đường tròn có tâm là gốc tọa độ, đường kính 70 theo trình tự trong bước 6.
Đây là đường tròn ngoại tiếp hình lục giác đều yêu cầu.
Vẽ một cạnh của hình lục giác: Click vào mũi tên bên trái biểu tượng Centerline
=> Chọn Line để vẽ đường thằng. Đưa con trỏ chuột tới một điểm ở nửa trên bên trái
đường tròn đến khi xuất hiện biểu tượng chữ x nằm trong vòng tròn đỏ thỉ kích chuột
=> đưa trỏ chuột xuống dưới theo phương vuông góc trục hoành sao cho trên đường
thẳng xuất hiện biểu tượng chữ V, đến khi con trỏ chuột chạm vào đường tròn (xuất
hiện biểu tượng chữ x nằm trong vòng tròn đỏ) thì kích chuột một lần nữa => Nhấn
nút chuột giữa, ta được một dây cung vuông góc với trục hoành => kích đúp vào giá
trị chiều dài, sửa lại thành 35 => Enter.
Kích chọn vào cạnh vừa vẽ được => chọn biểu tượng Mirror => kích chọn trục
tung => nhấn nút chuột giữa, ta được một cạnh đối diện của hình lục giác đều.
Vẽ các cạnh còn lại của lục giác đều: Kích chọn biểu tượng Line, tiến hành nối
đầu mút của mỗi cạnh vừa vẽ được với giao điểm của trục tung và đường tròn ngoại
tiếp. Ta thu được hình lục giác đều yêu cầu.
Kích chuột chọn đường tròn ngoại tiếp => nhấn Delete để xóa.
+ Nhấn vào biểu tượng dấu tích, trên cửa sổ xuất hiện hình ảnh 3D của vật thể được
đùn. Click vào biểu tượng Shading để thuận tiện cho việc quan sát. Ta kích vào ô giá
trị chiều cao đùn của vật thể, sửa lại thành 20 => Nhấn Enter => Nhấn nút chuột giữa
để kết thúc quá trình đùn. Ta có thể thay đổi góc nhìn bằng cách nhấn giữ nút chuột
giữa và rê chuột.
Bước 7: Tiến hành đùn Phần 4 của chi tiết.
+ Chọn biểu tưởng Extrude => Placement => Define => Chọn mặt phẳng để đùn, ở
đây ta chọn mặt trên của Phần 3 => Sketch.
+ Click vào biểu tường No hidden để thuận tiện cho việc vẽ. Ta chọn trục đối xứng là
trục tung và trục hoành như trong Bước 5.
+ Vẽ đường tròn có tâm là gốc tọa độ, đường kính 35 theo trình tự trong Bước 6. Đây
là đường tròn ngoại tiếp hình vuông yêu cầu. Kích vào biểu tượng Line, tiến hành nối
các giao điểm của đường tròn với trục tung và trục hoành lại với nhau, ta được hình
vuông yêu cầu. Kích chọn đường tròn ngoại tiếp => nhấn Delete để xóa.
+ Nhấn vào biểu tượng dấu tích, trên cửa sổ xuất hiện hình ảnh 3D của vật thể được
đùn. Click vào biểu tượng Shading để thuận tiện cho việc quan sát. Ta có thể thay đổi
góc nhìn bằng cách nhấn giữ nút chuột giữa và rê chuột. Kích vào dấu mũi tên ở tâm
mặt phẳng đùn để đổi chiều đùn hướng vào trong vật thể. Ta kích vào ô giá trị chiều
cao đùn của vật thể, sửa lại thành 70 để đùn xuyên qua toàn bộ vật thể => Nhấn Enter
=> Kích chọn biểu tượng Remove Material để tạo lỗ => Nhấn nút chuột giữa để kết
thúc quá trình đùn.
Bước 8: Tiến hành đùn phần 5 của chi tiết.
+ Chọn biểu tưởng Extrude => Placement => Define => Chọn mặt phẳng để đùn, ở
đây ta chọn mặt trên của Phần 1 => Sketch.
+ Click vào biểu tường No hidden để thuận tiện cho việc vẽ. Ta chọn trục đối xứng là
trục tung và trục hoành như trong Bước 5.
+ Vẽ đường tròn có tâm nằm trên trục hoành, đường kính 14 theo trình tự trong Bước
6. Sửa giá trị khoảng cách giữa tâm đường tròn với gốc tọa độ thành 40. Kích chọn
đường tròn vừa mới vẽ được => Chọn biểu tượng Mirror => kích chọn trục tung =>
nhấn nút chuột giữa, ta được một đường tròn đối xứng với đường tròn ban đầu như
yêu cầu.
+ Nhấn vào biểu tượng dấu tích, trên cửa sổ xuất hiện hình ảnh 3D của vật thể được
đùn. Click vào biểu tượng Shading để thuận tiện cho việc quan sát. Ta có thể thay đổi
góc nhìn bằng cách nhấn giữ nút chuột giữa và rê chuột. Kích vào dấu mũi tên ở tâm
mặt phẳng đùn để đổi chiều đùn hướng vào trong vật thể. Ta kích vào ô giá trị chiều
cao đùn của vật thể, sửa lại thành 20 để đùn xuyên qua toàn Phần 1 => Nhấn Enter =>
Kích chọn biểu tượng Remove Material để tạo lỗ => Nhấn nút chuột giữa để kết thúc
quá trình đùn.
=> Hoàn thành vật thể theo yêu cầu của bản vẽ.
CHƯƠNG 3: GIA CÔNG CHI TIẾT
Bản vẽ chi tiết.
Ta tiến hành vẽ chi tiết theo trình tự tương tự Bài 1, kết quả đạt được:
Bước 1: Viết tên lên bề mặt chi tiết:
+ Trên thanh công cụ chọn Insert => Cosmetic => Groove => Chọn mặt phẳng viết
tên, ở đây ta chọn mặt phẳng trên cùng của chi tiết => OK => Done Refs => Chọn lại
mặt phẳng viết tên => Okey => Default.
+ Click vào biểu tường No hidden để thuận tiện cho việc viết tên. Kích chọn biểu
tượng Text => Chọn vị trí viết tên trên mặt phẳng => Trong cửa sổ Text hiện lên nhập
tên “ TÍN_13CDT2”, chọn phông chữ Blueprint MT Bold=> OK => Căn chỉnh lại vị
trí và kích thước chữ.
+ Nhấn vào biểu tượng dấu tích, kết quả đạt được:
Tiến hành mô phỏng gia công chi tiết vừa vẽ được:
Bước 2: Khởi động Pro E, chọn File
=> New, trong cửa sổ New hiện lên
chọn Manufacturing ở cột Type và
chọn NC Assembly ở cột Sub-Type,
bỏ tích ở ô Use default template, đặt
tên File là “CAM”, sau đó nhấn OK.
Trên cửa sổ New File Options hiện
lên chọn vào mmns_mfg_NC để
chọn đơn vị là mm => Chọn OK.
Cửa sổ làm việc của phần mềm sẽ
hiện lên.
Bước 3: Tạo phôi cho chi tiết.
+ Kích chọn biểu tượng Assemble
Reference Model, trên cửa sổ Open
hiện lên tìm đường dẫn đến chi tiết
đã vẽ => Open.
+ Kích chọn Default => kích chọn
dấu tích.
+ Chọn biểu tượng Automatic Workpiece để tạo phôi tự động => kích chọn dấu tích,
phôi của chi tiết sẽ được tạo.
Bước 4: Tạo gốc máy trùng với gốc chi tiết.
+ Kích chọn biểu tượng Coordinate System => nhấn giữ phím Ctrl và lần lượt chọn 3
mặt phẳng vuông góc với trục x, trục y và trục z. Trên cửa sổ Coordinate System hiện
lên chuyển sang mục Orientation, kích chọn núp Flip cho đến khi đạt được hệ trục tọa
độ như mong muốn => Nhấn Ok.
Bước 5: Thiết lập máy CNC.
+ Trong cửa sổ Menu Manager kích chọn Mfg Setup => Xuất hiện cửa sổ Operation
Setup, chọn biểu tượng Open machine tool dialog to create or redefine machine =>
Trong cửa sổ Machine Tool Setup hiện ra ta thiết lập các thông số
Spindle: Maximum Speed: 30000 và Horsepower: 30
Feed: Rapid Feed Rate: 20000
Travel: Thiết lập các giá trị bàn máy là -400 và 400.
=> Apply => OK.
+ Ở mục Machine Zero kích chọn kí hiệu
mũi tên => Chọn Gốc máy ACS1.
+ Ở mục Surface kích vào kí hiệu mũi tên
=> Chọn mặt phẳng lùi dao là mặt trên
cùng của chi tiết, ở ô Value thiết lập giá
trị 30 => OK.
+ Ở mục Tolerance chọn giá trị dung sai
là 0.01 => Apply => OK.
Bước 6: Phay biên dạng ngoài của chi
tiết.
+ Chọn Done/Return => Machining =>
NC Sequence => Profile => Done =>
Chọn các mục Name, Tool, Parameters,
Surface => Done.
+ Đặt tên cho công đoạn gia công là
“PHAYBIENDANG” => Enter.
+ Trên cửa sổ Tools Setup ở mục General đặt tên cho dao là T1, chọn đường kính dao
là 32, ở mục Setting ta thiết lập Tool Number : 1 và Offset Number : 1 => Apply =>
OK.
+ Trên cửa sổ Edit Parameters ta thiết lập các thông số :
CUT FEED: 300 (tốc độ tiến dao)
STEP DEPTH: 2 (chiều sâu một lần cắt)
CLEAR DIST: 5 (khoảng cách an toàn giữa dao và phôi)
SPINDLE SPEED: 2000 (tốc độ quay trục chính)
=> OK.
+ Chọn Done => Giữ Ctrl và chọn bề mặt phay biên dạng, ở đây là mặt trụ tròn =>
Done => Done/Return.
Bước 7: Chạy mô phỏng quá trình phay biên dạng.
+ Chọn Play Path, để chạy mô phỏng 2D ta chọn Screen Play => chỉnh tốc độ mô
phỏng và nhấn biểu tượng Play để chạy mô phỏng.
+ Để chạy mô phỏng 3D, ta chọn Tools trên thanh công cụ => Options => Trong mục
Option gõ nccheck_type, trong muc Value chọn nccheck => Add/Change => Apply
=> OK. Chọn NC Check => Step Size => Enter => Enter => nhập tốc độ chạy mô
phỏng là 1 (để thuận tiện cho việc quan sát) => Nhấn Enter => Nhấn Run để tiến hành
chạy mô phỏng.
+ Chọn Done/Return => Done Seq để lưu công đoạn gia công lại.
Bước 8: Tiến hành phay hốc.
+ Trong cửa sổ Menu Manager, ở mục Machining chọn NC Sequence => New
Sequence => Volume => Done => Chọn các mục Name, Tool, Parameters, Volume
=> Done.
+ Đặt tên cho công đoạn gia công là “PHAYHOC” => Enter.
+ Trên cửa sổ Tools Setup ở mục General đặt tên cho dao là T2, chọn đường kính dao
là 4, ở mục Setting ta thiết lập Tool Number : 2 và Offset Number : 2 => Apply =>
OK.
+ Trên cửa sổ Edit Parameters ta thiết lập các thông số :
CUT FEED: 200 (tốc độ tiến dao)
PLUNGE FEED: 100
STEP DEPTH: 2 (chiều sâu một lần cắt)
STEP OVER: 3
CLEAR DIST: 5 (khoảng cách an toàn giữa dao và phôi)
SPINDLE SPEED: 2000 (tốc độ quay trục chính)
=> OK.
+ Đùn phần chi tiết cần được phay hốc:
Kích chuột phải vào CAM_WRK_01.PRT => Chọn Hide để ẩn phần phôi của chi tiết.
Chọn biểu tượng Mill Volume => Extrude => Placement => Define => Chọn mặt
phẳng đùn là mặt phẳng chân hình trụ => Sketch.
Click vào biểu tường No hidden để thuận tiện cho việc vẽ. Kích chọn các thành phần
của đường biên dạng phần chi tiết cần đùn để tham chiếu => đóng cửa sổ References
lại.
Tiến hành vẽ lại đường biên dạng của phần chi tiết cần đùn. Nhấn vào biểu tượng dấu
tích, trên cửa sổ xuất hiện hình ảnh 3D của phần vật thể được đùn. Click vào biểu
tượng Shading để thuận tiện cho việc quan sát. Kích vào ô giá trị chiều cao đùn của
vật thể, sửa lại thành 20 => Nhấn Enter => Kích chọn biểu tượng dấu tích để hoàn
thành việc đùn => chọn bề mặt cần phay => kích chọn biểu tượng dấu tích.
+ Kích chuột phải vào CAM_WRK_01.PRT => Chọn Unhide để hiện phần phôi của
chi tiết. Ta tiến hành chạy mô phỏng quá trình phay hốc hoàn toàn tương tự như Bước
7.
+ Chọn Done/Return => Done Seq để lưu lại công đoạn gia công.
Bước 9: Tiến hành khoan 2 lỗ Ø12.
+ Trong cửa sổ Menu Manager, ở mục Machining chọn NC
Sequence => New Sequence => Holemaking => Done =>
Drill => Standard => Done => Chọn các mục Name, Tool,
Parameters, Holes => Done.
+ Đặt tên cho công đoạn gia công là “KHOAN” => Enter.
+ Trên cửa sổ Tools Setup ở mục General đặt tên cho dao là
T3, chọn đường kính dao là 12, ở mục Setting ta thiết lập Tool
Number : 3 và Offset Number : 3 => Apply => OK.
+ Trên cửa sổ Edit Parameters ta thiết lập các thông số :
CUT FEED: 150 (tốc độ tiến dao)
CLEAR DIST: 5 (khoảng cách an toàn giữa dao và phôi)
SPINDLE SPEED: 3000 (tốc độ quay trục chính)
=> OK.
+ Trên cửa sổ HoleSet, ở mục Surfaces chọn
Add => Chọn mặt phẳng trên cùng của phôi
(mặt phẳng có 2 lỗ cần khoan), ở mục
Diameters chọn Add => Nhập 12 => OK.
Kích chọn Depth => Tích vào Auto và
Shoulder => OK => OK.
+ Chọn Done/Return. Ta tiến hành chạy mô
phỏng quá trình khoan lỗ hoàn toàn tương tự
như Bước 7.
+ Chọn Done/Return => Done Seq để lưu lại công đoạn gia công.
Bước 10: Tiến hành khắc chữ trên bề mặt chi tiết.
+ Trong cửa sổ Menu Manager, ở mục Machining chọn NC
Sequence => New Sequence => Engraving => Done => Chọn
các mục Name, Tool, Parameters, Groove Feat => Done.
+ Đặt tên cho công đoạn gia công là “KHACCHU” => Enter.
+ Trên cửa sổ Tools Setup ở mục General đặt tên cho dao là
T4, ở mục Type chọn Grooving, chọn đường kính dao là 0.2, ở
mục Setting ta thiết lập Tool Number : 4 và Offset Number : 4
=> Apply => OK.
+ Trên cửa sổ Edit Parameters ta thiết lập các thông số :
CUT FEED: 100
STEP DEPTH: 1
GROOVE DEPTH: 0.5
CLEAR DIST: 5
SPINDLE SPEED: 5000
=> OK.