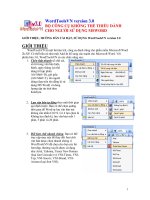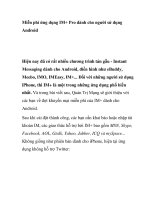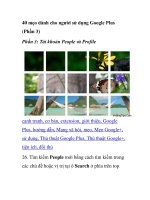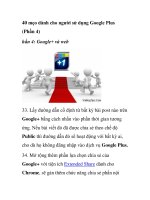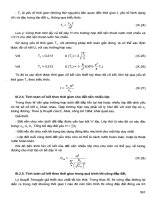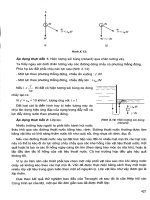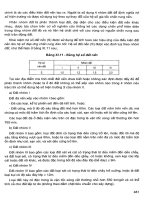EPANET 2.0 CẨM NANG DÀNH CHO NGƯỜI SỬ DỤNG
Bạn đang xem bản rút gọn của tài liệu. Xem và tải ngay bản đầy đủ của tài liệu tại đây (1 MB, 163 trang )
EPANET 2.0
CẨM NANG DÀNH CHO NGƯỜI
SỬ DỤNG
CHƯƠNG 1: GIỚI THIỆU
1.1. EPANET là gì
EPANET là một chương trình máy tính thực hiện việc mô phỏng thời gian kéo dài
(extended period simulation) đối với chế độ thủy lực và chất lượng nước trong các mạng
lưới ống có áp. Một mạng lưới bao gồm ống, nút (mối nối ống), bơm, van và các đài nước
hay bể lưu trữ. EPANET theo dõi lưu lượng nước trong mỗi ống, áp lực tại mỗi nút, độ cao
của nước trong mỗi đài nước, và nồng độ của các loại (species) hóa chất trên toàn mạng
lưới trong một khoảng thời gian mô phỏng bao gồm nhiều bước thời gian (time step).
Ngoài các loại (species) hóa chất, việc theo dõi (tracing) tuổi và nguồn nước cũng có thể
được mô phỏng.
EPANET được thiết kế như là một công cụ nghiên cứu nhằm nâng cao sự hiểu biết của
chúng ta về chuyển động và số phận của các thành phần (constituent) nước uống bên
trong các hệ thống phân phối. Nó có thể được sử dụng cho nhiều loại ứng dụng khác
nhau trong phân tích các hệ thống phân phối. Việc thiết kế chương trình lấy mẫu thử
(sampling), định cỡ (calibration) mô hình thủy lực, phân tích lượng Clo dư, và đánh giá
mức độ ảnh hưởng (exposure) của khách hàng là một số ví dụ. EPANET có thể giúp đánh
giá các chiến lược quản lý lựa chọn (alternative) nhằm cải thiện chất lượng nước trên toàn
hệ thống. Những chiến lược này có thể bao gồm:
•
Thay thế sự sử dụng nguồn trong nhiều hệ thống nguồn,
•
Thay thế các lịch bơm và nạp/xả đài nước,
•
Sử dụng xử lý vệ tinh (satellite) chẳng hạn như tái Clo hóa (re-chlorination) tại
đài nước,
•
Làm sạch và thay thế các ống đích (targeted).
Chạy trong Windows, EPANET cung cấp một môi trường thống nhất (integrated) cho
điều chỉnh các số liệu nhập của mạng lưới, vận hành mô phỏng thủy lực và chất lượng
nước và xem các kết quả trong nhiều định dạng khác nhau. Những định dạng này bao
2
gồm các bản đồ mạng lưới được mã màu (color-coded), các bảng số liệu, và các bản vẽ
đường viền (contour).
1.2 Các khả năng lập mô hình thủy lực
Lập mô hình đầy đủ và chính xác là điều kiện tiên quyết cho việc lập mô hình chất
lượng nước hiệu quả. EPANET chứa một giá trị trung bình phân tích thủy lực tối tân gồm
các khả năng sau:
•
Không đặt ra giới hạn đối với kích cỡ của mạng lưới mà có thể được phân tích
•
Tính toán tổn thất cột áp do ma sát sử dụng các công thức Hazen-Williams,
Darcy-Weisbach, hay Chezy-Manning
•
Bao gồm những thất thoát cột áp cục bộ đối với các điểm uốn, ống nối v.v...
•
Lập mô hình cho máy bơm có tốc độ không đổi hay thay đổi
•
Tính toán năng lượng và chi phí bơm
•
Lập mô hình nhiều loại van khác nhau bao gồm các van đóng (shut -off), kiểm
tra (một chiều) (check), điều hòa áp lực và kiểm soát lưu lượng (flow control).
•
Cho phép các đài chứa nước có bất cứ hình dạng nào (có nghĩa là đường kính
có thể thay đổi theo độ cao)
•
Xem xét nhiều loại nhu cầu tại các nút, với kiểu thay đổi thời gian khác nhau.
•
Lập mô hình sự phát ra (issuing) lưu lượng phụ thuộc vào áp lực từ máy phát
(emitter) (cột áp bình phun (sprinkler)
•
Có thể làm cho vận hành hệ thống được thực hiện dựa trên cả những kiểm soát
mức đài nước hay thiết bị bấm giờ (timer) đơn giản lẫn những kiểm soát
(controls) dựa trên quy tắc phức tạp.
1.3. Khả năng lập mô hình chất lượng nước
3
Ngoài lập mô hình thủy lực, EPANET còn cung cấp những khả năng lập mô hình chất
lượng nước sau đây:
•
Lập mô hình chuyển động của chất chỉ thị (tracer) không phản ứng thông qua
mạng lưới theo thời gian
•
Lập mô hình chuyển động và số phận của một chất phản ứng khi nó phát triển
(ví dụ, một sản phẩm phụ khử trùng) hay phân rã (ví dụ lượng Clo dư) theo
thời gian.
•
Lập mô hình tuổi của nước trên toàn mạng lưới
•
Theo dõi tỉ lệ phần trăm của lưu lượng từ một nút đã cho mà đến được tất cả
các nút khác theo thời gian.
•
Lập mô hình các phản ứng trong cả lưu lượng khối ( bulk) và tại thành ống.
•
Sử dụng động lực học thứ n để lập mô hình các phản ứng trong lưu lượng khối
(bulk).
•
Sử dụng động lực học thứ tự zero hay thứ nhất để lập mô hình phản ứng tại
thành ống.
•
Giải thích (account for) những giới hạn chuyển khối lượng (mass trasfer) khi lập
mô hình các phản ứng tại thành ống.
•
Cho phép phản ứng phát triển hay phân rã tiếp diễn tới một nồng độ hạn chế.
•
Sử dụng hệ số tốc độ phản ứng mà có thể được sửa đổi trên cơ sở từng ống.
•
Cho phép nồng độ thay đổi theo thời gian hay nhập khối lượng (mass inputs)
tại bất cứ vị trí nào trong mạng lưới.
•
Lập mô hình các đài nước như là các chất phản ứng (reactor) dòng chảy pha
trộn hoàn toàn, nút (plug), hay hai ngăn.
4
Bằng cách sử dụng các đặc điểm này, EPANET có thể nghiên cứu những hiện tượng
chất lượng nước như:
•
Pha trộn nước từ các nguồn khác nhau
•
Tuổi của nước trên toàn bộ hệ thống
•
Sự thất thoát của Clo dư
•
Sự phát triển của những sản phẩn phụ khử trùng
•
Theo dõi những trường hợp truyền chất ô nhiễm.
1.4. Các bước trong sử dụng EPANET
Những bước điển hình sau đây thường được áp dụng khi sử dụng EPANET để lập mô
hình hệ thống phân phối nước:
1. Vẽ một hình biểu diễn mạng lưới của hệ thống phân phối của bạn (xem Phần 6.1)
hay nhập một mô tả cơ bản về mạng lưới đặt trong một tập tin văn bản (xem Phần
11.4)
2. Sửa đổi những đặc điểm của các đối tượng tạo thành hệ thống (xem Phần 6.4)
3. Mô tả làm thế nào để vận hành hệ thống (xem Phần 6.5)
4. Chọn tập hợp các lựa chọn phân tích (xem Phần 8.1)
5. Chạy chương trình phân tích thủy lực/chất lượng nước (xem Phần 8.2)
6. Xem các kết quả phân tích (xem Chương 9)
1.5. Về cuốn cẩm nang này
Chương 2 cuốn cẩm nang này mô tả cách cài đặt EPANET và đưa ra một hướng dẫn
nhanh về cách sử dụng nó. Những bạn đọc không quen với những điểm căn bản của việc
5
lập mô hình các hệ thống phân phối cũng có thể xem lại Chương 3 trước trước khi đi qua
phần hướng dẫn này.
Chương 3 cung cấp tài liệu nền tảng về cách EPANET lập mô hình một hệ thống phân
phối nước. Nó hướng dẫn về những thành phần cơ bản tạo thành một hệ thống phân phối
cũng như những thông tin lập mô hình bổ sung, chẳng hạn như những thay đổi thời gian
và sự kiểm soát vận hành, được kiểm soát như thế nào. Chúng cũng cung cấp một cái
nhìn khái quát về việc thực hiện sự mô phỏng bằng thủy lực hệ thống và đặc điểm chất
lượng nước.
Chương 4 cho thấy không gian làm việc (workspace) của EPANET được tổ chức như
thế nào. Nó mô tả các chức năng của nhiều lựa chọn trình đơn khác nhau và các nút trên
Toolbar (thanh công cụ), và cách sử dụng ba cửa sổ chính - Network Map, Browser và
Property Editor.
Chương 5 bàn về các tập tin dự án (project file) mà lưu trữ tất cả các thông tin chứa
trong mô hình EPANET của một hệ thống phân phối. Nó cho thấy cách tạo ra, mở và lưu
những tập tin này cũng như cách định ra những lựa chọn mặc định. Nó cũng bàn đến
cách đăng ký dữ liệu định cỡ (calibration data) mà được sử dụng để so sánh các kết quả
mô phỏng với những số đo thực tế.
Chương 6 mô tả cách bắt đầu xây dựng một mô hình mạng lưới của hệ thống phân
phối với EPANET. Nó cho thấy cách tạo ra nhiều đối tượng khác nhau (ống, bơm, van, mối
nối, đài nước v.v...) mà tạo nên một hệ thống, cách sửa đổi đặc điểm của các đối tượng
này và cách mô tả sự thay đổi của nhu cầu và vận hành hệ thống theo thời gian.
Chương 7 giải thích cách sử dụng bản đồ mạng lưới mà cung cấp hình ảnh bằng đồ thị
về hệ thống đang được lập mô hình. Nó cho thấy cách xem các thông số thiết kế và tính
toán khác nhau theo kiểu mã màu (color-coded) trên bản đồ, cách thay đổi tỉ lệ, phóng to
thu nhỏ, và quét bản đồ, cách đặt các đối tượng trên bản đồ và những lựa chọn nào sẵn
có để tùy biến bề ngoài của bản đồ.
Chương 8 cho thấy cách chạy chương trình phân tích thủy lực/chất lượng nước của mô
hình mạng lưới. Nó mô tả nhiều lựa chọn khác nhau mà kiểm soát cách thực hiện sự phân
6
tích và đưa ra một số bí quyết giải quyết rắc rối cần sử dụng khi kiểm tra các kết quả mô
phỏng.
Chương 9 bàn đến nhiều cách khác nhau để xem phân tích. Những cách này bao gồm
những cách nhìn khác nhau đối với bản đồ mạng lưới, nhiều loại biểu đồ và bảng khác
nhau và một vài loại báo cáo đặc biệt.
Chương 10 giải thích cách in và sao chép những hình ảnh được đề cập đến ở chương
9.
Chương 11 mô tả cách EPANET nhập và xuất các chuỗi hiện tượng (scenario). Một
chuỗi hiện tượng (scenario) là tập hợp nhỏ các dữ liệu mô tả đặc điểm của các điều kiện
hiện tại mà trong đó một mạng lưới ống đang được phân tích (ví dụ như các nhu cầu
khách hàng, quy luật vận hành, các hệ số phản ứng chất lượng nước v.v...). Nó cũng bàn
đến cách lưu toàn bộ cơ sở dữ liệu của một chương trình vào một tập tin văn bản có thể
đọc được và cách xuất bản đồ mạng lưới vào nhiều định dạng khác nhau.
Chương 12 trả lời những câu hỏi về việc EPANET có thể được sử dụng như thế nào để
lập mô hình những loại tình huống đặc biệt, chẳng hạn như lập mô hình các đài nước, tìm
ra lưu lượng tối đa sẵn có tại một áp lực cụ thể và lập mô hình sự phát triển của các sản
phẩm phụ khử trùng.
Cuốn cẩm nang này cũng chứa một số phụ lục. Phụ lục A cung cấp một bảng các đơn
vị biểu diễn cho tất cả các thông số thiết kế và tính toán. Phụ lục B là một danh mục các
mã thông điệp, lỗi và ý nghĩa của chúng mà chương trình có thể tạo ra. Phụ lục C mô tả
cách chạy EPANET từ một gợi ý dòng lệnh trong cửa sổ DOS và bàn đến định dạng của
các tập tin được sử dụng với kiểu vận hành này. Phụ lục D cung cấp các chi tiết của
những thủ tục và công thức được sử dụng bởi EPANET trong các thuật toán phân tích
thủy lực và chất lượng nước của nó.
7
CHƯƠNG 2: HƯỚNG DẪN KHỞI ĐẦU NHANH
Chương này hướng dẫn về cách sử dụng EPANET. Nếu bạn không quen với các thành
phần tạo thành một hệ thống phân phối nước và cách mô tả chúng trong các mô hình
mạng lưới ống thì có thể trước hết bạn phải ôn lại hai phần đầu tiên của Chương 3.
2.1. Cài đặt EPANET.
EPANET Phiên Bản 2.0 được thiết kế để sử dụng được trong hệ điều hành Windows
95/98/NT của máy tính cá nhân tương thích với IBM/Intel. Nó được phân bổ như một tập
tin riêng rẽ, en2setup.exe., mà chứa một chương trình cài đặt tự trích (self -extracting).
Muốn cài đặt EPANET thì:
1. Chọn Run từ trình đơn Windows Start.
2. Nhập đường dẫn đầy đủ và tên của tập tin en2setup.exe. hay nhấn nút Browse để
đặt nó trong máy tính của bạn.
3. Nhấp nút OK để bắt đầu quá trình cài đặt.
Chương trình cài đặt sẽ yêu cầu bạn chọn folder (directory) nơi các tập tin EPANET sẽ
được đặt. Folder mặc định là c:\Program files\EPANET2. Sau khi các tập tin đã được cài
đặt trình đơn Start của bạn sẽ có một mục mới mang tên là EPANET 2.0. Muốn mở
EPANET chỉ cần chọn mục này từ trình đơn Start, sau đó chọn EPANET 2.0 từ trình đơn
nhỏ mà xuất hiện trên màn hình. (Tên của tập tin có thể sử dụng để chạy EPANET trong
Windows là epanet2w.exe.)
Nếu bạn muốn xoá EPANET ra khỏi máy tính của bạn, bạn có thể sử dụng quy trình
sau:
1. Chọn Settings từ trình đơn Windows Start.
2. Chọn Control Panel từ trình đơn Settings
3. Nhấp đúp lên mục Add/Remove Programs
8
4. Chọn EPANET 2.0 từ danh mục của các chương trình mà xuất hiện trên màn hình.
5. Nhấp nút Add/Remove.
2.2. Ví dụ mạng lưới.
Trong phần hướng dẫn này chúng tôi sẽ phân tích mạng lưới phân phối đơn giản được
biểu diễn trong Hình 2.1 bên dưới. Nó bao gồm một bể chứa nguồn (ví dụ như: giếng,
sông của nhà máy xử lý) mà từ đó nước được bơm vào một mạng lưới đường ống hai
đường nhánh. Cũng có một ống dẫn tới một đài chứa nước mà nổi bên trên hệ thống. Các
nhãn ID (ID label) cho nhiều thành phần khác nhau được biểu diễn trong hình. Các nút
trong mạng lưới có các đặc điểm được biểu diễn trong Bảng 2.1. Các đặc điểm ống được
liệt kê trong Bảng 2.2. Ngoài ra, máy bơm (9) có thể cung cấp một cột áp bằng 45m với
một lưu lượng (162 m3/h) , và đài nước (Nút 8) có đường kính 18m, mức nước 1.05m, và
mực nước tối đa 6m.
Hình 2.1 Ví Dụ Mạng Lưới Oáng
9
Bảng 2.1 Ví Dụ Các Đặc Điểm Của Mạng Lưới Oáng
Nút
Độ cao (m)
Nhu cầu
(m3/h)
1
210
0
2
210
0
3
213
40
4
210
40
5
195
54
6
210
40
7
210
0
8
249
0
Bảng 2.2 Ví Dụ Các Đặc Điểm Của Mạng Lưới Oáng
Nút
Chiều dài (m)
Đường kính
(mm)
Yếu tố C
1
900
350
100
2
1500
300
100
3
1500
200
100
4
1500
200
100
5
1500
200
100
6
2100
250
100
7
1500
150
100
8
2100
150
100
2.3. Mặc định ban đầu
Nhiệm vụ đầu tiên của chúng ta là tạo ra một thiết lập mới trong EPANET và đảm bảo
rằng các lựa chọn mặc định nhất định được chọn. Để bắt đầu, hãy mở EPANET, hay nếu
10
như nó đang chạy rồi thì chọn File >> New (từ thanh trình đơn) để tạo ra một thiết lập
mới. Sau đó chọn Project >> Defaults để mở biểu mẫu hộp thoại được biểu diễn trong
Hình 2.2. Chúng ta sẽ sử dụng hộp thoại này để yêu cầu EPANET tự động tạo nhãn cho
các đối tượng mới bằng những số liên tiếp bắt đầu từ 1 khi chúng được cộng thêm vào
mạng lưới. Trên trang ID Labels của hộp thoại, hãy xóa tất cả các trường ID Prefix và
định ID Increment bằng 1. Sau đó chọn trang Hydraulics (thủy lực) của hộp thoại và định
chọn lựa Flow Units (đơn vị lưu lượng) là CMH (m3/giờ). Điều này ngụ ý rằng các đơn vị
US Customary (Mỹ) cũng sẽ được sử dụng cho tất cả các lượng nước khác (chiều dài tính
bằng m, đường kính ống tính bằng mm, áp lực tính bằng psi v.v...). Cũng hãy chọn công
thức Hazen-Williams (H-W) để tính tổn thất cột áp. Nếu bạn muốn lưu các lựa chọn này
cho tất cả các project mới trong tương lai bạn có thể đánh dấu kiểm (check) hộp Save ở
dưới đáy của biểu trước khi chấp nhận nó bằng cách nhấp nút OK.
Hình 2.2 Hộp thoại Project Defaults
11
Tiếp theo chúng ta sẽ chọn một số lựa chọn hiển thị bản đồ sau cho khi chúng ta thêm
các đối tượng vào bản đồ, chúng ta sẽ nhìn thấy nhãn ID (ID label) của chúng và các biểu
tượng (symbol) được hiển thị. Chọn View >> Options để hiện ra biểu thoại Map Options.
Chọn trang Notation trên biểu này và đánh dấu kiểm (check) các cài đặt (settings) được
biểu diễn trong Hình 2.3 bên dưới. Sau đó chuyển sang trang Symbols và đánh dấu kiểm
(check) tất cả các hộp. Nhấp nút OK để chấp nhận những lựa chọn này và đóng hộp thoại
lại.
Cuối cùng, trước khi vẽ mạng lưới của chúng ta chúng ta phải đảm bảo rằng các cài
đặt tỉ lệ bản đồ của chúng ta là chấp nhận được. Chọn View >> Dimensions để làm
hiện ra hộp thoại Map Dimensions. Lưu ý các kích cỡ mặc định được gán cho một project
mới. Những cài đặt này sẽ đáp ứng ví dụ này, do đó hãy nhấp nút OK.
Hình 2.3 Hộp thoại Map Options
12
2.4 Vẽ Mạng Lưới
Bây giờ chúng ta sẵn sàng bắt đầu vẽ mạng lưới của chúng ta bằng cách sử dụng con
chuột và các nút nằm trên Map Toolbar (Thanh Công Cụ Bản Đồ) được biểu diễn bên
dưới. (Nếu thanh công cụ không nhìn thấy được hãy chọn View >> Toolbar >> Map).
Trước hết chúng ta sẽ thêm vào bể chứa. Nhấp nút Reservoir
.Sau đó nhấp chuột trên
bản đồ tại địa điểm của bể chứa (ở đâu đó phía bên trái của bản đồ).
Sau đó chúng ta sẽ thêm vào các nút mối nối. Nhấp nút Junction
và sau đó nhấp vào
bản đồ tại các địa điểm của các nút từ 2 tới 7.
Cuối cùng ta thêm đài nước vào bằng cách nhấp nút Tank
và nhấp bản đồ nơi có đài
nước. Tại điểm này bản đồ mạng lưới (Network Map) phải có dạng như bản vẽ trong Hình
2.4.
Hình 2.4 Bản Đồ Mạng Lưới (Network Map) sau khi thêm các nút
13
Sau đó chúng ta sẽ thêm các ống vào. Hãy bắt đầu với ống 1 nối nút 2 với nút 3.
Trước hết nhấp nút Pipe
trên Toolbar (thanh công cụ). Sau đó nhấp chuột trên nút 2
trên bản đồ và sau đó trên nút 3. Lưu ý cách vẽ sơ đồ của ống khi bạn di chuyển con
chuột từ nút 2 tới nút 3. Hãy lặp lại quy trình này cho các ống từ 2 tới 7.
Pipe 8 có hình đường cong. Muốn vẽ nó, hãy nhấp chuột trước trên Nút 5. Sau đó khi
bạn di chuyển con chuột tới nút 6, hãy nhấp tại những điểm mà cần đến một sự duy trì
hướng để duy trì hình dạng mong muốn. Hãy hoàn thành quá trình bằng cách nhấp vào
Nút 6.
Cuối cùng chúng ta sẽ thêm máy bơm vào. Hãy nhấp nút PumpĠ, nhấp vào nút 1 và
sau đó nút 2. Sau đó chúng ta sẽ tạo nhãn cho bể chứa, máy bơm và đài nước. Hãy chọn
nút Text
trên Map Toolbar và nhấp vào một nơi nào đó để đóng bể chứa lại (Nút 1).
Một hộp điều chỉnh sẽ xuất hiên. Hãy đánh máy vào từ SOURCE và sau đó gõ phím Enter.
Nhấp bên cạnh máy bơm và sau đó nhập nhãn của nó vào, rồi làm tương tự cho đài
nước. Sau đó nhấp nút Selection
trên Toolbar (thanh công cụ) để đưa bản đồ vào chế
độ Object Selection thay vì chế độ Text Insertion.
Tại thời điểm này chúng ta hoàn thành việc vẽ mạng lưới ví dụ. Network Map của bạn
phải trông như bản đồ ở Hình 2.1. Nếu các nút nằm sai vị trí bạn có thể di chuyển chúng
bằng cách nhấp vào nút để chọn nó, và sau đó kéo nó với nút chuột trái giữ nguyên ở vị
trí mới của nó. Chú ý xem các ống nối với nút được di chuyển cùng với nút như thế nào.
Các nhãn có thể được thay đổi vị trí theo kiểu tương tự. Muốn tạo hình lại cho Pipe 8 có
dạng đường cong:
1. Trước hết nhấp lên Pipe 8 để chọn nó và sau đó nhấp nút định vị trên
Map
Toolbar để đưa bản đồ vào chế chộ Vertex Selection.
2. Chọn một điểm đỉnh (vertex) trên ống bằng cách nhấp lên nó và sau đó kéo nó tới
một vị trí mới với nút chuột trái giữ nguyên.
3. Nếu cần, các đỉnh có thể được thêm vào hay xóa khỏi ống bằng cách nhấp chuột
phải và chọn lựa chọn phù hợp từ trình đơn popup xuất hiện trên màn hình.
14
4. Khi kết thúc, nhấp
để trở lại chế độ Object Selection.
2.5 Định các đặc tính của đối tượng (Object Properties)
Khi các đối tượng được thêm một project chúng được gán cho một tập hợp các đặc
điểm mặc định. Muốn thay đổi giá trị của một đặc điểm cụ thể cho một đối tượng ta phải
chọn đối tượng vào Property Editor (Hình 2.5). Có một số cách khác nhau để làm điều
này. Nếu Editor đã nhìn thấy được thì bạn có thể làm cho nó xuất hiện bằng một trong
những bước sau đây:
•
Nhấp đúp vào đối tượng trên bản đồ.
•
Nhấp phải lên đối tượng và chọn Properties từ trình đơn popup xuất hiện trên màn
hình.
•
Chọn đối tượng từ trang Data của cửa sổ Browser và sau đó nhấp nút Browser’s
Edit.
Mỗi khi Property Editor có điểm tập trung bạn có thể nhấn phím F1 để có được những
mô tả đầy đủ hơn của các đặc điểm liệt kê
Hình 2.5 Property Editor
15
Chúng ta hãy bắt đầu sửa đổi bằng cách chọn nút 2 vào Property Editor như biểu diễn
ở trên. Bây giờ chúng ta nhập độ cao và nhu cầu cho nút này trong những trường hợp
thích hợp. Bạn có thể sử dụng các mũi tên Up và Down trên bàn phím hay con chuột để
di chuyển giữa các trường này. Chúng ta chỉ cần nhấp lên một đối tượng khác (nút hay
mối nối) để làm cho các đặc điểm của nó xuất hiện tiếp trên Property Editor. (Chúng ta
cũng có thể nhấn phím page down hay page up để di chuyển tới đối tượng tiếp theo hay
đối tượng trước thuộc cùng loại trong cơ sở dữ liệu) Như vậy chúng ta có thể chỉ cần di
chuyển từ đối tượng này sang đối tượng khác và điền vào độ cao và nhu cầu cho các nút,
chiều dài, đường kính và độ nhám (yếu tố C) cho các mối nối.
Đối với đài nước bạn sẽ nhập độ cao của nó (700) trong trường Total Head (Tổng cột
áp). Đối với đài nước, nhấp 830 cho độ cao của nó, 4 cho mức nước ban đầu, 20 cho mức
nước tối đa của nó, và 60 cho đường kính của nó. Đối với máy bơm, chúng ta cần phải ấn
định cho nó một đường cong máy bơm (mối quan hệ giữa cột áp và lưu lượng). Nhập
nhãn ID (ID label) 1 trong trường Pump Curve.
Tiếp theo chúng ta sẽ tạo ra Pump Curve 1. Từ trang Data của cửa sổ Browser, chọn
Curves từ ô danh mục kéo và sau đó nhấp nút Add
Một Curve 1 mới sẽ được thêm vào
cơ sở dữ liệu và biểu thoại Curve Editor sẽ xuất hiện (xem Hình 2.6). Hãy nhập lưu lượng
thiết kế máy bơm (600) và cột áp (150) vào biểu này. Phươn trình của đường cong được
biểu diễn cùng với hình dạng của nó. Nhấp OK để đóng Editor.
Hình 2.6 Curve Editor
16
2.6 Lưu và mở các dự án (Project)
Sau khi đã hoàn thành thiết kế ban đầu của mạng lưới của chúng ta, cần phải lưu lại
công việc của chúng ta vào một tập tin vào thời điểm này.
1. Từ trình đơn File chọn lựa chọn Save as
2. Trong hộp thoại Save as xuất hiện trên màn hình, chọn tên một ngăn ngừa và tập
tin để lưu project này. Chúng tôi đề nghị nên đặt tên cho tập tin này là tutorial.net.
(Một phần mở rộng.net sẽ được thêm vào tên tập tin nếu ta không đặt).
3. Nhấp OK để lưu project này vào tập tin.
Các dữ liệu của project được lưu vào tập tin trong một định dạng nhị phân đặc biệt.
Nếu bạn muốn lưu các dữ liệu mạng lưới vào tập tin dưới dạng văn bản có thể đọc được,
hãy sử dụng lệnh file >> Export >> Network thay vào đó.
Muốn mở project , chúng ta chọn lệnh Open từ trình đơn File.
2.7 Vận hành một phân tích khoảng thời gian riêng rẽ
Bây giờ chúng ta có đủ thông tin để vận hành một phân tích thủy lực khoảng thời gian
riêng rẽ (hay ảnh chụp nhanh) trên mạng lưới ví dụ của chúng ta. Để vận hành sự phân
tích chọn Project >> Run Analysis hay nhấp nút Run
trên Standard Toolbar. (Nếu
thanh công cụ không nhìn thấy được hãy chọn View >> Toolbars >> Standard từ thanh
trình đơn.)
Nếu sự vận hành không thành công, một cửa sổ Status Report sẽ xuất hiện cho thấy
vấn đề xảy ra. Nếu nó vận hành thành công, bạn có thể xem các kết quả tính toán theo
nhiều cách. Hãy thử một số trong các cách sau:
•
Chọn Node Pressure từ trang Browser’s Map và quan sát các giá trị áp lực tại các
nút trở nên được mã màu (color-coded) như thế nào. Muốn xem lời chú giải cho
việc mã màu (color-coding), hãy chọn View >> Legends >> Node (hay nhấp phải
trên một phần trống của bản đồ và chọn Node Legend từ trình đơn popup). Muốn
17
thay đổi khoảng cách và màu của lời chú giải, hãy nhấp phải trên lời chú giải để
làm cho Legend Editor xuất hiện.
•
Làm xuất hiện Property Editor (nhấp đúp trên bất cứ nút hay mối nối nào) và lưu ý
các kết quả tính toán được hiển thị ở cuối danh mục đặc điểm.
•
Hãy tạo ra một danh sách kết quả bằng bảng biểu bằng cách chọn Report >>
Table (hay bằng cách nhấp nút Table
trên Standard Toolbar). Hình 2.7 hiển thị
một bảng như vậy cho các kết quả mắt xích của khoảng này. Lưu ý rằng các lưu
lượng với các dấu âm có nghĩa là lưu lượng ở hướng đối lập với hướng mà ống
được vẽ ban đầu.
Hình 2.7 Bảng ví dụ các kết quả mối nối
2.8 Vận hành một phân tích thời gian kéo dài (Extended Period)
Để làm cho mạng lưới của chúng ta hiện thực hơn cho việc phân tích một thời gian
vận hành kéo dài chúng ta sẽ tạo ra một kiểu thời gian mà đặt ra các lệnh tại các nút they
đổi một cách định kỳ trong ngày. Đối với ví dụ đơn giản này chúng ra sẽ sử dụng một
bước thời gian mô hình 6 giờ như vậy làm cho các lệnh thay đổi vào bốn thời gian khác
nhau trong ngày (một bước thời gian Pattern 1 giờ là một con số tiêu biểu hơn và là sự
mặc định gán cho các project mới.) Chúng ta định ra bước thời gian mô hình bằng cách
18
chọn Options-Times từ Data Browser, nhấp nút Browser’s Edit để làm cho Property Editor
xuất hiện (nếu như nó không nhìn thấy được), và nhập 6 cho giá trị của Bước Thời Gian
Mô Hình (như được biểu diễn trong Hình 2.8 bên dưới). Trong khi chúng ta có Time
Options sẵn có chúng ta cũng định ra khoảng thời gian mà chúng ta muốn thời gian kéo
dài (extended period simulation) vận hành. Hãy sử dụng một khoảng thời gian 3 ngày
(nhập 72 giờ cho đặc điểm Duration).
Hình 2.8 Times Options
Muốn tạo ra mô hình, hãy chọn loại Patterns trong Browser và sau đó nhấp
nút
Add. Một Pattern 1 mới sẽ được tạo ra và hộp thoại Pattern Editor sẽ xuất hiện (Xem Hình
2.9). Hãy nhập các giá trị 0,5; 1,3;, 1,0; 1,2 cho các khoảng thời gian 1 tới 4 mà sẽ cho
mô hình của chúng ta một khoảng thời gian là 24 giờ. Các số nhân được sử dụng để sửa
đổi nhu cầu từ mức căn bản của nó trong mỗi khoảng thời gian. Vì chúng ta đang tạo ra
một vận hành 72 giờ, mô hình sẽ bao quanh để bắt đầu sau mỗi khoảng thời gian 24 giờ.
19
Hình 2.9 Pattern Editor
Bây giờ chúng ta cần phải ấn định Pattern 1 cho đặc điểm Damand Pattern của tất cả các
mối nối trong mạng lưới của chúng ta. Chúng ta có thể sử dụng một trong các Hydraulic
Options của EPANET để tránh việc phải sửa đổi mỗi mối nối một cách riêng rẽ. Nếu bạn
làm xuất hiện Hydraulic Options trong Property Editor bạn sẽ thấy rằng có một mục gọi là
Default Pattern. Việc định cho giá trị của nó bằng 1 sẽ làm cho Demand Pattern tại mỗi
mối nối bằng Pattern 1, một khi không có mô hình nào khác được gán cho mối nối.
Tiếp theo vận hành sự phân tích (chọn Project >> Run Analysis hay nhấp nút
định vị
trên Standard Toolbar). Đối với phân tích khoảng thời gian kéo dài (extended period) bạn
có một số cách nữa để xem kết quả:
•
Thanh cuộn trong các nút kiểm soát Time của Browser được sử dụng để hiển thị
bản đồ mạng lưới tại những thời điểm khác nhau. Hãy thử thực hiện điều này với
Pressure được chọn như là thông số nút và Flow như là thông số mối nối.
•
Các nút theo kiểu VCR trong Browser có thể kích hoạt bản đồ theo thời gian. Hãy
nhấp nút
Forward (chạy tới) để bắt đầu kích hoạt và nút Stop
để ngưng nó
lại.
20
•
Hãy thêm các mũi tên hướng dòng chảy vào bản đồ (chọn View >> Options,
chọn trang Flow Arrows từ hộp thoại Map Options, và đánh dấu kiểm (check) một
kiểu mũi tên mà bạn muốn sử dụng). Sau đó hãy bắt đầu kích hoạt lại và lưu ý sự
thay đổi hướng dòng chảy qua ống nối với đài nước khi đài nước nhận nước và xả
nước theo thời gian.
•
Hãy tạo ra một bản vẽ loạt thời gian cho bất cứ nút hay mối nối nào. Ví dụ, muốn
xem độ cao của nước trong đài nước thay đổi như thế nào theo thời gian:
1. Nhấp vào đài nước.
2. Chọn Report >> Graph (hay nhấp nút Graph
trên Standard Toolbar) mà sẽ
hiển thị một hộp thoại Graph Selection.
3. Hãy chọn nút Time Series trên hộp thoại.
4. Chọn Head như là thông số để vẽ.
5. Nhấp OK để chấp nhận việc chọn biểu đồ của bạn.
Hãy lưu ý hành vi định kỳ của độ cao nước trong đài nước theo thời gian (Hình 2.10)
Hình 2.10 Ví Dụ Bản Vẽ Loạt Thời Gian
21
2.9 Vận Hành Một Phân Tích Chất Lượng Nước
Tiếp theo chúng tôi cho thấy cách kéo dài phân tích mạng lưới mẫu của chúng tôi để
bao gồm chất lượng nước. Trường hợp đơn giản nhất là theo dõi sự phát triển của tuổi
của nước trên toàn bộ mạng lưới theo thời gian. Để thực hiện phân tích này chúng ta chỉ
phải chọn Age cho đặc điểm Parameter trong Quality Options (chọn Quality Options từ
trang Data của Browser, sau đó nhấp nút Edit Browser để làm cho Property Editor xuất
hiện.) Hãy vận hành phân tích và chọn Age như là thông số để xem trên bản đồ. Hay tạo
ra một bản vẽ loạt thời gian cho Age trong đài nước. Lưu ý rằng không như mức nước, 72
giờ không phải là đủ thời gian để đài nước đạt tới hành vi định kỳ cho tuổi của nước.
(Điều kiện mặc định ban đầu là bắt đầu tất cả các nút với tuổi bằng 0.) Hãy thử lặp lại
việc mô phỏng sử dụng một khoảng thời gian 240 giờ hay ấn định một tuổi ban đầu bằng
60 giờ cho đài nước (nhập 60 như là giá trị của Initial Quality trong Property Editor cho
đài nước).
Cuối cùng chúng tôi cho thấy cách mô phỏng sự vận chuyển và hư hỏng (decay) của Clo
qua mạng lưới. Hãy thực hiện những thay đổi sau cho cơ sở dữ liệu:
1. Chọn Options-Quality để sửa đổi từ Data Browser. Trong trường Property Editor’s
Parameter hãy gõ vào từ Chlorine.
2. Hãy chuyển sang Options-Reactions trong Browser. Đối với Global Bulk Coefficient
hãy nhập một giá trị bằng -1,0. Điều này phản ánh tốc độ mà tại đó Clo sẽ bị phân
rã do những phản ứng trong lưu lượng khối theo thời gian. Tốc độ này sẽ áp dụng
cho tất cả các ống trong mạng lưới. Bạn có thể sửa đổi giá trị này cho các ống
riêng rẽ nếu bạn cần.
3. Hãy nhấp vào nút đài nước và ấn đĩnh Initial Quality của nó bằng 1,0. Đây sẽ là
nồng độ Clo mà liên tục đi vào mạng lưới. (Hãy ấn định lại chất lượng ban đầu
trong Tank bằng 0 nếu như bạn đã thay đổi đó)
Bây giờ hãy vận hành ví dụ. Hãy sử dụng các nút kiểm soát Time trên Map Browser để
xem các mức Clo thay đổi theo vị trí và thời gian như thế nào trên toàn bộ sự mô phỏng.
Hãy lưu ý đối với mạng lưới đơn giản này, chỉ có các mối nối 5, 6, và 7 nhìn thấy các mức
22
Clo bị giảm xuống do được cung cấp bởi nước Clo thấp từ đài nước. Hãy tạo ra một
Reaction Report (Báo Cáo Phản Ứng) cho sự vận hành này bằng cách chọn Report >>
Reaction từ trình đơn chính. Báo cáo này phải trông như Hình 2.11. Nó cho thấy trung
bình lượng Clo thất thoát là bao nhiêu xảy ra trong các ống đối lập với đài nước. Thuật
ngữ “khối” chỉ các phản ứng xảy ra trong chất lỏng khối trong khi “thành” chỉ các phản
ứng với vật liệu trên thành ống. Phản ứng sau bằng zero vì chúng ta đã không định rõ bất
cứ hệ số phản ứng thành nào trong ví dụ này.
Hình 2.11 Ví Dụ Về Reaction Report (Báo Cáo Phản Ứng)
Chúng ta chỉ mới chạm tới bề mặt của nhiều khả năng khác nhau mà EPANET cung cấp.
Một số đặc điểm nữa của chương trình mà bạn phải thử nghiệm là:
•
Sửa đổi một đặc điểm cho một nhóm các đối tượng nằm bên trong một khu vực
xác định bởi người sử dụng.
•
Sử dụng các câu trình bày Control để dựa sự vận hành máy bơm vào thời gian
trong ngày hay các mức nước đài nước.
23
•
Khảo sát các Map Options khác nhau, chẳng hạn như làm cho kích cỡ của nút liên
quan tới giá trị.
•
Gắn một bản đồ backdrop (chẳng hạn như một bản đồ đường phố) vào bản đồ
mạng lưới.
•
Tạo ra nhiều loại biểu đồ khác nhau, chẳng hạn như các bản vẽ mặt cắt và các bản
vẽ đườg đồng mức.
•
Thêm các số liệu định cỡ vào một project và xem một báo cáo định cỡ.
•
Sao chép bản đồ, biểu đồ, hay một báo cáo vào vùng lưu trữ tạm hay một tập tin.
•
Lưu và xem lại một kịch bản thiết kế (có nghĩa là, các nhu cầu nút hiện tại, các giá
trị độ nhám ống v.v...)
24
CHƯƠNG 3: MÔ HÌNH MẠNG LƯỚI
Chương này bàn về cách EPANET lập mô hình các đối tượng vật lý mà tạo thành một hệ
thống phân phối cũng như các thông số vận hành của nó. Các chi tiết về việc thông tin
này được nhập vào chương trình như thế nào được hiển thị trong các chương sau. Một
phần khái quát cũng được cung cấp theo các phương pháp tính toán mà EPANET sử dụng
để mô phỏng hành vi thủy lực và vận chuyển chất lượng nước.
3.1 Các Thành Phần cơ bản
EPANET lập mô hình một hệ thống phân phối như là một tập hợp các mắt xích được nối
với các nút. Các mắt xích đại diện cho các ống, máy bơm, và van điều khiển. Các nút đại
diện cho các mối nối, đài nước, và bể chứa. Hình dưới đây minh họa các đối tượng này có
thể được nối với nhau như thế nào để tạo thành một mạng lưới.
Hình 3.1 Các Thành Phần Cơ bản Trong Một Hệ Thống Phân Phối Nước
Các Mối Nối
Các mối nối là những điểm trong mạng lưới nơi các mắt xích nối lại với nhau và nơi
nước đi vào hay ra khỏi mạng lưới. Các số liệu đầu vào căn bản được đòi hỏi cho các mối
nối là:
•
độ cao bên trên một chuẩn nào đó (thường có nghĩa là mực nước biển trung bình)
•
Nhu cầu nước (tốc độ rút nước từ mạng lưới)
25