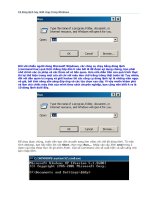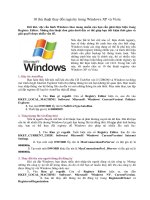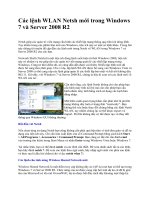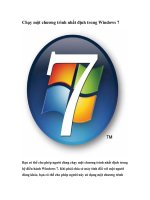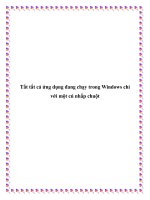10 dòng lệnh hay nhất chạy trong Windows
Bạn đang xem bản rút gọn của tài liệu. Xem và tải ngay bản đầy đủ của tài liệu tại đây (247.53 KB, 6 trang )
10 dòng lệnh hay nhất chạy trong Windows
Đối với nhiểu người dùng Microsoft Windows, các công cụ chạy bằng dòng lệnh
(command line) quả thật chẳng hấp dẫn tí nào bởi lẽ để được sử dụng chúng, bạn phải
nhớ chính xác cú pháp và các tham số có liên quan. Hơn nữa diễn tiến của quá trình thực
thi lại thể hiện trong một cửa sổ chỉ với màu đen chữ trắng trông thật buồn tẻ! Tuy nhiên,
đối với dân quản trị mạng và giới hacker thì các công cụ dòng lệnh lại là những viên ngọc
vô giá, bởi tính năng sẵn sàng đáp ứng và các tùy chọn cao cấp. Vì vậy muốn khám phá
và làm chủ chiếc máy tính của mình theo cách chuyên nghiệp, bạn cũng nên biết ít ra là
10 dòng lệnh dưới đây.
Để chạy được chúng, trước tiên bạn cần chuyển sang làm việec với chế độ dòng lệnh. Từ màn
hình desktop, bạn hãy bấm lên nút Start, chọn mục Run…. Nhập vào câu lệnh cmd trong ô
Open của hộp thoại Run rồi gõ phím Enter. Cửa sổ Command Line sẽ xuất hiện và sẵn sàng chờ
bạn nhập lệnh.
1. SYSTEMINFO
Bạn muốn xem nhanh cấu hình chi tiết của cả phần cứng lẫn phần mềm trên máy tính? Vậy thì
Systeminfo chính là một công cụ mà bạn có thể tin dùng. Ngoài ra, bạn cũng chạy câu lệnh nói
trên ngay từ trước khi làm việc với một chiếc máy tính lạ. Điều đó sẽ giúp bạn vận hành PC một
cách chủ động, thông minh và hiệu quả hơn.
Ảnh dưới đây đã được chỉnh sửa kích cỡ. Hãy click vào đây để xem toàn bộ ảnh. Ảnh gốc có kích thước 640x319
và độ lớn là 66KB
Để khai thác công cụ này trên máy tính cục bộ (Local machine), từ dấu nhắc DOS của cửa sổ
Command line, bạn hãy nhập vào câu lệnh với cú pháp systeminfo rồi gõ phím enter. Nếu muốn
xem thông tin hệ thống của một máy tính ở xa (remote machine), thì bạn sử dụng câu lệnh này
với tham số là /s tên hệ thống, và/u tên người dùng: systeminfo /s /u.
Kết thúc quá trình phân tích, bạn sẽ biết ngay những thông tin hữu ích có liên quan đến hệ thống
máy tính bao gồm : tên máy tính (Host name), tên hệ điều hành (OS name), phiên bản (OS
version), tên hãng phần mềm (OS Manufacturer), cấu hình hệ điều hành (OS configuration), loại
(OS build type), tên người dùng đã được cấp phép sử dụng hệ điều hành (Registered Owner), tên
tổ chức đã được cấp phép hệ điều hành (Registered Organization), chứng thực sản phẩm (product
ID), ngày giờ cài đặt lần đầu tiên (Original Install date), thời gian hoạt động của máy tính được
tính từ thời điểm hiện tại (System Up time), tên nhà chế tạo bộ vi xử lí (System manufacturer),
mẫu sản phẩm (System model), loại (System type), tổng số bộ vi xử lí của máy tính và các thông
số kĩ thuật có liên quan (Processor ), phiên bản của BIOS, thư mục cài đặt hệ điều hành Windows
(Windows directory), thư mục hệ thống (System directory), thiết bị khởi động máy (Boot
deveice), thiết lập bản địa hóa (System locale và Input locale), múi giờ (Time zone), tổng dung
lượng bộ nhớ vật lý (bộ nhớ ram) (Total Physical memory), dung lượng bộ nhớ còn trống
(Available physical memory), dung lượng cực đại của bộ nhớ ảo (Virtual memory: Max size), dung
lượng còn trống của bộ nhớ ảo (Virtual memory: available), dung lượng hiện dùng của bộ nhớ ảo
(Virtual memory: in use), thư mục lữu trữ tập tin trang nhớ (Page file lacation), tên miền (mạng
máy tính) (domain), máy chủ đăng nhập (logon sever), các bản vá lỗ bảo mật và những thông tin
có liên quan (hotfix) và tổng số card mạng và các thông số kỹ thuật (network card).
2. IPCONFIG
Đây có lẽ chính là công cụ hữu dụng nhất để phát hiện và giải quyết mọi sự cố có liên quan đến
giao thức TCP/IP. Nó sẽ giúp bạn “phóng thích” hoặc làm mới địa chỉ Internet; hiển thị và xóa
sạch bộ nhớ tạm của hệ thống tên miền –DNS, tái đăng kí tên hệ thống trong DNS, .v.v. Ở hệ
điều hành Microsoft Windows Vista và một số phiên bản dành cho máy chủ, ipconfig còn hỗ trợ
giao thức IPv6.
Bạn có thể sử dụng công cụ nói trên để xem nhanh mọi thông tin về giao thức TCP/IP (nhất là tên
card mạng, địa chỉ IP hiện dùng của máy tính, địa chỉ mạng cấp dưới (subnet mask), cổng nối
mặc định (default gateway), địa chỉ máy chủ sử dụng giao thức cấu hình host động DHCP và địa
chỉ máy chủ DNS (nhập câu lệnh với cú pháp và tham số là ipconfig /all), để xem bộ nhớ tạm
của DNS cục bộ bao gồm danh sách các trang web mà bạn vừa mở và địa chỉ IP của chúng (nhập
câu lệnh với cú pháp và tham số là ipconfig /displaydns), để xóa toàn bộ nội dung trong bộ nhớ
tạm của DNS cục bộ (nhập câu lệnh với cú pháp và tham số là ipconfig /flushdns).
3. TASKLIST và TASKILL
Trình quản lý tác vụ Windows Task Manager (kích hoạt bằng cách bấm tổ hợp phím Ctrl + Alt +
Del) là một ứng dụng phổ biến, giúp bạn xem nhanh mọi tiến trình (process) đang mở trên mọi
máy tính để có thể phát hiện và kịp thời “tống cổ” những chương trình mà bạn tình nghi là phần
mềm độc hại (mailware). Đây là một tiện ích có giao diện đồ họa người dùng (GUI). Hệ điều hành
Windows cũng có 2 công cụ chạy bằng dòng lệnh với tính năng tương đương đó là tasklist và
taskill. So với Windows Task Manager, Tasklist và Taskill tỏ ra nhỉnh hơn một chút ở khả năng
“cưỡng chế” một tiến trình bất kỳ buộc phải ngưng hoạt động ngay.
Với công cụ Tasklist, bạn sẽ biết nhanh mọi thông tin hữu ích về các tiến trình đang mở trên máy
tính, đặc biệt là tên tiến trình (Image name) chứng thực tiến trình (PID) và dung lượng bộ nhớ
hiện dùng (menu usage).
Để kết thúc nhanh một tiến trình dạng mở, bạn hãy sử dụng công cụ Taskkill với cú pháp và tham
số là taskkill /F /PID chứng thực tiến trình cần được kết thúc, chẳng hạn như taskkill /F /PID
1516 hoặc taskkill /F /IM tên tiến trình cần được kết thúc, chẳng hạn như taskkill /F /IM
ymsr_tray.exe.
4. NETSTAT
Bạn muốn biết dữ liệu có ai đó hoặc website nào đó đang âm thầm kết nối với máy tính mình?
Vậy thì hãy dùng ngay công cụ netstat. Nó sẽ cung cấp đến bạn mọi thông tin quý giá có liên
quan đến tất cả các kết nối và các cổng đang mở trên máy tính kể cả trạng thái của chúng.
Ảnh dưới đây đã được chỉnh sửa kích cỡ. Hãy click vào đây để xem toàn bộ ảnh. Ảnh gốc có kích thước 640x319
và độ lớn là 46KB
Với câu lệnh và tham số là netstat-a bạn sẽ được xem tất cả những thông tin trên. Nếu muốn
sắp xếp kết quả theo trật tự địa chỉ IP, thì bạn sử dụng tham số -n. Còn như muốn xem cả tên
các chương trình đang khai thác các kết nối này, thì bạn cần sử dụng tham số -b.
5. TYPE
Đối với những ai không thật sự “mặn nồng” với command line, thì công cụ này nghe có vẻ rất lạ.
Nhưng trong mắt của các nhà quản trị thì type lại là một ứng dụng tuyệt vời để đọc các tập tin
văn bản toàn chữ (text file). Có một chi tiết hấp dẫn mà nhiều người dùng vẫn chưa biết về type,
đó là khả năng mở cùng lúc hơn một tập tin .txt ví dụ: để mở đồng thời 2 tập tin văn bản có tên
và đường dẫn là C:/list_1.txt và C:/list_2.txt, bạn hãy sử dụng câu lệnh với tham số là type
list_1.txt list_2.txt.
6. NET
Không chỉ dừng lại ở chức năng của một công cụ command line thuần túy, net còn được xem là
chiếc “chìa khóa vạn năng” giúp bạn mở toang hầu như mọi bí ẩn có liên quan đến network,
chẳng hạn như cập nhật, sửa lỗi hoặc giám sát mạng và các thiết lập mạng.
Ứng dụng phổ biến nhất của net có lẽ chính là việc dùng để xem nhanh những dịch vụ đang mở
của hệ điều hành (Windows services), tắt hoặc tái khởi động chúng. Để khai thác tính năng này,
bạn hãy sử dụng câu lệnh với cú pháp và tham số là net start. Nếu muốn tắt một số dịch vụ bất
kì đang mở, thì bạn hãy sử dụng tham số net stop tên dịch vụ cần tắt, chẳng hạn như net stop
workstation. Còn như muốn khởi động lại dịch vụ này, bạn chỉ cần nhập vào câu lệnh net start
workstation.
Khi cần kết nối (ánh xạ) hoặc tắt kết nối với các ổ đĩa mạng đang chia sẽ (shares network drives)
bạn hãy sử dụng câu lệnh net use. Những tính năng khác cũng khá hay của công cụ net, đó là để
quản lý các tài khoản người dùng (sử dụng với tham số accounts) quản lý in ấn, (sử dụng với
tham số print), kiểm soát mọi thiết bị đang được chia sẽ (sử dụng với tham số share) .v.v Để
biết tất cả các tính năng cùa công cụ net, bạn hãy nhập vào câu lệnh với tham số net help use.
7. NSLOOKUP
Đối với Internet, hệ thống tên miền DNS là một bộ phận trọng yếu, giúp bạn có thể sử dụng
những địa chỉ trang web dạng chữ thân thiện hơn khi lướt web (chẳng hạn như
), thay vì là những địa chỉ IP dạng số khó nhớ (ví dụ như
210.2445.124.143) nhưng khi phải gặp những rắc rối có liên quan đến Internet, thì công cụ
nslookup sẽ trở nên đáng giá hơn bao giở hết.
Công cụ nói trên có thể được thực thi ở 2 chế độ, đó là tương tác (noninteractive) và phi tương
tác (noninteractive). Chế độ phi tương tác chỉ hữu dụng khi chỉ có một mẫu nhỏ dữ liệu được trả
về trong suốt quá trình truy vấn thông tin. Nslookup rất dễ sử dụng. Ví dụ: để xem nhanh mọi
thông tin có liên quan đến quá trình giải tên miền hoặc một địa chỉ IP nào đấy, bạn chỉ cần sử
dụng câu lệnh với cú pháp và tham số là set ds. Hãy nhập vào câu lệnh exit rồi gõ phím Enter để
kết thúc chế độ tương tác.
8. PING và TRACERT
Hai công cụ này có thể vận dụng mỗi khi bạn muốn chuẩn đoán hiện trạng kết nối mạng. Ping
được dùng để kiểm tra xem một máy chủ (host) nào đấy liệu có tiếp cận được một mạng IP hay
không. Còn tracert thì dùng để xác định lộ trình của các gói dữ liệu đang lưu thông trong mạng
IP.
Ảnh dưới đây đã được chỉnh sửa kích cỡ. Hãy click vào đây để xem toàn bộ ảnh. Ảnh gốc có kích thước 640x319
và độ lớn là 50KB
Để ping một hệ thống, bạn chỉ cần sử dụng câu lệnh với cú pháp và tham số là ping địa chỉ ping
(chẳng hạn như ping www.migoit.com). Ở chế độ mặc định, ping sẽ gửi đi 4 yêu cầu ICMP
(giao thức tạo thông điệp điều khiển internet) đến máy chủ (host), và lắng nghe tiếng vang phản
hồi về. kết quả này sẽ giúp bạn biết được hiện trạng và chất lượng kết nối giữa máy tính của bạn
với host ấy. Để dò tuyến (trace route) một địa chỉ cụ thể, bạn hãy sử dụng câu lệnh với cú pháp
và tham số là tracert địa chỉ cần dò tuyến (chẳng hạn như tracert www.migoit.com) kết quả
trả về sẽ giúp bạn biết được toàn bộ lộ trình của các gói dữ liệu vừa lưu thông giữa máy tính của
bạn với website MiGoIT.com).
9. GPRESULT
Công cụ này thường được sử dụng trong những môi trường mà các chính sách về nhóm làm việc
trong mạng máy tính luôn được đặt lên hàng đầu. Gpresult sẽ xác thực mọi thiết lập về Group
Policy trên một máy tính cụ thể. Để khai thác tính năng này, bạn chỉ cần sử dụng câu lệnh
gpresult.