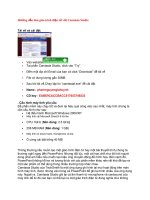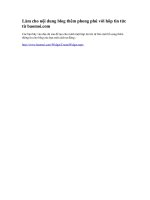Mẹo hay làm slide trình diễn thêm phong phú
Bạn đang xem bản rút gọn của tài liệu. Xem và tải ngay bản đầy đủ của tài liệu tại đây (267.89 KB, 7 trang )
Mẹo hay làm slide trình diễn thêm phong phú
PowerPoint là chương trình để xây dựng các slideshow trình diễn thông dụng nhất hiện nay. Bài viết sau đây sẽ
hướng dẫn bạn một vài thủ thuật hay trong sử dụng PowerPoint.
Với PowerPoint, bạn có thể dễ dàng trình bày ý tưởng của mình thông qua hình ảnh, chữ viết và âm thanh.
Những thủ thuật dưới đây, hy vọng sẽ giúp ích cho việc trình bày ý tưởng của bạn bằng PowerPoint.
Trình diễn PowerPoint thông qua Internet:
Trong PowerPoint, bạn có thể dễ dàng chuyển đổi tài liệu sang file định dạng HTML. Điều này có nghĩa là bạn có
thể trình diễn PowerPoint thông qua Internet. Để thực hiện được điều này, bạn làm theo các bước sau:
- Đầu tiên, bạn mở file PowerPoint bạn muốn trình diễn trên Internet bằng chương trình Microsoft PowerPoint.
- Tiếp theo, bạn click File trên thanh công cụ, chọn Save as Web Page.
- Một hộp thoại nhỏ sẽ hiện ra. Tại đây, bạn chọn nơi bạn muốn lưu file lại, với tên file điền tại khung File name.
Đồng thời, tại hộp thoại này, bạn nhấn vào nút Publish để chọn các tùy chọn nâng cao.
- Sau khi nhất nút Publish, một hộp thoại mới sẽ xuất hiện. Tại đây, bạn có thể chọn để đưa toàn bộ các Slide
vào file HTML, hoặc chỉ chọn một số Sile nhất định. Để làm việc này, bạn điền số các Slide cần chọn vào khung
Sile number … through … Tiếp theo, cũng tại hộp thoại này, bạn click vào nút Web Options và chọn những chi
tiết của file HTML sẽ tạo ra
+ Thẻ General : dùng để thiết lập cách hiển thị của nội dung Slide trên trang web.
+ Thẻ Browser dùng để chọn trình duyệt được sử dụng để xem nội dung file PowerPoint.
+ Thẻ File dùng để thiết lập tên file và nơi chứa file.
+ Thẻ Pictures cho phép bạn chọn kích thước màn hình khi trình diễn nội dung Slide.
+ Thẻ Encoding cho phép bạn chọn kiểu mã dùng trên trang web. (thông thường đối với các slide sử dụng tiếng
Việt thì bạn chọn encoding Unicode UTF-8.
+ Thẻ Font dùng để thay đổi font chữ và cỡ chữ cho văn bản dùng trên slide.
- Sau khi đã chỉnh xong cho mình những tùy chọn cần thiết, bạn bấm nút OK để lưu lại các tùy chọn và để đóng
cửa sổ Web Options. Cuối cùng, bạn nhấn nút Publish để đóng cửa sổ Publish as web page.
- Bây giờ, bạn trở lại với hộp thoại Save As, bạn chọn vị trí lưu lại file PowerPoint trên ổ cứng của mình.
Công việc cuối cùng của bạn là up file HTML đã được tạo ra lên một web server nào đó, để có thể trình diễn nội
dung của các Slide thông qua Internet.
Chèn file Flash vào Slide của PowerPoint
Tương tự như PowerPoint, Flash cũng có thể dùng để trình diễn những ý tưởng bạn, thậm chí còn có thể biễu
đạt tốt hơn những Slide của PowerPoint. Do đó, bạn có thể chèn những đoạn phim Flash vào PowerPoint để làm
cho file trình diễn của mình thêm ấn tượng. Thậm chí là những file Flash nhỏ dùng để thư giãn trong quá trình
trình diễn bằng PowerPoint.
Tuy nhiên, cần lưu y’ là trước khi chèn Flash vào PowerPoint thì máy tính của bạn đã cài đặt chương trình Flash
Player để chơi file Flash. Nếu chưa, bạn có thể download và cài đặt Flash Player tại đây.
Sau đây là cách thức tiến hành để chèn một file Flash vào slide của PowerPoint.
- Đầu tiên, bạn mở file PowerPoint muốn chèn Flash bằng chương trình Microsoft PowerPoint.
- Tiếp theo, từ menu, bạn chọn View -> Toolbar -> Control Toolbox.
- Tại đây, một hộp thoại mới sẽ xuất hiện với tên gọi Control Toolbox. Tại hộp thoại này, bạn click vào biểu tượng
More Control (nằm ngòai cùng bên phải) và một danh sách mới sổ xuống. Bạn chọn “Shockwave Flash Object” từ
danh sách sổ xuống này.
- Sau khi chọn tùy chọn này xong, một khung hình chữ nhật sẽ hiện ra, file Flash của bạn sẽ được hiển bị bên
trong khung này. Bây giờ bạn sử chuột, kéo khung đến vị trí bất kỳ nào đó trong Slide mà bạn muốn file Flash
hiển thị. Sau khi đã chọn xong cho mình vị trí thích hợp, bạn click chuột phải vào khung này và chọn Properties.
- Hộp thọai Properties sẽ hiển ra với những tùy chọn mới. Tại khung hộp thoại này, bên dưới tab Alphebet, bạn
tìm đến tùy chọn Movie và điền vào đó đường dẫn đầy đủ của file Flash muốn sử dụng vào khung ở bên phải. (Ví
dụ D:FlashTest.swf)