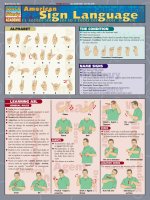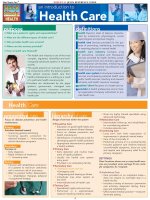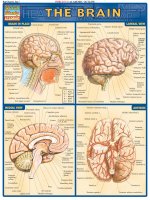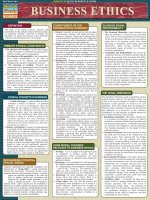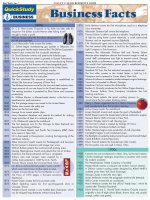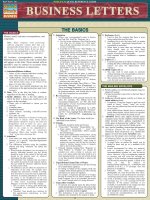BarCharts quickstudy access 2007
Bạn đang xem bản rút gọn của tài liệu. Xem và tải ngay bản đầy đủ của tài liệu tại đây (3.49 MB, 6 trang )
BarCharts, Inc.®
WORLD’S #1 QUICK REFERENCE SOFTWARE GUIDE
Contents
pg. 1 Main Window
pg. 2 New Features, New User Interface (UI)—(The Ribbon, Quick Access Toolbar, Getting Help,
Contextual Tools, Galleries, Key Tips & Keyboard Navigation, Status Bar, Super Tooltips, Dialog
Boxes & Dialog Box Launchers)
pg. 3 Database File Formats, Access 2007 Terminology, Record Navigation Icons, Database Objects,
Office Button
pg. 4 Office Button continued, Undo, Redo & Save—
Quick Access Toolbar, Home Tab
pg. 5 Home Tab continued, Creating Tables, Table Tools,
Creating Queries, Common Keyboard Shortcuts
pg. 6 Data Types, Common Field Properties, Primary
Keys
Access® 2007 Main Window
1
2
3
4
5
6
8
7
9
10
Microsoft®
12
11
Microsoft®
1. Office Button: Replaces the File menu in previous versions of Access;
provides options to work with the database (EX: Save, Close, Print)
2. Quick Access Toolbar: Puts commonly used commands on a permanently
visible toolbar; fully customizable
3. Ribbon: The new User Interface (UI) for most Office 2007 products,
replacing traditional menus; used to work in the database (EX: formatting text)
4. Title Bar: The Title Bar includes the name of the database (in this case,
Northwind 2007) and the database format used (in this case, Access 2007)
5. Close: To close the currently displayed database, click this icon; if anything in
the database needs to be saved, a window will be displayed asking whether or
not to save the object(s) before closing
6. Help: Provides quick and easy access to the Help system
7. Document Tabs: Displays open windows as tabs in this area; click on the tab
to display that window; icon before object name denotes the type
1
8. Shutter Bar Open/Close Button: Expands or collapses the Navigation
Pane
9. Navigation Pane: When a database is open, the Navigation Pane is
displayed in this area of the window; it provides quick access to the tables,
queries, forms, reports, macros and modules that are defined within a
database
10. Expand/Collapse Object Type: Expands (as shown here) or collapses
(to a single bar) selected object type
11. Status Bar: The current status of Access 2007 is displayed here; the status
will often be “Ready,” whereas instructions and other information may
appear in this area in other views
12. Views: These icons in the Status Bar provide the ability to quickly change
the display view; buttons represent the following view types (left to right):
Form, Layout and Design; buttons vary with selected object
to get more free charts visit us
New Features in Access® 2007
Contextual Tools
Access 2007 offers many new features over Access 2003; some of the new and
improved features (those in red are described in greater detail in this guide) are:
• New authoring tool allows preview of report layout while report is being
designed
• Library of ready-made applications comes with Access, and more can be
downloaded from Office Online seamlessly; designed to be used
immediately, though they can be customized if needed
• Data can be pasted from Excel and contacts can be imported from Outlook
• Forms can be used to collect information via email—Access can create a
form, email it to contacts in Outlook, have them fill it in and email it back,
and then Access can add the information into the database without the user
needing to retype the data
• Data modifications can be audited and deleted data can be undeleted when
Access is used with SharePoint 3.0 (part of the Office family of products that
runs on a server)
• Each object that is opened opens as a new Tabbed Document across the top
of the window
• AutoFilter makes it simple to filter any field for the data desired by checking
boxes of desired data (for text), specifying desired date data in English (EX:
“last month”), etc., as well as specifying sort direction, etc.
• Layout View makes it very simple for anyone to create a form, report, etc. by
simply dragging and dropping; Design View is available for advanced
functionality, if needed
• Calendar Icon automatically appears next to any field containing date values;
pressing it brings up a calendar so a date can be selected graphically
• Rich Text (formatted, not plain text) can be entered in text and memo fields
• Create Tab (on Ribbon) makes it simple to create new objects (EX: tables,
forms, macros), and great results are automatically generated when an
existing object is opened and a new object is created based on it (EX: creating
a form or report based on an open table)
• Fields can be multivalued (more than 1 value stored in the field), instead of
needing to create a linked table
• The Navigation Pane makes it simple to view all objects in any way desired;
it replaces the “Main” Window in previous versions of Access and can be
minimized, if desired
One of the new features of the Ribbon is the ability to show new tabs based on
the object currently being used; in the example shown here, the cursor is in a
datasheet (displays table data), so a new tab is shown—Datasheet; notice that
Table Tools is shown above this tab, denoting that the toolbar is used with tables;
also notice that the tab and the Table Tools text are in yellow, whereas the
standard tab color is white, making it easy visually to see that they are
contextual tools (other tabs may appear in different colors)
Microsoft®
Galleries
Galleries are different from standard options,
in that they show the results of what is selected
instead of how to make those results appear
(EX: colors, borders, shading, etc.), making it
simple to apply a coordinated look to an
object; however, the individual elements can be
formatted to override the style, if desired
There are 2 types of styles—In-Ribbon and
Dropdown; Access primarily uses dropdown;
the example here is the AutoFormat on the
Microsoft
Arrange tab in Report Design View; dropdown galleries are displayed by clicking
®
the arrow (either
or
)
Key Tips & Keyboard Navigation
Keyboard Shortcuts that were available in Access 2003 work in the same way in
Access 2007 [see Help for a list of them by looking under Accessibility
Options]; to make selections from the Ribbon, press ALT and the shortcuts will
appear, first to select the appropriate tab, then the option on the tab (ALT does
not need to be held down), as shown here
Microsoft
®
New User Interface (UI)
Status Bar
The new User Interface (UI) is the most striking feature of Access 2007; it came
about as the program has gotten more and more complex with more and more
options; this section reviews the changes in each section and is designed to help
you intuitively know where to look for the options you want (and along the way,
discover some things you never knew existed!)
1
2
3
4
Microsoft®
The Status Bar can be configured to display as many or as few details as desired
about the current database; to change what is displayed, simply right-click on the
status bar and check or uncheck the options desired
1. Status/Prompt: Status of the program or prompt for what the user can/should
do (in this case, double-click the selected item to get the details on that item)
2. Num Lock Indicator: Num Lock appears if it is on, but is not display
The Ribbon
e
The Ribbon replaces all the menus that were part of every Windows program; it
is designed to put the tasks and options you need at your fingertips and to show
you those that are only applicable when a particular kind of object is being
worked with; the parts of the Ribbon are as follows:
1
2
Microsoft®
1. Tab: Groups tasks into areas of functionality; Home has the most common
Super Tooltips
options in one place
2. Group: Breaks the ribbon tab down into related areas of functionality, such
Super Tooltips are an enhanced version of
tooltips that have been available for years in
previous versions of Access; in the past, they
simply provided the name of the tool that was
pointed at (and, in some cases, this is still true
with Access 2007); however, in Access 2007,
Microsoft
they often also provide descriptions (as
shown here); while the tip is displayed, pressing F1 will open Help on the subject for
those tips that state that as well (usually for more advanced functionality)
as formatting characters and filtering/sorting records
It is not optimized for any screen resolution and will adapt its contents
automatically; supports the traditional button, as well as Galleries [see
Galleries] and can launch dialog boxes if they are required
Quick Access Toolbar
®
The Quick Access Toolbar places common commands on the screen at all times,
no matter which tab in the Ribbon is displayed; these are common icons that can
always be used, such as Save and Undo, but any button can be added to it by
simply right-clicking on the button to add to the toolbar and selecting Add to
Quick Access Toolbar
Dialog Boxes & Dialog Box Launchers
Dialog Boxes still exist in Access 2007, but they are primarily to provide access
to advanced functionality; for example, Gridlines is on the Home ribbon, but the
line style for them is not; to select the line style, the Datasheet Formatting dialog
box must be used by opening the Font dialog box launcher; to open any dialog box,
Getting Help
Access offers an extensive Help system that can be displayed by clicking the
on the right side of the Ribbon; alternatively, you can get Help by pressing F1
simple click on the Dialog Box Launcher
2
icon at the end of a Group name
to get more free charts visit us
Database File Formats
Record Navigation Icons
Access 2007 has several brand-new file formats; Access can still read and write
databases created in previous versions, and can create new databases in the old
format as well; if the old format is chosen, however, Access will automatically
disable any new features (EX: multivalued fields, the new attachment data type,
and SharePoint 3.0 integration) by graying them out in the Ribbon if they are
not compatible with that format; conversely, it will allow access to a few
features that are not available with the 2007 format (EX: replication and user
level security)
The table below summarizes the available formats in Access (new formats are in
BOLD SMALL CAPS); the default format is .ACCDB
Extension
1
Normal database
.ACCDE
Database in “execute-only” mode (code not accessible for
modification); replaces .mde
3
4
5
6
first record that matches the criteria) and makes it the current record
2. Previous Record: Moves back 1 record (relative to the current record) in
the table/query (if filtered, the first record before the current one that
matches the criteria) and makes it the current record
3. Current Record: Displays the current record number; a specific record
can be made the current record by typing its number in the text box
4. Next Record: Moves forward 1 record (relative to the current record) in
the table/query (if filtered, the first record after the current one that matches
the criteria) and makes it the current record
5. Last Record: Moves to the last record in the table/query (if filtered, the last
record that matches the criteria) and makes it the current record
6. New Record: Adds a new record to the end of the table; same as the
button
.ACCDT
Template for new databases
7. Filtered Status: If highlighted as shown here, a filter is in effect; if grayed
.ACCDR
Database in “run-time” mode (only data can be changed); rename
to .accdb for full functionality
8. Search: Quick way to search for a specific value—type it here and press
.LACCDB
Locking file used with .accdb database format when multiple
users access the same database to prevent corruption
(automatically deleted when all users are out of database)
.mdb
Format used in Access 95 – 2003 for a normal database
.mde
Format used in Access 95 – 2003 for an “execute-only” database
.ldb
Locking file used with .mdb database format when multiple users
access the same database to prevent corruption (automatically
deleted when all users are out of database)
•
•
•
•
•
•
button
<ENTER> to find the next matching value; similar to basic capabilities of
Find or Filter buttons
Database Objects
Databases are made up of objects; the following is a brief description of objects
available in Access 2007:
Table: Stores data in records and fields very similar to a spreadsheet; all
other objects directly or indirectly access the data stored in them
Query: Locates and displays information (from tables and/or other queries)
based on user-defined criteria; many query types can be created, but only
simple Select queries will be discussed in this guide (they have the icon
shown here)
Access® 2007 Terminology
•
8
Microsoft®
out, no filter is in effect; toggle the status with the
•
7
1. First Record: Moves to the first record in the table/query (if filtered, the
Purpose
.ACCDB
2
Form: Forms allow information from a table or query to be displayed in a
user-defined format (beyond the scope of this guide)
• Database: A collection of related objects designed to be used together (EX:
inventory management, scheduling, managing a list of recipes, etc.); in its
simplest form, it is composed of tables (which are made of fields and
records) in which information can be stored in an organized manner; once
information is entered into a database, it can be analyzed, printed, sorted and
retrieved; Access 2007 is a software application that assists in the creation
and maintenance of databases
Dialog Box: A window that provides access to the advanced functionality in
Access
Dropdown Menu: A menu of choices that appears in dialog boxes and next
to some icons; accessed by clicking the downward-facing triangle shown
here
Field: Column of data (EX: city, phone number)
Flat File Database: Database format that doesn’t allow related tables to be
used together; very few database applications are flat file anymore; most
flat file-style databases are created in other applications that use various
formats (EX: spreadsheet, text document, etc.), as opposed to the format
that Access uses
Foreign Key: A field in a table that references an indexed field (usually the
primary key) of another table
Primary Key: A field that uniquely identifies each record; no 2 records can
have the same primary key in the same table; primary keys are often numbers
(EX: Social Security numbers, UPC codes, etc.)
Record: All related information for 1 item; a row
Relational Database: Database format that allows for the defining of
relationships among data contained in multiple tables; this capability allows
for extensive information manipulation, as well as for smaller databases and
fewer data entry errors (due to decreased duplication of information); Access
2007 is a relational database application
• Relationship: Link between 2 tables (EX: a table with item numbers and
descriptions, and a table with sales of those items)
• Template: A predefined database that makes it easy to create a type of
database, such as for sales, contacts or inventory; some come with Access,
but many more are available from Office Online
Report: Compiles, displays and prints information located in tables and/or
queries (beyond the scope of this guide)
Macro: Simple way to automate many tasks; can be used with forms, reports
and modules (beyond the scope of this guide)
Module: Provides access to complex and powerful programming abilities of
Access (beyond the scope of this guide)
[NOTE: This guide will only describe the creation of a database, and the
creation and use of tables and queries]
Office Button
Creating a New Database
Unlike the other applications in the Office 2007 suite, Access 2007 (like all
previous versions of Access) creates a database file on the disk as soon as the
database is created; when the application is started, the Getting Started with
Microsoft Office Access dialog box is displayed, which allows both blank and
template-based databases to be created
To create a new database using a template:
• Click the Office Menu
button and select New;
the Getting Started
with Microsoft Office
Access dialog box will
appear as shown here
• In the Templates
section, click on the
Local Templates link
to view the templates
installed with Access;
Microsoft
if the desired template
can’t be found (and there is an active Internet connection), use the links under
the From Microsoft Office Online heading to download one instead
• Select the desired template and click OK
®
3
to get more free charts visit us
Office Button (continued )
Home Tab (continued )
Opening a Database
PivotTable View: PivotTable is used for complex data analysis; similar
to a spreadsheet
To open a database recently accessed:
• Click on the Office Menu button and point at (but don’t click on) Open
• Select the desired file from the list on the right of the menu; if any
existing database is open, it will prompt you to save any changes, as only
1 database can be open at the same time
PivotChart View: PivotChart is used for complex data analysis with
graphical output
SQL View: SQL (used to view the SQL [Structured Query
Language] code to produce the results shown graphically in Design
View); only used with queries
To open any database:
• Click on the Office Menu button and select Open
• Navigate to the desired folder in the Open dialog box
• Select the name from the list
• Click the Open button
Font Group
Font: Displays the font of the currently selected text and
allows it to be changed to any installed font via the dropdown menu
Font Size: The size of the selected text is displayed and can be
changed by selecting from the dropdown menu or typing in a number
Printing a Database Object
To print a database object:
• Open the desired object (EX: form, report, table, etc.)
• Click on the Office Menu button and point at Print
• Select Print
OR
• Select Quick Print to print a single copy of all the pages of the object to
the printer last used (usually the system’s default printer)
TIP: To view the printer that will be used, point at (but don’t click) the Quick
Print button, and the printer name will be in parentheses of the Tooltip
• Select the printer you wish to print to and observe its status (ready, needs
attention, or the number of print jobs waiting to be printed on that
printer); click the Properties button if printing properties (color vs.
black & white, contrast, etc.) need to be set
• Select the number of copies desired and check the Collate box if you
want multiple copies collated
• Specify the pages to be printed or choose to print just Selected Record(s)
(records must be selected first)
• Click OK to print the database object
Align Left: Formats the selected text to have an even left margin and
a ragged right margin
Center: Centers the selected text between the left and right margins,
leaving both margins ragged
Align Right: Formats the selected text to have an even right margin
and a ragged left margin
Bold: Changes the selected text to bold
Italic: Italicizes the selected text
Underline: Underlines the selected text
Font Color: Changes the text color of the selected text to a theme
color, a standard color or a custom color; selected color shows under
the A; others can be selected from the dropdown menu
Fill/Back Color: Changes (or removes) the background color of the
selected object to any desired color
Gridlines: Displays gridlines options: Horizontal, Vertical, Both or
None
To preview what a database object will look like when printed:
• Open the desired object (EX: form, report, table, etc.)
• Click on the Office Menu button, point at Print and select Print Preview
• The Print Preview tab will be displayed (and all other tabs hidden),
allowing you to change margins, change the page orientation (portrait or
landscape), scroll through the database, etc.
• Click the Close Print Preview button to return to the normal ribbon tabs
Alternate Fill/Back Color: Changes the background of every other
record to the specified color to make it easier to see records and edit
the correct one
Rich Text Group
[NOTE: Many of the rich text options can only be applied in Design
View, or to text and memo fields that have the Text Format property set
to Rich Text]
Undo, Redo & Save—
Quick Access Toolbar
Decrease List Level: Reduces the left margin indent of the selected
field by 1/2 inch (and changes list number as appropriate in a
numbered list)
Undo: Reverses the last action taken; not all actions are undoable and
many only have 1 level of Undo; if multiple items can be undone, select
them in order from the dropdown menu
Increase List Level: Increases the left margin indent of the selected field
by 1/2 inch (and changes list number as appropriate in a numbered list)
Redo: Undoes the last Undo; not all actions that can be undone can be
redone
Text Direction: Specifies that the text should be read Left-to-Right or
Right-to-Left (used with other languages; EX: Arabic and Hebrew)
Save: Saves the current object (in Design View only); saves the current
record in all other views
Numbering: Places a number in front of each paragraph in the selected
text (used with memo fields)
Home Tab
Bullets: Places a bullet in front of each paragraph in the selected text
(used with memo fields)
Clipboard Group
Cut: Removes the currently selected text or object from the database
object and places it on the clipboard for pasting
Text Highlight Color: Highlights (by changing the background color)
the selected text in 1 of 15 colors (or removes highlighting); select
other colors from the dropdown menu
Copy: Copies the currently selected text or object from the database
object and places it on the clipboard for pasting
Records Group
Refresh All: Updates the data and calculated fields; most useful in a
multiuser database
Paste: Places the contents of the clipboard into the current database
object
New: Creates a new record
Format Painter: Picks up the formatting of the currently selected
object and allows it to be applied on another object while the format
painter icon is the cursor; when single-clicked, the next object
highlighted will be changed and the cursor returned to normal, but
when double-clicked, format painter will remain active until the format
painter icon is clicked again; primarily used in Design View
Save: Saves the current record (automatically happens when another
record is selected)
Delete: Deletes the selected text in a field; if record(s) or field(s)
is/are selected, the entire record(s) or field(s) is/are deleted; can also
choose to delete a record or field from the dropdown menu
Views Group
Design View: Design is available for all objects—used to change the
structure of the selected object
Warning: Deleting records and fields is not undoable
Totals: Adds a summary row at the bottom of Datasheet View
for totals (numeric fields can be summed, averaged, counted, etc.,
whereas text fields can only be counted); dynamic data that is not
stored in the table
Datasheet View: Datasheet is available to view and change records like
a spreadsheet; available for queries and tables
4
to get more free charts visit us
Home Tab (continued )
Table Tools
Spelling: Spell-checks the data in the underlying table
More: Other display options (EX: setting row height or column
width, and hiding/unhiding fields); also used to add data as an Outlook
contact or importing data from Outlook
Sort & Filter Group
Ascending: Sorts data in current field in ascending order (EX: A to Z,
smallest to largest, oldest to newest)
Descending: Sorts data in current field in descending order (EX: Z to A,
largest to smallest, newest to oldest)
Clear All Sorts: Clears any sort criteria that have been specified,
returning to the default data order (usually the way data was entered)
Filter: Displays dialog box for simple filtering of data—check/uncheck
boxes for desired data; can also sort data and specify advanced filter
criteria (EX: <, >, =, between, contains, starts or ends with, etc.)
Selection: Filters records based on data in current field (equal to
or not equal to field’s value, or other similar, simple criteria)
Advanced Filter Options: Advanced filtering and sorting
options, such as sorting by multiple fields or filtering data by filling out
a form with all the desired criteria
Toggle Filter: Turns on/off the last filter used
TIP: If filter is enabled, “Filtered” appears in the status bar by the view
buttons
Find Group
Find: Finds text, numbers, dates, etc., throughout the current field or in
all fields of the current table or query; can be used to find part of a word,
number, etc. (beginning, anywhere in field or entire field contents)
Replace: Provides all the functionality of Find, with the added
ability of replacing any or all occurrences of that text with the
replacement text specified
Go To: Moves the current record to the First, Previous, Next or
Last record, or creates a new record at the end of the table
Select: Can be used to select entire record (not just current field
contents) or all records in table/query
Creating Tables
Tables are the key to storing information; proper table design is beyond the
scope of this guide, but the mechanics of how to do so are described here;
Access 2007 makes it much simpler to create simple tables than it was in
previous versions, but table design wizards have been removed
To create a blank table:
• On the Create tab, click Table
• Begin entering data and new fields will automatically be created
OR
• Click the Design View
below
button and build the table design as described
To create a table based on a template:
• On the Create tab, click the Table Templates
button and select one of
the built-in templates: Contacts, Tasks, Issues, Events or Assets
• Access will automatically create a new table with predefined fields
• Enter data into the table as created
Using Design View
To create a new field, give it a name and select the appropriate data type;
optionally, a description may be entered for the field to describe its purpose,
its role in relationships with other tables, expected data, etc.
To create or modify a table in Design View:
• In the desired table, click the Design View button on the Home tab
OR
Right-click it in the Navigation Pane and select Design View
• Enter or change names for each field (up to 64 characters long), select a
data type for each field, and optionally enter a description for each field
• Optionally, enter field properties in the bottom half of the screen as needed
• When finished, click the Save
button to save it and remain in Design
View, or click the Datasheet View
entering/changing data
button to save it and begin
5
Tools Group
Primary Key: Sets the primary key to the selected field(s)
Builder: Wizard that helps with some field properties (such as Input
Mask) or opens Expression Builder to help enter complex criteria for
other field properties (EX: Default Value and Validation Rule)
TIP: The Builder
button also appears to the right of those
properties and does the same thing
Test Validation Rules: Tests existing data in the table to make sure
that validation rules, allow zero length fields, and required fields
rules are valid for all the records; a dialog box appears for each rule
not met, with the name of the rule violated and the field involved
Delete Rows: Deletes the selected field(s)
Insert Rows: Inserts a new row for a new field above the
selected field
Insert Lookup Column: Inserts a new field and opens
wizard to create a lookup list (list of possible values for a field; EX:
state abbreviations or days of the week)
Creates a combo (dropdown) menu used to select data from another
table or a list of entered values; typically, text data (such as customer
names) is displayed in the list, but the underlying primary key for the
record (EX: customer ID) is stored in this table, not the longer
textual form (easier to use and reduces data entry errors)
TIP: Use the Lookup tab in the Field Properties area of the design
window to change the properties of the list after it is created
Show/Hide Group
Property Sheet: Displays (on the right side of the screen) the
properties of the table and allows modifications to them, if needed
Indexes: Opens a dialog box where indexes can be created and
modified, including sort order, making the index the primary key,
forcing all records in the field to be unique, and ignoring (in the
index) NULL (blank) values
Creating Queries
Queries make databases useful; data is stored in tables and is just that—
raw data, but queries turn the raw data from the tables into useful
information; queries are questions you need answered (such as “What
are the names and phone numbers of everyone in the marketing
department?” or “What are the top-selling products?”); most queries are
created in Design View, but a query that returns all the records for
selected fields and a query that generates summary data (such as total
units sold or average selling price) have been automated in wizards; a
few complex tasks can also be accomplished with specialized wizards;
unfortunately, they are beyond the scope of this guide, but fortunately,
the new sorting and filtering options already described can help answer
many questions of this type without creating queries
Common Keyboard Shortcuts
When entering data into a table or query, the following keyboard
shortcuts can greatly speed up the process:
• <ESC>: Once undoes any change to a field; twice undoes all changes
to the record
• <CTRL> + ; (semicolon): Inserts the current date
• <CTRL> + <SHIFT> + : (colon): Inserts the current time
• <CTRL> + <ALT> + <SPACE>: Enters the field’s default value (if
specified [in Design View for the table for that field])
• <CTRL> + ’ (apostrophe): Copies the same value for field from
previous record
• <CTRL> + + (plus): Adds a new record (at the end of the table)
• <CTRL> + – (minus): Deletes current record
Many more keyboard shortcuts are available; view them by opening
Help, then selecting Accessibility from the list of options; from there,
click on the Use the keyboard to work with Ribbon programs to view
how to use Help in conjunction with buttons on the Ribbon or Keyboard
Shortcuts for Access to view the keyboard shortcuts unique to Access
2007 (and there are lots of them!)
to get more free charts visit us
Data Types
Common Field Properties
Fixed-length text and numbers not used in calculations (EX: names,
phone numbers, ZIP codes); 1 to 255 characters; requires 1 byte on
disk per character entered per record
Memo:
Variable-length text and numbers (EX: notes on a customer); up to
63,999 characters; requires 1 byte on disk per character entered per
record
Number:
Byte: Whole numbers from 0 to 255; used for small values (EX:
number purchased) or as a key for small sets of data (EX: days of
the week); requires 1 byte on disk per record
Integer: Numbers from –32,768 to +32,767 (with 0 digits to the
right of the decimal); requires 2 bytes on disk per record
Long Integer: Numbers from –2,147,483,648 to +2,147,483,647
(with 0 digits to the right of the decimal); commonly used when
linking fields; requires 4 bytes on disk per record
Single: Numbers from –3.40282338 to –1.401298–45 for negative
numbers, and from +1.401298–45 to +3.40282338 for positive
numbers (with 6 digits of precision to the right of the decimal in
scientific notation); requires 4 bytes on disk per record
to
Double:
Numbers
from
–1.79769313486231308
–324
for negative numbers, and from
–4.94065645841247
+4.94065645841247–324 to +1.79769313486231308 for positive
numbers (with 14 digits of precision to the right of the decimal in
scientific notation); requires 8 bytes on disk per record
Decimal: Stores numbers with 28 digits of precision (with 0 to 28
digits to the right of the decimal); (thus, number range with 0 to the
right of the decimal is +/–79,228,162,514,264,337,593,543,950,335
and with 28 digits is +/–7.9228162514264337593543950335, with the
smallest non-zero value of +/–0.0000000000000000000000000001); it
requires 12 bytes on disk per record
Date/Time: Dates (from 100 to 9999 A.D.) and times; requires 8 bytes on disk
per record
Currency:
Used for financial calculations and other mathematical calculations
(with 1 to 4 characters after the decimal point); faster than single or
double-data types if 1 to 4 decimal places needed as fixed-point
math used instead of floating point math; accurate to 15 characters
to the left of the decimal and 4 after it; requires 8 bytes on disk per
record
AutoNumber: Unique, sequential number that is typically incremented by 1 for
each new record; used often in relationships between tables; value
can’t be modified; if the FieldSize property is set to ReplicationID
instead of Long Integer, it is a random number guaranteed to be
unique (a GUID); requires 4 bytes on disk (16 for ReplicationIDs)
per record
Yes/No:
Simplest data type; can contain only yes/no, true/false, on/off or
checked/unchecked data; requires 1 byte on disk per record
(minimum 1 byte per record for yes/no data types, but up to 8
yes/no fields can be placed in 1 byte)
OLE Object: Data linked or embedded from another application (up to 1 GB in
size), such as a picture, Word document, etc.
Hyperlink: Link to a URL (on the Internet, for example) or a UNC path
(location on the network); can also display different text from URL
or UNC path and have associated tooltip text; requires up to 2,048
bytes on disk for each of the 3 parts (text, URL, tooltip) per record,
depending on data entered for each part
Attachment: New in Access 2007; similar to but a little more efficient than OLE
Object type, because it can store any kind of file (similar to email
attachment); up to 1 GB per record
Lookup Wizard: Same as Insert Lookup Column button
TIP: When choosing a number type, use the simplest type that will meet the
requirements, as they can be processed faster in calculations and don’t take as
much space to store in the database; number formats are listed in the table above
from simplest/smallest to most complex/largest
There are, for most data types, the additional properties listed below; although
they vary from data type to data type, and each data type has its own
combination of properties, the common ones are:
Field Size:
For text, the maximum number of characters allowed; for
numbers, the number type (EX: Byte, Integer, etc.)
Format:
For text and memos, force to upper- or lowercase, require
a minimum number of characters, etc; for numbers and
currency, the display of the numbers (EX: scientific
notation, currency, percent, etc.); for date/time, the format
of the date and/or time (formats are defined in the Regional
Settings control panel); for yes/no, whether to display
yes/no, true/false or on/off; for numbers, yes/no and
date/time fields, custom formats can be defined
Decimal Places: The number of digits that will be displayed to the right of
the decimal point
Text:
Author: John Hales
A+, Network+, MCSE, CNE
free downloads &
hundreds of titles at
quickstudy.com
Customer Hotline # 1.800.230.9522
We welcome your feedback so we can maintain
and exceed your expectations
Warning: The actual value, not the number of digits
displayed, will be used in all calculations involving the field
Input Mask:
Usually used with text fields to format the display of data
for specific purposes (EX: ZIP codes, phone numbers,
Social Security numbers, passwords, etc.); can also be used
with date/time fields to format dates and times
Default Value: The value that will automatically be placed in the field for
all new (but not existing) records (EX: the current date, a
common title or an area code)
Caption:
Used as the field (column) heading in Datasheet View for
queries and tables, and as the label for a field on a form; the
default (if nothing is entered for this property) is the field name
Required:
Whether or not data must be entered in the field when a new
record is created or an existing record is edited; data is
commonly required for things like names, phone numbers, etc.
Indexed:
An index makes data retrieval and relationships to other
tables faster and more efficient; creating indexes on other
fields generally decreases performance; 3 settings are
available: No (no index for the field; the default), Yes
(Duplicates OK) (field is indexed, but there may be more
than 1 record with the same value; EX: last name), and
Yes (No Duplicates) (field is indexed; no 2 records can
have the same value in the field; EX: employee ID
number or Social Security number); primary key is always
Yes (No Duplicates)
Primary Keys
Most tables should have a
Primary Key; it uniquely
identifies each record in a
table; the primary key is often
a field with “ID” in the field
name and is often an
AutoNumber field (EX: in the
figure here, the Products table
contains all the information
about each product—each
Microsoft
product has a ProductID associated with it that is the primary key for that table;
the Orders table contains the “header” information for an invoice—who it was
sold to, where to ship it, P.O. number, etc.—while the Order Details table lists each
item ordered, how much it cost, any discount, etc.; in this example, the Orders
table is linked to the Order Details table by OrderID; OrderID is the primary key
in the Orders table and a foreign key in the Order Details table; likewise,
ProductID is the primary key in the Products table and a foreign key in the Order
Details table); referencing ID fields in other tables reduces errors and makes data
entry faster; all but the simplest of databases should have tables with primary keys
defined; they are also very useful when creating queries
®
Screen shots may vary depending on the version installed. This guide is based on the
software version shipping at the time of publication and is accurate to that version. *
Microsoft ®, Access®, MSN ®, and Windows ® are either registered trademarks or
trademarks of Microsoft Corporation ® in the United States and/or other countries.
Microsoft product screen shot(s) reprinted with permission from Microsoft Corporation.
Disclaimer: This guide is intended for informational purposes only. Due to its
condensed format, it cannot possibly cover every aspect of the software. BarCharts, Inc.,
its writers and editors are not responsible or liable for the use or misuse of the
information contained in this guide. All rights reserved. No part of this publication may
be reproduced or transmitted in any form, or by any means, electronic or mechanical,
including photocopy, recording, or any information storage and retrieval system,
without written permission from the publisher. ©2007 BarCharts, Inc. 0208
6
to get more free charts visit us