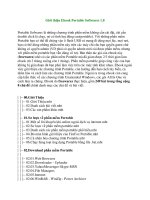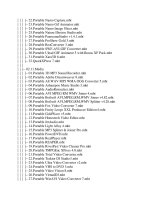Ebook Hacking GPS Part 2
Bạn đang xem bản rút gọn của tài liệu. Xem và tải ngay bản đầy đủ của tài liệu tại đây (10.43 MB, 170 trang )
GPS Data
chapter
T
his chapter is all about data.
As you walk, drive, sail, or otherwise move around with your GPS, you are
gathering a great deal of data. In this chapter, you will learn what you can do
with this data while in the field and when you get back to base. You’ll see how
to create and edit your own waypoints and routes and how to upload these
to your GPS. Then, you’ll learn how you can download, modify, and upload
data that you captured while using the GPS. You’ll also look at various applications into which you can export your data for managing it and storage.
This chapter also describes how you can add GPS information to digital
photographs, plot lightning strikes, and go wardriving. For any programmers that might be reading this, we will also be looking at some websites
and applications that might be of use to you if you’re interested in writing
your own GPS applications.
Finally, you’ll learn how you can create your own data for upload to
your GPS.
GPS Data Collection
As you move around with your GPS, it is continuously gathering data and
storing it so that you can access it later. The newer and more expensive the
GPS, the more information it can hold. For example, the Garmin eTrex
basic version can hold the following:
Ⅲ 500 waypoints
Ⅲ 1 route
Ⅲ 50 waypoints per route
Ⅲ 1,536 tracklog points
At the top to the range, the Garmin Vista has greater capacity in all areas:
Ⅲ 1,000 waypoints
Ⅲ 20 routes
Ⅲ 125 waypoints per route
Ⅲ 10,000 tracklog points
in this chapter
˛ GPS data collection
˛ Working with data
˛ Using EasyGPS
˛ Using G7toWin
˛ Creative uses of
GPS data
˛ Sharing waypoints
166
Part III — Data Hacking
Put simply, this means you can move around longer with a Garmin Vista than you can with a
basic eTrex without overwriting existing data.
Let’s take a look at the different types of information your GPS collects and stores.
Position, Velocity, Time
Position, Velocity, Time (PVT) data is at the core of GPS. These three data categories cover
where you are, what time it is, and how fast you are moving in relation to your last known position. This information is what GPS is pretty much all about. Let’s take a look at the three parts
of this data.
Position
Position data is information about where on the Earth’s surface the GPS actually is. You can
think of this as a spot reading taken at a point in time.
Position information consists of two parts:
Ⅲ Latitude: These are lines that form concentric circles around the globe. The equator is
the longest line of latitude, and they shrink in size until they become a point at the north
and south poles (see Figure 8-1). They are measured in degrees. The equator is 0°, the
north pole is +90° and the south pole is -90°.
Ⅲ Longitude: Lines of longitude extend from the poles (see Figure 8-2). There are 360° in
a full circle, but longitude is measured 0° to 180° east and 0° to 180° west, with 0° passing
through Greenwich in London and 180° passing through the Pacific Ocean.
N
W
Equator
S
FIGURE 8-1: Lines of latitude
E
Chapter 8 — GPS Data
N
Greenwich Meridian
W
E
S
FIGURE 8-2: Lines of longitude
You can take a measurement of latitude and longitude (although the convention is to use longitude followed by latitude) and combine them to get a fixed point of the Earth’s surface. This is
similar to the grid system used in games such as Battleship in which by specifying how many
squares to move along and up, you get to the square in question.
For example, 0° longitude, 0° latitude (written as 0°, 0°) is a point in the Atlantic Ocean off the
coast of Africa, while 180° east (or west, for that matter) longitude, 0° latitude is still on the
equator, but this time on the other side of the world completely, in the Pacific Ocean, off the
coast of Fiji.
Degrees are a good start to plotting coordinates, but they aren’t as precise as possible. What you
now need to do is further divide the degrees into minutes. Each degree consists of 60 minutes:
12° 12’ N 04° 08’ W
In addition to minutes, you can add even greater precision by adding decimal parts of a minute:
12° 12.255’ N 04° 08.345’ W
Instead of using decimal minutes, you can also subdivide minutes into seconds (where one
minute has 60 seconds). However, decimal minutes are the general coordinate format used with
the WGS84 datum system that we are going to use here, and they are the default units shown
on GPS receivers.
No matter what coordinate format you choose, the actual location represented on the planet is
the same. The numbers may be different, but the location is the same. For example, the following three sets of coordinates represent the same spot on the globe:
N 38 deg 26 min 48.517 sec, W 76 deg 5 min 38.192 sec
N 38 deg 26.80862 min, W 76 deg 5.63653 min
-76.0939423, 38.4468104
167
168
Part III — Data Hacking
This coordinate system gives us the ability to pinpoint locations. 51° 30.075 North, 0° 08.545
West is the location of Buckingham Palace in London, England. If you enter this into your
GPS (see Figure 8-3), you will get information about how to get there.
As you move, the GPS will plot your position in relation to where you want to go, so you
always know exactly where you are.
FIGURE 8-3: Coordinates
entered into the GPS
Velocity
Velocity isn’t the same thing as speed. Speed is a measure of how fast you are going in any
direction. Velocity is more specific than that. Velocity measures how fast you are going and in
what direction you are going. In a GPS, this is normally computed as a track angle (the direction of travel with respect to True North).
A GPS solution for velocity enables it to calculate whether you are moving toward or away
from a particular point, and from this information a number of calculations can be computed,
such as the following:
Ⅲ Distance to waypoint
Ⅲ Information about whether you are on course or not
Ⅲ Real-time plotting on a map of your direction of travel
Ⅲ Estimated arrival time
Ⅲ Estimated journey time
Different units display this information differently. Figure 8-4 is a screen capture from a
Garmin eTrex Vista.
Chapter 8 — GPS Data
FIGURE 8-4: Waypoint information
on a Garmin eTrex
How Does GPS Calculate Velocity?
Many people wonder how the GPS can accurately determine velocity from the positional
information it captures for a snapshot period of time.
This is a good question. In fact, the way that GPS calculates your speed is very clever, yet at the
same time quite simple. It remembers where you were the last time it locked your position and
uses this information to calculate your speed.
Most GPS receivers update your position information once a second. For example, if you moved
30 meters since the last update, it calculates your speed as 30 meters per second (see Figure 8-5).
y
30 meters
In 1 sec.
x
FIGURE 8-5: Speed calculated
from distance moved
Is Direction Calculated in the Same Way?
Yes and no. Most GPS receivers use only the signal from the GPS to plot your direction of
travel, which means that the only frame of reference it has with regard to your direction is
where you were the last time it looked and where you are now. So in that respect, yes, it uses
that information to calculate your direction (see Figure 8-6).
169
170
Part III — Data Hacking
y
N
x
FIGURE 8-6: Direction of travel
calculated by comparing the last
location to the current location
However, some newer, more expensive receivers contain an electronic compass that works just
like any other compass, detecting the Earth’s magnetic field. This information can be combined
with the data from the GPS satellites to provide you with even greater accuracy in plotting your
direction of travel (see Figure 8-7).
FIGURE 8-7: Electronic
compass in action
The lack of a compass is why some GPS receivers, depending on type, can’t actually tell you which
way to go to get to a certain point unless you are moving. Without a compass, it can’t determine
the receiver’s direction from only the GPS satellite signal.
This can be a real problem at times, and the pointer on some receivers will spin wildly when the
unit is stationary. An electronic compass eliminates this behavior (see Figure 8-8).
Remember, however, that built-in digital compasses are subject to the same problems as standard compasses (such as being affected by close proximity to metal and other magnets).
Time
Thanks to the four atomic clocks on board each GPS satellite, you can be pretty confident of
getting a good time signal from the satellites. Local time zone information can be inputted into
the GPS (see Figure 8-8) along with daylight saving information (see Figure 8-9).
Chapter 8 — GPS Data
FIGURE 8-8: Time zone
information
FIGURE 8-9: Daylight saving
information
Some GPS receivers, either when you buy them or when they have had exhausted batteries in
them for some period of time, will ask you to input the time and date manually — this helps
the receiver get a lock on the satellites, and the time will be corrected when the almanac has
been downloaded.
Waypoints
A waypoint is a spot on the surface of the Earth as defined by coordinates that are inputted
into the GPS and stored, usually along with an icon, a descriptive name, and some text.
There are two types of waypoint:
Ⅲ Manual waypoints
Ⅲ On-the-spot waypoints
171
172
Part III — Data Hacking
Manual Waypointing
A manual waypoint is one that you enter into the GPS for a location that you are not currently
at. For example, before you leave home, you might enter the waypoint of the parking lot at your
destination or perhaps the geocache that you are looking for (see Figure 8-10).
FIGURE 8-10: Manual
waypointing
To enter a manual waypoint, you need to know the coordinates of the location to which you are
heading. For this you need a map of some kind or some other repository of coordinates (a map,
geocache listing, points of interest, etc.).
Be very careful when manually entering waypoint information into your GPS because a small
numerical error can translate into a massive error on the ground! In addition, make sure that
you’re using the appropriate datum for the coordinate system being used (for degrees/minutes/
seconds, degrees/minutes, and decimal degrees, use WGS84). Using the incorrect datum can
cause inaccuracies of several hundred meters.
Coordinates form the fundamental aspect of navigating with a GPS other than using dead
reckoning (where you follow a path and a bearing for a certain distance over a certain amount
of time), and getting comfortable with using them is the first step to really using GPS properly.
On-the-Spot Waypointing
With on-the-spot waypointing, you travel to a place and waypoint that particular location,
storing the waypoint in your GPS. This stores the location that is displayed by the GPS into
the memory of the device. You can then navigate back to this spot later. For example, you could
waypoint the location of your car before going off in search of a geocache so that you are sure
to find it on the way back).
Routes
Routes are path data that is stored in the GPS. A route is a series of waypoints contained in the
GPS that form a path of travel, similar to the connect-the-dots activity found in children’s
activity and puzzle books.
Chapter 8 — GPS Data
Different types of GPS receivers enable you to store varying numbers of routes, with each route
made up of a different number of waypoints (see Figure 8-11).
Once a route has been tracked by the GPS, it can be reversed so that you can backtrack and
return to where you began.
FIGURE 8-11: Routes
stored in a GPS
Working with the Data
As you can see, a considerable amount of data is stored in a GPS, which means that you need
to be able to access it and work with it. Two principal tasks come into play here:
Ⅲ Working with the data you have already collected with the GPS
Ⅲ Creating new data for upload
Before you can work with existing data, you have to get it off the GPS. Most tools that enable
you to download data from a GPS also enable you to edit the data and work with it at a fundamental level, editing every aspect of the data. Some purists think that editing any data gathered
by your GPS is not appropriate and prefer to keep it unedited, but others believe that because it
is their data, they can do what they wish with it. There is merit in that opinion — perhaps you
made a mistake when creating a waypoint, took a wrong turn in your journey when you were
recording a route, or missed a few points along the way that you want to add after the fact.
Another good reason to download data from your GPS is that it frees up memory on the device,
enabling you to collect more data.
Everything about the data is editable. Just because you created a route or waypoint while on the
move doesn’t mean that you can’t edit that data later.
At this point, you might be wondering why you have to download the data. Can’t you just edit
the data while it is still on the GPS? You can, but the problem is that you have to input numbers and data using an input system that is generally prone to error. Furthermore, remember
that when you enter and edit data on a PC, you will normally have the capability to undo any
changes you make, a handy feature not present in the GPS interface.
173
174
Part III — Data Hacking
The great thing about tools that can retrieve data off your GPS is that they also enable you to
create new data for upload to the GPS. This is invaluable for planning trips. For example, it is
much easier to create a route as of a set of waypoints on the PC than using the interface provided by most GPS receivers. In addition, your PC provides you with access to more information
(digital maps perhaps, or Internet resources) to make planning easier. You can generally accomplish more in an hour of waypoint and route management on a PC than you can with several
hours using the GPS. The more data you have to work with, the more vital the PC or handheld
device becomes. Errors are dramatically reduced too, which means that your trip will be a safer
one. Remember that when you are creating data, you need access to reasonably accurate information on the coordinates of items, for which you will need access to maps — either paper maps
or, better still, digital mapping applications.
One of the easiest ways to get this information is to use free applications. Many are available,
but we will examine two of the best:
Ⅲ EasyGPS
Ⅲ G7toWin
EasyGPS
EasyGPS (shown in Figure 8-12) is a free software tool that enables you to work with data
stored in Garmin, Magellan, and Lowrance GPS units. EasyGPS is one of the easiest ways to
work with the data on your GPS receiver. You can download the latest copy of EasyGPS from
www.easygps.com.
FIGURE 8-12: EasyGPS
Chapter 8 — GPS Data
After you have downloaded and installed the application, you are ready to work with the data:
1. Set up EasyGPS so that it can detect your GPS receiver. Click File ➪ Preferences to
bring up the Setup dialog box (see Figure 8-13).
FIGURE 8-13: Setup screen on EasyGPS
2. Click Add GPS. This brings up the dialog box shown in Figure 8-14.
FIGURE 8-14: Selecting the appropriate GPS receiver
175
176
Part III — Data Hacking
3. Select the GPS that you have and click OK.
4. The GPS Settings dialog box appears. Select the serial port to which the GPS unit is
connected (see Figure 8-15). Click OK twice.
FIGURE 8-15: Selecting the serial port
5. To test your settings, click GPS ➪ Test Serial Connection. The dialog box shown in
Figure 8-16 appears. Click OK to begin the test.
FIGURE 8-16: Testing the connection. This
attempts to communicate with the GPS
using the connection settings specified.
6. EasyGPS will detect the serial port. If the GPS is switched on and has satellite lock, it
will detect the GPS type and version numbers (see Figure 8-17).
Chapter 8 — GPS Data
FIGURE 8-17: EasyGPS detecting the GPS
Now you can use the application to send and receive files from the GPS.
1. Click File ➪ Open. Navigate to the folder in which EasyGPS is installed and open the
sample files included.
2. This loads the data into the application, as shown in Figure 8-18.
FIGURE 8-18: EasyGPS sample file data displayed
177
178
Part III — Data Hacking
3. Now you can upload the data to the GPS. Click the Send button. EasyGPS will ask you
to confirm what you want to send to the GPS (waypoints and routes) and the GPS to
which it is being sent (see Figure 8-19).
FIGURE 8-19: Sending data to the GPS
4. Click OK for the process to begin. A progress dialog box will appear, as shown in
Figure 8-20.
FIGURE 8-20: Data transfer in process
5. Now you can check the GPS to determine whether the waypoints (see Figure 8-21) and
routes (see Figure 8-22) have been sent to the unit.
Chapter 8 — GPS Data
FIGURE 8-21: Waypoints
transferred to the GPS
FIGURE 8-22: Routes
transferred to the GPS
6. Now click the New button (see Figure 8-23). This will bring up a blank window, although
you can still change to the previous window by clicking the tab at the bottom of the screen
(see Figure 8-24).
FIGURE 8-23: Opening a new, blank
window in EasyGPS
179
180
Part III — Data Hacking
FIGURE 8-24: Navigating between
data windows
7. Click the Receive button to download the data on the GPS into the application.
8. You will be asked what you want to download (see Figure 8-25).
FIGURE 8-25: Selecting the data to download
9. Click OK to begin the download process (see Figure 8-26).
FIGURE 8-26: Starting the download process
Chapter 8 — GPS Data
After you have the data downloaded from the GPS, you can set to work editing the data. A
waypoint is a convenient way of packaging all the data relating to a positional fix. This data
includes the following:
Ⅲ Coordinates
Ⅲ Date and time of waypoint marking
Ⅲ An icon to represent the waypoint
Ⅲ Height data
Different manufacturers store different information in a waypoint. For example, Garmin units
enable you to specify an icon to represent your waypoint from a gallery of icons (that range
from urban markers such as libraries and gas stations to rural ones for places such as fishing
spots, cabins, and camps). These icons are often common to a manufacturer, a range of units,
or maybe even a few brands.
As mentioned earlier, there are many reasons why you would want to edit a waypoint — perhaps
you marked the wrong spot, gave it the wrong name, or just want to add more information to it
after the fact. Whatever the reason, and no matter what you want to change, it can be changed
later quickly and easily on the PC.
The following list describes the items you can change:
Ⅲ Description of waypoint: This is a short description of what the waypoint actually is.
Only some GPS receivers store and display this data field. If your receiver does, then it’s
a good idea to use it because waypoints can be hard to keep track of and knowing which
is which in the field based on a short title is tricky. The downside of this data field is that
the more text you put here, the more memory the device consumes (which is why some
units don’t store this data at all).
Ⅲ Waypoint: This is the name you give to the waypoint. Ten characters is the maximum
allowed by EasyGPS, but I suggest that you try to keep the name under eight characters
long, as some units will truncate it down to this.
Ⅲ Comment: This field enables you to enter comments to augment the description. Some
GPS receivers and software use this to store date and time information about the waypoint, while others ignore it.
Ⅲ Type and Symbol: These two items are interrelated. The icon is a visual marker used by
the GPS to represent the type of waypoint, either displayed on a map or as a list. Choose
the icon that most closely matches the type of waypoint you are describing, as this makes
finding the right waypoint a lot easier.
Ⅲ Latitude, Longitude, and Elevation: This is the core information that forms the basis
of the waypoint.
181
182
Part III — Data Hacking
1. To edit a waypoint, right-click on the waypoint and choose Edit Waypoint (see
Figure 8-27).
FIGURE 8-27: Bringing up the Edit Waypoint dialog box
2. This brings up an Edit Waypoint dialog box (see Figure 8-28).
FIGURE 8-28: Edit Waypoint dialog box
3. This dialog box is the powerhouse for editing waypoints. Here you can change everything that there is to change about the waypoint (see Figure 8-29).
4. You can also create new waypoints by right-clicking in the waypoint area of the screen
and choosing New Waypoint. This brings up the dialog box shown in Figure 8-30. After
Chapter 8 — GPS Data
you create a new waypoint, you can enter any information relating to this waypoint. Of
course, the most important information are the coordinates (latitude and longitude), which
you can read off of a map. Chances are good, however, that you won’t be able to get a set
of coordinates that are as accurate as those that you could get from being at the actual
location, but it should be enough to get you there, especially if you choose an obvious
landmark (visit www.maptools.com for transparent overlays for paper maps that make
getting an accurate coordinate possible). With digital maps, the coordinates of the location
at the cursor are normally given to a high degree of accuracy. If you choose a good landmark that’s easily visible, then the actual coordinates can be off by several hundred feet
and not make a difference because once you are in the vicinity you can navigate by sight.
FIGURE 8-29: Changing waypoint information is easy, but take care in case
you accidentally change information such as the coordinates of the waypoint!
FIGURE 8-30: Creating a new waypoint
183
184
Part III — Data Hacking
When you have finished editing the waypoints, you can either send the updated data to the
GPS or save the file. You can save the information in two different file formats (see Figure 8-31):
Ⅲ TopoGrafix Data file (.loc)
Ⅲ GPS Exchange file (.gpx)
FIGURE 8-31: You can save the stored information in EasyGPS in two different file
formats, which can be later opened either in EasyGPS or another compatible tool.
These two files are fundamentally different. The .loc files are binary files (see Figure 8-32), and
while they can be opened in a text or hex editor, they cannot realistically be edited without using
either EasyGPS or another application that can edit .loc files. For more information on the
TopoGrafixs file format and editing applications, visit www.topografix.com.
The .gpx output file is a different matter. This file isn’t a binary file but a text file that is laid
out in a format known as XML (eXtensible Markup Language). If you have experience with
creating web pages or XML in general, this will already be familiar to you. The great thing
about these files is that they can be edited directly with nothing more than a text editor, which
is a real bonus if you are in the field when you want to edit them.
Here is part of the contents of a typical .gpx file:
<?xml version=”1.0” encoding=”ISO-8859-1” standalone=”yes”?>
creator=”EasyGPS 1.3.7 - ”
xmlns:xsi=” />xmlns=” />xsi:schemaLocation=” /> />
Chapter 8 — GPS Data
<metadata>
<time>2004-11-18T15:59:12Z</time>
</metadata>
<wpt lat=”42.431709938” lon=”-71.107839939”>
<ele>39.058960</ele><time>2004-11-18T15:48:31Z</time>
<name>BENCH</name>
<desc>BENCH</desc>
<sym>Scenic Area</sym>
<type>Scenic Area</type>
</wpt>
<wpt lat=”42.435669968” lon=”-71.104429930”>
<ele>76.550171</ele><time>2004-11-18T15:48:31Z</time>
<name>CACHE</name>
<desc>CACHE</desc>
<sym>Waypoint</sym>
<type>Waypoint</type>
</wpt>
<extensions>
</extensions>
</gpx>
This file contains a lot of editable information, and provides you with easy access to the heart
of the data. Let’s walk through some of the data the file contains:
<?xml version=”1.0” encoding=”ISO-8859-1” standalone=”yes”?>
creator=”EasyGPS 1.3.7 - ”
xmlns:xsi=” />xmlns=” />xsi:schemaLocation=” /> />
FIGURE 8-32: Binary format of the .loc files
185
186
Part III — Data Hacking
The data at the top of the file is called the header data and contains information about the what
the file is, what created it, and where the layout of the file is stored (the TopoGrafix website).
Leave this information alone, as making changes to it can cause the file to be unreadable by
EasyGPS:
<metadata>
<time>2004-11-18T15:59:12Z</time>
</metadata>
The next section of the file contains information relating to the range of data held by the file.
The terms minlon and minlat stand for minimum longitude and minimum latitude, respectively,
while maxlon and maxlat stand for maximum longitude and maximum latitude, respectively.
This is used by the file to speed up the sorting of the data by latitude and longitude:
<wpt lat=”42.431709938” lon=”-71.107839939”>
<ele>39.058960</ele><time>2004-11-18T15:48:31Z</time>
<name>BENCH</name>
<desc>BENCH</desc>
<sym>Scenic Area</sym>
<type>Scenic Area</type>
</wpt>
Next you come to the data relating to the waypoints themselves. The data is quite straightforward to read and edit. Latitude and longitude (lat and lon) are stored in degrees and decimal
degrees, with – used to signify southern latitudes and eastern longitudes. The + symbol is not
required for northern latitudes and western longitudes. All the coordinates used are relative to
WGS84. Time is stored in Universal Coordinated Time (UTC) format and not local time.
Name and description are text fields and symbol specifies the type of symbol used; type enables
you to enter a text description for the symbol. Symbols are device-dependant and I recommend
that you only edit these with the appropriate software. Elevation (ele) information is in meters.
You can edit these values with any text editor to whatever value that you want. For example,
let’s say that when you look at the map, you find that the elevation at the site for the coordinates is 55 meters instead of the 39.058960 (a measurement that is accurate to a fraction of a
millimeter and totally unrealistic for a GPS), you simply change the value. While you are at it,
change the time too:
<wpt lat=”42.431709938” lon=”-71.107839939”>
<ele>55.000000</ele><time>2004-11-22T12:31:00Z</time>
<name>BENCH</name>
<desc>BENCH</desc>
<sym>Scenic Area</sym>
<type>Scenic Area</type>
</wpt>
Using the format laid out, you can also use the file to create new waypoints. The basic skeleton
that holds the data is as follows:
Chapter 8 — GPS Data
<wpt lat=”xx.xxxxxxxxx” lon=”xx.xxxxxxxxx”>
<ele>xx.xxxxxx</ele><time>YYYY-MM-DDTHH:MM:SSZ</time>
<name> </name>
<desc> </desc>
<sym> </sym>
<type> </type>
</wpt>
You can add the data to this framework. You have to do it by hand, so care is needed to avoid
errors. In the following example, I have added latitude and longitude information, elevation
data, date and time information, along with name, a description, a symbol, and a type.
Notice that the latitude and longitude information is entered between the quotes (lat=” “ and
lon=” “), while the rest of the data is placed between the appropriate element’s opening and
closing tag (an example of an opening tag is <ele>, while the corresponding closing tag is </ele>):
<wpt lat=”42.432232311” lon=”-71.108355658”>
<ele>50.000000</ele><time>2004-11-22T12:32:00Z</time>
<name>PLAQUE</name>
<desc>Marker</desc>
<sym>Scenic Area</sym>
<type>Scenic Area</type>
</wpt>
Shown below is a full template that you can use to put waypoint information into the
TopoGrafix file format:
<?xml version=”1.0” encoding=”ISO-8859-1” standalone=”yes”?>
creator=”EasyGPS 1.3.7 - ”
xmlns:xsi=” />xmlns=” />xsi:schemaLocation=” /> /><metadata>
<time>YYYY-MM-DDTHH:MM:SSZ</time>
</metadata>
<wpt lat=”xx.xxxxxxxxx” lon=”xx.xxxxxxxxx”>
<ele>xx.xxxxxx</ele><time>YYYY-MM-DDTHH:MM:SSZ</time>
<name></name>
<desc></desc>
<sym></sym>
<type></type>
</wpt>
<extensions>
</extensions>
</gpx>
187
188
Part III — Data Hacking
For a detailed description of the contents of the file and for the latest changes, visit
www.topografix.com/GPX/1/1/gpx.xsd.
If you don’t like the units that EasyGPS uses, click File ➪ Preferences to bring up the Setup
dialog box. Here, you can change the units of measure used (see Figure 8-33) and the coordinate style (see Figure 8-34).
FIGURE 8-33: Changing units of measure
FIGURE 8-34: Changing the coordinate style
G7toWin
G7toWin also enables you to work with the data from your GPS. This is an application that
you’ll encounter again in Chapter 10 when we look at how to take screenshots from your GPS.
G7toWin is trickier to use than EasyGPS, but it does have an advantage that we’ll come to
shortly.
You can download G7toWin from www.gpsinformation.org/ronh/. Even if you already
downloaded the application previously, take a look for an updated version — they are released
regularly.
After you have downloaded the application, you can extract it. This program has no setup
applications and can be run from the folder to which you’ve extracted it.
Chapter 8 — GPS Data
As normal, connect your GPS to the PC and then you are ready to set up the application to
communicate with the GPS. If your GPS is connected to serial port 1 and is a Garmin unit,
the application is ready to go and will automatically detect your GPS receiver; if not, click
File ➪ Configuration and configure the GPS type and the serial port used.
After everything is hooked up, download the waypoints by clicking on GPS from the menu, select
Download from GPS and then choose what you want downloaded (All, Waypoints, Routes, etc.)
After you have downloaded the waypoints (see Figure 8-35), you can then do some useful
things with them, such as removing duplicate waypoints and ones with duplicate filenames,
as well as removing all that have names longer than six characters (see Figure 8-36).
FIGURE 8-35: Downloaded waypoints
FIGURE 8-36: Working with waypoints
Want to create waypoints instead of working with existing ones? No problem. To create a
new waypoint, click Waypoint ➪ Create. This brings up a dialog box for creating the waypoint.
This dialog box not only enables you to enter waypoint information such as name, coordinates,
elevation, and icon details, it also enables you to choose icons that relate to GPS models and
manufacturers, giving you greater flexibility. You can also easily specify the format for the coordinates you enter.
189