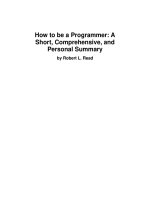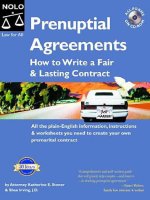Ebook Hyperworks 14.0 Radioss Tutorial And Examples
Bạn đang xem bản rút gọn của tài liệu. Xem và tải ngay bản đầy đủ của tài liệu tại đây (21.46 MB, 903 trang )
HyperWorks 14.0
RADIOSS Tutorials and Examples
HyperWorks is a division of Altair
altairhyperworks.com
Altair® HyperWorks®
A Platform for Innovation®
Copyright© 1986-2015 Altair Engineering Inc. All Rights Reserved.
Copyright© Altair Engineering Inc. All Rights Reserved for:
HyperMesh® 1990-2015; HyperCrash® 2001-2015; OptiStruct® 1996-2015; RADIOSS® 1986-2015; HyperView® 1999-2015;
HyperView Player® 2001-2015; HyperStudy® 1999-2015; HyperGraph® 1995-2015; MotionView® 1993-2015; MotionSolve®
2002-2015; HyperForm® 1998-2015; HyperXtrude® 1999- 2015; Process Manager™ 2003-2015; Templex™ 1990-2015;
TextView™ 1996-2015; MediaView™ 1999-2015; TableView™ 2013-2015; BatchMesher™ 2003-2015; HyperMath® 2007-2015;
HyperWeld® 2009-2015; HyperMold® 2009-2015; Manufacturing Solutions™ 2005-2015; solidThinking® 1993-2015; solidThinking
Inspire® 2009-2015; solidThinking Evolve® 1993-2015; Durability Director™ 2009-2015; Suspension Director™ 2009-2015;
AcuSolve® 1997-2015; AcuConsole® 2006-2015; SimLab® 2004-2015; Virtual Wind Tunnel™ 2012-2015; MDS™ 2011-2015 and
FEKO™ (©1999-2014 Altair Development S.A. (Pty) Ltd.; ©2014-2015 Altair Engineering, Inc.); MDS™ 2011-2015 and VisSim™
1989-2015.
Other Altair software applications include:
Altair PBS Works™: Compute Manager™ 2007-2015; Display Manager™ 2007-2015; PBS™ 1994-2015; PBS Professional®
1994-2015; PBS Application Services™ 2008-2015; PBS Analytics™ 2007-2015; and PBS Desktop™ 2007-2012; PBS Portal™
2007-2011; e-BioChem™ 2007-2013; e-Compute™ 2000-2007; e-Render™ 2006-2010; OpenPBS® 1994-2003 and Personal
PBS® 2007-2012.
Altair Simulation Cloud Suite: Simulation Manager™ 2003-2015; Compute Manager™ 2003-2015; Display Manager™ 2003–
2015; and Process Manager™ 2003-2015.
Altair Packaged Solution Offerings (PSOs) Copyright© 2008-2015
Automated Reporting Director™ 2008-2015; Impact Simulation Director™ 2010-2015; Model Mesher Director™ 2010-2015; Model
Verification Director™ 2013-2015; Squeak and Rattle Director™ 2012-2015; Virtual Gauge Director™ 2012-2015; Weld
Certification Director™ 2014-2015
Altair intellectual property rights are protected under U.S. and international laws and treaties. Additionally, Altair software is
protected under patent #6,859,792 and other patents pending. All other marks are the property of their respective owners.
ALTAIR ENGINEERING INC. Proprietary and Confidential. Contains Trade Secret Information.
Not for use or disclosure outside of Altair and its licensed clients. Information contained in Altair software shall not be decompiled,
disassembled, “unlocked”, reverse translated, reverse engineered, or publicly displayed or publicly performed in any manner.
Usage of the software is only as explicitly permitted in the end user software license agreement. Copyright notice does not imply
publication.
Third party software licenses
Software Security Measures:
Altair Engineering Inc. and its subsidiaries and affiliates reserve the right to embed software security mechanisms in the Software
for the purpose of detecting the installation and/or use of illegal copies of the Software. The Software may collect and transmit nonproprietary data about those illegal copies. Data collected will not include any customer data created by or used in connection with
the Software and will not be provided to any third party, except as may be required by law or legal process or to enforce our rights
with respect to the use of any illegal copies of the Software. By using the Software, each user consents to such detection and
collection of data, as well as its transmission and use if an illegal copy of the Software is detected. No steps may be taken to avoid
or detect the purpose of any such security mechanisms.
Altair Engineering Support Contact Information
Web site
www.altairhyperworks.com
Location
Telephone
Australia
64.9.413.7981
Brazil
55.11.3884.0414
Canada
416.447.6463
China
86.400.619.6186
France
33.1.4133.0992
Germany
49.7031.6208.22
India
91.80. 6629.4500
1.800.425.0234 (toll free)
Italy
39.800.905.595
Japan
81.3.5396.2881
Korea
82.70.4050.9200
Mexico
55.56.58.68.08
New Zealand
64.9.413.7981
North America
248.614.2425
Scandinavia
46.46.460.2828
South Africa
27 21 8311500
United Kingdom
01926.468.600
In addition, the following countries have resellers for Altair Engineering: Colombia, Czech Republic, Ecuador, Israel, Russia,
Netherlands, Turkey, Poland, Singapore, Vietnam, Indonesia
Official offices with resellers: Canada, China, France, Germany, India, Malaysia, Italy, Japan, Korea, Spain, Taiwan, United
Kingdom, USA
RADIOSS 14.0 Tutorials and Examples
Tutorials and Examples ........................................................................................................................................... 1
Tutorials .............................................................................................................................................................. 1
RD-0010: Running RADIOSS from HyperMesh ............................................................................................... 2
RD-0020: Running RADIOSS at the Command Line ........................................................................................ 4
Large Displacement Finite Element Analysis ...................................................................................................... 5
HyperCrash - RD-3000: Tensile Test Setup using HyperCrash ........................................................................ 5
RD-3030: Buckling of a Tube using Half Tube Mesh ..................................................................................... 14
RD-3050: Simplified Car Pole Impact in HyperCrash .................................................................................... 25
RD-3060: Three Point Bending with HyperCrash.......................................................................................... 39
RD-3150: Seat Model with Dummy using HyperCrash ................................................................................. 60
RD-3160: Setting up Multi-Domain Analysis using HyperCrash ................................................................... 93
HyperMesh - RD-3500: Tensile Test Setup using HyperMesh .................................................................... 101
RD-3510: Cantilever Beam with Bolt Pretension ........................................................................................ 110
RD-3520: Pre-Processing for Pipes Impact using RADIOSS......................................................................... 122
RD-3530: Buckling of a Tube using Half Tube Mesh ................................................................................... 132
RD-3540: Front Impact Bumper Model using HyperMesh ......................................................................... 146
RD-3550: Simplified Car Front Pole Impact ................................................................................................ 159
RD-3560: Bottle Drop.................................................................................................................................. 171
RD-3580: Boat Ditching............................................................................................................................... 183
Boat Ditching with Boundary Elements ...................................................................................................... 183
Boat Ditching without Boundary Elements ................................................................................................ 195
RD-3590: Fluid Flow through a Rubber Clapper Valve ............................................................................... 206
RD-3595: Three Point Bending with HyperMesh........................................................................................ 217
RD-3597: Cell Phone Drop Test using HyperMesh ..................................................................................... 234
RD-3599: Gasket with HyperMesh ............................................................................................................. 247
Examples ......................................................................................................................................................... 258
Example 2 - Snap-thru Roof ........................................................................................................................ 265
Example 3 - S-beam Crash .......................................................................................................................... 279
Example 4 - Airbag ...................................................................................................................................... 295
Example 5 - Beam Frame ............................................................................................................................ 305
Example 6 - Fuel Tank ................................................................................................................................. 314
Example 7 - Pendulums .............................................................................................................................. 333
Example 8 - Hopkinson Bar ......................................................................................................................... 351
Example 9 - Billiards (pool) ......................................................................................................................... 369
Example 10 - Bending ................................................................................................................................. 395
Example 11 - Tensile Test ........................................................................................................................... 405
Example 12 - Jumping Bicycle ..................................................................................................................... 444
Altair Engineering
RADIOSS 14.0 Tutorials and Examples
Proprietary Information of Altair Engineering
i
Example 13 - Shock Tube ............................................................................................................................ 463
Example 14 - Truck with Flexible Body ....................................................................................................... 484
Example 15 - Gears ..................................................................................................................................... 512
Example 16 - Dummy Positioning ............................................................................................................... 521
Example 17 - Box Beam .............................................................................................................................. 552
Example 18 - Square Plate .......................................................................................................................... 618
Example 19 - Wave Propagation................................................................................................................. 652
Example 20 - Cube ...................................................................................................................................... 664
Example 21 - Cam ....................................................................................................................................... 671
Example 22 - Ditching ................................................................................................................................. 689
Example 23 - Brake ..................................................................................................................................... 705
Example 24 - Laminating............................................................................................................................. 715
Example 25 - Spring-back............................................................................................................................ 726
Example 26 - Ruptured Plate ...................................................................................................................... 743
Example 27 - Football (Soccer) Shots ......................................................................................................... 754
Example 39 - Biomedical Valve ................................................................................................................... 762
Example 42 - Rubber Ring: Crush and Slide ................................................................................................ 771
Example 43 - Perfect Gas Modeling with Polynomial EOS ......................................................................... 780
Example 44 - Blow Molding with AMS........................................................................................................ 798
Example 45 - Multi-Domain ........................................................................................................................ 805
Example 46 - TNT Cylinder Expansion Test ................................................................................................. 814
Example 47 - Concrete Validation .............................................................................................................. 834
Example 48 - Solid Spotweld ...................................................................................................................... 854
Example 49 - Bird Strike on Windshield...................................................................................................... 862
Example 50 - INIVOL and Fluid Structure Interaction (Drop Container)..................................................... 871
Example 51 - Optimization in RADIOSS for B-Pillar (Thickness optimization) ............................................ 877
Example 52 - Creep and Stress Relaxation ................................................................................................. 885
Example 53 - Thermal Analysis ................................................................................................................... 891
ii
RADIOSS 14.0 Tutorials and Examples
Proprietary Information of Altair Engineering
Altair Engineering
Tutorials and Examples
Tutorials
File Location
Most tutorials use files that are located in the tutorials/ directory of the
software installation. In the tutorials, file paths are referenced as
<install_directory>/../. In order to locate the files needed, you will need to
determine the path of the installation directory <install_directory>. This
path is dependent on the installation that was performed at your site. To
determine what this path is, follow these instructions:
1. Launch the application.
2. From the Help menu, select Updates.
3. The HyperWorks Update Information dialog opens. The installation
directory path appears after Altair Home:.
The RADIOSS tutorial model files are located in
<install_directory>/tutorials/hwsolvers/radioss.
Altair Engineering
RADIOSS 14.0 Tutorials and Examples
Proprietary Information of Altair Engineering
1
RD-0010: Running RADIOSS from HyperMesh
This tutorial demonstrates how to launch a RADIOSS job from within HyperMesh. A HyperMesh
database containing a fully defined RADIOSS finite element model is retrieved and a RADIOSS
job is launched from the RADIOSS panel in HyperMesh.
Exercise
Step 1: Load the User Profile
1. Launch HyperMesh. The User Profiles dialog appears upon start-up by default.
2. If the User Profiles dialog is not visible, select Preferences from the toolbar and choose User
Profiles.
3. Under Application:, select RADIOSS.
4. Click OK. This loads the appropriate User Profile. It includes the appropriate template, macro
menu, and import reader. It simplifies the menu systems to give access to only the
functionality of HyperMesh that is necessary.
Step 2: Retrieve the HyperMesh database
1. From the File menu on the toolbar, select Open. An Open file browser window opens.
2. Select the Radioss_Sample_Run.hm file, located in the HyperWorks installation directory under
<install_directory>/tutorials/hwsolvers/radioss/.
3. Click Open. The Radioss_Sample_Run.hm database is loaded into the current HyperMesh
session, replacing any existing data.
Step 3: Launch the RADIOSS job
1. From the Analysis page, select the RADIOSS panel.
2. Click save as. A Save file browser window opens.
3. Select the directory where you would like to write the model file and enter the file name,
Radioss_Sample_Run.rad, in the File name: field. The .rad file name extension is the
suggested extension for RADIOSS input decks.
4. Click Save. The name and location of the Radioss_Sample_Run.rad file now displays in the
input file: field.
5. Set the memory toggle, located in the center of the panel, to memory default.
6. Set the run options toggle, located on the left side of the panel, to analysis.
7. Set the export options: toggle, underneath the run options switch, to all.
8. Click RADIOSS.
This exports the input file and launches the job. If the job is successful, new results files can
be seen in the directory where the model file was written. The Radioss_Sample_Run.out file
is a good place to look for error messages that will help to debug the input deck if any errors
are present.
2
RADIOSS 14.0 Tutorials and Examples
Proprietary Information of Altair Engineering
Altair Engineering
The default files written to your directory are:
Radioss_Sample_Run.html
HTML report of the analysis, giving a summary of the
problem formulation and the analysis results.
Radioss_Sample_Run.out
ASCII output file containing specific information on the
file set up, the setup of your optimization problem,
estimate for the amount of RAM and disk space required
for the run, information for each optimization iteration,
and compute time information. Review this file for
warnings and errors.
Radioss_Sample_Run.res
HyperMesh binary results file.
Radioss_Sample_Run.stat
Summary of analysis process, providing CPU information
for each step during analysis process.
Radioss_Sample_Run.h3d
HyperView binary result file.
Step 4: Post-process the RADIOSS job
While still in HyperMesh, you can launch HyperView after the job has finished from the RADIOSS
panel by clicking HyperView. HyperView will open and automatically load the H3D file from the
RADIOSS job for post-processing.
Altair Engineering
RADIOSS 14.0 Tutorials and Examples
Proprietary Information of Altair Engineering
3
RD-0020: Running RADIOSS at the Command Line
The tutorial Running RADIOSS from HyperMesh demonstrates how RADIOSS could be launched
from within HyperMesh. RADIOSS also can be run at the command line (UNIX or MSDOS). This
tutorial assumes you already have the running file, Radioss_Sample_Run.rad, in either your
UNIX or MSDOS directory. This tutorial also assumes you know the location of the solver script.
In this tutorial, $HWSDIR describes the directory containing the RADIOSS executable. On UNIX
machines, the script is normally located in the HyperWorks installation directory under
<install_directory>/scripts/. On Windows, it is normally located in the HyperWorks
installation directory under <install_directory>/hwsolvers/scripts/.
Running RADIOSS from the Command Line (UNIX or MSDOS).
To run RADIOSS from the command prompt, enter:
$HWSDIR/<solver_name> Radioss_Sample_Run.rad
To check the current version of RADIOSS at the command prompt, enter:
$HWSDIR/<solver_name> -version
To execute a check run to validate your input deck and determine how much RAM and
disk space is necessary for the run, at the command prompt, enter:
$HWSDIR/<solver_name> Radioss_Sample_Run.rad -check
Information regarding memory requirements is written to the file Radioss_Sample_Run.out.
Refer to the Running RADIOSS section of the RADIOSS User's Guide for more detailed
information.
4
RADIOSS 14.0 Tutorials and Examples
Proprietary Information of Altair Engineering
Altair Engineering
Large Displacement Finite Element Analysis
The HyperCrash and HyperMesh tutorials are available for RADIOSS.
HyperCrash - RD-3000: Tensile Test Setup using HyperCrash
This tutorial demonstrates how to simulate a uniaxial tensile test using a quarter size mesh with
symmetric boundary conditions.
The model is reduced to one-quarter of the total mesh with symmetric boundary conditions to
simulate the presence of the rest of the part.
Model Description
• UNITS: Length (mm), Time (ms), Mass (kg), Force (kN) and Stress (GPa)
• Simulation time Rootname_0001.rad [0 – 10.]
• Boundary Conditions:
o The 3 upper right nodes (TX, RY, and RZ)
o A symmetry boundary condition on all bottom nodes (TY, RX, and RZ)
• At the left side is applied a constant velocity = 1 mm/ms on -X direction.
• Tensile test object dimensions = 11 x 100 with a uniform thickness = 1.7 mm
Johnson-Cook Elastic Plastic Material /MAT/PLAS_JOHNS (Aluminum 6063 T7)
[Rho_I] Initial density = 2.7e-6 Kg/mm3
[E] Young’s modulus = 60.4 GPa
[nu] Poisson’s ratio = 0.33
[a] Yield stress = 0.09026 GPa
[b] Hardening parameter = 0.22313 GPa
[n] Hardening exponent = 0.374618
[EPS_max] Failure plastic strain = 0.75
[SIG_max] Maximum stress = 0.175 GPa
Input file for this tutorial: TENSILE_0000.rad
Altair Engineering
RADIOSS 14.0 Tutorials and Examples
Proprietary Information of Altair Engineering
5
Exercise
Step 1: Import the mesh
1. Open HyperCrash and select the User profile RADIOSS V14 and the Unit System: kN mm ms
kg.
2. Click Run.
3. From the menu bar, select File > Import > RADIOSS.
4. In the Select RADIOSS File(s) dialog, select TENSILE_0000.rad.
5. Click OK.
Setting up the Problem in HyperCrash
Step 2: Create and assign a material
1. From the menu bar, select Model > Material.
2. Right-click in the material list and select Create New > Elasto-plastic > Johnson-Cook
(2).
3. For Title, enter Aluminum. Enter all the material data listed above.
4. In the bottom of the material window, right-click in the Support entry box and select
Include picked parts icon
.
5. Select the part in the graphics area (left-click).
6. Right-click to validate the selection.
7. Press ENTER or click Save > Close.
6
RADIOSS 14.0 Tutorials and Examples
Proprietary Information of Altair Engineering
Altair Engineering
Step 3: Create and assign a property
1. From the menu bar, select Model > Property.
2. Right-click in the property list and select Create New > Surface > Shell (1).
3. For Title, enter Pshell.
4. For Shell Thickness, enter 1.7.
5. In the bottom of the property window, right-click in the Support entry box and select
Include picked parts icon
.
6. Select the part in the graphics area.
7. Right-click to validate the selection.
8. Click Save > Close.
Step 4: Define boundary conditions representing symmetry
1. From the menu bar, select LoadCase > Boundary Condition.
2. Right-click in the display list area and select Create New.
3. For Name, enter constraint1 and click Save. Expand the folders Translation and
Rotation.
4. Right-click in the Support entry box, click Select in graphics and select Add/Remove
nodes by picking selection icon
the figure below:
to select the nodes in the Graphic Window, as shown in
5. Click Yes in the Dialog menu bar to validate your selection.
6. To constrain the nodes, toggle Tx, Ry and Rz and click Save.
7. Repeat the same operations to create constraint2, as shown in the figure below:
8. Toggle Tx, Ty, Tz, Rx, Ry and Rz, and click Save.
9. Repeat the same operations to create constraint3, as shown in the figure below. Press
SHIFT, left-click and hold the mouse to draw a box to select the nodes.
Altair Engineering
RADIOSS 14.0 Tutorials and Examples
Proprietary Information of Altair Engineering
7
10. Toggle Ty, Rx, and Rz.
11. Click Save > Close.
Step 5: Define the imposed velocity
1. From the menu bar, select LoadCase > Imposed > Imposed Velocity.
2. Right-click in the display list area and select Create New.
3. Set the Title to imposed_velocity.
4. Right-click in the entry box for Time function and select Define Function. A Function
Window opens up.
5. For Function name, enter FUNC_VEL.
6. Enter the first point (0,1) and click Validate.
7. Enter the second point (1e30,1) and click Validate.
8. Click Save in the dialog.
9. Right-click in the Support entry box, click Select in graphics and select the Add nodes by
, to select the nodes in the graphic window, as shown in the figure
box selection icon
below:
10. Go to the Properties tab and enter a Y-Scale factor = -1.
11. Ensure Direction of the imposed velocity is set to X (translation).
12. Click Save > Close.
Step 6: Select a node for time history output
1. From the menu bar, select Data History > Time History.
2. In the list display area, right-click and select Create New > TH of nodes.
3. Enter the title Node_79.
4. Click Add Row
to add a new row. With that row selected, scroll down to the input
section and enter NODid as 79 and press ENTER.
As an alternative, use the Pick button to select a node in the graphic window.
5. Click Save > Close.
8
RADIOSS 14.0 Tutorials and Examples
Proprietary Information of Altair Engineering
Altair Engineering
Step 7: Create Control Cards, Export the Starter and Engine files
1. From the menu bar, select Model > Control Card:
2. Enter the values for the Control Cards, as shown in the images below, saving after every
step:
Altair Engineering
RADIOSS 14.0 Tutorials and Examples
Proprietary Information of Altair Engineering
9
10
RADIOSS 14.0 Tutorials and Examples
Proprietary Information of Altair Engineering
Altair Engineering
Altair Engineering
RADIOSS 14.0 Tutorials and Examples
Proprietary Information of Altair Engineering
11
3. Click File > Export > RADIOSS to export the solver file.
4. In the Write Block Format 140 RADIOSS File window that opens, navigate to your desired
run directory and create a new folder named TENSILE_TEST.
5. For filename, enter TENSILE and click OK.
6. Leave the Header window empty and click on Save Model. The file TENSILE_0000.rad is
written.
The model is now ready to run through the Starter and the Engine. It will produce the result files
TENSILEA* for animation in HyperView and TENSILE01 for time history plotting in HyperGraph.
RADIOSS Computing
Step 8: Run RADIOSS Starter and RADIOSS Engine
1. Launch RADIOSS from the Start menu. A HyperWorks Solver Run Manager window
appears.
2. In the Input file field, select TENSILE_0000.rad. from the folder you created.
3. Click Run.
The HyperWorks Solver View window is opened. The RADIOSS Starter will run and on
completion the RADIOSS Engine will automatically run.
Step 9: Review the listing files for this run and verify the results
1. See if there are any warnings or errors in the .out files.
2. Using HyperView, plot the displacement and strain contour.
12
RADIOSS 14.0 Tutorials and Examples
Proprietary Information of Altair Engineering
Altair Engineering
Exercise Expected Results
Total Displacement Contour (mm)
Plastic Strain Contour
Altair Engineering
RADIOSS 14.0 Tutorials and Examples
Proprietary Information of Altair Engineering
13
RD-3030: Buckling of a Tube using Half Tube Mesh
Simulate buckling of a tube using half tube mesh with symmetric boundary conditions.
The figure illustrates the structural model used for this tutorial: a half tube with a rectangular
section (38.1 x 25.4 mm) and length of 203 mm.
Model
Model Description
• UNITS: Length (mm), Time (ms), Mass (kg), Force (kN) and Stress (GPa)
• Simulation time: Engine [0 – 10 ms]
• The tube thickness is 0.914 mm.
• An imposed velocity of 13.3 mm/ms (~30 MPH) is applied to the right end of the tube
• Elasto plastic material using Johnson-Cook law /MAT/PLAS_JOHNS (STEEL).
[Rho_Initial] Initial density = 7.85e-6 Kg/mm3
[E] Young’s modulus = 210 GPa
[nu] Poisson coefficient = 0.3
[a] Yield Stress = 0.206 GPa
[b] Hardening Parameter = 0.450 GPa
[n] Hardening Exponent = 0.5
File needed to complete this exercise: BOXTUBE_0000.rad
14
RADIOSS 14.0 Tutorials and Examples
Proprietary Information of Altair Engineering
Altair Engineering
Exercise
Step 1: Import the mesh
1. Open HyperCrash and set the User profile: to RADIOSS V14 and the Unit system: to kN
mm ms kg.
2. Set User interface style as New.
3. Set the working directory to <install_directory>/tutorials/hwsolvers/radioss/.
4. Click Run.
5. Click File > Import > RADIOSS.
6. In the input window, select BOXTUBE_0000.rad.
7. Click OK.
Step 2: Create and assign a material
1. Click Model > Material.
2. In the window, right-click and choose Create New > Elasto-plastic > Johnson-Cook (2).
3. For Title, enter Steel.
Enter all the material data, as shown in the following figure.
Altair Engineering
RADIOSS 14.0 Tutorials and Examples
Proprietary Information of Altair Engineering
15
4. Right-click in Support entry box and click Select in graphics and select Include picked
parts
and select boxtube in the graphics area.
5. Press ENTER, or click Yes in the lower right corner.
6. Click Save > Close.
Step 3: Create and assign a property
1. Click Model > Property.
2. In the window, right-click and select Create New > Surface > Shell (1).
3. For Title, enter Pshell.
16
RADIOSS 14.0 Tutorials and Examples
Proprietary Information of Altair Engineering
Altair Engineering
4. For Shell thickness, enter 0.914.
5. Right-click in the Support entry box and click Select in graphics and select Include picked
parts
and select boxtube in the graphics area.
6. Press ENTER or click Yes in the lower right corner.
7. Click Save > Close.
Step 4: Define Rigid Body
1. Click Mesh Editing > Rigid Body. Right-click in the display list area and select Create New.
2. Right-click in the graphic area and select Add nodes by box selection icon
nodes in the graphic window, as shown below:
Altair Engineering
to select the
RADIOSS 14.0 Tutorials and Examples
Proprietary Information of Altair Engineering
17
3. Press ENTER or click Save to validate.
Note: For the remainder of the tutorial, you need to have the ID of
the master node of the rigid body.
4. Click Show Node Info icon
in the toolbar, and select the rigid body master node in the
graphic window. The Node ID appears in the message window (node ID: 803).
5. Click Cancel in the lower right corner to exit the picking loop.
6. Click Close.
Step 5: Define boundary condition applied on rigid body
1. Click LoadCase > Boundary Condition.
2. Right-click in the display list area and select Create New.
3. In the Boundary condition field, enter the name Rigid_BC.
4. In the Node by Id field, enter 803, then click Ok.
18
RADIOSS 14.0 Tutorials and Examples
Proprietary Information of Altair Engineering
Altair Engineering
5. To constrain the nodes, toggle the buttons in Tx, Ty, Rx, Ry and Rz.
6. Click Save.
Step 6: Define boundary condition representing symmetry
1. In the Boundary condition display list area, select Create New. Name the new constraint
set symmetry.
2. Right-click in the Support entry box and click Select in graphics and select Add nodes by
to select the nodes in the graphic window, as shown below:
box selection icon
3. Right-click to validate.
4. Toggle the buttons Tx, Ry and Rz.
5. Click Save > Close.
Step 7: Define the imposed velocity
1. Click LoadCase > Imposed Velocity. Right-click in the display list area and select Create
New.
2. For Title, enter VELOCITY.
3. Right-click in the Time function parameter entry box and select Define New. A Function
Window opens.
4. For the function name, enter FUNC_VEL.
Altair Engineering
RADIOSS 14.0 Tutorials and Examples
Proprietary Information of Altair Engineering
19
5. Enter the first point (0, 13.3) and click Validate.
6. Enter the second point (1e30, 13.3) and click Validate.
7. Click Save in the Function Window to accept the function.
8. Expand the Advanced selector at the bottom and in the Node by Id field, enter 803 and
click Ok, (or toggle Add RB master nodes).
9. Go to the Properties tab and enter a Y-Scale factor = -1.
10. Set the direction of the imposed velocity to Z (translation).
11. Click Save > Close.
Step 8: Define a Rigid Wall
1. Click LoadCase > Rigid Wall > Create.
2. For the Select RWALL, select Infinite Plane.
3. For Title, enter RIGID WALL.
4. Enter the following values: M0: X= 0, Y= 38.1, Z= -204. M1: X= 0, Y= 38.1, Z= 1.
5. In the Distance to search slave nodes field, enter 20.
6. Toggle See option.
20
RADIOSS 14.0 Tutorials and Examples
Proprietary Information of Altair Engineering
Altair Engineering