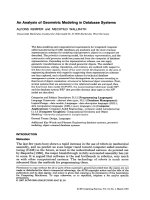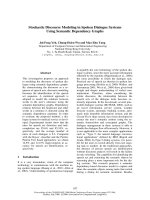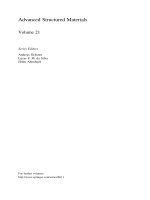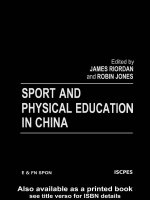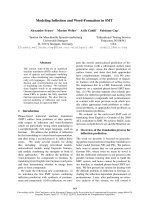- Trang chủ >>
- Khoa Học Tự Nhiên >>
- Vật lý
Lecture Physical modeling in MATLAB
Bạn đang xem bản rút gọn của tài liệu. Xem và tải ngay bản đầy đủ của tài liệu tại đây (789.56 KB, 155 trang )
Physical Modeling in MATLAB
Allen B. Downey
Version 1.1.8
R
ii
Physical Modeling in MATLAB
R
Copyright 2014 Allen B. Downey
Green Tea Press
9 Washburn Ave
Needham MA 02492
Permission is granted to copy, distribute, and/or modify this document under the terms of the Creative Commons Attribution-NonCommercial 3.0 Unported License, which is available at />by-nc/3.0/.
The original form of this book is LATEX source code. Compiling this code has the
effect of generating a device-independent representation of a textbook, which
can be converted to other formats and printed.
This book was typeset by the author using latex, dvips and ps2pdf, among other
free, open-source programs. The LaTeX source for this book is available from
/>MATLAB R is a registered trademark of The Mathworks, Inc. The Mathworks
does not warrant the accuracy of this book; they probably don’t even like it.
Preface
Most books that use MATLAB are aimed at readers who know how to program.
This book is for people who have never programmed before.
As a result, the order of presentation is unusual. The book starts with scalar
values and works up to vectors and matrices very gradually. This approach
is good for beginning programmers, because it is hard to understand composite objects until you understand basic programming semantics. But there are
problems:
• The MATLAB documentation is written in terms of matrices, and so are
the error messages. To mitigate this problem, the book explains the necessary vocabulary early and deciphers some of the messages that beginners
find confusing.
• Many of the examples in the first half of the book are not idiomatic MATLAB. I address this problem in the second half by translating the examples
into a more standard style.
The book puts a lot of emphasis on functions, in part because they are an
important mechanism for controlling program complexity, and also because they
are useful for working with MATLAB tools like fzero and ode45.
I assume that readers know calculus, differential equations, and physics, but not
linear algebra. I explain the math as I go along, but the descriptions might not
be enough for someone who hasn’t seen the material before.
There are small exercises within each chapter, and a few larger exercises at the
end of some chapters.
If you have suggestions
Allen B. Downey
Needham, MA
and
corrections,
please
send
them
to
iv
Preface
Contributor’s list
The following are some of the people who have contributed to this book:
• Michael Lintz spotted the first (of many) typos.
• Kaelyn Stadtmueller reminded me of the importance of linking verbs.
• Roydan Ongie knows a matrix when he sees one (and caught a typo).
• Keerthik Omanakuttan knows that acceleration is not the second derivative of acceleration.
• Pietro Peterlongo pointed out that Binet’s formula is an exact expression
for the nth Fibonacci number, not an approximation.
• Li Tao pointed out several errors.
• Steven Zhang pointed out an error and a point of confusion in Chapter
11.
• Elena Oleynikova pointed out the “gotcha” that script file names can’t
have spaces.
• Kelsey Breseman pointed out that numbers as footnote markers can be
confused with exponents, so now I am using symbols.
• Philip Loh sent me some updates for recent revisions of MATLAB.
• Harold Jaffe spotted a typo.
• Vidie Pong pointed out the problem with spaces in filenames.
• Nik Martelaro suggested using the mcode package to make the code examples look better.
• Arjun Plakkat found a numerical error.
• Craig Scratchley let me know about a problem in the HTML version.
Contents
Preface
iii
1 Variables and values
1
1.1
A glorified calculator . . . . . . . . . . . . . . . . . . . . . . . .
1
1.2
Math functions . . . . . . . . . . . . . . . . . . . . . . . . . . .
3
1.3
Documentation . . . . . . . . . . . . . . . . . . . . . . . . . . .
4
1.4
Variables . . . . . . . . . . . . . . . . . . . . . . . . . . . . . . .
4
1.5
Assignment statements . . . . . . . . . . . . . . . . . . . . . . .
5
1.6
Why variables? . . . . . . . . . . . . . . . . . . . . . . . . . . .
6
1.7
Errors . . . . . . . . . . . . . . . . . . . . . . . . . . . . . . . .
7
1.8
Floating-point arithmetic . . . . . . . . . . . . . . . . . . . . .
9
1.9
Comments . . . . . . . . . . . . . . . . . . . . . . . . . . . . . .
10
1.10
Glossary . . . . . . . . . . . . . . . . . . . . . . . . . . . . . . .
11
1.11
Exercises . . . . . . . . . . . . . . . . . . . . . . . . . . . . . . .
12
2 Scripts
13
2.1
M-files . . . . . . . . . . . . . . . . . . . . . . . . . . . . . . . .
13
2.2
Why scripts? . . . . . . . . . . . . . . . . . . . . . . . . . . . .
15
2.3
The workspace . . . . . . . . . . . . . . . . . . . . . . . . . . .
15
2.4
More errors . . . . . . . . . . . . . . . . . . . . . . . . . . . . .
16
2.5
Pre- and post-conditions . . . . . . . . . . . . . . . . . . . . . .
17
2.6
Assignment and equality . . . . . . . . . . . . . . . . . . . . . .
17
vi
Contents
2.7
Incremental development . . . . . . . . . . . . . . . . . . . . . .
18
2.8
Unit testing . . . . . . . . . . . . . . . . . . . . . . . . . . . . .
19
2.9
Glossary . . . . . . . . . . . . . . . . . . . . . . . . . . . . . . .
20
2.10
Exercises . . . . . . . . . . . . . . . . . . . . . . . . . . . . . . .
21
3 Loops
23
3.1
Updating variables . . . . . . . . . . . . . . . . . . . . . . . . .
23
3.2
Kinds of error . . . . . . . . . . . . . . . . . . . . . . . . . . . .
24
3.3
Absolute and relative error . . . . . . . . . . . . . . . . . . . . .
25
3.4
for loops . . . . . . . . . . . . . . . . . . . . . . . . . . . . . . .
25
3.5
plotting . . . . . . . . . . . . . . . . . . . . . . . . . . . . . . .
26
3.6
Sequences . . . . . . . . . . . . . . . . . . . . . . . . . . . . . .
27
3.7
Series
. . . . . . . . . . . . . . . . . . . . . . . . . . . . . . . .
28
3.8
Generalization . . . . . . . . . . . . . . . . . . . . . . . . . . . .
29
3.9
Glossary . . . . . . . . . . . . . . . . . . . . . . . . . . . . . . .
30
3.10
Exercises . . . . . . . . . . . . . . . . . . . . . . . . . . . . . . .
31
4 Vectors
33
4.1
Checking preconditions . . . . . . . . . . . . . . . . . . . . . . .
33
4.2
if . . . . . . . . . . . . . . . . . . . . . . . . . . . . . . . . . .
34
4.3
Relational operators . . . . . . . . . . . . . . . . . . . . . . . .
35
4.4
Logical operators . . . . . . . . . . . . . . . . . . . . . . . . . .
36
4.5
Vectors . . . . . . . . . . . . . . . . . . . . . . . . . . . . . . . .
37
4.6
Vector arithmetic . . . . . . . . . . . . . . . . . . . . . . . . . .
37
4.7
Everything is a matrix . . . . . . . . . . . . . . . . . . . . . . .
38
4.8
Indices . . . . . . . . . . . . . . . . . . . . . . . . . . . . . . . .
39
4.9
Indexing errors . . . . . . . . . . . . . . . . . . . . . . . . . . .
40
4.10
Vectors and sequences . . . . . . . . . . . . . . . . . . . . . . .
41
4.11
Plotting vectors . . . . . . . . . . . . . . . . . . . . . . . . . . .
42
4.12
Reduce . . . . . . . . . . . . . . . . . . . . . . . . . . . . . . . .
43
Contents
vii
4.13
Apply . . . . . . . . . . . . . . . . . . . . . . . . . . . . . . . .
43
4.14
Search . . . . . . . . . . . . . . . . . . . . . . . . . . . . . . . .
44
4.15
Spoiling the fun . . . . . . . . . . . . . . . . . . . . . . . . . . .
46
4.16
Glossary . . . . . . . . . . . . . . . . . . . . . . . . . . . . . . .
46
4.17
Exercises . . . . . . . . . . . . . . . . . . . . . . . . . . . . . . .
47
5 Functions
49
5.1
Name Collisions . . . . . . . . . . . . . . . . . . . . . . . . . . .
49
5.2
Functions . . . . . . . . . . . . . . . . . . . . . . . . . . . . . .
50
5.3
Documentation . . . . . . . . . . . . . . . . . . . . . . . . . . .
52
5.4
Function names . . . . . . . . . . . . . . . . . . . . . . . . . . .
52
5.5
Multiple input variables . . . . . . . . . . . . . . . . . . . . . .
54
5.6
Logical functions . . . . . . . . . . . . . . . . . . . . . . . . . .
55
5.7
An incremental development example . . . . . . . . . . . . . . .
56
5.8
Nested loops . . . . . . . . . . . . . . . . . . . . . . . . . . . . .
56
5.9
Conditions and flags . . . . . . . . . . . . . . . . . . . . . . . .
58
5.10
Encapsulation and generalization . . . . . . . . . . . . . . . . .
59
5.11
A misstep . . . . . . . . . . . . . . . . . . . . . . . . . . . . . .
60
5.12
continue . . . . . . . . . . . . . . . . . . . . . . . . . . . . . .
61
5.13
Mechanism and leap of faith . . . . . . . . . . . . . . . . . . . .
62
5.14
Glossary . . . . . . . . . . . . . . . . . . . . . . . . . . . . . . .
63
5.15
Exercises . . . . . . . . . . . . . . . . . . . . . . . . . . . . . . .
64
6 Zero-finding
65
6.1
Why functions? . . . . . . . . . . . . . . . . . . . . . . . . . . .
65
6.2
Maps . . . . . . . . . . . . . . . . . . . . . . . . . . . . . . . . .
65
6.3
A note on notation . . . . . . . . . . . . . . . . . . . . . . . . .
66
6.4
Nonlinear equations
. . . . . . . . . . . . . . . . . . . . . . . .
66
6.5
Zero-finding . . . . . . . . . . . . . . . . . . . . . . . . . . . . .
68
6.6
fzero . . . . . . . . . . . . . . . . . . . . . . . . . . . . . . . .
69
viii
Contents
6.7
What could go wrong? . . . . . . . . . . . . . . . . . . . . . . .
71
6.8
Finding an initial guess . . . . . . . . . . . . . . . . . . . . . . .
73
6.9
More name collisions . . . . . . . . . . . . . . . . . . . . . . . .
73
6.10
Debugging in four acts . . . . . . . . . . . . . . . . . . . . . . .
74
6.11
Glossary . . . . . . . . . . . . . . . . . . . . . . . . . . . . . . .
76
6.12
Exercises . . . . . . . . . . . . . . . . . . . . . . . . . . . . . . .
76
7 Functions of vectors
79
7.1
Functions and files . . . . . . . . . . . . . . . . . . . . . . . . .
79
7.2
Physical modeling . . . . . . . . . . . . . . . . . . . . . . . . . .
80
7.3
Vectors as input variables . . . . . . . . . . . . . . . . . . . . .
81
7.4
Vectors as output variables . . . . . . . . . . . . . . . . . . . .
82
7.5
Vectorizing your functions . . . . . . . . . . . . . . . . . . . . .
83
7.6
Sums and differences . . . . . . . . . . . . . . . . . . . . . . . .
84
7.7
Products and ratios . . . . . . . . . . . . . . . . . . . . . . . . .
85
7.8
Existential quantification . . . . . . . . . . . . . . . . . . . . . .
86
7.9
Universal quantification . . . . . . . . . . . . . . . . . . . . . .
87
7.10
Logical vectors . . . . . . . . . . . . . . . . . . . . . . . . . . .
87
7.11
Glossary . . . . . . . . . . . . . . . . . . . . . . . . . . . . . . .
88
8 Ordinary Differential Equations
91
8.1
Differential equations . . . . . . . . . . . . . . . . . . . . . . . .
91
8.2
Euler’s method . . . . . . . . . . . . . . . . . . . . . . . . . . .
92
8.3
Another note on notation . . . . . . . . . . . . . . . . . . . . .
93
8.4
ode45 . . . . . . . . . . . . . . . . . . . . . . . . . . . . . . . .
94
8.5
Multiple output variables . . . . . . . . . . . . . . . . . . . . .
96
8.6
Analytic or numerical? . . . . . . . . . . . . . . . . . . . . . . .
97
8.7
What can go wrong? . . . . . . . . . . . . . . . . . . . . . . . .
98
8.8
Stiffness . . . . . . . . . . . . . . . . . . . . . . . . . . . . . . . 100
8.9
Glossary . . . . . . . . . . . . . . . . . . . . . . . . . . . . . . . 101
8.10
Exercises . . . . . . . . . . . . . . . . . . . . . . . . . . . . . . . 102
Contents
ix
9 Systems of ODEs
105
9.1
Matrices . . . . . . . . . . . . . . . . . . . . . . . . . . . . . . . 105
9.2
Row and column vectors . . . . . . . . . . . . . . . . . . . . . . 106
9.3
The transpose operator . . . . . . . . . . . . . . . . . . . . . . . 107
9.4
Lotka-Voltera . . . . . . . . . . . . . . . . . . . . . . . . . . . . 108
9.5
What can go wrong? . . . . . . . . . . . . . . . . . . . . . . . . 110
9.6
Output matrices . . . . . . . . . . . . . . . . . . . . . . . . . . 111
9.7
Glossary . . . . . . . . . . . . . . . . . . . . . . . . . . . . . . . 112
9.8
Exercises . . . . . . . . . . . . . . . . . . . . . . . . . . . . . . . 113
10 Second-order systems
115
10.1
Nested functions . . . . . . . . . . . . . . . . . . . . . . . . . . 115
10.2
Newtonian motion . . . . . . . . . . . . . . . . . . . . . . . . . 116
10.3
Freefall . . . . . . . . . . . . . . . . . . . . . . . . . . . . . . . . 117
10.4
Air resistance . . . . . . . . . . . . . . . . . . . . . . . . . . . . 118
10.5
Parachute! . . . . . . . . . . . . . . . . . . . . . . . . . . . . . . 120
10.6
Two dimensions . . . . . . . . . . . . . . . . . . . . . . . . . . . 120
10.7
What could go wrong? . . . . . . . . . . . . . . . . . . . . . . . 122
10.8
Glossary . . . . . . . . . . . . . . . . . . . . . . . . . . . . . . . 124
10.9
Exercises . . . . . . . . . . . . . . . . . . . . . . . . . . . . . . . 124
11 Optimization and Interpolation
127
11.1
ODE Events . . . . . . . . . . . . . . . . . . . . . . . . . . . . . 127
11.2
Optimization . . . . . . . . . . . . . . . . . . . . . . . . . . . . 128
11.3
Golden section search . . . . . . . . . . . . . . . . . . . . . . . . 129
11.4
Discrete and continuous maps . . . . . . . . . . . . . . . . . . . 132
11.5
Interpolation . . . . . . . . . . . . . . . . . . . . . . . . . . . . 133
11.6
Interpolating the inverse function . . . . . . . . . . . . . . . . . 135
11.7
Field mice . . . . . . . . . . . . . . . . . . . . . . . . . . . . . . 136
11.8
Glossary . . . . . . . . . . . . . . . . . . . . . . . . . . . . . . . 137
11.9
Exercises . . . . . . . . . . . . . . . . . . . . . . . . . . . . . . . 138
x
Contents
12 Vectors as vectors
139
12.1
What’s a vector? . . . . . . . . . . . . . . . . . . . . . . . . . . 139
12.2
Dot and cross products . . . . . . . . . . . . . . . . . . . . . . . 141
12.3
Celestial mechanics . . . . . . . . . . . . . . . . . . . . . . . . . 142
12.4
Animation . . . . . . . . . . . . . . . . . . . . . . . . . . . . . . 143
12.5
Conservation of Energy . . . . . . . . . . . . . . . . . . . . . . . 145
12.6
What is a model for? . . . . . . . . . . . . . . . . . . . . . . . . 146
12.7
Glossary . . . . . . . . . . . . . . . . . . . . . . . . . . . . . . . 147
12.8
Exercises . . . . . . . . . . . . . . . . . . . . . . . . . . . . . . . 147
Chapter 1
Variables and values
1.1
A glorified calculator
At heart, MATLAB is a glorified calculator. When you start MATLAB you
will see a window entitled MATLAB that contains smaller windows entitled
Current Directory, Command History and Command Window. The Command
Window runs the MATLAB interpreter, which allows you to type MATLAB
commands, then executes them and prints the result.
Initially, the Command Window contains a welcome message with information
about the version of MATLAB you are running, followed by a chevron:
>>
which is the MATLAB prompt; that is, this symbol prompts you to enter a
command.
The simplest kind of command is a mathematical expression, which is made
up of operands (like numbers, for example) and operators (like the plus sign,
+).
If you type an expression and then press Enter (or Return), MATLAB evaluates the expression and prints the result.
>> 2 + 1
ans = 3
Just to be clear: in the example above, MATLAB printed >>; I typed 2 + 1
and then hit Enter, and MATLAB printed ans = 3. And when I say “printed,”
I really mean “displayed on the screen,” which might be confusing, but it’s the
way people talk.
An expression can contain any number of operators and operands. You don’t
have to put spaces between them; some people do and some people don’t.
2
Variables and values
>> 1+2+3+4+5+6+7+8+9
ans = 45
Speaking of spaces, you might have noticed that MATLAB puts some space
between ans = and the result. In my examples I will leave it out to save paper.
The other arithmetic operators are pretty much what you would expect. Subtraction is denoted by a minus sign, -; multiplication by an asterisk, * (sometimes pronounced “splat”); division by a forward slash /.
>> 2*3 - 4/5
ans = 5.2000
The order of operations is what you would expect from basic algebra: multiplication and division happen before addition and subtraction. If you want to
override the order of operations, you can use parentheses.
>> 2 * (3-4) / 5
ans = -0.4000
When I added the parentheses I also changed the spacing to make the grouping
of operands clearer to a human reader. This is the first of many style guidelines
I will recommend for making your programs easier to read. Style doesn’t change
what the program does; the MATLAB interpreter doesn’t check for style. But
human readers do, and the most important human who will read your code is
you.
And that brings us to the First Theorem of debugging:
Readable code is debuggable code.
It is worth spending time to make your code pretty; it will save you time debugging!
The other common operator is exponentiation, which uses the ^ symbol, sometimes pronounced “carat” or “hat”. So 2 raised to the 16th power is
>> 2^16
ans = 65536
As in basic algebra, exponentiation happens before multiplication and division,
but again, you can use parentheses to override the order of operations.
1.2
Math functions
MATLAB knows how to compute pretty much every math function you’ve heard
of. It knows all the trigonometric functions; here’s how you use them:
>> sin(1)
ans = 0.8415
1.3 Documentation
3
This command is an example of a function call. The name of the function is
sin, which is the usual abbreviation for the trigonometric sine. The value in
parentheses is called the argument. All the trig functions in MATLAB work
in radians.
Some functions take more than one argument, in which case they are separated
by commas. For example, atan2 computes the inverse tangent, which is the
angle in radians between the positive x-axis and the point with the given y and
x coordinates.
>> atan2(1,1)
ans = 0.7854
If that bit of trigonometry isn’t familiar to you, don’t worry about it. It’s just
an example of a function with multiple arguments.
MATLAB also provides exponential functions, like exp, which computes e raised
to the given power. So exp(1) is just e.
>> exp(1)
ans = 2.7183
The inverse of exp is log, which computes the logarithm base e:
>> log(exp(3))
ans = 3
This example also demonstrates that function calls can be nested; that is, you
can use the result from one function as an argument for another.
More generally, you can use a function call as an operand in an expression.
>> sqrt(sin(0.5)^2 + cos(0.5)^2)
ans = 1
As you probably guessed, sqrt computes the square root.
There are lots of other math functions, but this is not meant to be a reference
manual. To learn about other functions, you should read the documentation.
1.3
Documentation
MATLAB comes with two forms of online documentation, help and doc.
The help command works from the Command Window; just type help followed
by the name of a command.
>> help sin
SIN
Sine of argument in radians.
SIN(X) is the sine of the elements of X.
See also asin, sind.
4
Variables and values
Overloaded functions or methods (ones with the same name in other
directories) help sym/sin.m
Reference page in Help browser
doc sin
Unfortunately, this documentation is not beginner-friendly.
One gotcha is that the name of the function appears in the help page in capital
letters, but if you type it like that in MATLAB, you get an error:
>> SIN(1)
??? Undefined command/function 'SIN'.
Another problem is that the help page uses vocabulary you don’t know yet.
For example, “the elements of X” won’t make sense until we get to vectors and
matrices a few chapters from now.
The doc pages are usually better. If you type doc sin, a browser appears with
more detailed information about the function, including examples of how to use
it. The examples often use vectors and arrays, so they may not make sense yet,
but you can get a preview of what’s coming.
1.4
Variables
One of the features that makes MATLAB more powerful than a calculator is
the ability to give a name to a value. A named value is called a variable.
MATLAB comes with a few predefined variables. For example∗ , the name pi
refers to the mathematical quantity π, which is approximately
>> pi
ans = 3.1416
And if you do anything with complex numbers, you might find it convenient
that both i and j are predefined as the square root of −1.
You can use a variable name anywhere you can use a number; for example, as
an operand in an expression:
>> pi * 3^2
ans = 28.2743
or as an argument to a function:
>> sin(pi/2)
ans = 1
>> exp(i * pi)
ans = -1.0000 + 0.0000i
∗ Technically
pi is a function, not a variable, but for now it’s best to pretend.
1.5 Assignment statements
5
As the second example shows, many MATLAB functions work with complex
numbers. This example demonstrates Euler’s Equality: eiπ = −1.
Whenever you evaluate an expression, MATLAB assigns the result to a variable
named ans. You can use ans in a subsequent calculation as shorthand for “the
value of the previous expression”.
>> 3^2 + 4^2
ans = 25
>> sqrt(ans)
ans = 5
But keep in mind that the value of ans changes every time you evaluate an
expression.
1.5
Assignment statements
You can create your own variables, and give them values, with an assignment
statement. The assignment operator is the equals sign, =.
>> x = 6 * 7
x = 42
This example creates a new variable named x and assigns it the value of the
expression 6 * 7. MATLAB responds with the variable name and the computed
value.
In every assignment statement, the left side has to be a legal variable name.
The right side can be any expression, including function calls.
Almost any sequence of lower and upper case letters is a legal variable name.
Some punctuation is also legal, but the underscore, , is the only commonly-used
non-letter. Numbers are fine, but not at the beginning. Spaces are not allowed.
Variable names are “case sensitive”, so x and X are different variables.
>> fibonacci0 = 1;
>> LENGTH = 10;
>> first_name = 'allen'
first_name = allen
The first two examples demonstrate the use of the semi-colon, which suppresses
the output from a command. In this case MATLAB creates the variables and
assigns them values, but displays nothing.
The third example demonstrates that not everything in MATLAB is a number.
A sequence of characters in single quotes is a string.
Although i, j and pi are predefined, you are free to reassign them. It is common
to use i and j for other purposes, but it is probably not a good idea to change
the value of pi!
6
Variables and values
1.6
Why variables?
The most common reasons to use variables are
• To avoid recomputing a value that is used repeatedly. For example, if you
are performing computations involving e, you might want to compute it
once and save the result.
>> e = exp(1)
e = 2.7183
• To make the connection between the code and the underlying mathematics
more apparent. If you are computing the area of a circle, you might want
to use a variable named r:
>> r = 3
r = 3
>> area = pi * r^2
area = 28.2743
That way your code resembles the familiar formula πr2 .
• To break a long computation into a sequence of steps. Suppose you are
evaluating a big, hairy expression like this:
ans = ((x - theta) * sqrt(2 * pi) * sigma) ^ -1 * ...
exp(-1/2 * (log(x - theta) - zeta)^2 / sigma^2)
You can use an ellipsis to break the expression into multiple lines. Just
type ... at the end of the first line and continue on the next.
But often it is better to break the computation into a sequence of steps
and assign intermediate results to variables.
shiftx = x - theta
denom = shiftx * sqrt(2 * pi) * sigma
temp = (log(shiftx) - zeta) / sigma
exponent = -1/2 * temp^2
ans = exp(exponent) / denom
The names of the intermediate variables explain their role in the computation. shiftx is the value of x shifted by theta. It should be no surprise
that exponent is the argument of exp, and denom ends up in the denominator. Choosing informative names makes the code easier to read and
understand (see the First Theorem of Debugging).
1.7 Errors
1.7
7
Errors
It’s early, but now would be a good time to start making errors. Whenever you
learn a new feature, you should try to make as many errors as possible, as soon
as possible.
When you make deliberate errors, you get to see what the error messages look
like. Later, when you make accidental errors, you will know what the messages
mean.
A common error for beginning programmers is leaving out the * for multiplication.
>> area = pi r^2
??? area = pi r^2
|
Error: Unexpected MATLAB expression.
The error message indicates that, after seeing the operand pi, MATLAB was
“expecting” to see an operator, like *. Instead, it got a variable name, which is
the “unexpected expression” indicated by the vertical line, | (which is called a
“pipe”).
Another common error is to leave out the parentheses around the arguments of
a function. For example, in math notation, it is common to write something
like sin π, but not in MATLAB.
>> sin pi
??? Function 'sin' is not defined for values of class 'char'.
The problem is that when you leave out the parentheses, MATLAB treats the
argument as a string (rather than as an expression). In this case the sin function
generates a reasonable error message, but in other cases the results can be
baffling. For example, what do you think is going on here?
>> abs pi
ans = 112
105
There is a reason for this “feature”, but rather than get into that now, let me
suggest that you should always put parentheses around arguments.
This example also demonstrates the Second Theorem of Debugging:
The only thing worse than getting an error message is not getting
an error message.
Beginning programmers hate error messages and do everything they can to make
them go away. Experienced programmers know that error messages are your
friend. They can be hard to understand, and even misleading, but it is worth
making some effort to understand them.
Here’s another common rookie error. If you were translating the following mathematical expression into MATLAB:
8
Variables and values
1
√
2 π
You might be tempted to write something like this:
1 / 2 * sqrt(pi)
But that would be wrong. So very wrong.
1.8
Floating-point arithmetic
In mathematics, there are several kinds of numbers: integer, real, rational,
irrational, imaginary, complex, etc. MATLAB only has one kind of number,
called floating-point.
You might have noticed that MATLAB expresses values in decimal notation.
So, for example, the rational number 1/3 is represented by the floating-point
value
>> 1/3
ans = 0.3333
which is only approximately correct. It’s not quite as bad as it seems; MATLAB
uses more digits than it shows by default. You can change the format to see
the other digits.
>> format long
>> 1/3
ans = 0.33333333333333
Internally, MATLAB uses the IEEE double-precision floating-point format,
which provides about 15 significant digits of precision (in base 10). Leading
and trailing zeros don’t count as “significant” digits, so MATLAB can represent
large and small numbers with the same precision.
Very large and very small values are displayed in scientific notation.
>> factorial(100)
ans = 9.332621544394410e+157
The e in this notation is not the transcendental number known as e; it is just an
abbreviation for “exponent”. So this means that 100! is approximately 9.33 ×
10157 . The exact solution is a 158-digit integer, but we only know the first 16
digits.
You can enter numbers using the same notation.
>> speed_of_light = 3.0e8
speed_of_light = 300000000
1.9 Comments
9
Although MATLAB can handle large numbers, there is a limit. The predefined
variables realmax and realmin contain the largest and smallest numbers that
MATLAB can handle† .
>> realmax
ans = 1.797693134862316e+308
>> realmin
ans = 2.225073858507201e-308
If the result of a computation is too big, MATLAB “rounds up” to infinity.
>> factorial(170)
ans = 7.257415615307994e+306
>> factorial(171)
ans = Inf
Division by zero also returns Inf, but in this case MATLAB gives you a warning
because division by zero is usually considered undefined.
>> 1/0
Warning: Divide by zero.
ans = Inf
A warning is like an error message without teeth; the computation is allowed to
continue. Allowing Inf to propagate through a computation doesn’t always do
what you expect, but if you are careful with how you use it, Inf can be quite
useful.
For operations that are truly undefined, MATLAB returns NaN, which stands
for “not a number”.
>> 0/0
Warning: Divide by zero.
ans = NaN
1.9
Comments
Along with the commands that make up a program, it is useful to include
comments that provide additional information about the program. The percent
symbol % separates the comments from the code.
>> speed_of_light = 3.0e8
speed_of_light = 300000000
% meters per second
† The names of these variables are misleading; floating-point numbers are sometimes,
wrongly, called “real”.
10
Variables and values
The comment runs from the percent symbol to the end of the line. In this case
it specifies the units of the value. In an ideal world, MATLAB would keep track
of units and propagate them through the computation, but for now that burden
falls on the programmer.
Comments have no effect on the execution of the program. They are there
for human readers. Good comments make programs more readable, but bad
comments are useless or (even worse) misleading.
Avoid comments that are redundant with the code:
>> x = 5
% assign the value 5 to x
Good comments provide additional information that is not in the code, like
units in the example above, or the meaning of a variable:
>> p = 0
>> v = 100
>> a = -9.8
% position from the origin in meters
% velocity in meters / second
% acceleration of gravity in meters / second^2
If you use longer variable names, you might not need explanatory comments,
but there is a tradeoff: longer code can become harder to read. Also, if you are
translating from math that uses short variable names, it can be useful to make
your program consistent with your math.
1.10
Glossary
interpreter: The program that reads and executes MATLAB code.
command: A line of MATLAB code executed by the interpreter.
prompt: The symbol the interpreter prints to indicate that it is waiting for
you to type a command.
operator: One of the symbols, like * and +, that represent mathematical operations.
operand: A number or variable that appears in an expression along with operators.
expression: A sequence of operands and operators that specifies a mathematical computation and yields a value.
value: The numerical result of a computation.
evaluate: To compute the value of an expression.
order of operations: The rules that specify which operations in an expression
are performed first.
function: A named computation; for example log10 is the name of a function
that computes logarithms in base 10.
1.11 Exercises
11
call: To cause a function to execute and compute a result.
function call: A kind of command that executes a function.
argument: An expression that appears in a function call to specify the value
the function operates on.
nested function call: An expression that uses the result from one function
call as an argument for another.
variable: A named value.
assignment statement: A command that creates a new variable (if necessary)
and gives it a value.
string: A value that consists of a sequence of characters (as opposed to a number).
floating-point: The kind of number MATLAB works with. All floating-point
numbers can be represented with about 16 significant decimal digits (unlike mathematical integers and reals).
scientific notation: A format for typing and displaying large and small numbers; e.g. 3.0e8, which represents 3.0 × 108 or 300,000,000.
comment: Part of a program that provides additional information about the
program, but does not affect its execution.
1.11
Exercises
Exercise 1.1 Write a MATLAB expression that evaluates the following math
expression. You can assume that the variables mu, sigma and x already exist.
2
e
−
x−µ
√
σ 2
√
σ 2π
(1.1)
Note: you can’t use Greek letters in MATLAB; when translating math expressions with Greek letters, it is common to write out the name of the letter (assuming you know it).
12
Variables and values
Chapter 2
Scripts
2.1
M-files
So far we have typed all of our programs “at the prompt,” which is fine if you
are not writing more than a few lines. Beyond that, you will want to store your
program in a script and then execute the script.
A script is a file that contains MATLAB code. These files are also called “Mfiles” because they use the extension .m, which is short for MATLAB.
You can create and edit scripts with any text editor or word processor, but the
simplest way is by selecting New→Script from the File menu. A window appears
running a text editor specially designed for MATLAB.
Type the following code in the editor
x = 5
and then press the (outdated) floppy disk icon, or select Save from the File menu.
Either way, a dialog box appears where you can choose the file name and the
directory where it should go. Change the name to myscript.m and leave the
directory unchanged.
By default, MATLAB will store your script in a directory that is on the search
path, which is the list of directories MATLAB searches for scripts.
Go back to the Command Window and type myscript (without the extension)
at the prompt. MATLAB executes your script and displays the result.
>> myscript
x = 5
When you run a script, MATLAB executes the commands in the M-File, one
after another, exactly as if you had typed them at the prompt.
If something goes wrong and MATLAB can’t find your script, you will get an
error message like:
14
Scripts
>> myscript
??? Undefined function or variable 'myscript'.
In this case you can either save your script again in a directory that is on the
search path, or modify the search path to include the directory where you keep
your scripts. You’ll have to consult the documentation for the details (sorry!).
The filename can be anything you want, but you should try to choose something
meaningful and memorable. You should be very careful to choose a name that is
not already in use; if you do, you might accidentally replace one of MATLAB’s
functions with your own. Finally, the name of the file cannot contain spaces. If
you create a file named my script.m, MATLAB doesn’t complain until you try
to run it:
>> my script
??? Undefined function or method 'my' for input arguments
of type 'char'.
The problem is that it is looking for a scipt named my. The problem is even
worse if the first word of the filename is a function that exists. Just for fun,
create a script named abs val.m and run it.
Keeping track of your scripts can be a pain. To keep things simple, for now, I
suggest putting all of your scripts in the default directory.
Exercise 2.1 The Fibonacci sequence, denoted F , is described by the equations
F1 = 1, F2 = 1, and for i ≥ 3, Fi = Fi−1 + Fi−2 . The elements of this sequence
occur naturally in many plants, particularly those with petals or scales arranged
in the form of a logarithmic spiral.
The following expression computes the nth Fibonacci number:
1
Fn = √
5
√
1+ 5
2
n
−
√
1− 5
2
n
(2.1)
Translate this expression into MATLAB and store your code in a file named
fibonacci1. At the prompt, set the value of n to 10 and then run your script.
The last line of your script should assign the value of Fn to ans. (The correct
value of F10 is 55).
2.2
Why scripts?
The most common reasons to use scripts are:
• When you are writing more than a couple of lines of code, it might take
a few tries to get everything right. Putting your code in a script makes it
easier to edit than typing it at the prompt.
2.3 The workspace
15
On the other hand, it can be a pain to switch back and forth between the
Command Window and the Editor. Try to arrange your windows so you
can see the Editor and the Command Window at the same time, and use
the Tab key or the mouse to switch between them.
• If you choose good names for your scripts, you will be able to remember
which script does what, and you might be able to reuse a script from one
project to the next.
• If you run a script repeatedly, it is faster to type the name of the script
than to retype the code!
Unfortunately, the great power of scripts comes with great responsibility, which
is that you have to make sure that the code you are running is the code you
think you are running.
First, whenever you edit your script, you have to save it before you run it. If
you forget to save it, you will be running the old version.
Also, whenever you start a new script, start with something simple, like x=5,
that produces a visible effect. Then run your script and confirm that you get
what you expect. MATLAB comes with a lot of predefined functions. It is easy
to write a script that has the same name as a MATLAB function, and if you
are not careful, you might find yourself running the MATLAB function instead
of your script.
Either way, if the code you are running is not the code you are looking at,
you will find debugging a frustrating exercise! And that brings us to the Third
Theorem of Debugging:
You must always be 100% sure that the code you are running is the
code you think you are running.
2.3
The workspace
The variables you create are stored in the workspace, which is a set of variables
and their values. The who command prints the names of the variables in the
workspace.
>>
>>
>>
>>
x=5;
y=7;
z=9;
who
Your variables are:
x
y
z