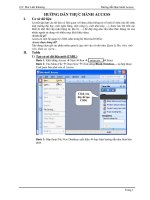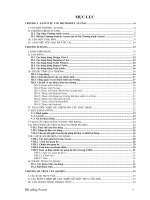Giáo trình Access
Bạn đang xem bản rút gọn của tài liệu. Xem và tải ngay bản đầy đủ của tài liệu tại đây (2.32 MB, 140 trang )
1
TRUNG TÂM TIN HỌC NGOẠI NGỮ ĐẠI VIỆT
TRUNG TÂM TIN HỌC NGOẠI NGỮ ĐẠI VIỆT
291 PHAN ĐÌNH PHÙNG – TP QUẢNG NGÃI. ĐT: 055-820101
291 PHAN ĐÌNH PHÙNG – TP QUẢNG NGÃI. ĐT: 055-820101
Mở đầu
Query
Table
Phần II: Microsoft Access 2000
Phần II: Microsoft Access 2000
Nội dung
Bảng (Table)
Truy vấn dữ liệu (Query)
Làm việc với mẫu biểu (Form)
Báo biểu (Report)
Macro - Menu
Form
Report Macro
Mở đầu: Giới thiệu về Microsoft Access
2
I. Giới thiệu:
Là một hệ quản trị cơ sở dữ liệu mạnh chạy trên môi
trường Windows
Cho phép người sử dụng quản lý, bảo trì, khai thác, lưu
trữ số liệu một cách có tổ chức trên máy tính
Query
Table
Mở đầu
Chương II: Giới thiệu về Microsoft Access 2000
Chương II: Giới thiệu về Microsoft Access 2000
Form
Report Macro
Microsoft Access 2000 là một phần mềm ứng dụng được
tích hợp sẵn trong bộ phần mềm Microsoft Office 2000
Tập tin do Access tạo ra có phần mở rộng là *.mdb
Tập tin khởi động Access nằm trong
C:\Program Files\Microsoft Office\Office\MSACCESS.EXE
3
II. Các khái niệm cơ bản:
Cơ sở dữ liệu (Database): laf các bảng hai chiều.
* Chiều dọc: là tập hợp các đặc điểm của đối tượng cần quản lý
(gọi là trường)
Vd: SINHVIEN(TEN, NGAYSINH, LOP, DIEM,...)
MATHANG(TENHANG, SOLUONG, DONGIA, THANHTIEN...)
* Chiều ngang: là giá trị của các trường (các bản ghi)
Vd: Nguyễn Văn An, 12/5/1970, K98T, 8...)
Table (Bảng): là thành phần cơ bản của CSDL, nó cho phép lưu
trữ dữ liệu phục vụ công tác quản lý. Các bảng trong một CSDL
thường có mối quan hệ với nhau
Đối với Access, cơ sở dữ liệu (CSDL) bao gồm:
Query (Truy vấn): là công cụ dùng để tính toán các trường
không cần lưu trữ (điểmTB, thành tiền), sắp xếp, tìm kiếm, tổng hợp
dữ liệu
Query
Table
Mở đầu
Form
Report Macro
4
II. Các khái niệm cơ bản:
Form (Biểu mẫu): cho xây dựng các biểu mẫu nhập số liệu như
trong thực tế, giúp NSD thực hiện việc nhập, xuất phong phú, không
đơn điệu như nhập xuất trên Table hay Query
Report (Báo biểu): cho in ấn với các khả năng
•
In dữ liệu dưới dạng bảng biểu
•
Sắp xếp dữ liệu trước khi in
•
In dữ liệu có quan hệ trên một báo cáo
Macro (Tập lệnh): là một tập hợp các lệnh nhằm thực hiện các thao
tác thường gặp. Khi gọi một Macro, Access sẽ cho thực hiện một dãy
các lệnh tương ứng đã qui định
Module (Đơn thể): là một dạng tự động hoá chuyên sâu hơn
Macro. Đó là những hàm riêng của NSD được viết bằng ngôn ngữ
Access Basic
Query
Table
Mở đầu
Form
Report Macro
5
III. Khởi động, thoát khỏi Access 2000
Khởi động:
+C1: Vào Start / Programs / Microsoft Access
+C2: Kích chọn biểu tượng Microsoft Access (hình chìa
khoá) trên màn hình nền hay trên thanh công cụ Office
+C3: Vào Start / Run, nhập MSACCESS và nhấn OK
Query
Table
Mở đầu
Form
Report Macro
6
III. Khởi động, thoát khỏi Access 2000
Trên cửa sổ xuất hiện 3 tùy chọn:
•
Blank Access database: Tạo một CSDL mới
•
Access database wizards, pages, and projects: Tạo
một CSDL mới với các dạng có sẵn của Access
•
Open an Existing Database: Mở một CSDL đã có
Sau khi chọn một trong ba mục trên, chọn OK
Thoát:
+C1: Chọn lệnh File / Exit
+C2: Nhấn tổ hợp phím Alt+F4
Query
Table
Mở đầu
Form
Report Macro
7
* Tạo cơ sở dữ liệu mới:
Khởi động Access, trong hộp thoại MS Access, chọn
Blank Access Database, OK
Xuất hiện hộp thoại File New Database
Nhập tên CSDL, chọn Create, xuất hiện cửa sổ
Database
Mở đầu
Query
Table
Form
Report Macro
Chương II : Bảng (Table)
Chương II : Bảng (Table)
* Mô tả bảng dữ liệu:
Bảng là một cấu trúc gồm 1 hoặc nhiều cột và một hoặc
nhiều dòng. Dòng đầu tiên trong bảng là dòng tiêu đề cột
(Row Heading). Mỗi cột trong bảng được gọi là tên trường
dữ liệu (Field Name). Mỗi một dòng phía dưới dòng tiêu
đề được gọi là mẫu tin (Record)
8
I. Tạo cấu trúc của bảng
Từ cửa sổ Database, chọn Table /New, xuất hiện hộp
thoại New Table cho phép chọn các cách tạo Table
Mở đầu
Query
Table
Form
Report Macro
Chương II : Bảng (Table)
Chương II : Bảng (Table)
9
I. Tạo cấu trúc của bảng
1. Tạo bảng bằng Table Wizard
Cho tạo bảng theo các mẫu có sẵn của Access
Bước 1: trong hộp thoại New Table, chọn Table Wizard,
OK.
Bước 2: chọn tên Table, tên trường theo mẫu có sẵn của
Access và sửa đổi lại theo yêu cầu của thực tế. Chọn Next để
thực hiện các công việc kế tiếp như sửa tên trường, tên
Table, sau cùng là chọn Finish
Mở đầu
Query
Table
Form
Report Macro
10
I. Tạo cấu trúc của bảng
2. Tạo bảng bằng Datasheet View
Cho tạo bảng theo cách sử dụng một mẫu cho trước,
Access dựa vào đó để tạo các Table
Bước 1: trong
hộp thoại New
Table, chọn
Datasheet View,
OK. Xuất hiện
hộp thoại MS
Access
Mở đầu
Query
Table
Form
Report Macro
11
I. Tạo cấu trúc của bảng
2. Tạo bảng bằng Datasheet View
Bước 2: Nhập nội dung vào bảng
Vd: để tạo bảng lưu trữ điểm sinh viên
Thay đổi tên trường: đứng trong trường, chọn Format /
Rename Column hoặc nhắp phải chuột ở tên Field, chọn
Rename Column
Nhập dữ liệu vào bảng như trong Excel
Mở đầu
Query
Table
Form
Report Macro
12
I. Tạo cấu trúc của bảng
2. Tạo bảng bằng Datasheet View
Bước 3: Lưu bảng. Chọn File / Save, xuất hiện hộp thoại
Table Name: gõ
tên bảng, OK
Access sẽ hỏi có
đặt khoá không,
bạn chọn No
Bước 4: Đóng bảng, chọn File / Close.
Mở đầu
Query
Table
Form
Report Macro
13
I. Tạo cấu trúc của bảng
3. Tạo bảng bằng Design View
Cho tạo bảng theo
nhu cầu của người
sử dụng
Trong hộp thoại
New Table, chọn
Design View, OK.
Cửa sổ định nghĩa
cấu trúc bảng có
hai phần
Mở đầu
Query
Table
Form
Report Macro
Phần 1
Phần 2
14
I. Tạo cấu trúc của bảng
3. Tạo bảng bằng Design View
+Field Name: Khai báo tên trường dữ liệu trong bảng. Mỗi
trường ghi trên một dòng, phải ghi liên tục nhau. Bắt buộc
nhập, đặt tên tuỳ ý (<=64 ký tự), có thể có khoảng trống
+Data Type: Khai báo kiểu dữ liệu tương ứng của trường
bằng cách chọn các kiểu có sẵn của Access cung cấp. Bắt
buộc phải khai báo
Mở đầu
Query
Table
Form
Report Macro
Phần lưới thiết kế: Gồm 3 cột
Kiểu Ý nghĩa
Text Kiểu văn bản, chứa tập hợp các ký tự tuỳ ý, <= 255 ký tự
Memo Kiểu văn bản, chứa tập hợp các ký tự tuỳ ý, <= 65535 ký tự
15
I. Tạo cấu trúc của bảng
3. Tạo bảng bằng Design View
Kiểu Ý nghĩa
Number Chứa giá trị số
Date/Time Chứa giá trị ngày, giờ
Currency Chứa giá trị tiền tệ
Auto Number Giá trị số (Access tự tăng 1 đơn vị cho mỗi bản ghi
mới)
Yes/No Chứa giá trị logic (True/False)
Lookup
Wizard
Chọn một trị từ danh sách các trị
Mở đầu
Query
Table
Form
Report Macro
+Description: Thông tin mô tả về trường dữ liệu tương
ứng. Không bắt buộc nhập.
16
I. Tạo cấu trúc của bảng
3. Tạo bảng bằng Design View
+Tương ứng với mỗi kiểu dữ liệu, khai báo thêm các
thuộc tính, gồm thuộc tính chung (General) và thuộc tính
nhập số liệu (Lookup)
Mở đầu
Query
Table
Sau khi thiết kế xong cấu trúc bảng, ghi lên đĩa bằng một
trong các cách:
+C1: Chọn lệnh File / Save
+C2: Nhấn Ctrl+S hoặc biểu tượng Save
+C3: Hoặc đóng cửa sổ Table, Access sẽ hỏi có lưu
không, chọn Yes để lưu
Form
Report Macro
Phần thuộc tính: Field Properties
17
I. Tạo cấu trúc của bảng
3. Tạo bảng bằng Design View
Nếu chưa tạo khoá chính (Primary Key), Access sẽ hỏi
có tạo hay không?
•
Chọn No: cấu trúc bảng được ghi như thiết kế
•
Chọn Yes: Access sẽ tự thêm trường có tên ID và kiểu
dữ liệu là Auto Number làm khoá chính
Gõ tên bảng vào mục
Table Name
Mở đầu
Query
Table
(Nhấn chọn No cho trường hợp này)
Form
Report Macro
18
3. Tạo bảng bằng Design View
Trong cửa sổ Database,
chọn ngăn Table
Chọn tên bảng cần
nhập, chọn Open
Trang Table
Bảng cần nhập
Chọn Open
Nhập dữ liệu
Mở đầu
Query
Table
Nhập dữ liệu cho bảng
Form
Report Macro
19
II. Giới thiệu các thuộc tính của trường
1. Công dụng:
Điều khiển hình thức thể hiện dữ liệu
Nhập dữ liệu theo mẫu
Kiểm tra dữ liệu, ngăn cản việc nhập sai
Tăng tốc độ tìm kiếm
Mở đầu
Query
Table
Form
Report Macro
20
II. Giới thiệu các thuộc tính của trường
2. Tổng quan về các thuộc tính của trường
Thuộc tính Ý nghĩa
Field Size Số ký tự của trường Text, hay độ dài của trường Number
Format Dạng hiển thị dữ liệu kiểu ngày và số
Decimal Place Số chữ số thập phân trong kiểu Number và Currency
Input Mask Qui định mặt nạ nhập liệu
Caption Đặt tiêu đề cho trường (sẽ hiển thị khi nhập liệu thay vì
tên trường)
Default Value Xác định giá trị mặc định của trường
Validation Rule Qui tắc dữ liệu hợp lệ, dữ liệu phải thoả mãn qui tắc này
mới được nhập
Validation Text Thông báo xuất hiện khi NSD vào dữ liệu vượt quá giới
hạn qui định ở mục Validation Rule
Require Nếu chọn Yes, bắt buộc phải vào dữ liệu cho trường
Allow Zero Length
Nếu chọn Yes cho phép vào chuỗi kí tự rỗng(Text, Memo)
Indexed Tạo chỉ mục để tăng tốc độ tìm kiếm trên trường này
Mở đầu
Query
Table
Form
Report Macro
21
II. Giới thiệu các thuộc tính của trường
3. Chi tiết về các thuộc tính của trường
Thuộc tính Field Size
Trường Number
Field Size Miền giá trị
Integer
-32768 → 32767
Long Interger
-2147483648 → 2147483648
Single
-3.4*10
38
→ 3.4*10
38
Double
-1.797*10
308
→ 1.797*10
308
Mở đầu
Query
Table
•
Có thể chọn các
kiểu sau
Thuộc tính Format
Trường Text
Ký tự Công dụng
@ Bắt buộc phải nhập kí tự vào văn bản
& Không bắt buộc phải nhập kí tự vào văn
bản
< Biến chữ hoa thành chữ thường
> Biến chữ thường thành chữ hoa
Form
Report Macro
22
II. Giới thiệu các thuộc tính của trường
3. Chi tiết về các thuộc tính của trường
Thuộc tính Format
Trường Number
Dạng Số Trình bày
General
Number
1234.5 1234.5
Currency 1234.5 $1234.5
Fixed 1234.5 1234.50
Standard 1234.5 1,234.50
Percent 0.825 82.5%
Mở đầu
Query
Table
Trường Date /
Time: thường chọn
kiểu Short Date
Dạng Hiển thị
General Date 4/23/02 10:30:00 AM
Long Date Tuesday, April 23, 2002
Medium Date 23/April/2002
Short Date 4/23/02
Long Time 10:30:00 AM
Medium Time 10:30 AM
Short Time 10:30
Form
Report Macro
23
II. Giới thiệu các thuộc tính của trường
3. Chi tiết về các thuộc tính của trường
Thuộc tính Input Mask (mặt nạ nhập liệu)
Công dụng
•
Tạo khuôn dạng nhập liệu cho dễ nhìn. Vd: dấu ngăn
cách phần nguyên và thập phân, dấu gạch ngang để
phân cách các cụm ký tự của tài khoản
•
Kiểm tra tính hợp lệ của ký tự gõ vào. (Vd nếu qui định
là chữ số thì Access sẽ không nhận các ký tự không phải
là chữ số)
•
Tự động biến đổi các ký tự được nhập (Vd từ chữ
thường sang chữ hoa)
Mở đầu
Query
Table
Form
Report Macro
24
II. Giới thiệu các thuộc tính của trường
3. Chi tiết về các thuộc tính của trường
Thuộc tính Input Mask (mặt nạ nhập liệu)
Ký tự Công dụng : là vị trí dành cho
0 chữ số 0...9, bắt buộc
9 chữ số 0...9, không bắt buộc
# chữ số, dấu cộng +, dấu trừ -, dấu cách
L một chữ cái, bắt buộc
? chữ hoặc dấu cách, không bắt buộc
A ký tự chữ hay số, bắt buộc
a ký tự chữ hay số, không bắt buộc
& ký tự bất kỳ, bắt buộc
C ký tự bất kỳ, không bắt buộc
Vd1: để nhập số
điện thoại dạng Text
theo mẫu:
0-511-810425
ta dùng mặt nạ
0-000-000000
Vd2: để nhập điểm
thi chứa hai chữ số
phần nguyên, một
chữ số phần thập
phân ta dùng mặt nạ
00.0
Mở đầu
Query
Table
Form
Report Macro
25
II. Giới thiệu các thuộc tính của trường
3. Chi tiết về các thuộc tính của trường
Thuộc tính Default Value
Dùng để đặt giá trị mặc định cho trường. Giá trị mặc định
này có thể là một hằng hay một hàm của Access.
•
Ví dụ: Date(): ngày hiện hành
Thuộc tính Required
Nếu chọn Yes, bắt buộc phải nhập dữ liệu vào, nếu không
máy sẽ báo lỗi
Mở đầu
Query
Table
Thuộc tính Validation Rule
Công dụng: Access tự động kiểm tra tính hợp lệ khi nhập
liệu. Muốn chương trình kiểm tra, trong biểu thức này, ta
đặt một biểu thức hợp lệ. Ví dụ: >0 (Số lượng phải >0)
Form
Report Macro