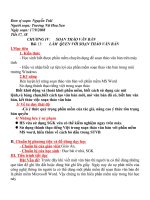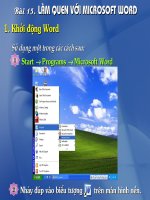Soạn thảo văn bản với MS Word
Bạn đang xem bản rút gọn của tài liệu. Xem và tải ngay bản đầy đủ của tài liệu tại đây (135.26 KB, 9 trang )
Phần II : Soạn thảo văn bản với MS WORD
I. Khởi động chơng trình WORD
* Có các cách sau:
- Vào Start\ Programs\ Microsoft Word
- Nháy kép vào biểu tợng
Microsoft Word.lnk
trên màn hình
II. Màn hình soạn thảo Word
III. Đóng, mở, lu văn bản
1. Mở và soạn thảo một tài liệu mới
- Vào FILE\NEW
- ấn CTRL + N
- Nháy vào biểu tợng
2. Mở một tài liệu đã có sãn
- Vào FILE\OPEN
- ấn CTRL\O
- Nháy vào biểu tợng
3. Ghi lại một tài liệu
- Vào FILE\SAVE
- ấn CTRL +S
- Chọn biểu tợng
4. Tạo một th mục mới để sao lu văn bản
- Nháy chuột vào biểu tợng NEW FOLDER
- Nhập tên th mục vào hộp NAME và chọn OK
5. Luân chuyển giữa các cửa sổ của các tài kiệu khác nhau
- Vào WINDOW trên thanh thực đơn
6. Đóng các cửa sổ WORD
- Vào FILE\CLOSE
- ấn CTRL+F4
- ấn vào dấu X thứ 2 bên góc phải màn hình
7. Thoát khỏi WINWORD
- Vào FILE\EXIT
- - ấn vào dấu X thứ nhất bên góc phải màn hình
- Chọn vào YES để ghi lại trớc khi thoát khỏi WINDOW
- Chọn vào NO là không ghi lại và thoát khỏi
5
10
15
20
25
30
35
40
Định dạng văn bản (tiếp)
10. Chuyển dữ liệu từ bảng sang văn bản và ng ợc lại
* Chuyển dữ liệu từ bảng sang văn bản
- Chọn bảng muốn chuyển
- Chọn Table\ Convert\ Table to Text
- Chọn một lựa chọn thích hợp:
+ Paragraph marks: Dữ liệu của bảng sẽ chuyển thành một đoạn văn
+ Tabs: Dữ liệu của bảng sẽ đợc tách bởi các Tabs
+ Comas: Dữ liệu trong ô sẽ đợc tách bởi dấu ,
+ Other: Dữ liệu trong ô tách bởi dấu đợc quy định trong ô
VD:
Nguyễn Thị Hồng Hạnh
Phạm Văn Dao
Hà Song Hào
* Chuyển đổi dữ liệu từ văn bản thành bảng
- Chọn văn bản muốn chuyển đổi
- Chọn Table\ Convert\ Text to Table
- Chọn một lựa chọn thích hợp
+ Paragraph: Mỗi đoạn văn là một hàng trong văn bản
+ Tabs: Khi đánh văn bản sử dụng Tab thì khoảng cách giữa các tab là một cột trong bảng
+ Commas: Chi đánh văn bản sử dụng dấu phẩy , thì khoảng cách giữa các dấu phẩy là
một cột trong bảng
+ Other: Nhập ký tự phân cách bất kỳ cho cột trong bảng
11. Định dạng văn bản dạng cột
- Vào Format\ Columm
Để chuyển đổi nhập dữ liệu giữa các cột ta nhấn tổ hợp phím CTRL+SHIFT+ENTER
12. Tạo nền cho văn bản
- Vào Format\ Backgroud
13. Chuyển đổi chữ hoa, chữ th ờng
- Bôi đen đoạn văn bản
45
50
55
60
65
- Vào Format\ Change Case
+ Sentence case: Chữ đầu dòng, sau dấu chấm tự động viết hoa
+ Lowercase: Tất cả trở thành chữ thờng
+ UPPERCASE: Tất cả thành chữ in
+ Title Case: Chữ đầu tiên của từ thành chữ in
+ tOGGLE cASE: Chữa đầu tiên của từ thành chữ thờng
14. Định dạng chữ đầu tiên cho đoạn văn
- Bôi đen dữ liệu định dạng
- Chọn Format\ Drop Cap
+ None: Chế độ bình thờng
+ Dropper: Chữ cái đầu tiên to năm trong lề
+ In Margin: Chữ cái đầu tiên to năm ngoài lề
+ Font: Chọn kiể phông chữ
+ Lines to Drop: Chọn độ lớn của ký tự đầu đoạn
+ Distance from text: Khoảng cách từ chữ cái
đầu đoạn đến phần còn lại của đoạn
15. Định dạng bằng Format Paint
* Cho phép định dạng các ký tự có cùng một kiểu định dạng
- Chọn vùng văn bản muốn sao chép định dạng
- Chọn biểu tợng Format Paint
- Quét vào đoạn văn bản muốn áp dụng định dạng
- Khi kết thúc nháy chuột trái vào biểu tợng này để trở vế chế độ bình thờng
16. Sử dụng phím Tab để định dạng
* Trong MS Word có 4 kiểu định dạng Tabs Trên thanh thớc kẻ
- Nháy chuột vào để thay đổi Tab: Tab trái
Tab trung tâm
Tab phải
. Tab thập phân
70
75
80
85
90
95
* Sử dụng Tab để tạo các dòng kẻ .................................................................
.........................................................................................................................
.........................................................................................................................
.........................................................................................................................
+ Vào Fomat\Tabs
- Gõ độ dài của Tab vào ô Tab Stop Position
- Chọn kiểu Tab trong ô Leader
- Kích chuột trái vào Set\ Ok
17. Tìm kiếm và thay thế
* Tìm kiếm
- Vào Edit\Find
- Muốn tìm tiếp ấn chuột trái vào hộp Find Next
* Thay thế
- Vào Edit\Replace
+ Gõ cụm từ cần sửa vào ô Find What
+ Gõ cụm từ thay thế vào ô Replace With
+ Nhấn Replace : Tìm và hỏi xem có thay thế không
+ Nhấn Replace All: Thay thế tất cả các cụm từ tìm thấy
+ Nhấn File Next: Bỏ qua không thay thế
18. Căn chỉnh lề văn bản
- Vào File\ Page Setup
ý nghĩa các lựa chọn trong hộp thoại Page Setup nh sau:
Margin Paper
* Top Lề trên
* Bottom Lề dới
* Left Lề trái
* Paper size: Chọn khổ giấy
(Thờng chọn khổ giấy A4)
* Orientation: Thay đổi chế đội in
100
105
110
115
120
125
130
* Right Lề phải
* Header Tiêu đề đầu
* Footer Tiêu đề cuối
đứng hay in ngang
5: Tạo bảng biểu
1. Tạo bảng: có 2 cách
Cách 1: Sử dụng trên thanh công cụ
+ Đa con trỏ đến vị trí kẻ bảng.
+ Nhấn chuột vào biểu tợng Insert Table trên thanh công cụ, ta giữ chuột và rê xuống
chọn số dòng, số cột thả chuột để tạo bảng.
Thứ 2 Thứ 3 Thứ 4
Cách 2: Để tạo một dữ liệu theo kiểu bảng tính Table \ Insert \ Table hộp thoại hiện ra:
Các chức năng trong hộp thoại:
Number of Columns: Số cột của bảng.
Number of Row: Sốdòng của bảng.
Auto: Đặt chế độ bình thờng, nếu muốn thay đổi thì ấn vào 2 mũi tên hoặc đánh trực
tiếp số vào để lựa chọn chỉ số thích hợp sau đó chọn OK.
2. Thao tác với bảng:
- Chuyển đổi qua lại giữa các ô: Dùng phím Tab hoặc 4 phím điều khiển con trỏ.
- Con trỏ sẽ tự nhảy xuống dòng khi đánh quá chữ quy định trong 1 ô .
- Các thao tác di chuyển con trỏ:
Tab: Chuyển con trỏ đến ô kế tiếp.
Shift + Tab: Lùi lại ô đằng sau.
Alt + Home: Đến ô đầu tiên của dòng hiện tại.
Alt + End: Đến ô cuối cùng của dòng hiện tại.
Alt + Page Up: Lên ô đầu tiên của cột.
Alt + Page Down: Xuống ô cuối cùng của cột.
- Muốn bôi đen cả bảng tính ta dùng tổ hợp phím Ctrl + A (hoặc rê chuột từ đầu bảng tính
cho đến cuối)
- Muốn bôi đen một đoạn ta dùng Shift cùng với các mũi tên.
-
135
140
145
150
155
160