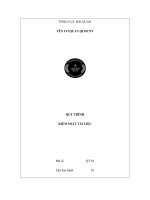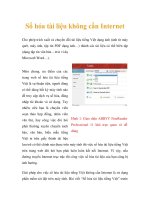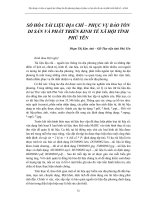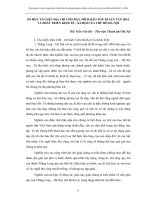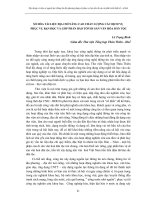Quy trình số hóa tài liệu
Bạn đang xem bản rút gọn của tài liệu. Xem và tải ngay bản đầy đủ của tài liệu tại đây (1.26 MB, 7 trang )
Mã số: TV.QT20.01
QUY TRÌNH
Lần ban hành: 01
SỐ HÓA TÀI LIỆU
Ngày BH: 24/08/2009
TRƯỜNG ĐẠI HỌC KHOA HỌC XÃ HỘI VÀ NHÂN VĂN
1. MỤC ĐÍCH:
Quy định các bước thực hiện số hóa tài liệu của thư viện.
2. PHẠM VI ÁP DỤNG
Quy trình áp dụng cho tất cả cán bộ thư viện làm công tác số hóa tài liệu.
3. ĐỊNH NGHĨA:
− TV: Thư viện
− CB: Cán bộ
− CBTV: Cán bộ thư viện
− NSD: Người sử dụng
4. TÀI LIỆU THAM KHẢO:
Quy định về chức năng, nhiệm vụ của TV Trường.
5. NỘI DUNG:
5.1. Quy trình nghiệp vụ:
Người thực
hiện
CBTV
Quy trình thực hiện
Đầu vào
QT20.01 – Quy trình số hóa tài liệu
Mô tả công việc
Tiêu chuẩn đầu vào:
− Chọn tài liệu cần scan
− Tài liệu giấy đã được xử lý kỹ thuật
trước khi scan.
− Chuẩn bị trang thiết bị: Xem xét nguồn
điện, ổn áp, khởi động máy tính, máy
scan, ánh sáng, …
− Thiết lập, quy định các thông số trên
phần mềm dựa trên loại tài liệu cần số
hóa.
− Xác định dạng lưu trữ theo yêu cầu của
tài liệu được số hóa.
Trang 2
Lựa chọn tài liệu số
hóa hoặc nhận yêu
cầu số hóa
CB số hóa
Tiến hành scan tài
liệu bằng máy
chuyên dụng
CB số hóa
Bước 1: Khởi
động máy scan
CB số hóa
Bước 2: Mở
phần mềm scan
Bước 3:
Settings
CB số hóa
QT20.01 – Quy trình số hóa tài liệu
5 tiêu chí áp dụng để lựa chọn tài liệu số
hóa:
− Tình trạng bản quyền của tài liệu.
− Nhóm người sử dụng mà thư viện xác
định mức độ ưu tiên phục vụ.
− Nội dung tài liệu.
− Điều kiện bảo quản hiện tại
− Các loại tài liệu đặc biệt.
− …
Bật nút công tắc on/off của máy scan
Click chuột vào biểu tượng HP Solution
Center.
Thiết lập các chế độ chuẩn trước khi tiến
hành scan.
− Chọn nút Setting ¨ Scan Setting and
Preferences ¨ Button Settings.
− Chọn chế độ scan:
+ Chọn Scan Picture: đối với scan tài
liệu để đưa vào CSDL toàn văn và
scan dịch vụ không xuất ra file text;
+ Chọn Scan Document: đối với scan
dịch vụ xuất ra file text.
− Chọn độ phân giải : 300ppi, Black and
White.
− Chọn nơi lưu trữ : Tại nút Save Option
¨ Chọn nơi muốn lưu (Thông thường
máy tự động để đường dẫn vào My
Document / My Scan/…), sau đó click
OK.
Trang 3
CB số hóa
CB số hóa
Bước 4: Tiến
hành scan.
Bước 5: Kiểm
tra, đối chiếu
Bước 6: Lưu
tài liệu scan.
CB số hóa
Không có
nhu cầu
nhận dạng
Có nhu cầu
nhận dạng
TL
Có 2 cách scan :
− Cách 1: Nhấn phím Delete trên bàn
phím để bỏ khung ban đầu và kẻ khung
bằng tay (thủ công).
− Cách 2:
+ Tạo 1 khung mẫu rồi vào Scan/ Save.
Đặt tên tùy ý rồi click Save.
+ Lần sau mỗi khi scan chỉ việc vào ¨
Scan ¨ Load ¨ Ok.
− Mục đích của việc tạo khung mẫu để
các trang trong cùng 1 tài liệu có cùng
kích cỡ và đều nhau.
− Khi chỉnh khung xong click vào nút
Accept.
− Chọn Yes để tiếp tục scan trang mới,
chọn No để Stop scan và Save lại.
Kiểm tra, đối chiếu với bản gốc để chỉnh
sửa lỗi tài liệu vừa scan.
Lưu ý :
− Scan từng trang đối với tài liệu lớn, và
có thể scan 2 trang đối với tài liệu nhỏ.
− Scan từng trang phải chỉnh (quay) tài
liệu cho đúng chiều của nó, tránh
trường hợp scan ngược.
− Khi scan xong, sau khi kiểm tra chưa
đạt yêu cầu thì delete trang đó và scan
lại, máy sẽ tự động lưu vào vị trí file đã
xóa.
− Nên scan xong tài liệu rồi mới tiến hành
chỉnh sửa, không nên vừa scan vừa
chỉnh sửa sẽ tốn nhiều thời gian và
không chính xác.
− Khi đã scan khoảng 20 - 30 trang cần
lưu lại bằng cách chọn No và thực hiện
lại bước 4.
Tiêu chuẩn file nhận dạng:
CB số hóa
Tiến hành nhận dạng
tài liệu bằng phần
mềm chuyên dụng
QT20.01 – Quy trình số hóa tài liệu
− File ảnh dạng *.TIF
− Ảnh đen / trắng
− Độ phân giải 300 DPI trở lên, 400 DPI
đối với văn bản có cỡ chữ dưới 8
Trang 4
Khởi động phần mềm:
− Bấm vào biểu tượng VnDOCR trên
Desktop
CB số hóa
Bước 1: Đọc
ảnh
− Hoặc vào Start Æ Programs Æ
VnDOCR
Mở các file ảnh cần nhận dạng.
Thao tác:
− Bấm vào biểu tượng Đọc ảnh trên
thanh công cụ.
− Hoặc vào Menu Tệp Æ chọn Đọc ảnh.
− Chọn các file ảnh cần nhận dạng Æ
Bấm Mở
Kết quả: Các file ảnh cần nhận dạng đã được
đưa vào phần mềm.
Bước 2: Phân
vùng
Lựa chọn và thiết lập các vùng nhận dạng
trên từng trang văn bản.
Thao tác:
− Phân vùng tự động: đối với các trang
văn bản có cấu trúc đơn giản
+ Bấm biểu tượng Phân vùng trên
“Thanh công cụ chính”
+ Hoặc chọn Tự động phân vùng trong
Menu Xử lý.
− Phân vùng bằng tay: Đối với trang văn
bản có cấu trúc phức tạp, trang cần phải
sửa lại một số vùng, thực hiện như sau:
CB số hóa
+ Bấm vào biểu tượng Tạo vùng mới
trên thanh công cụ;
+ Hoặc vào Menu Xử lý Æ chọn Đánh
dấu vùng bằng tay Æ chọn Tạo mới
Sau đó thiết lập cho các vùng khác nhau trên từng
trang văn bản, phần mềm hỗ trợ 3 định dạng: văn
bản, bảng biểu, ảnh.
Kết quả: thiết lập chính xác các vùng nhận dạng
(văn bản, bảng biểu, ảnh)
CB số hóa
Bước 3: Hiệu
chỉnh
Bước này được thực hiện trong trường hợp
file ảnh cần nhận dạng có chất lượng không
tốt như nét chữ mờ hoặc đậm quá, ảnh bị
nghiêng…
Thao tác (thực hiện riêng lẻ cho từng trang
văn bản), bao gồm:
− Chỉnh ảnh bị nghiêng: vào Menu Công
cụ Æ chọn Xác định độ nghiêng
QT20.01 – Quy trình số hóa tài liệu
− Các tính năng khác: Vào Menu Công cụ
Trang 5
Æ chọn Công cụ ảnh Æ Chọn tính năng
cần thao tác (Làm dày nét, Làm mảnh
nét, Tăng chất lượng ảnh…)
Sau khi hiệu chỉnh trang nào cần phải phân vùng
lại trang đó.
Kết quả: tăng chất lượng các file, đảm bảo nhận
dạng chính xác hơn.
Chuyển các file ảnh sau khi đã được phân
vùng (và hiệu chỉnh nếu có) thành tài liệu
dạng text.
Thao tác:
Bước 4: Nhận
dạng
CB số hóa
− Bấm vào biểu tượng Nhận dạng trên
thanh công cụ chính;
− Hoặc vào Menu Xử lý Æ chọn Nhận
dạng Æ xuất hiện hộp thoại Miền tác
động, chọn 1 trong 3 lựa chọn sau:
+ Tất cả (Nhận dạng tất cả các trang);
+ Trang hiện thời (chỉ nhận dạng trang
đang hiển thị);
+ Trang (Chính xác số trang cần nhận
dạng)
Æ Rồi bấm Đồng ý
Kết quả: tài liệu được chuyển sang dạng text
(chưa hoàn chỉnh).
Sau khi nhận dạng cần kiểm tra lại kết quả so
với văn bản gốc để sửa những lỗi chính tả.
Thao tác:
Bước 5: Kiểm
tra
CB số hóa
CB số hóa
− Bấm vào biểu tượng Chính tả trên thanh
công cụ chính;
− Hoặc nhấn phím tắt F7;
− Hoặc vào Menu Công cụ Æ chọn Soát
chính tả Æ Xuất hiện hộp thoại Soát
chính tả hướng dẫn chi tiết các từ sai, lỗi
cần sửa. Lưu ý màu sắc của các từ báo
những tín hiệu khác nhau (Ví dụ: Từ nghi
ngờ: màu xanh ; Từ sai: màu đỏ)
Æ Sửa chính tả các từ sai sau khi đã đối chiếu
với vản bản gốc cửa sổ phía dưới.
Trong quá trình kiểm tra, nếu chất lượng file
nhận dạng không tốt có thể quay lại các bước
(2), (3), (4).
Kết quả: Tài liệu dạng text hoàn chỉnh.
Ghi kết quả nhận dạng ra tệp.
Thao tác:
− Phím tắt Ctrl+S;
− Hoặc vào Menu Tệp Æ chọn Lưu văn
QT20.01 – Quy trình số hóa tài liệu
Trang 6
Bước 6: Lưu
văn bản
Đầu ra
Tính phí dịch vụ
CB số hóa
bản Æ Hộp thoại xuất hiện Æ Xác lập
tên, nơi lưu trữ, định dạng thích hợp Æ
bấm Lưu
Kết quả: Hoàn thành chuyển dạng tài liệu từ
File ảnh sang dạng text.
Tiêu chuẩn đầu ra đối với file scan:
− File ảnh dạng *.TIF, .pdf, .jpeg, …
− Ảnh đen/trắng (đối với nội dung tài
liệu), màu (đối với hình ảnh, trang bìa)
− Độ phân giải 300 PPI trở lên, 400 PPI
đối với văn bản có cỡ chữ dưới 8.
− Các file ảnh của tài liệu phải đầy đủ, rõ
ràng và dễ đọc.
Tiêu chuẩn đầu ra đối với file nhận dạng:
Tùy theo yêu cầu đầu ra, phần mềm hỗ trợ
các định dạng:
− Microsoft Word 7.0 (*.doc)
− Microsoft Word 2000-XP (*.doc)
− Microsoft Word 7.0 – RichTextFormat
(*.rtf)
− Microsoft
Word
2000-XP
RichTextFormat (*.rtf)
–
− Text Only
Tính phí dịch vụ bao gồm scan và nhận
dạng.
QT20.01 – Quy trình số hóa tài liệu
Trang 7